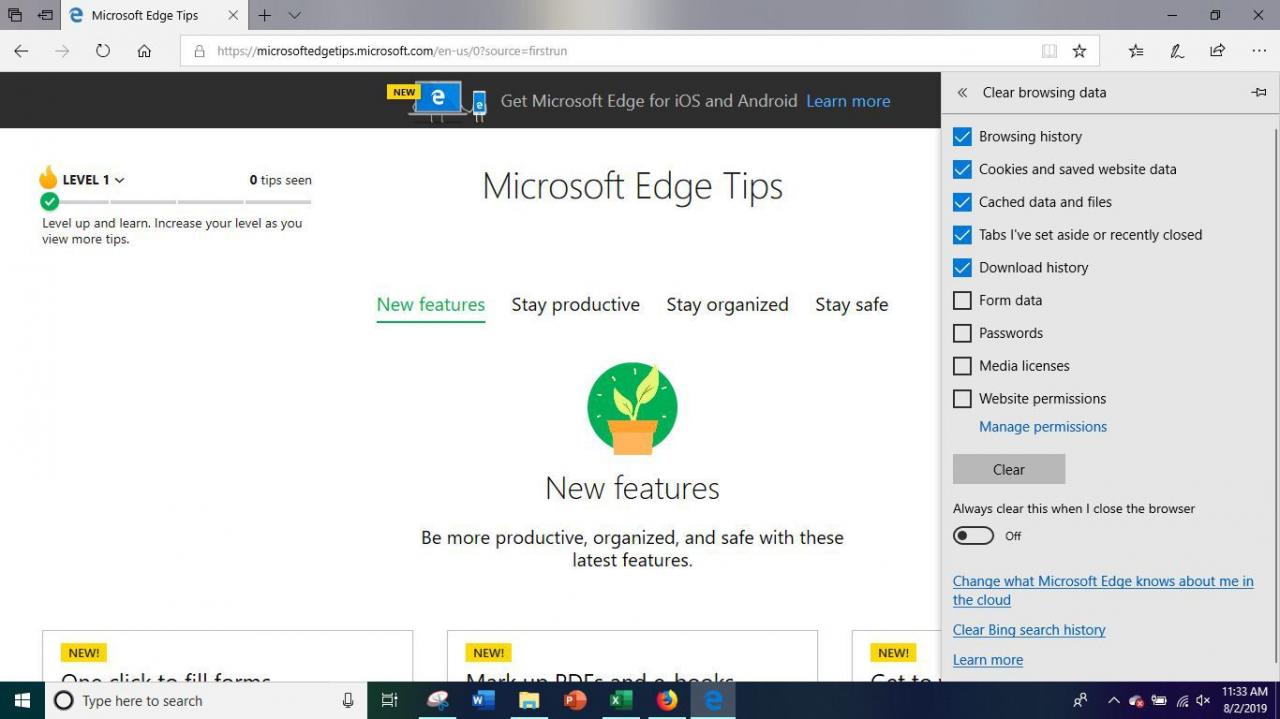Om din webbläsare är långsam att starta, webbsidor tar längre tid att ladda, nedladdningar sputter och stannar, eller om din webbläsare fryser, kan du ha problem med för många filer i din nedladdningsmapp. Om du vill lära dig hur du tar bort nedladdningar från din dator och populära webbläsare som Firefox, Google Chrome och Microsoft Edge, så gör du det snabbt och smärtfritt.
Varför ska du radera dina nedladdningar
Varje gång du använder internet stöter du på otaliga filer som kan laddas ner, som appar, verktygsfält, webbläsartillägg, bilder, dokument och videor. Varje gång du laddar ner något från internet lagras det i mappen Nedladdningar, vilket kan orsaka att din webbläsare och till och med hela din dator saktar ner avsevärt.
Om du använder en familj eller en offentlig dator för att navigera på internet kan det vara i ditt bästa intresse att se till att din historik raderas. Dessutom kan du riskera att data från alla som använder datorn exponeras, inte bara din egen.
Du kan också bjuda in säkerhets- och sekretessfrågor. Vissa nedladdningar kan innehålla skadlig programvara som installerar virus och övervakar din webbaktivitet, tangenttryckningar och surfbeteende.
Så här tar du bort nedladdningar från din dator
Du kan bli chockad när du lär dig att om du försummar att rensa dina nedladdnings- och tempmappar kan du ha hundratals megabyte eller till och med gigabyte data som täcker ditt system. Även komprimerade filer som programinstallatörer kan ta överraskande mycket diskutrymme om de lämnas ensamma.
Om du vill ta bort alla nedladdningsfiler från din webbläsare och dator samtidigt, så här gör du det.
-
Navigera till sökfältet bredvid Windows Start-meny ..
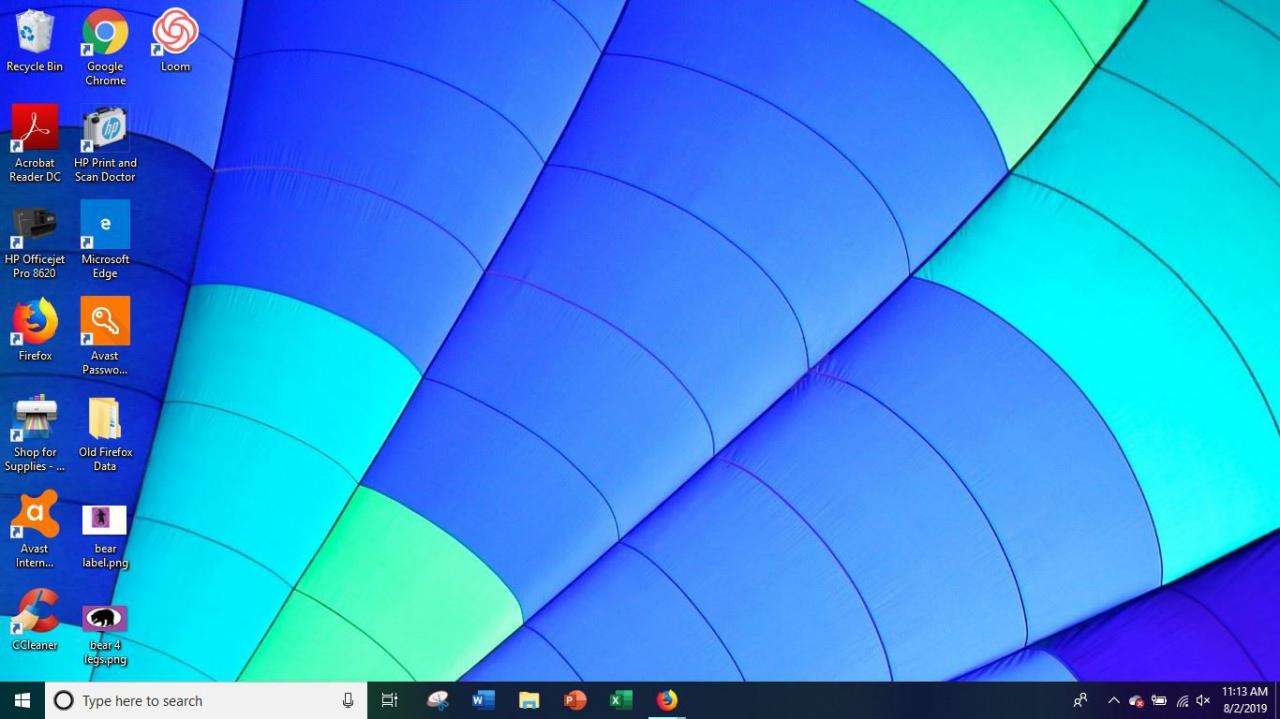
Om du inte ser sökfältet, tryck på Windows-tangent + S för att öppna den.
-
Stiga på "File Explorer"och välj File Explorer.
-
Välj nedladdningar mapp på vänster sida av fönstret.
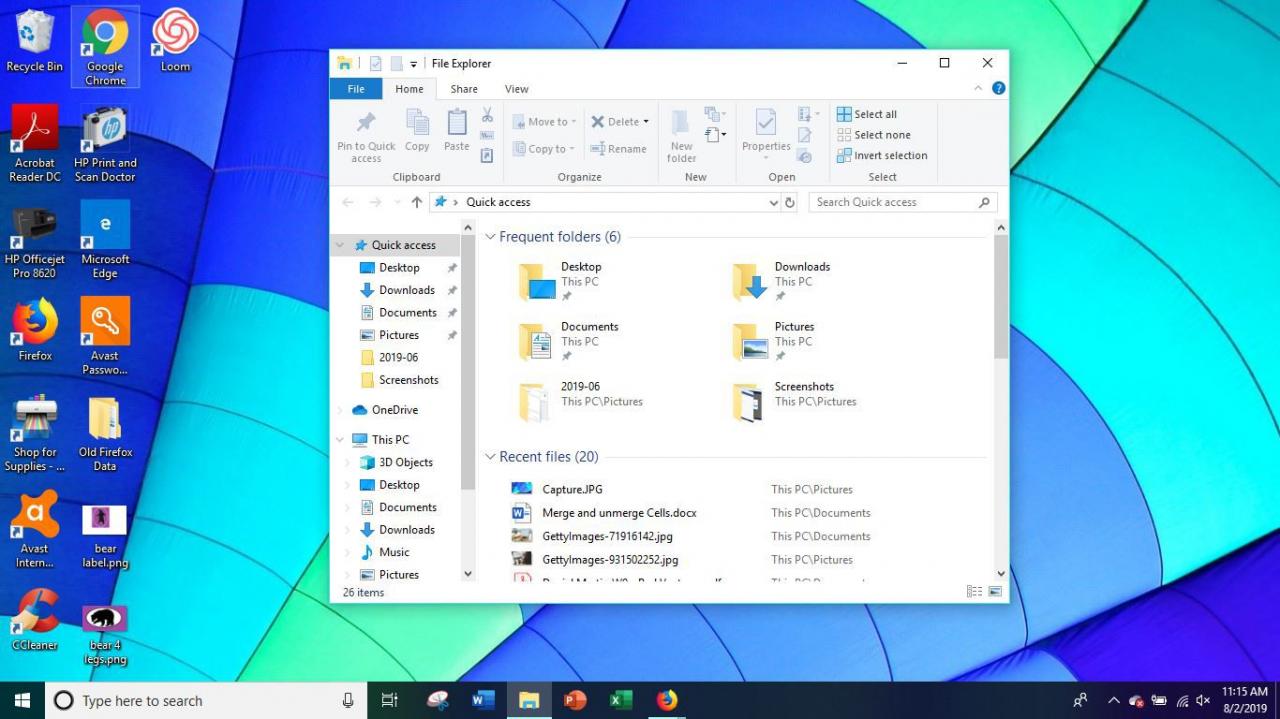
-
För att välja alla filer i mappen Nedladdningar, tryck på Ctrl + A.. Du kan också välja enskilda filer, men det tar lite längre tid.
-
Högerklicka på de markerade filerna och välj Radera.
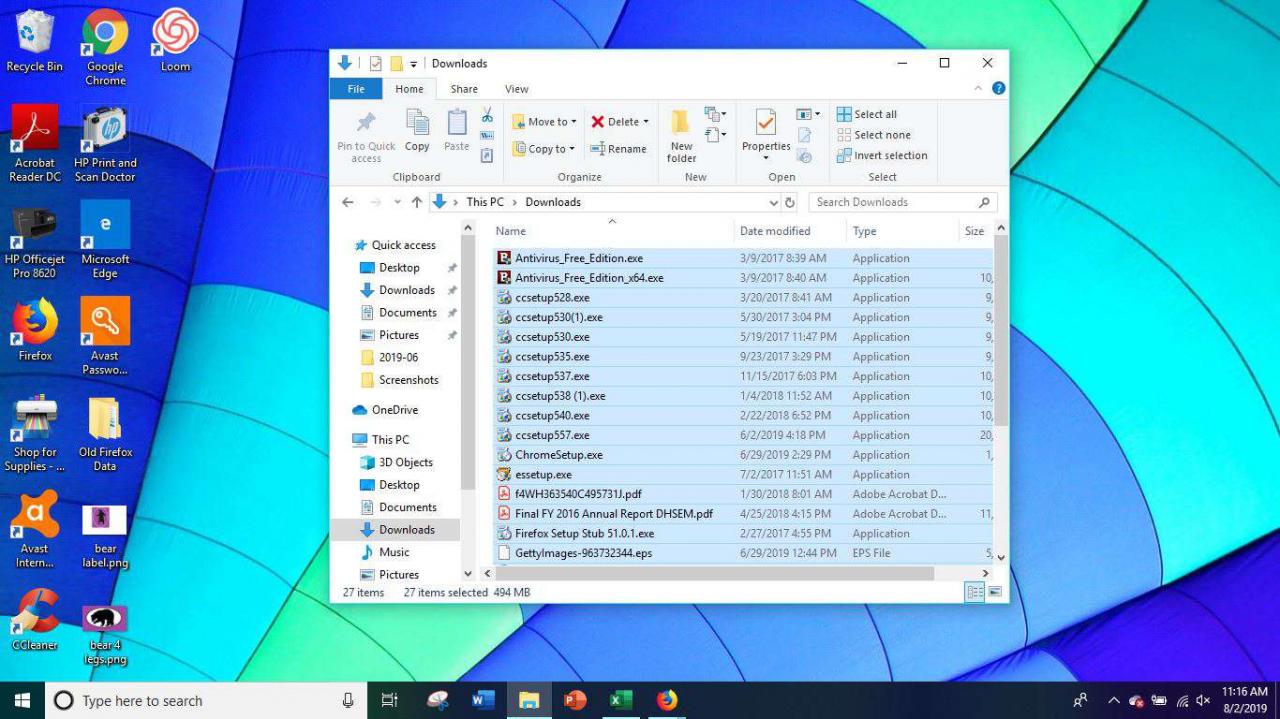
-
Välja Ja, tack för att bekräfta borttagningen av filerna.
-
Högerklicka på Papperskorgen korgen~~POS=HEADCOMP längst upp till vänster på skrivbordet.
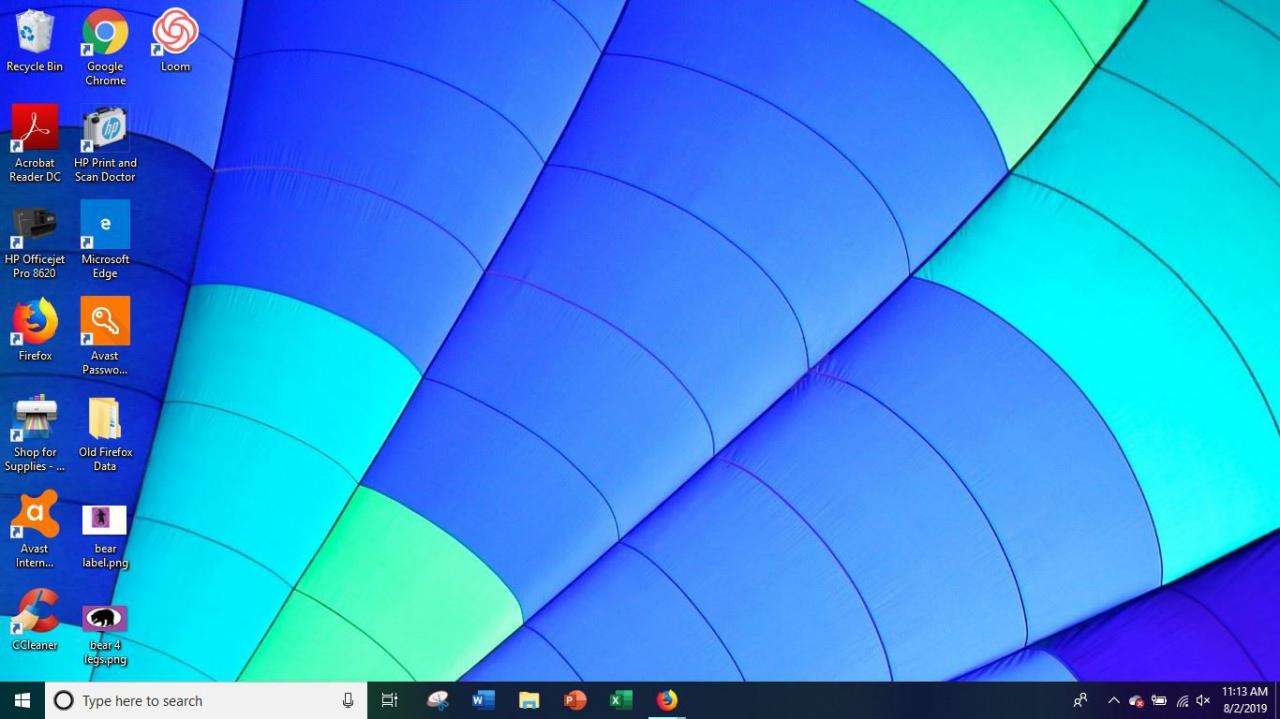
-
Välja Töm papperskorgen för att radera nedladdningarna permanent från din dator.
Hur tar jag bort nedladdningar från Firefox
-
Välj hamburgare meny.
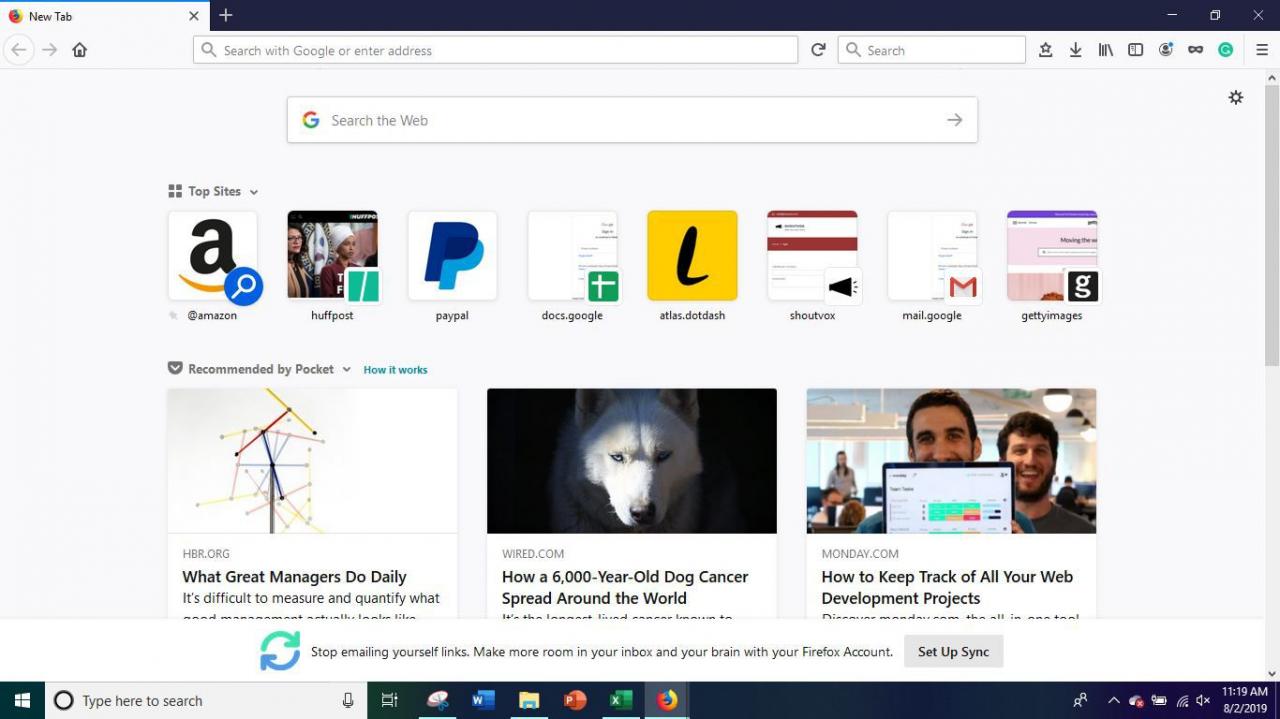
-
Välja Tillbehör.
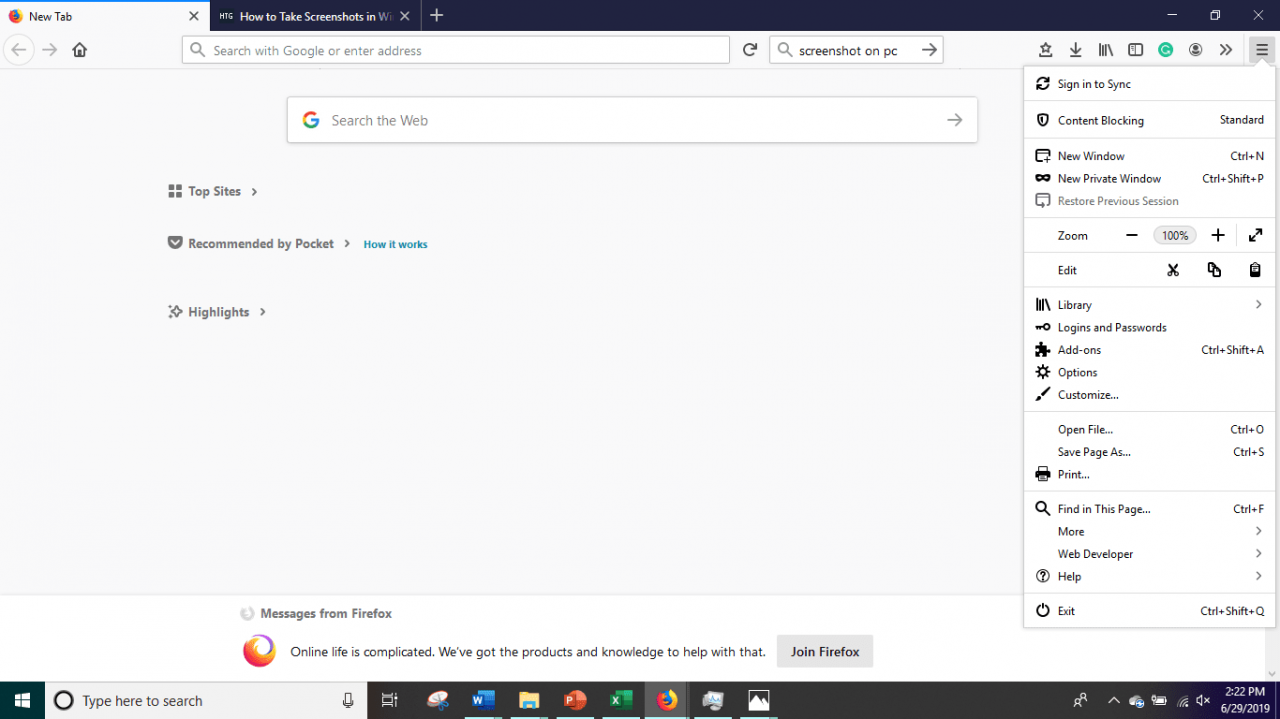
-
Välja Integritet och säkerhet.
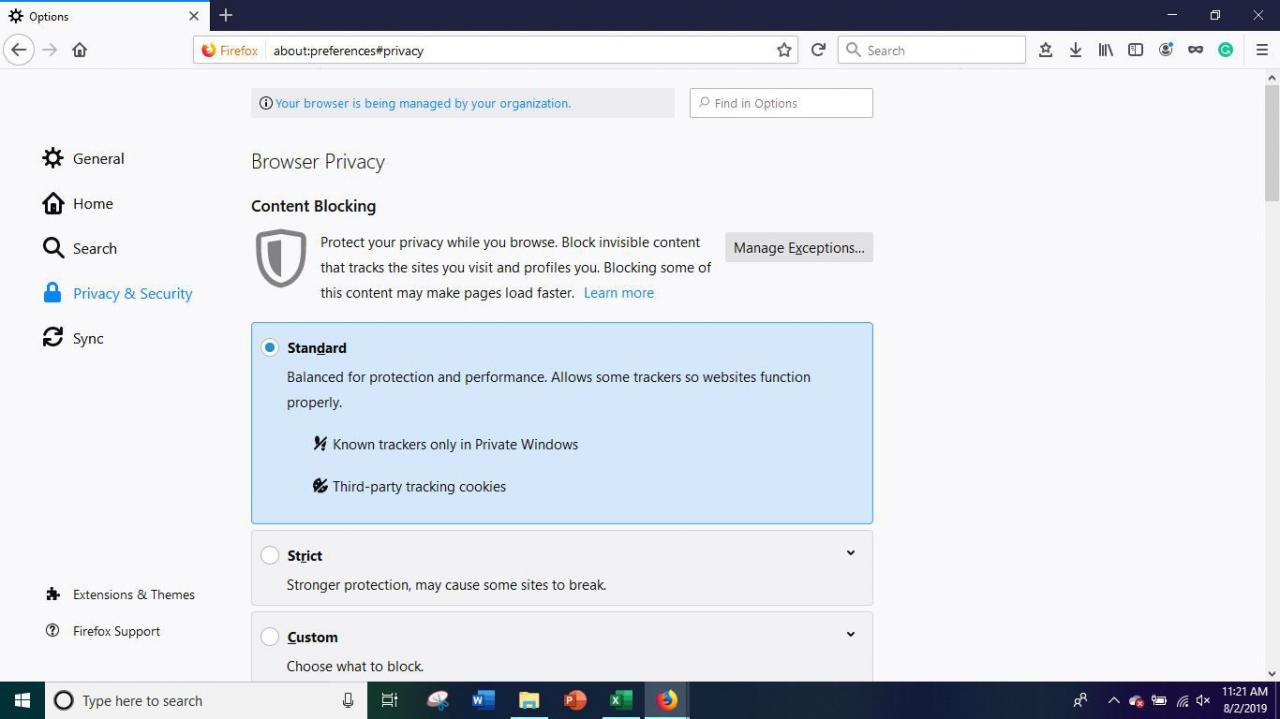
-
Navigera till avsnittet Cookies och webbplatsdata och välj sedan Radera data.
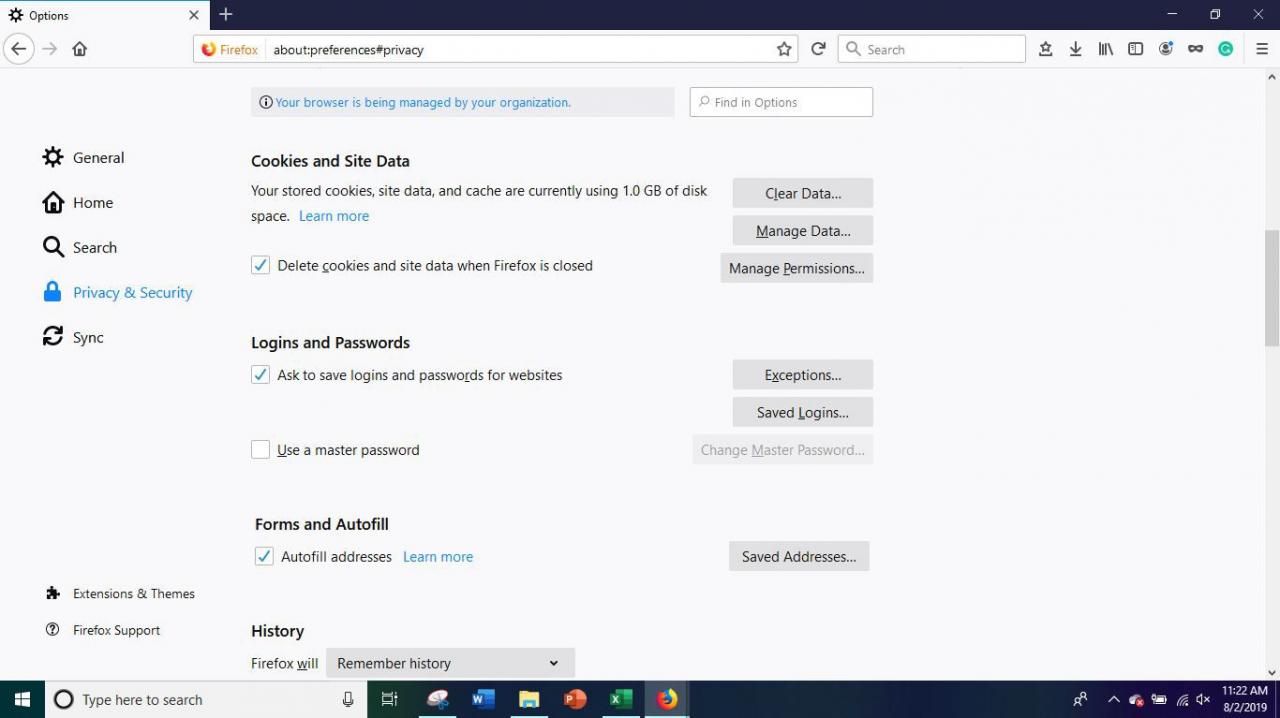
Du kan också välja att ta bort alla nedladdningar i slutet av din surfning. Detta kan göras genom att markera rutan bredvid kakor och webbplatsdata. Dina cookies och webbplatsdata raderas automatiskt när Firefox stängs.
-
Välja Hantera data för fler alternativ om hantering av webbplatsdata som cookies.
-
För att radera data för en enda webbplats, välj webbplatsen och välj sedan Remove Selected. För att ta bort dem alla samtidigt, välj Ta bort alla.
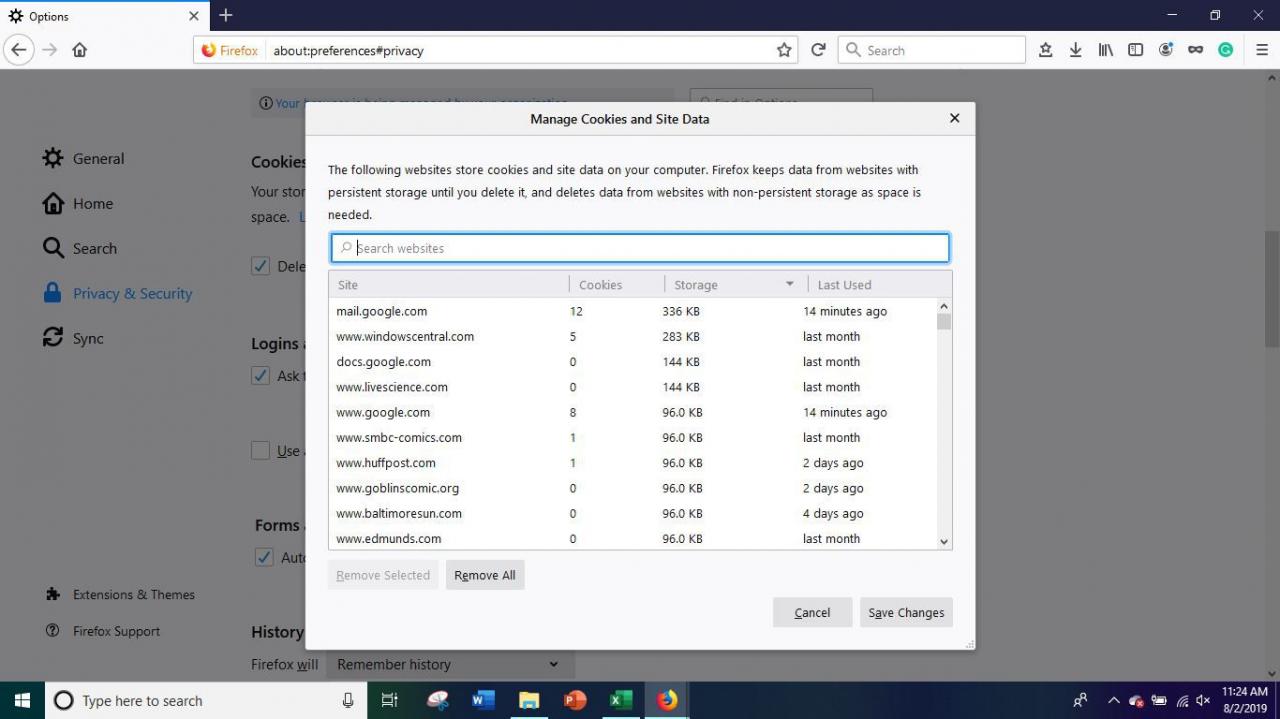
-
Stäng sidan Alternativ. Alla ändringar du har gjort sparas automatiskt.
Hur tar jag bort nedladdningar från Google Chrome
-
Öppna Chrome-webbläsaren.
-
Välj tre vertikala prickar i det övre högra hörnet av skärmen.
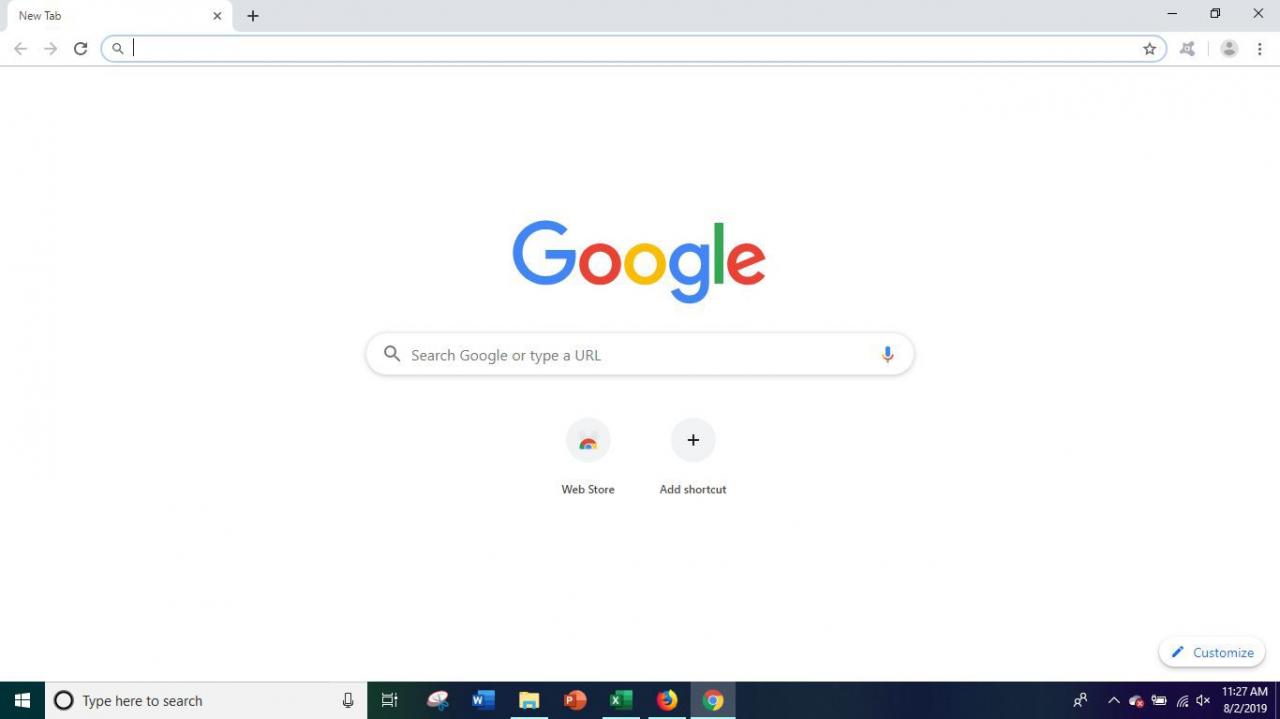
-
Välj från rullgardinsmenyn som visas nedladdningar.
-
Välja Öppna mappen Ladda ner från det nya fönstret som öppnas.
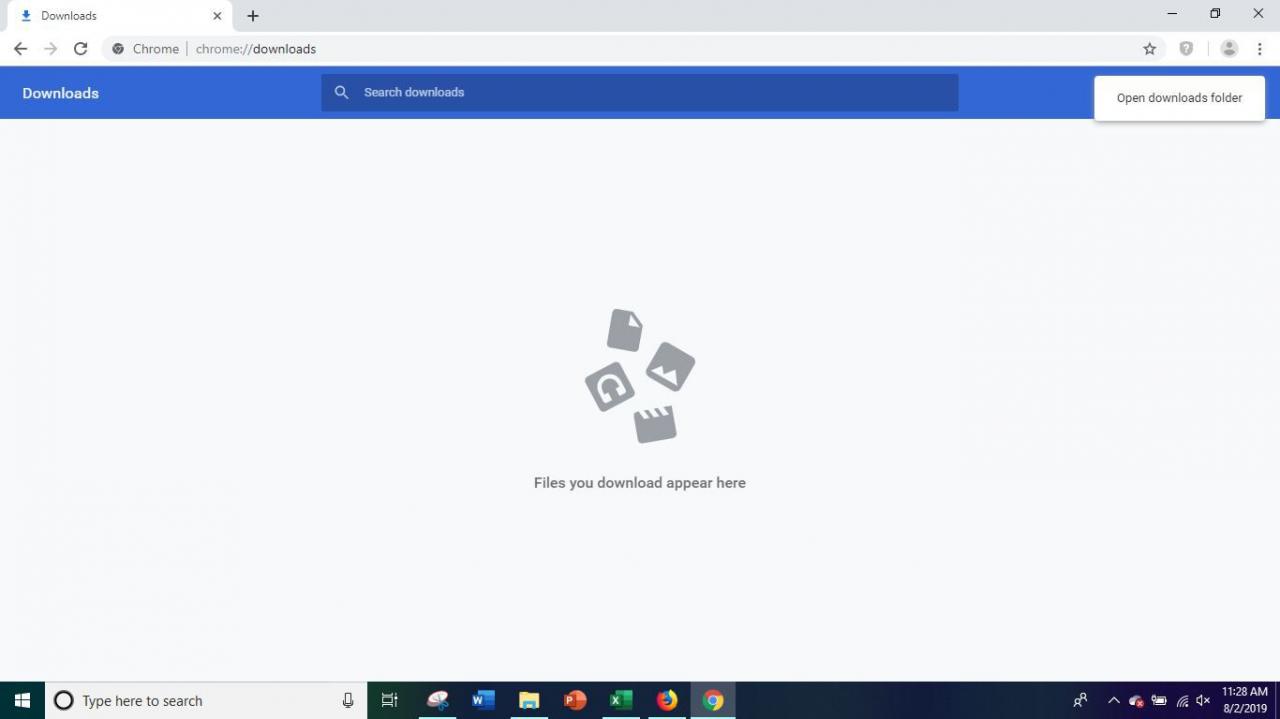
-
För att välja alla filer i mappen Nedladdningar, tryck på Ctrl + A.. Du kan också välja enskilda filer genom att välja på var och en.
-
Högerklicka på de markerade filerna och välj Radera.
-
Högerklicka på Papperskorgen korgen~~POS=HEADCOMP längst upp till vänster på skrivbordet.
-
Välja Töm papperskorgen för att radera nedladdningarna permanent från din dator.
Så här tar du bort nedladdningar från Microsoft Edge
-
Öppna webbläsaren Microsoft Edge.
-
Välj tre horisontella prickar i det övre högra hörnet.
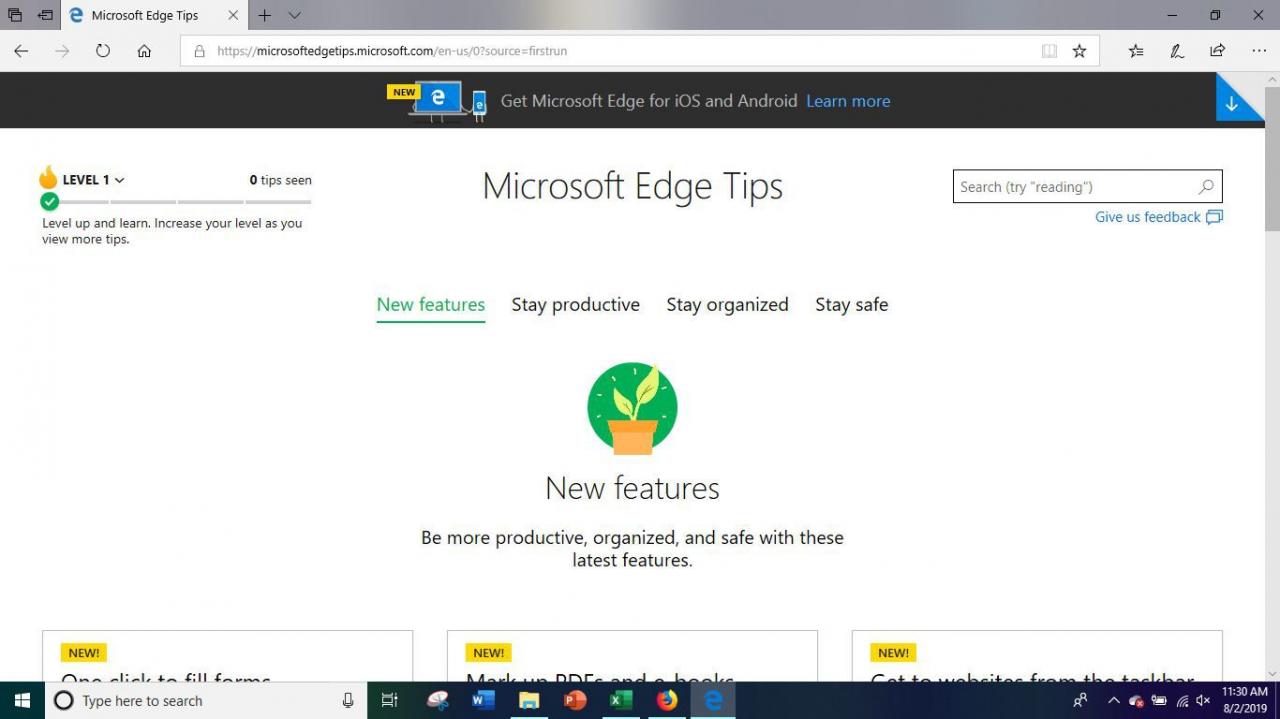
-
Välj inställningar ikonen längst ner i menyn.
-
Välja Välj vad du ska rensa under Rensa webbinformation.
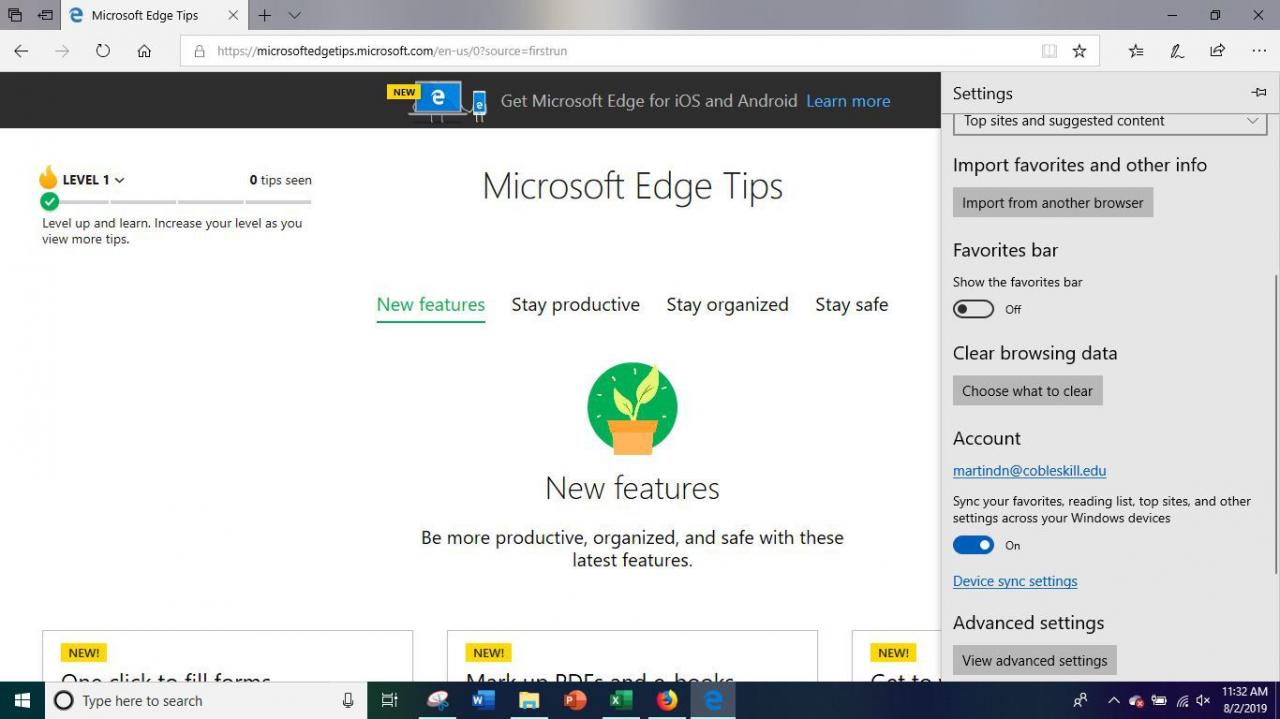
-
Se till att rutan bredvid Hämta Historia är markerat och välj sedan Klar.