Vad du behöver veta
- Att kontrollera en webbkamera innan ett videosamtal kan bekräfta att andra kan se dig och att din bakgrund ser anständig ut.
- Det finns massor av gratis webbsidor där du kan testa din webbkamera på internet. Oftast kan de användas för både Mac- och Windows-datorer.
- Innan du börjar testa, se till att linsskyddet är avplockat så att kameran kan se dig och att externa webbkameror är korrekt anslutna till datorn.
Den här artikeln förklarar hur man testar en webbkamera på Mac eller Windows både online och offline samt med Skype.
Hur man testar sin webbkamera (online)
Oavsett om du har en Windows-dator eller en Mac är det enkelt att testa sin webbkamera. Ett alternativ är att helt enkelt att använda en av de många webbsidorna som finns på nätet. Dessa inkluderar webcammictest.com, turncameraon.com och webcamtests.com (andra kan hittas genom att söka "webcam test" på till exempel Google).
Vi använder webcammictest.com för denna steg-för-steg-process, även om webbkameratester online i allmänhet är identiska oavsett vilken webbplats du använder.
-
Öppna din webbläsare.
-
Skriv in webcammictest.com i din webbläsares adressfält och tryck Enter-knappen.
-
Klicka på Check webcam på webbplatsens startsida.
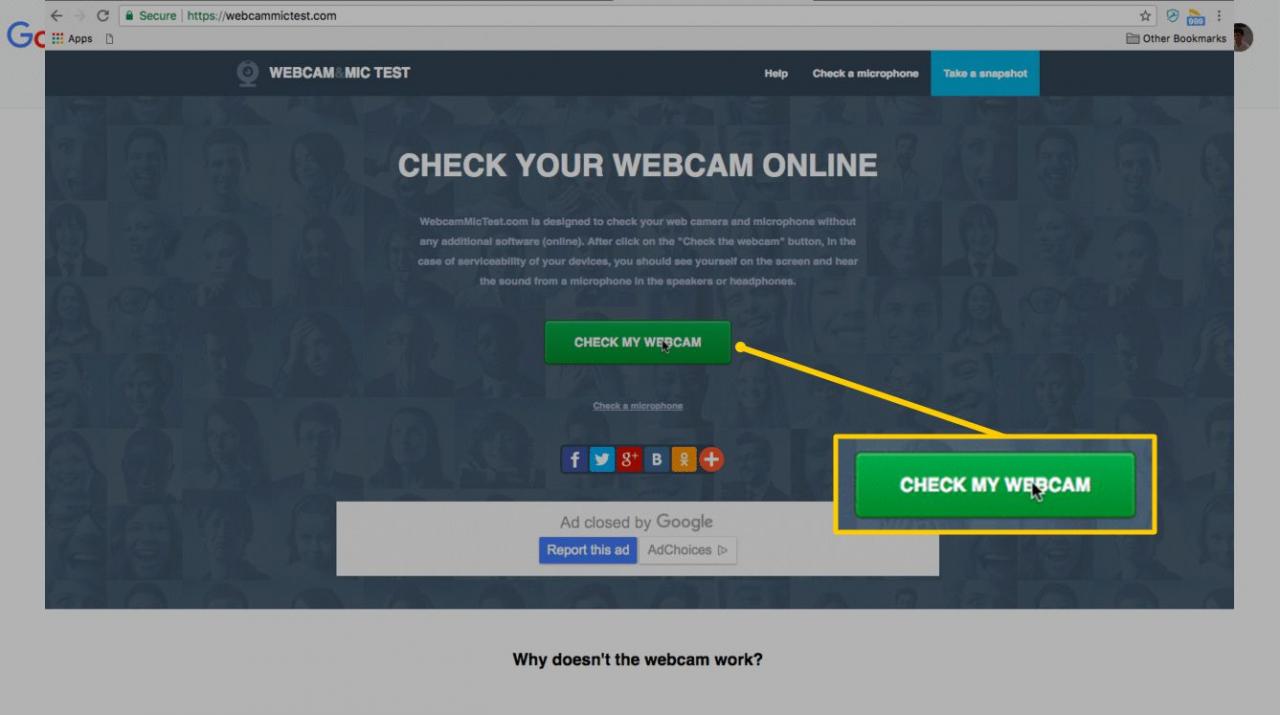
-
När popup-behörighetsrutan visas klickar du på Tillåt.
- Din webbkameras flöde ska då visas i den svarta rutan till höger på sidan, vilket indikerar att kameran fungerar. Om du använder en extern webbkamera ansluten via USB - och om ingen bild visas efter att du har slutfört webbkameratestet - bör du försöka koppla bort den och ansluta den igen.
Om du köper en ny webbkamera, leta efter en med bra bildhastigheter och högupplösta funktioner.
Hur man testar sin webbkamera (offline)
Vissa människor kanske inte är så bekväma med webbkamera-tester online, inte minst för att vissa av de ovanstående webbplatserna anger att användare "kan spelas in" om de ger tillgång till sina webbkameror. Lyckligtvis kan du använda din dators operativsystem för att testa din webbkamera.
Testa webbkameran på Mac
-
Klicka på ikonen Finder på dockningsfältet.
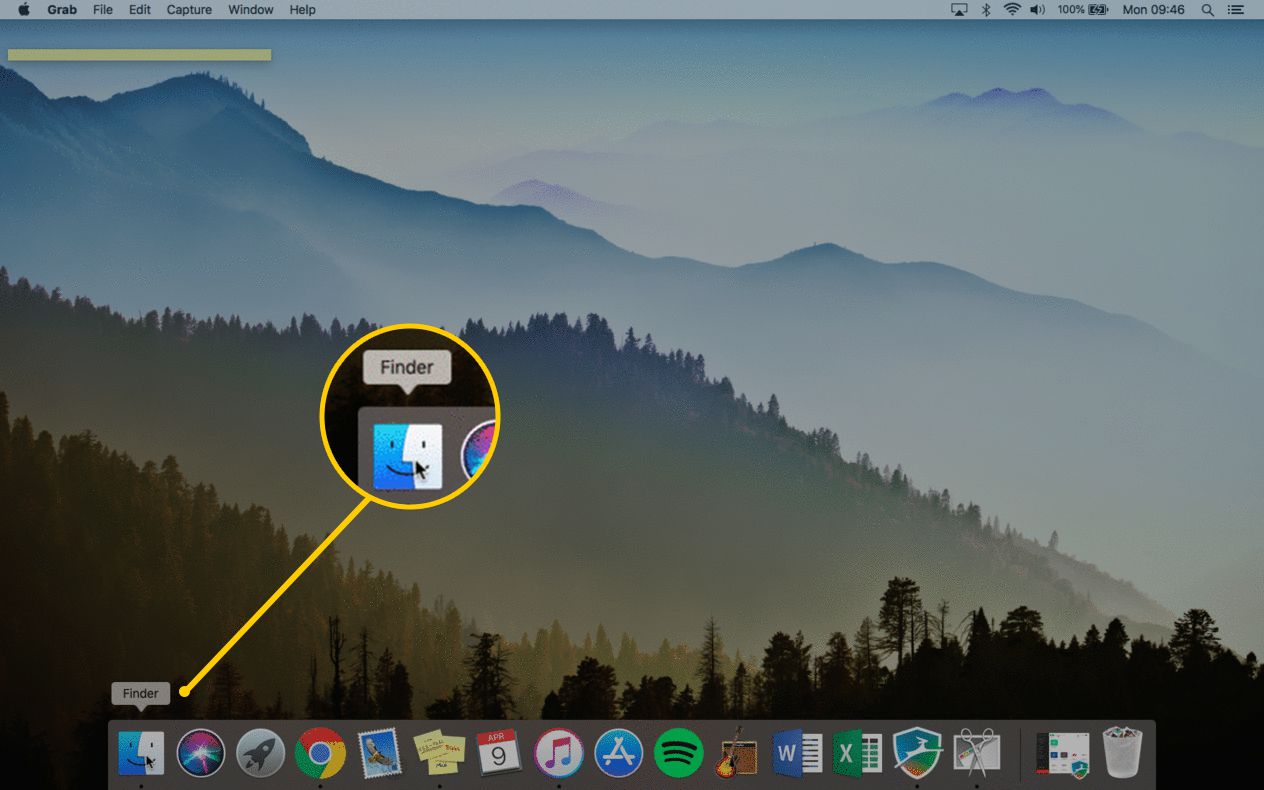
-
Klicka på Applikationer i listan över alternativ som visas.
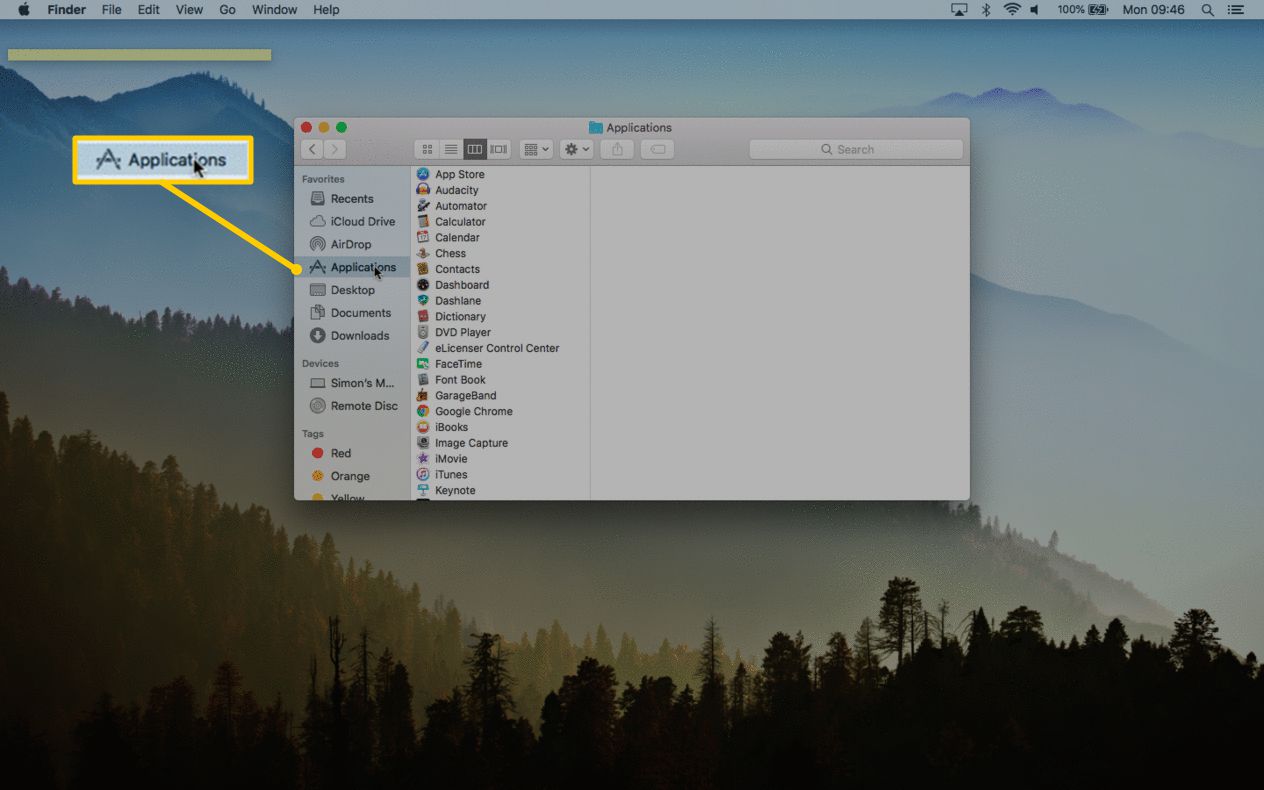
-
Klicka på appen Photo Booth, som tar upp din webbkameras flöde.
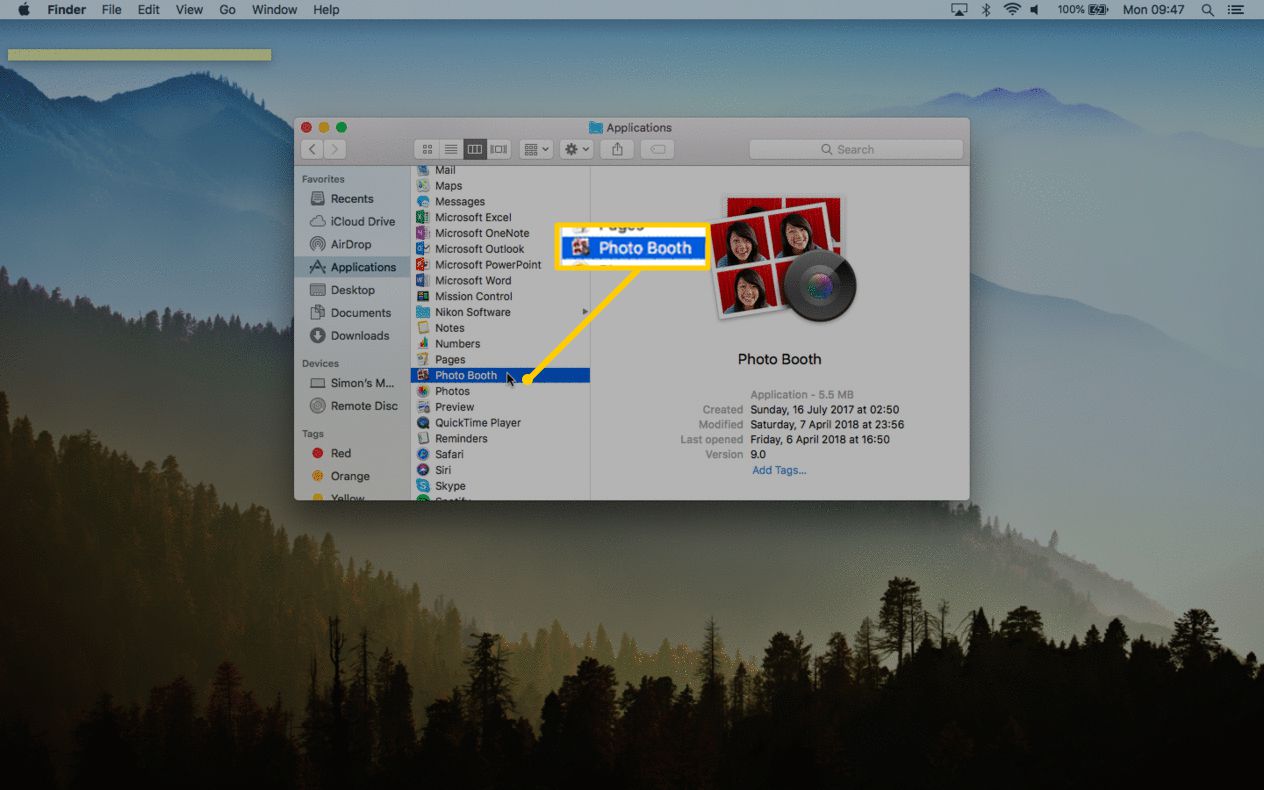
Om du har en extern webbkamera (utöver den inbyggda i Mac-datorn) kan du behöva välja den från rullgardinsmenyn i Photo Booth-appen. För att göra detta drar du muspekaren till menyfältet för Photo Booth högst upp på skärmen och klickar Kamera.
Testa webbkameran på Windows
Om du använder Windows 10 väljer du sökfältet Cortana i Windows 10's aktivitetsfält och skriver Kamera i sökrutan. Klicka sedan på appen när den visar sig i listan. Kamera-appen kan be om din tillåtelse att komma åt webbkameran innan den visar kamerans flöde.
Hur man testar sin webbkamera (Skype)
Ett annat populärt sätt att testa en webbkamera innebär att man provar en av de många apparna som kan använda den. I det här exemplet använder vi Skype, men andra appar kan användas, som FaceTime, Google Hangouts, Discord och Facebook Messenger.
Här är processen för Mac och Windows:
-
Mac / Windows: starta Skype.
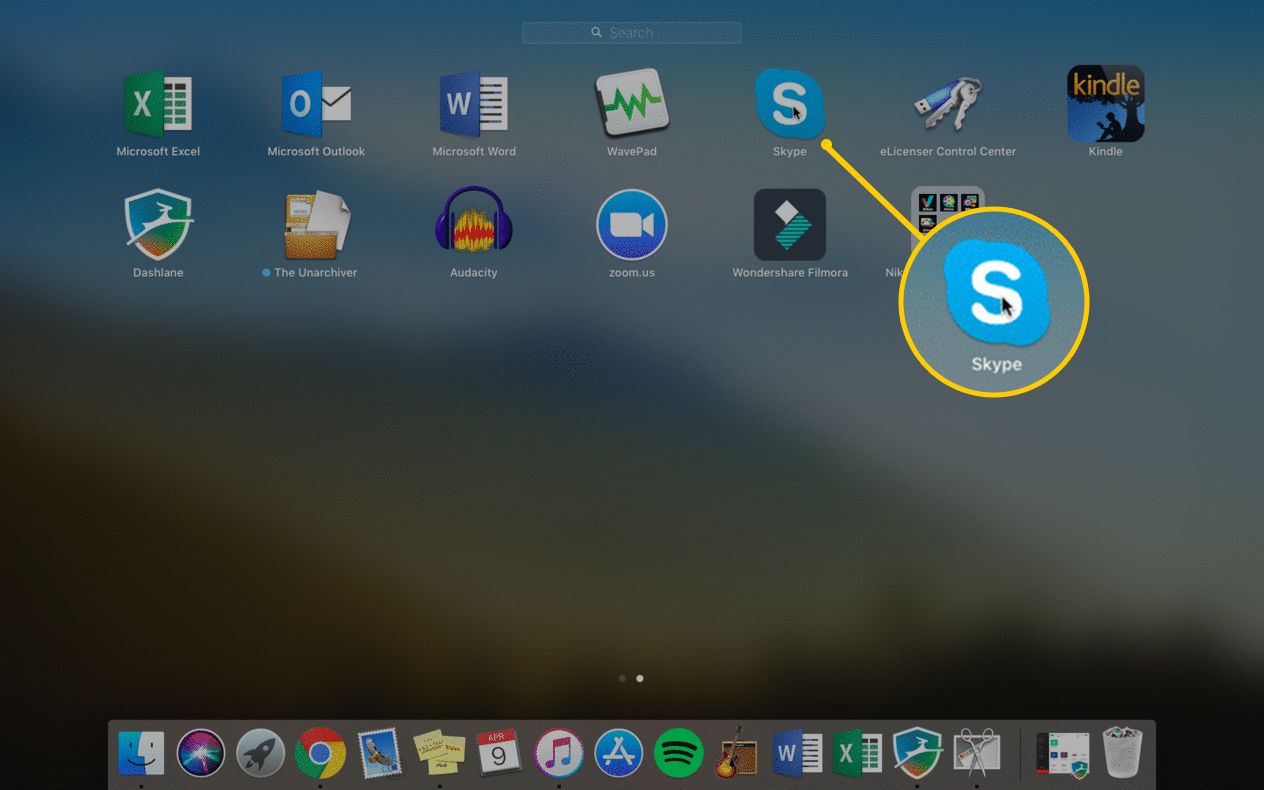
-
Mac: Klicka på Skype-knappen i appens menyrad längst upp på skärmen. Windows: Klicka på Verktyg / Inställningar på Skypes menyrad.
-
Välj Preferenser (Mac), eller Tillbehör (Windows).
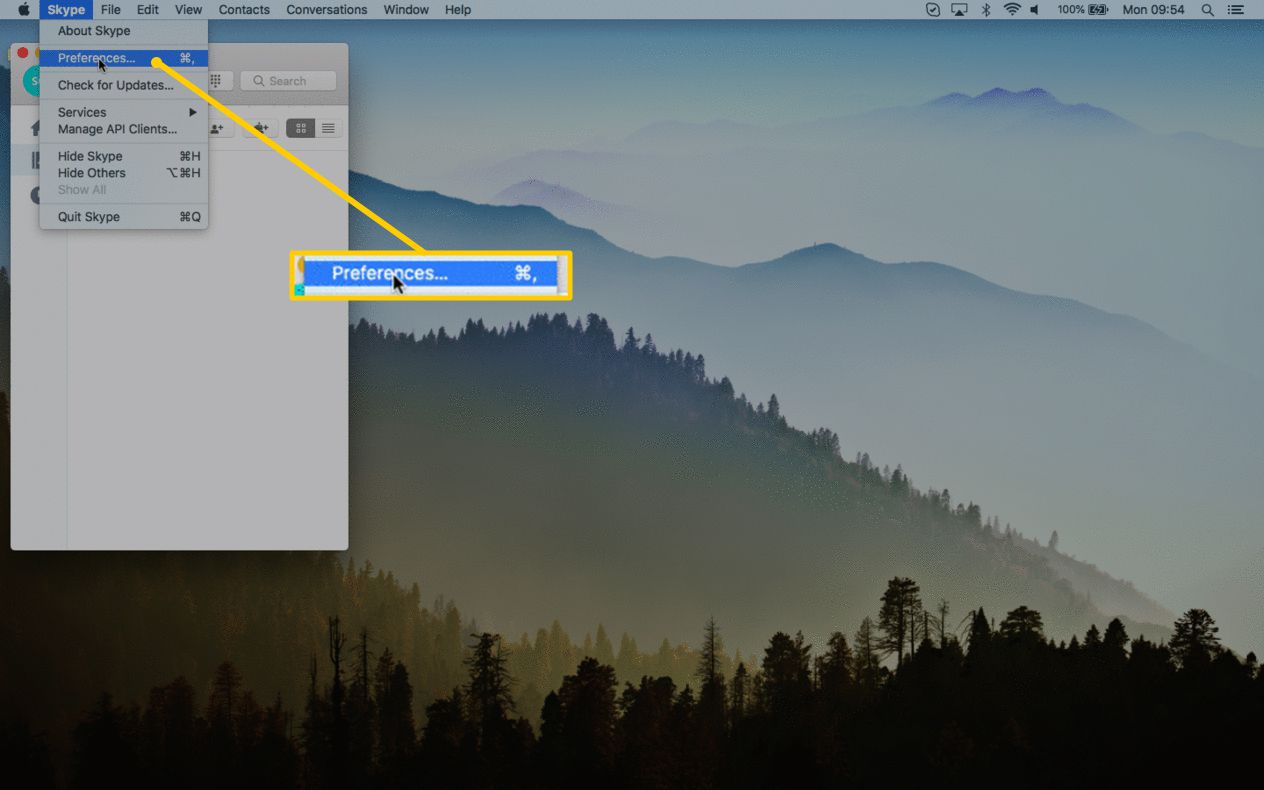
-
Klicka Ljud / Video (Mac) eller Video (Windows).
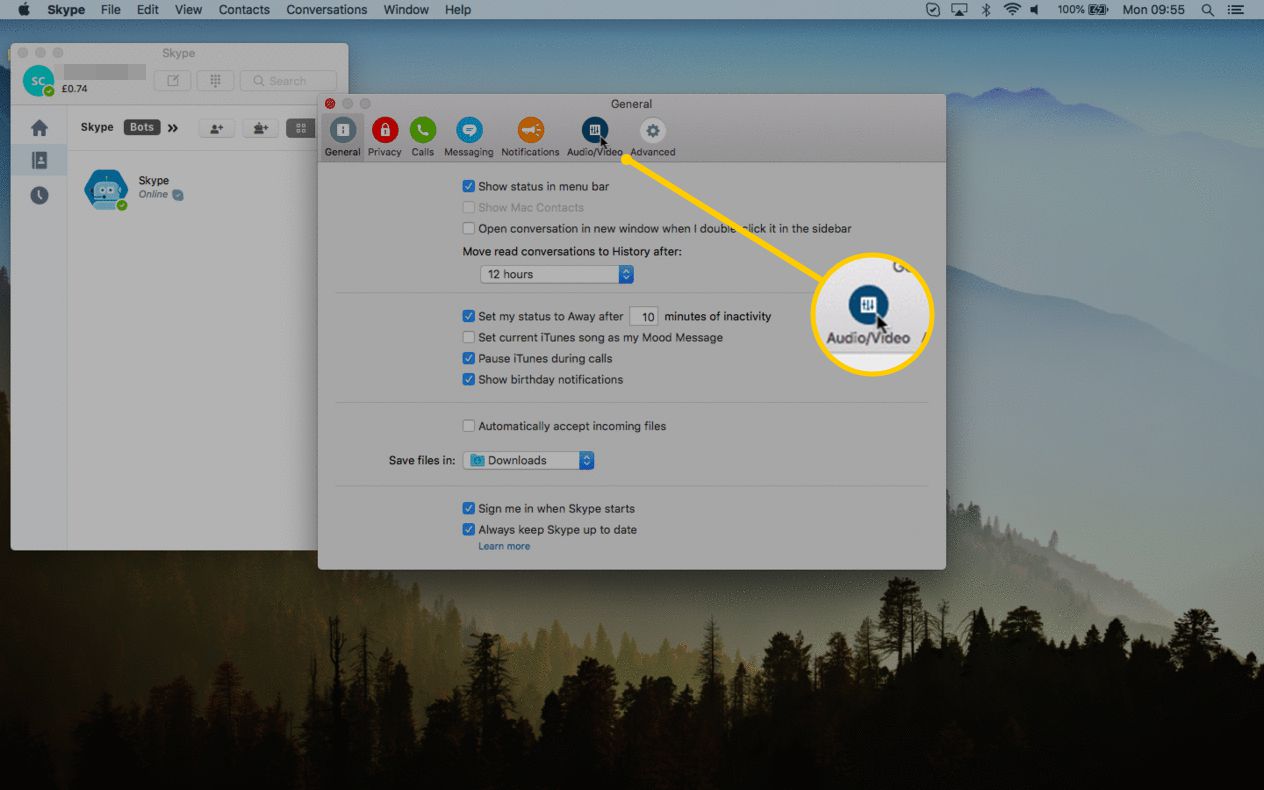
Var är en webbkamera?
De flesta bärbara datorerna har webbkameror, men oftast syns de inte på utsidan av datorn. Vanligtvis kommer de att vara inbyggda i din enhet (speciellt om det är en bärbar dator), De brukar kunna synas som en liten, cirkulär lins som sitter precis ovanför enhetens bildskärm. De kan dock också köpas separat och anslutas via USB till din dator. Även om webbkameror har order "webb" i sig, betyder inte det att de kan användas utan en anslutning eller om man gör något offline. Det går fortfarande att spela in videor och ta foton lokalt utan en internetanslutning om dina program tillåter det.