Om din webbkamera inte fungerar kan det finnas flera anledningar till varför. En webbkamera som inte fungerar kan bero på:
- Felaktig hårdvara
- Saknade eller föråldrade drivrutiner
- Problem med dina sekretessinställningar
- Problem med ditt antivirusprogram
Lyckligtvis finns det enkla sätt att åtgärda alla dessa problem.
Den här artikeln gäller de flesta interna och externa webbkameror för datorer som kör Windows 10, 8 och 7. För hjälp med kameror på Apple-datorer, se Vad du ska göra när din Mac-kamera inte fungerar.
Varför fungerar inte din webbkamera?
När du försöker slå på kameran kan du se en felkod som 0xA00F4244 eller 0x200F4244 tillsammans med meddelandet Vi hittar inte din kamera. Denna information är inte särskilt bra i sig, så du måste utföra några felsökningssteg.
Windows installerar vanligtvis drivrutiner automatiskt när det upptäcker ny maskinvara, men om du nyligen har uppgraderat till Windows 10 finns det en god chans att du måste uppdatera dina hårdvarudrivrutiner manuellt. Vissa Windows Store-appar stöder bara nyare webbkameramodeller, så din äldre enhet kan vara inkompatibel. De flesta stationära program stöder dock fortfarande äldre kameror.

Windows 10 erbjuder en funktion som inaktiverar den interna webbkameran. Att hålla din webbkamera avstängd när den inte används är faktiskt en bra idé för att skydda din integritet, men det kan orsaka problem om du av misstag växlar till den här funktionen.
Vad du ska göra när din webbkamera inte fungerar
Lämpliga steg för felsökning av din webbkamera kan skilja sig något beroende på din version av Windows, men de flesta av följande korrigeringar gäller för alla webbkameror och operativsystem:
-
Kontrollera dina antivirusinställningar. Antivirusprogram kan ibland störa webbkameror. Undersök programvaruinställningarna för att se om ditt antivirusprogram förhindrar att din kamera startar
-
Anslut webbkameran till en annan dator. Om du använder en extern kamera, anslut den till en annan enhet för att se till att den fungerar. Om du har problem med det på flera datorer kommer problemet troligen från hårdvaran
-
Kontrollera enhetens anslutning. Jiggling av kabeln eller helt enkelt koppla ur och sätta i den igen kan göra mirakel
-
Kontrollera USB-porten. Naturligtvis uppstår anslutningsproblem i datorns ände, så försök att ansluta något annat till USB-porten för att utesluta en felaktig eller felkartad port
-
Se till att rätt enhet är aktiverad. Om du har en inbyggd kamera och en extern webbkamera inkopplad kan applikationer bli förvirrade över vilken du ska använda. Kontrollera programmets inställningar och hitta alternativet att välja önskad enhet
-
Kontakta tillverkaren. För externa webbkameror, se användarhandboken eller tillverkarens webbplats för ytterligare vägledning. Många tillverkare erbjuder felsökningsapplikationer som kontrollerar vanliga enhetsspecifika inställningar
-
Uppdatera webbkameradrivrutinerna. Följ stegen nedan för din version av Windows.
Du måste vara inloggad som enhetsadministratör för att kunna ändra drivrutinsinställningarna
-
Ändra dina systeminställningar. Följ stegen nedan för din version av Windows
Så här ändrar du dina webbkamerainställningar i Windows 10
Följ dessa steg om du använder Windows 10:
-
Högerklicka på Start-knappen i det nedre vänstra hörnet på skärmen och välj Inställningar från menyn
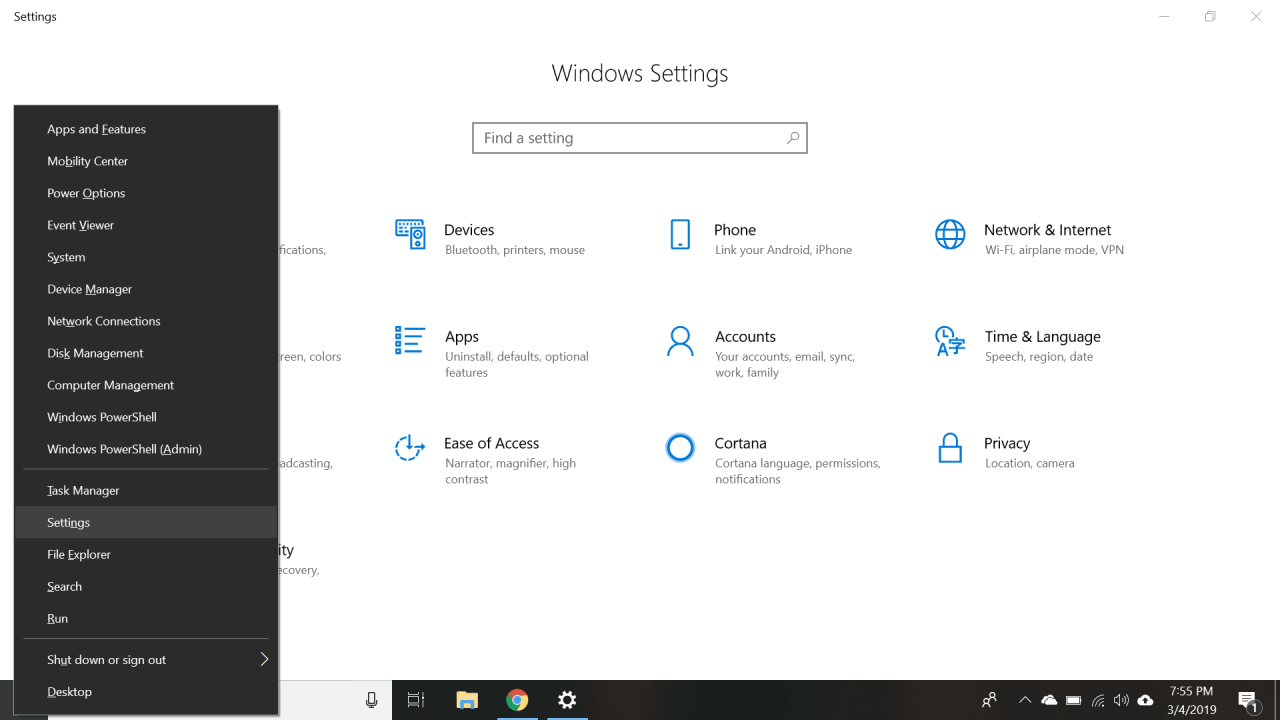
-
Välja Sekretess på inställningsmenyn
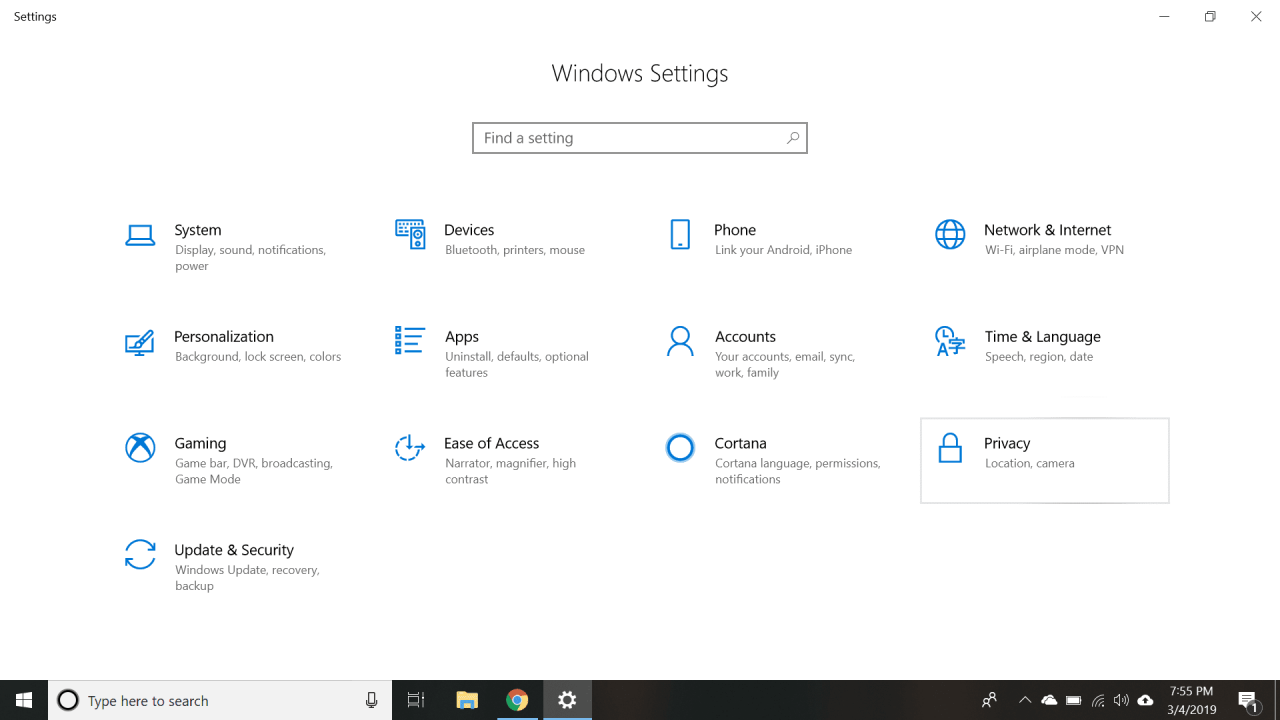
-
Välja Kamera på den vänstra rutan
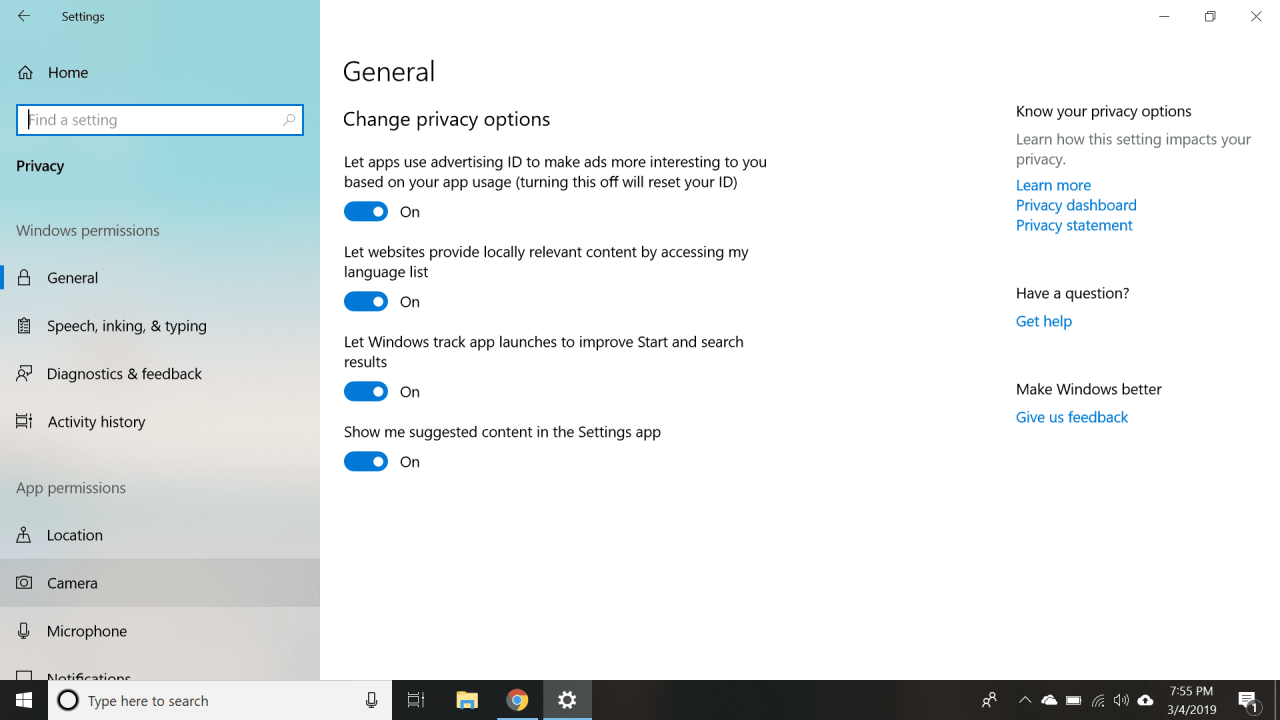
-
Se till Kameraåtkomst för den här enheten och Tillåt appar att komma åt din kamera är båda aktiverade
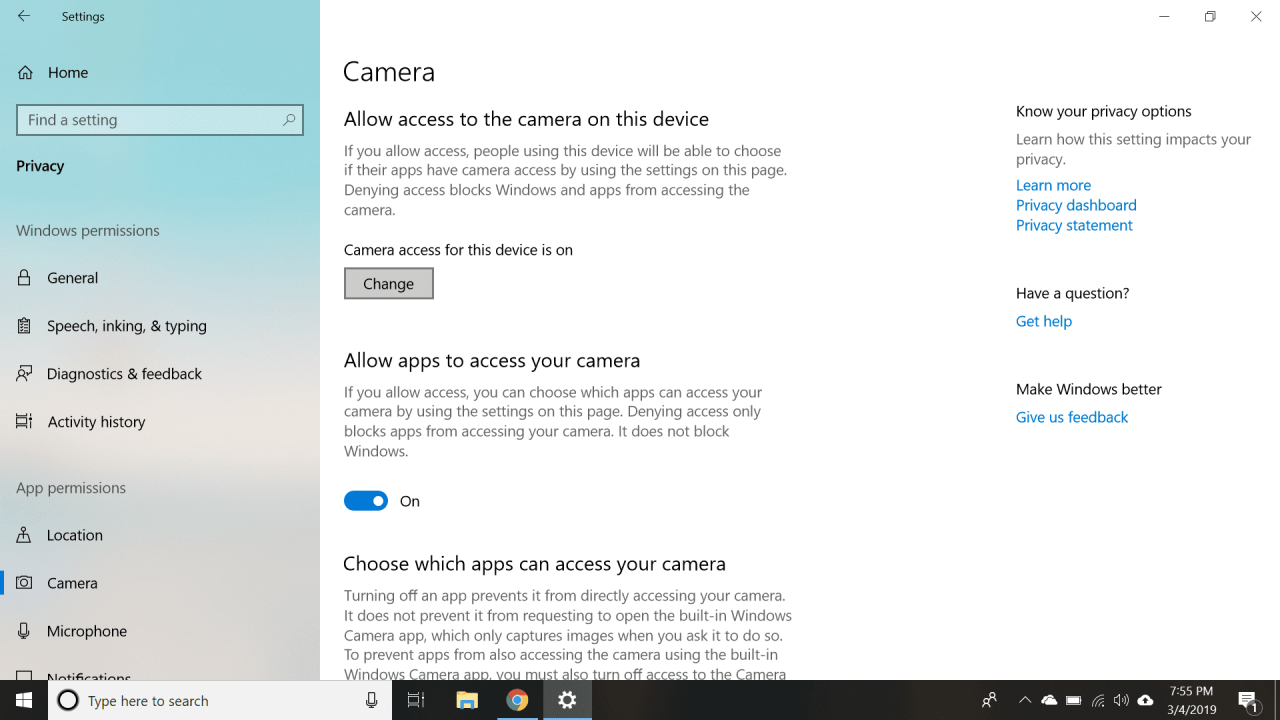
-
Bläddra ner och titta under Välj vilka appar som kan komma åt din kamera för att se till att appen du vill använda är aktiverad
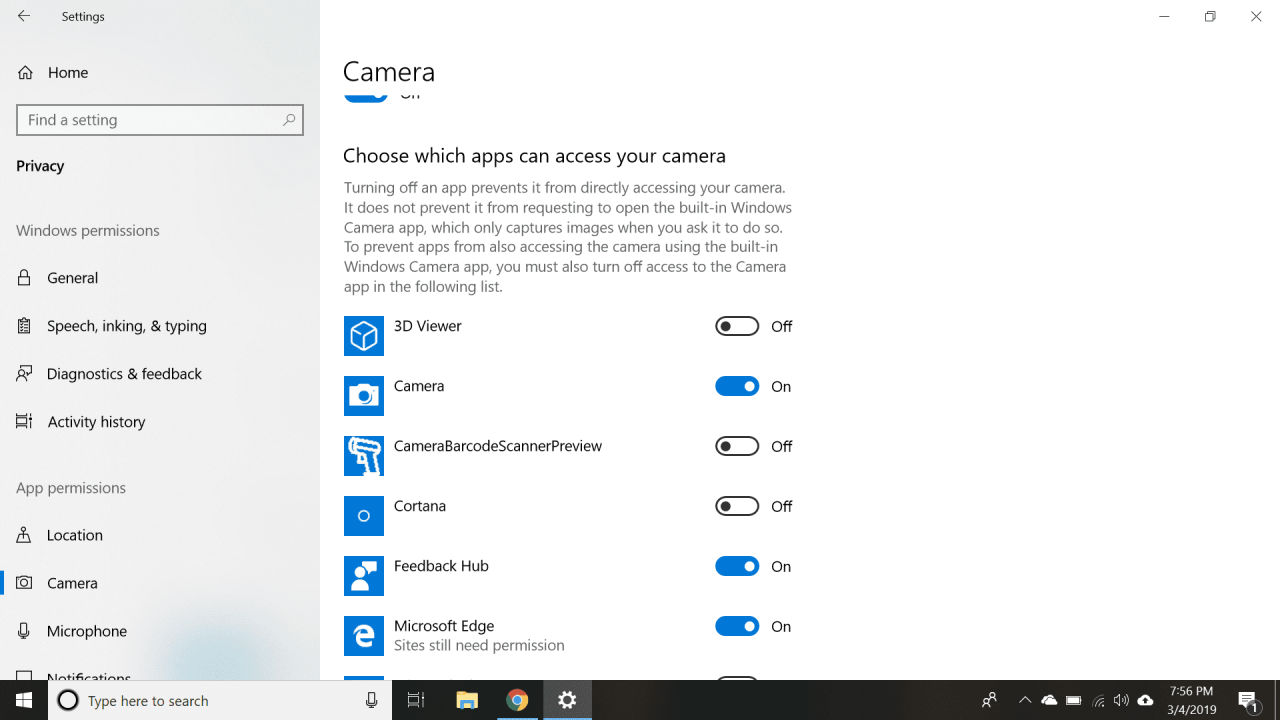
-
Stäng inställningsmenyn, högerklicka sedan på Start-knappen igen och välj Enhetshanteraren från menyn
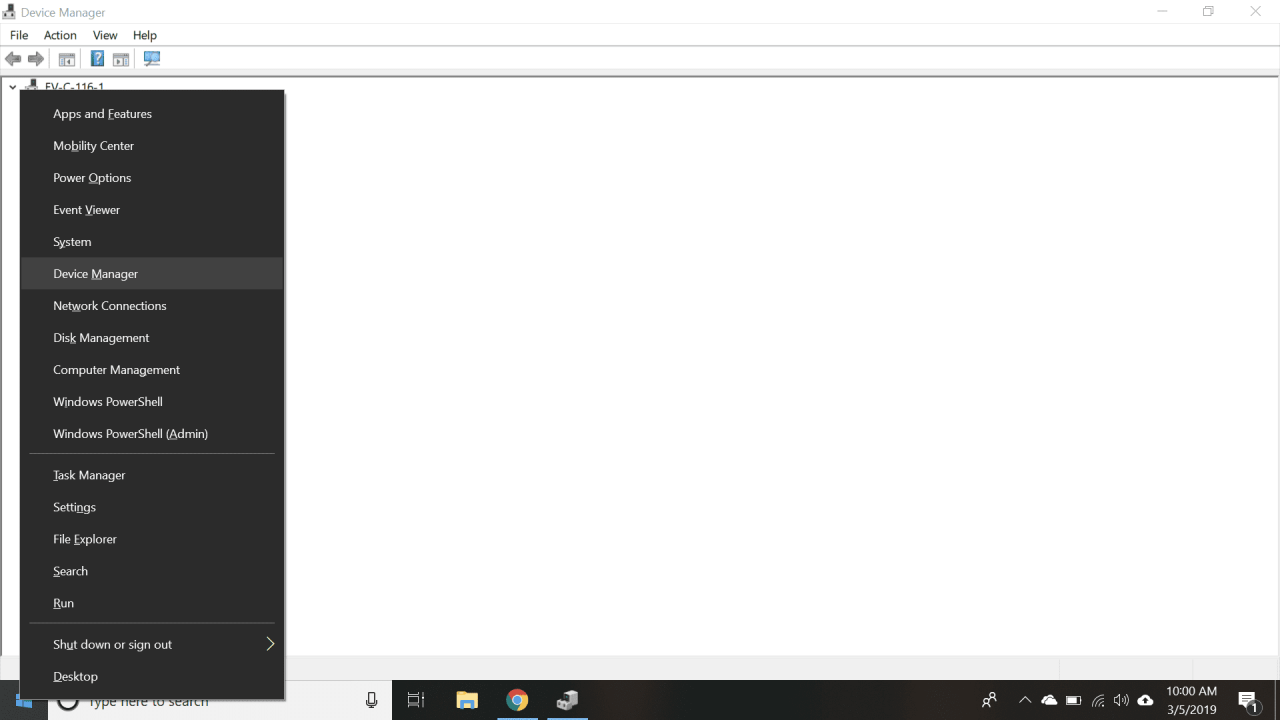
-
Dubbelklicka kameror eller dubbelklicka sedan på din enhet i listrutan för att öppna dess egenskaper.
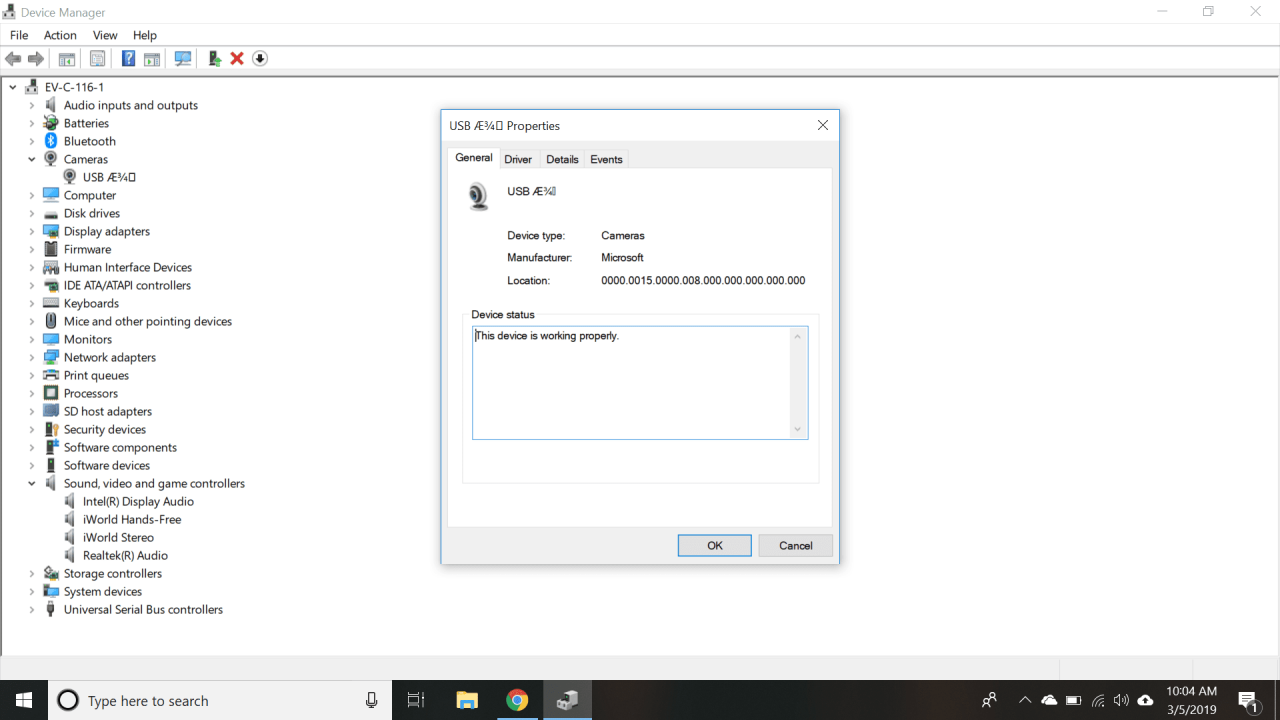
Om du använder en extern webbkamera kan den listas under Ljud-, Video- och Spelkontroller eller Bildningsenheter istället för kameror
-
Titta i Enhets status lådan under Allmänt för att se till att kameran är aktiverad. Om det inte är det stänger du egenskapsmenyn och högerklickar på enheten och väljer sedan Aktivera enhet
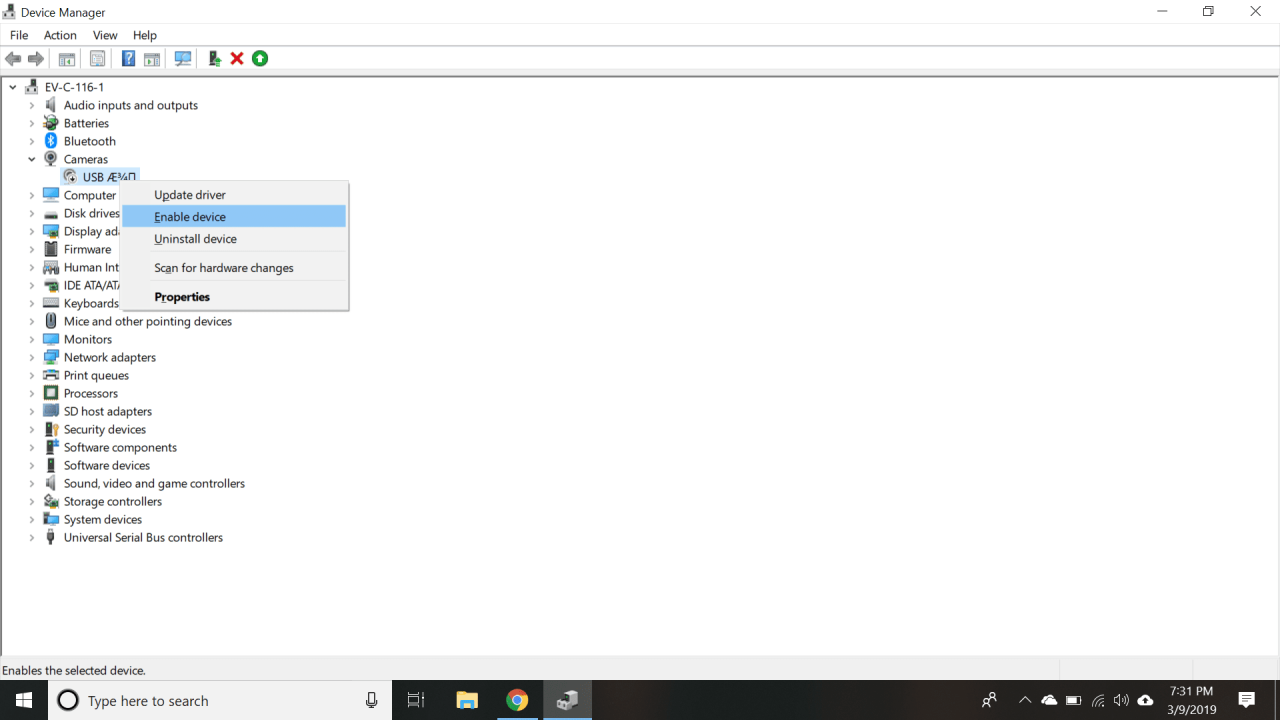
- Om stegen ovan inte hjälper kan du försöka uppdatera drivrutinerna
Hur man uppdaterar webbkameradrivrutiner i Windows 10
Följ dessa steg om du använder Windows 10:
-
Högerklicka på Start-knappen i det nedre vänstra hörnet på skärmen och välj Enhetshanteraren från menyn
-
Hitta din enhet under kameror or Ljud-, video- och spelkontroller och högerklicka på den
-
Välja Uppdatera drivrutinen och följ sedan anvisningarna
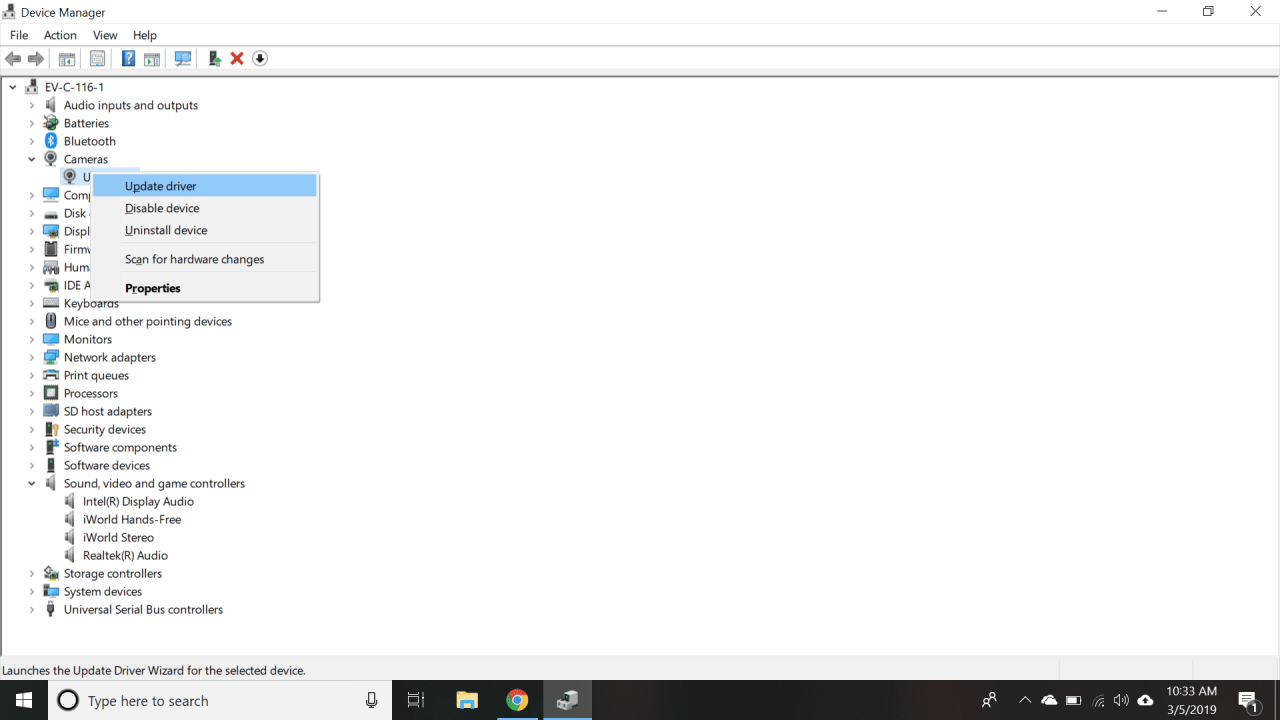
- If Uppdatera Drivrutinen är nedtonad, dubbelklicka på din enhet i listan över enhetshanterare och välj Rulla tillbaka föraren under Driver om den är tillgänglig
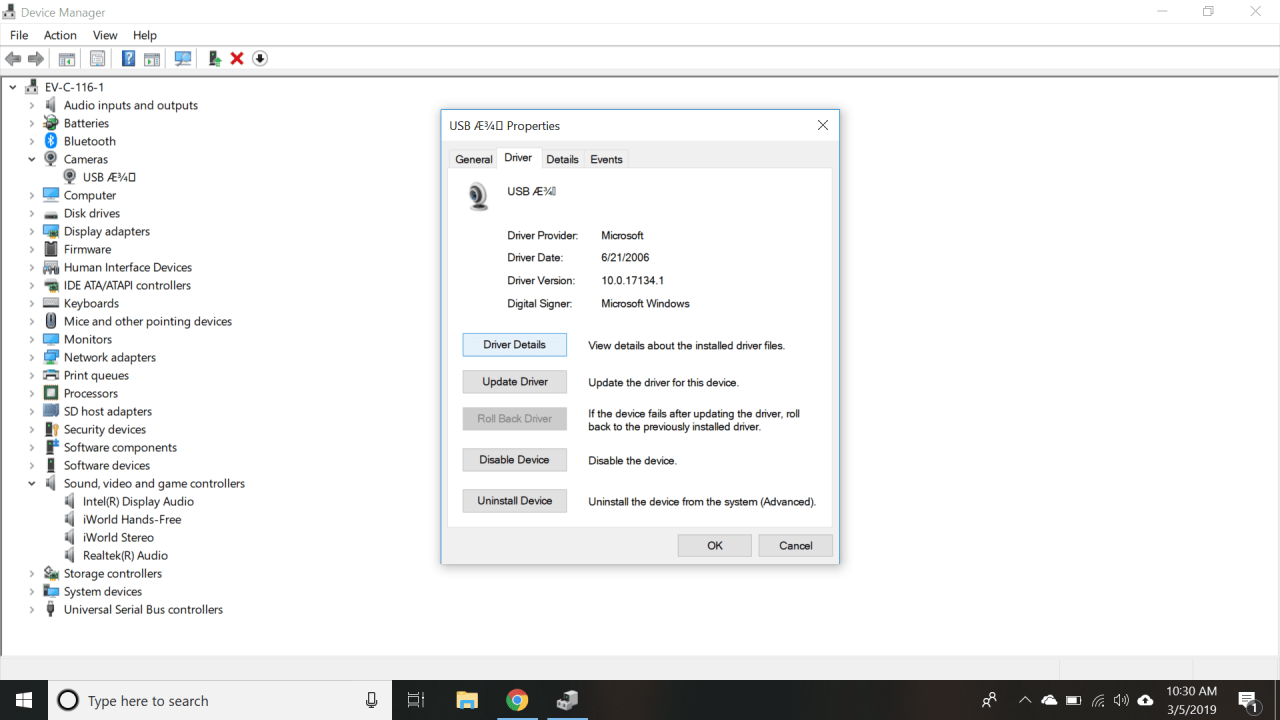
- Om Windows inte hittar drivrutiner för din enhet, besök tillverkarens webbplats för att se om de är tillgängliga
Så här ändrar du dina webbkamerainställningar i Windows 8
Följ dessa steg om du använder Windows 8:
-
Högerklicka på det nedre vänstra hörnet på skrivbordet och välj Enhetshanteraren från menyn
- Ange administratörslösenordet om du uppmanas till det
-
Bygga ut Avbildningsenhet och dubbelklicka på din webbkamera
-
Titta i Enhets status lådan under Allmänt fliken för att se till att kameran är aktiverad
-
Om det inte är det, stänger du fastighetsmenyn, högerklickar på enheten och väljer sedan Aktivera enhet
Hur man uppdaterar webbkameradrivrutiner i Windows 8
Följ dessa steg om du använder Windows 8:
-
Högerklicka på skrivbordets skärm i det nedre vänstra hörnet och välj Enhetshanteraren från menyn
-
Bygga ut Avbildningsenhet och högerklicka på din webbkamera
-
Välja Uppdatera Drivrutin, följ sedan anvisningarna
Hur man uppdaterar webbkameradrivrutiner i Windows 7
Windows 7 har inget alternativ att inaktivera webbkameran, så du behöver bara kontrollera drivrutinerna:
- Klicka på Start-knappen i det nedre vänstra hörnet på skärmen
- Skriv Enhetshanteraren i Start-sökrutan och tryck på ange
- Hitta din webbkamera i Enhetshanteraren. Om du ser ett gult utropstecken bredvid det måste du uppdatera drivrutinen
- Besök tillverkarens webbplats för att ladda ner nödvändiga Windows 7-drivrutiner
- Starta om datorn. Vid omstart ska Windows 7 upptäcka drivrutinerna och installera dem
Vad du ska göra när din webbkamera inte stängs av
Om din webbkamera inte kommer att stängas av av någon anledning, försök att inaktivera den om du använder Windows 10. Annars skulle problemet att lösa om du startar om datorn.
FBI-tjänstemän rekommenderar att du täcker din webbkamera med en bit tejp medan den inte används för att förhindra att potentiella hackare spionerar på dig.