IPad är lätt att använda, delvis för att många av de gester som används för att navigera i den är så intuitiva. IPad har många mindre kända gester som inkluderar en dold kontrollpanel, en virtuell styrplatta och möjligheten att visa flera appar på skärmen. När dessa gester kombineras med möjligheten att berätta för Siri att ställa in påminnelser, möten och andra uppgifter kan iPad göra mycket mer.
Instruktionerna i den här artikeln gäller enheter som kör iOS och iPadOS 12 och senare.
Svep uppåt och nedåt för att bläddra
Den mest grundläggande iPad-gesten är att svepa med ett finger för att bläddra igenom sidor eller listor. Rulla ner en lista genom att placera fingertoppen längst ner på skärmen och flytta den uppåt på skärmen för att svepa uppåt. Rulla upp en lista genom att svepa nedåt: Placera fingret längst upp på skärmen och flytta det mot skärmens botten.
Hastigheten du sveper avgör hur snabbt en sida rullar. Om du till exempel är på Facebook kan du långsamt flytta fingret från skärmens botten till toppen av skärmen och skärmen följer ditt finger. Om du sveper snabbt och lyfter fingret omedelbart, flyger sidan mycket snabbare. Detta är ett snabbt sätt att nå slutet på en lista eller webbsida.
Svep från sida till sida för att flytta nästa eller flytta föregående
Om objekt visas horisontellt sveper du från en sida av skärmen till den andra för att navigera. En plats du kommer att använda detta är i appen Foton, som visar alla foton på iPad. När du visar ett foto i helskärm sveper du från höger sida av iPad-skärmen till vänster för att gå till nästa foto. På samma sätt sveper du från vänster till höger för att visa ett tidigare foto.
Detta fungerar också i appar som Netflix. De Populära listan på Netflix visar filmer och TV-program i ett horisontellt mönster. Om du sveper från höger till vänster rör sig titlarna som en karusell för att avslöja mer innehåll. Andra appar och webbplatser visar information på samma sätt, och de flesta använder svepningen för navigering.
Tryck för att flytta till toppen
Om du rullar ner på en webbsida och vill gå tillbaka till toppen behöver du inte nödvändigtvis rulla upp manuellt. Tryck istället på toppen av iPad-skärmen, som visar tid, batterinivå och annan information. Detta tar dig tillbaka till toppen av webbsidan. Gesten fungerar också i andra appar, som att gå tillbaka till toppen av en post i Anteckningar eller att komma till toppen av din kontaktlista.

Nyp för att zooma
För att zooma in på webbsidor, foton och andra skärmar på iPad, sätt ihop tummen och pekfingret, placera fingrarna mitt på skärmen och flytta sedan isär fingrarna. För att zooma ut, nyp ihop fingrarna på skärmen.
Svep nedåt för Spotlight-sökning
Spotlight Search hittar appar och information både inom och utanför din iPad. På hemskärmen sveper du ner var som helst på skärmen för att avslöja den här funktionen.
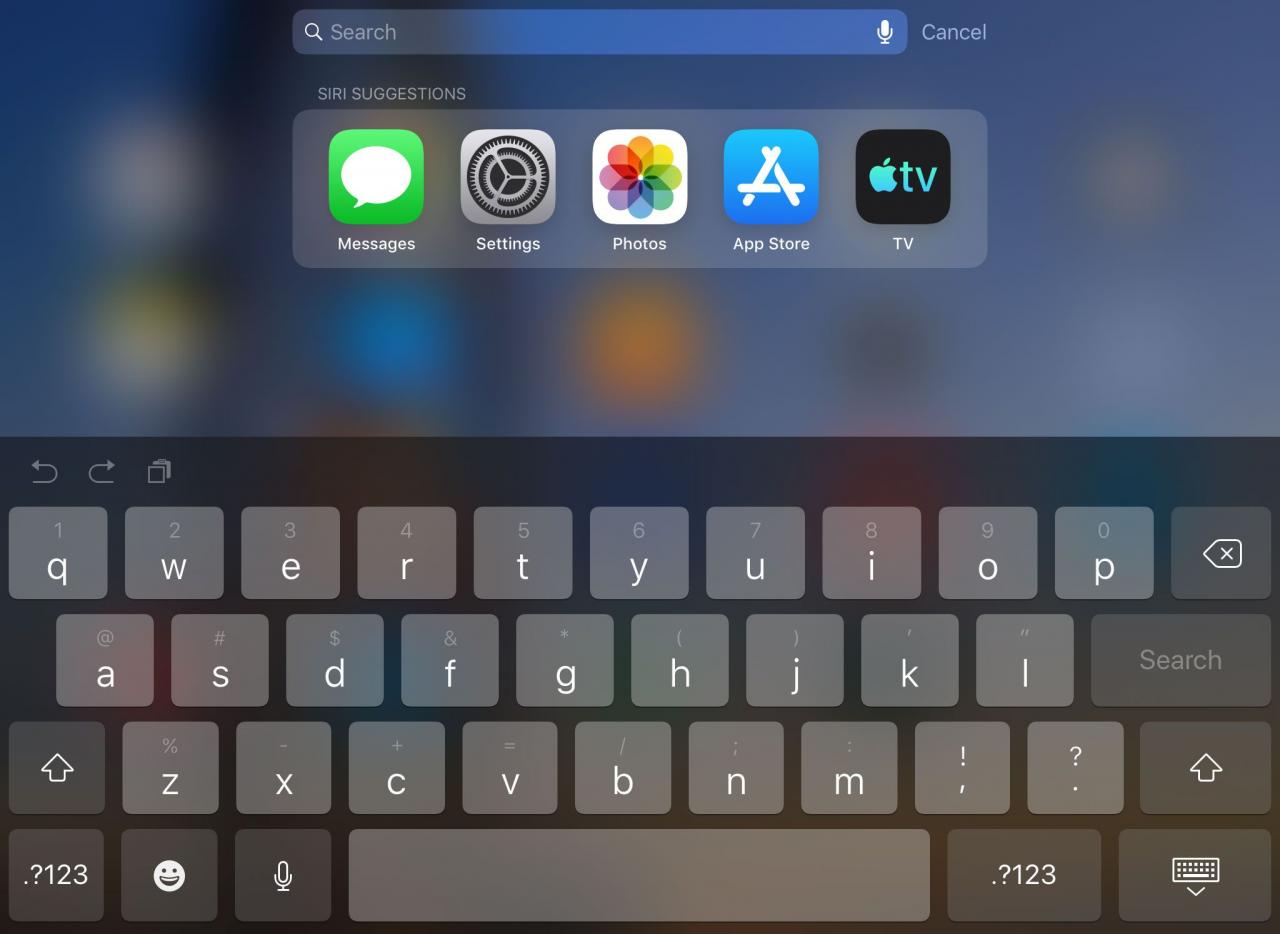
Spotlight Search är ett utmärkt sätt att söka efter vad som helst på din iPad. Du kan söka efter appar, musik och kontakter eller söka på webben.
Svep från toppkanten för aviseringar
Att svepa ner från vilken del av skärmen som helst på startskärmen öppnar Spotlight-sökning. Men om du sveper från skärmens överkant visar iPad meddelanden för textmeddelanden, påminnelser, kalenderhändelser och appar.
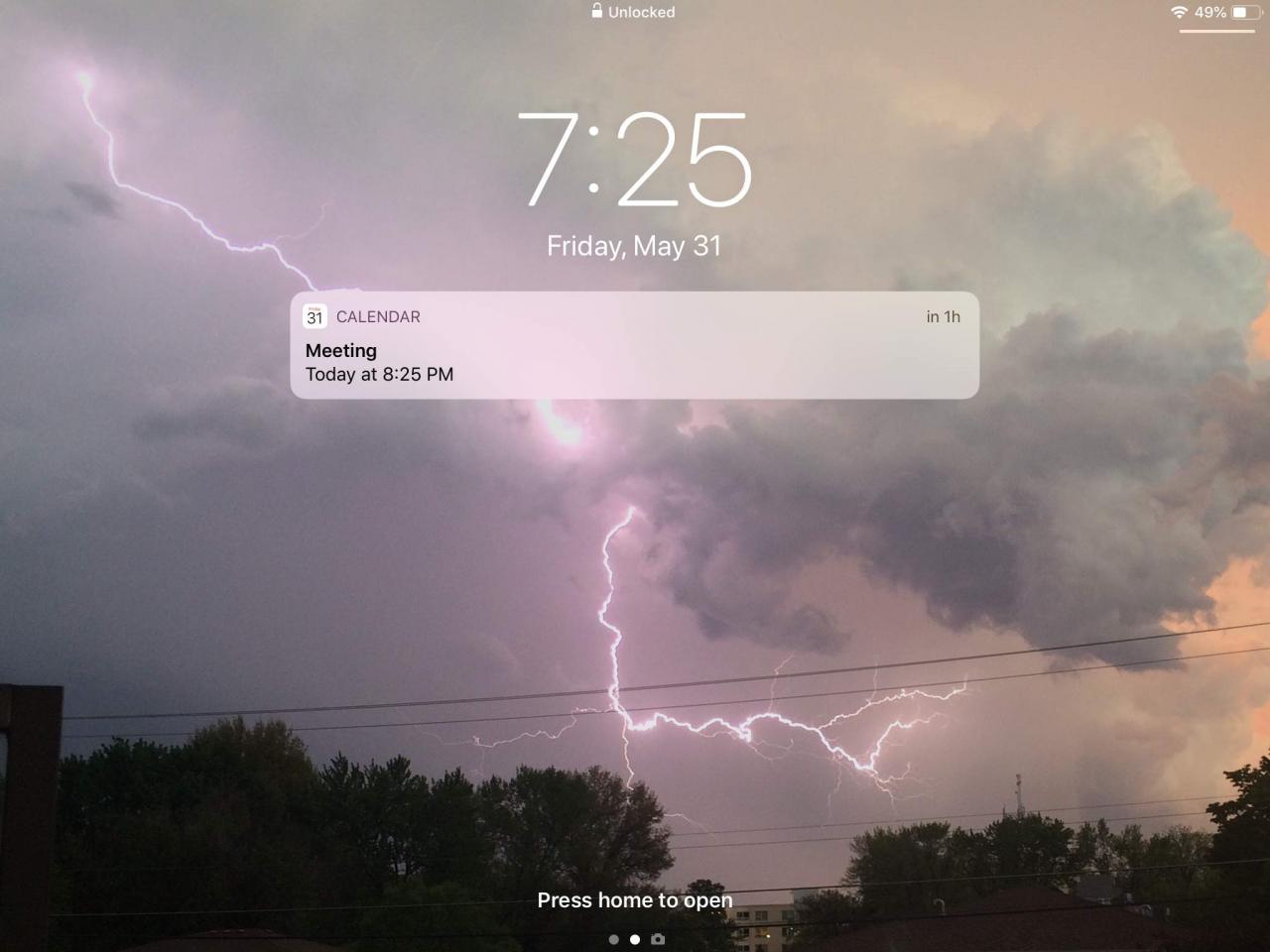
Du kan också visa dessa meddelanden på låsskärmen så att du inte behöver ange ditt lösenord för att se vad du har planerat för dagen.
Svep från det övre hörnet till Control Center
Kontrollcentret är en användbar dold funktion på iPad. Den styr din musik, inklusive att justera volymen eller hoppa över en låt. Det slår också på funktioner som Bluetooth, AirDrop och skärmens ljusstyrka.

För att öppna kontrollpanelen, svep uppåt från skärmens botten. Detta är exakt motsatsen till hur aviseringar visas. När du börjar svepa uppifrån och ner börjar kontrollpanelen att visas.
Svep från vänster kant för att flytta tillbaka
En annan praktisk svep-från-kant-gest är att svepa från skärmens vänstra kant till mitten av skärmen för att aktivera ett Move Back-kommando.
I webbläsaren Safari visar den senast besökta webbsidan. I Mail flyttas det från ett enskilt e-postmeddelande tillbaka till listan över meddelanden. Den här gesten fungerar inte i alla appar, men den är tillgänglig i de flesta appar som innehåller listor som leder till enskilda objekt.
Använd två fingrar på tangentbordet för den virtuella styrplattan
Du kan aktivera den virtuella styrplattan närhelst skärmtangentbordet är aktivt. Lägg två fingrar på tangentbordet samtidigt, och flytta fingrarna runt skärmen utan att lyfta fingrarna från skärmen. En markör visas i texten som rör sig med fingrarna, så att du kan placera markören exakt där du vill ha den.

Svep från höger kant till multitask
Den här gesten fungerar med öppna appar. Öppna iPad-dockan genom att svepa uppåt från skärmens nedre del och tryck sedan på och håll ner appen du vill lägga till. Efter en sekund visas en kopia av ikonen. Dra den här ikonen ovanpå den öppna appen för att aktivera Slide-Over multitasking, vilket gör att en app kan köras i en kolumn längs sidan av iPad-skärmen.
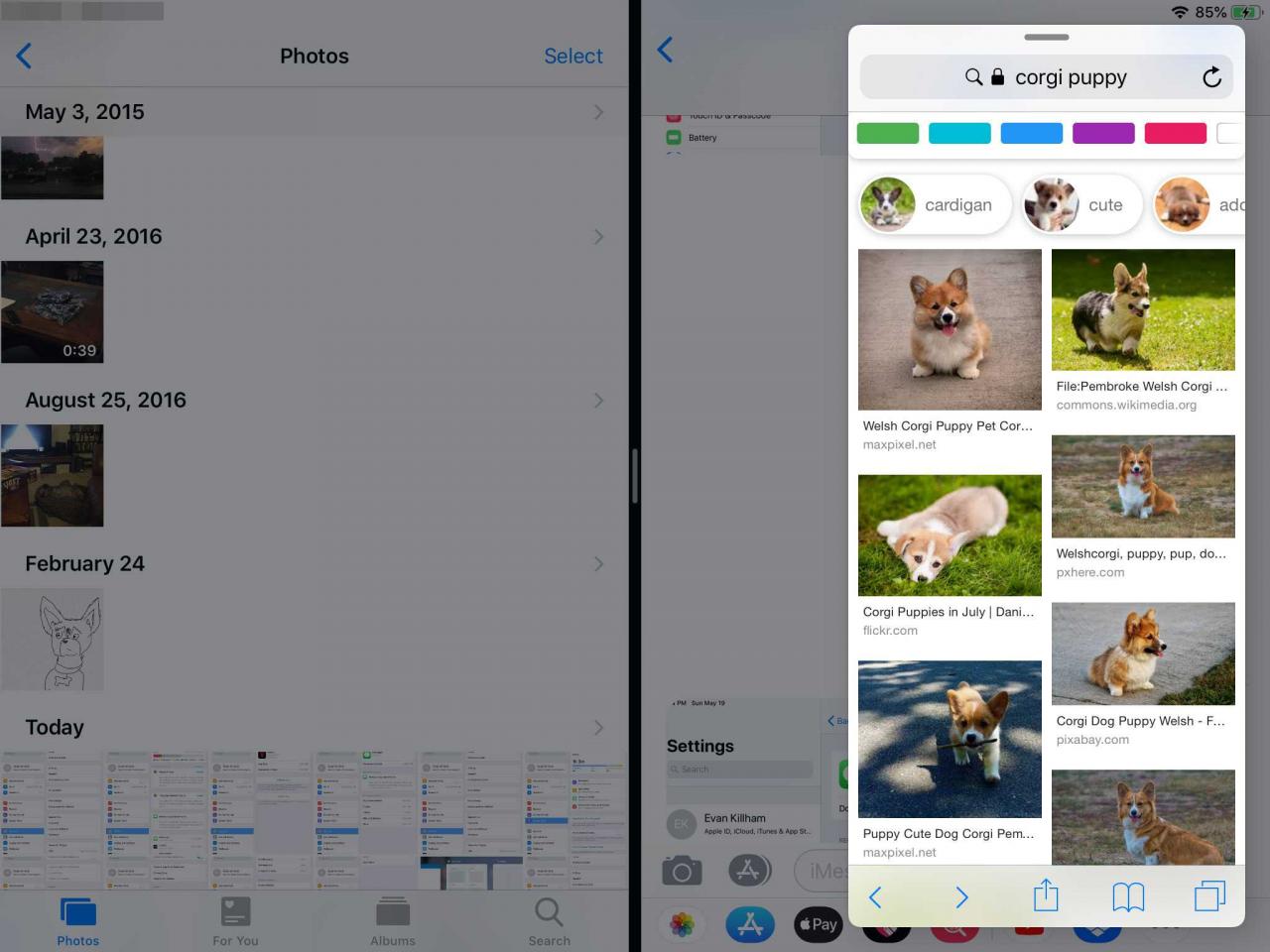
Inte alla appar fungerar i Slide-Over. Men de som är kompatibla visas i ett separat fönster ovanpå huvudfönstret. För att flytta den ur vägen tillfälligt, dra den från skärmen till höger. Dra sedan från höger sida av skärmen när du vill ha tillbaka den för att fortsätta multitasking.
Den här gesten fungerar bara på iPad Air eller iPad Mini 2 eller nyare modeller.
Dra och släpp för bildvisning
Du kan också dra en appikon för att använda Slide View multitasking. De laddade apparna måste också stödja den här funktionen. Istället för att släppa den andra appen ovanpå den som är öppen, släpp den på höger sida av skärmen. Ett svart område visas för att visa att du kan använda funktionen. När du släpper går de två apparna sida vid sida samtidigt.
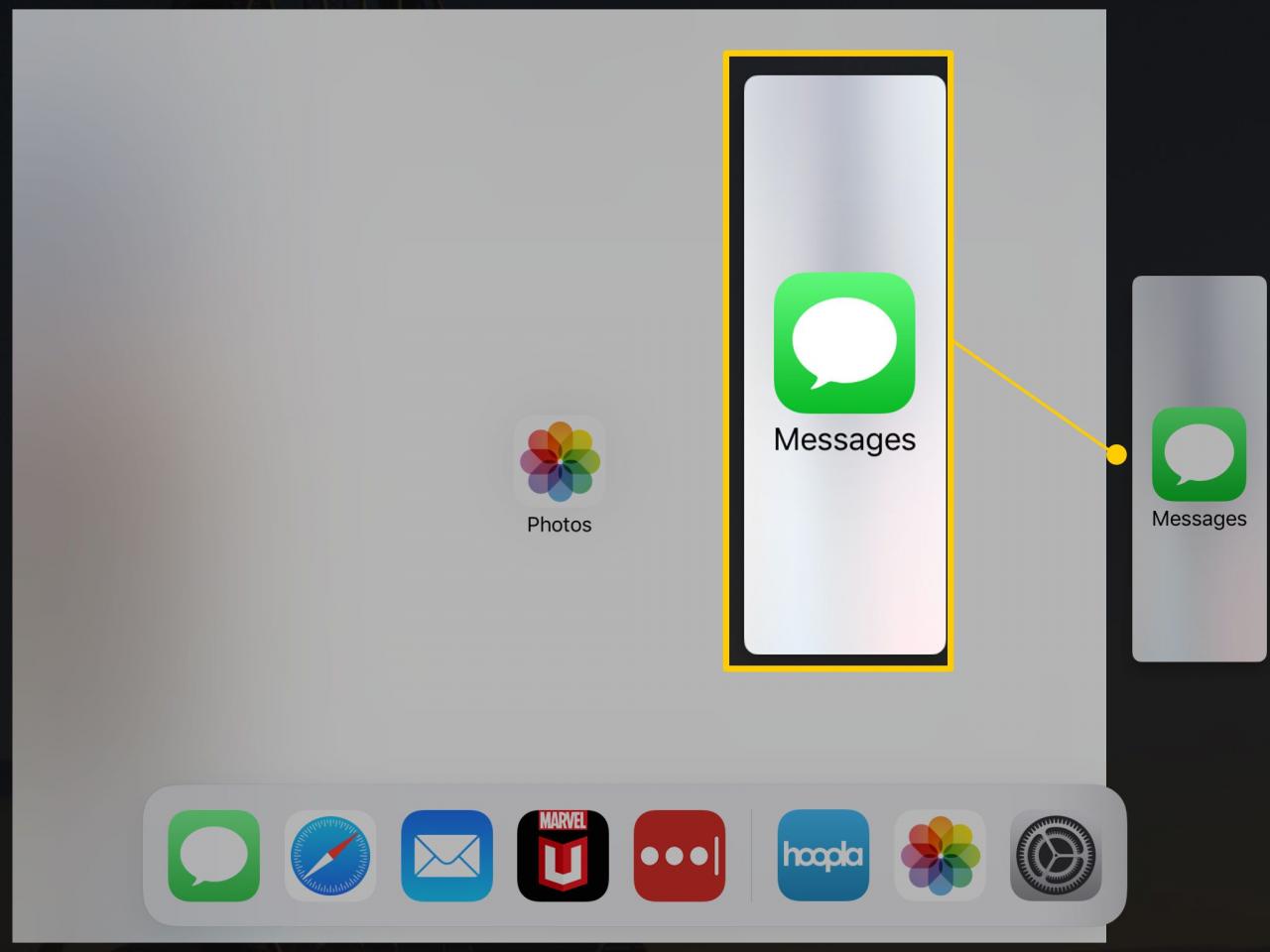
Slide View är tillgängligt på iPad Air 2, iPad Mini 4, iPad Pro eller senare.
Svep med fyra fingrar för att navigera i appar
Placera fyra fingrar på iPad-skärmen och svep åt vänster eller höger för att navigera genom de aktiva apparna. Svep åt vänster för att gå till en tidigare app, eller svep åt höger för att gå till nästa app.
Att flytta till den tidigare appen fungerar bara när du använder gesten för att flytta från en app till en annan. Om programmet du har öppnat lanserades från startskärmen och du inte har använt en multitasking-gest eller multitasking-appfältet för att flytta till en annan app, har du inte någon tidigare app att flytta till. Men du kan gå till nästa (senast öppnade eller aktiverade) app.
Svep upp med fyra fingrar för App Switcher
Placera fyra fingrar på skärmen och svep uppåt för att komma åt App Switcher. Den visar en lista över nyligen öppnade appar så att du kan byta till eller stänga dem på begäran.
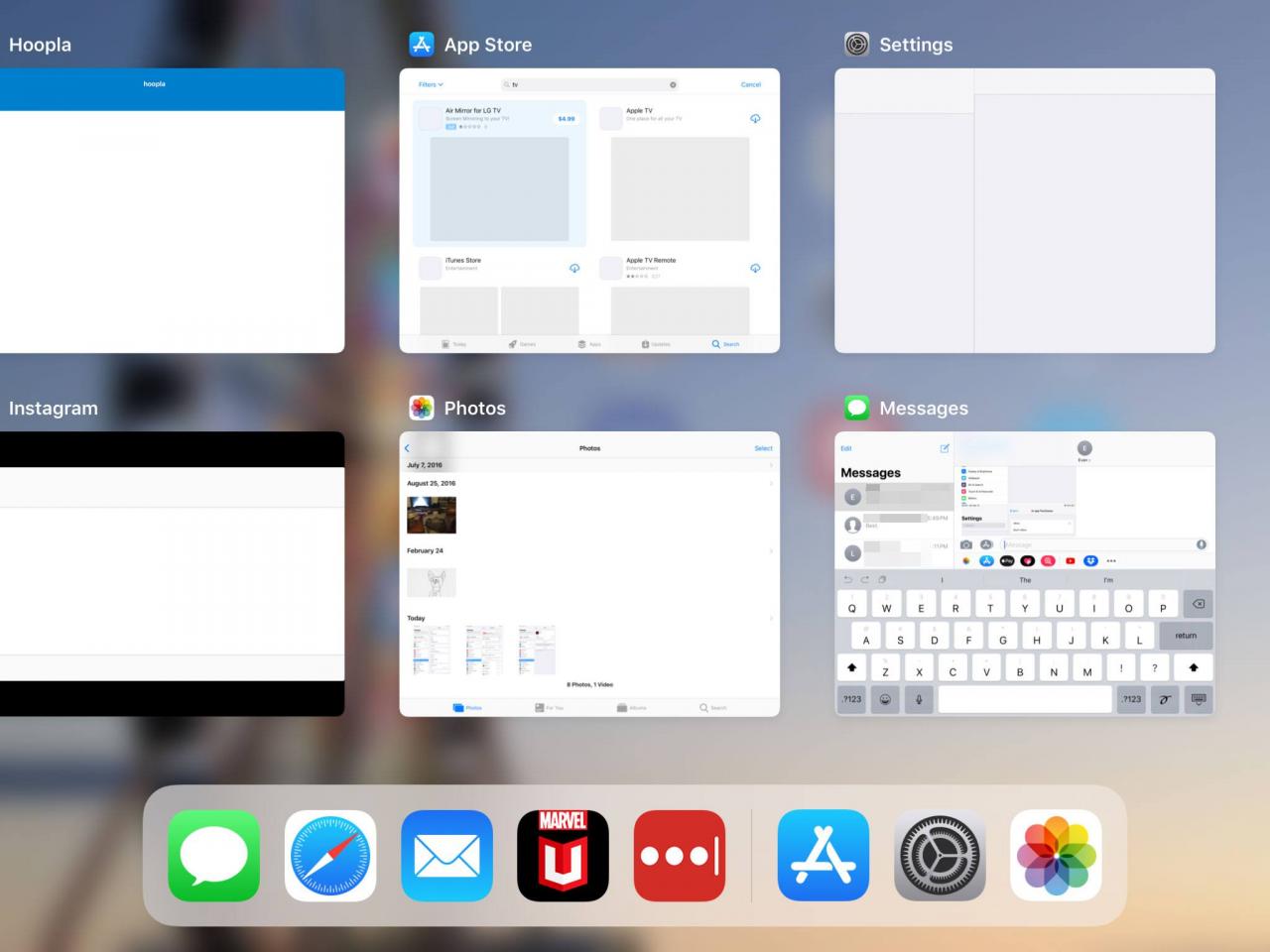
För att stänga appar med den här skärmen, flytta en app uppåt på skärmen med ett snabbt svep uppåt. Eller svep från sida till sida för att navigera i karusellen med appar.
Ett annat sätt att öppna App Switcher är att klämma ihop fyra eller fem fingrar på skärmen.
Om fyrfingergester inte fungerar, gå till inställningar > Allmänt > Multitasking & Dock och växla mellan Gester växla till On position (grön).
Kläm in för startskärmen
Kläm in med fyra eller fem fingrar för att se fönster visas på sidan av skärmen. Om du fortsätter att klämma in går du tillbaka till startskärmen.
Fler iPad-lektioner
Om du precis har börjat med iPad kan det vara lite skrämmande. Få ett försprång genom att gå igenom våra grundläggande iPad-lektioner, som tar dig från nybörjare till expert på nolltid.
