Din Mac är troligen fylld med viktig information, inklusive viktiga dokument, foton, sparade e-postmeddelanden, kalenderobjekt och mycket mer. Om du köper en ny Mac är det enkelt att överföra all din nuvarande Mac-data med Apples Migration Assistant.
Informationen i den här artikeln gäller Mac-datorer som kör OS X Lion eller senare OS X- eller macOS-versioner.
Använd migreringsassistenten för att flytta dina data
Apples Migration Assistant gör det enkelt att flytta allt ditt nuvarande Mac-innehåll till en ny Mac, så att du inte behöver kopiera filer manuellt.
Innan du börjar, se till att installera alla tillgängliga Apple-programuppdateringar på båda Mac-datorerna och se till att båda datorerna är anslutna till nätström.
Din gamla Mac måste använda OS X Lion eller senare, och den måste ha ett namn. För att se till att det har ett namn, gå till Systeminställningar > Dela och kontrollera datorns namnfält.
Du kan också ansluta din nya Mac till en gammal Macs säkerhetskopia av Time Machine och migrera dessa data.
- Anslut datorerna till varandra.
Om båda datorerna använder macOS Sierra eller senare behöver de bara vara nära varandra med WI-FI aktiverat. Om antingen använder OS X El Capitan eller tidigare, anslut dem till samma nätverk med WI-FI eller Ethernet
-
Gå till din nya Mac Utilities mappen och öppna Flyttassistent. Eller skriv Flyttassistent till Spotlight Search
-
Välja Fortsätta
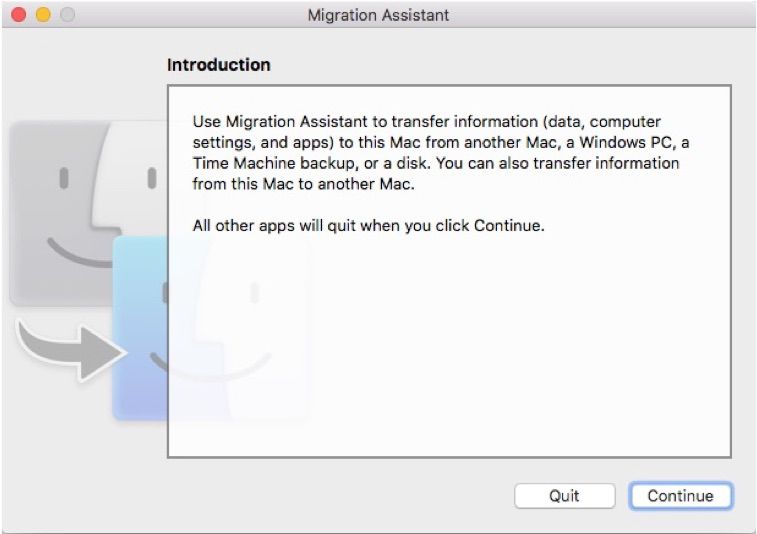
-
Migrationsassistent frågar hur du vill överföra din information. Välj Från en Mac, säkerhetskopia av Time Machine eller startdisk
-
Välja Fortsätta
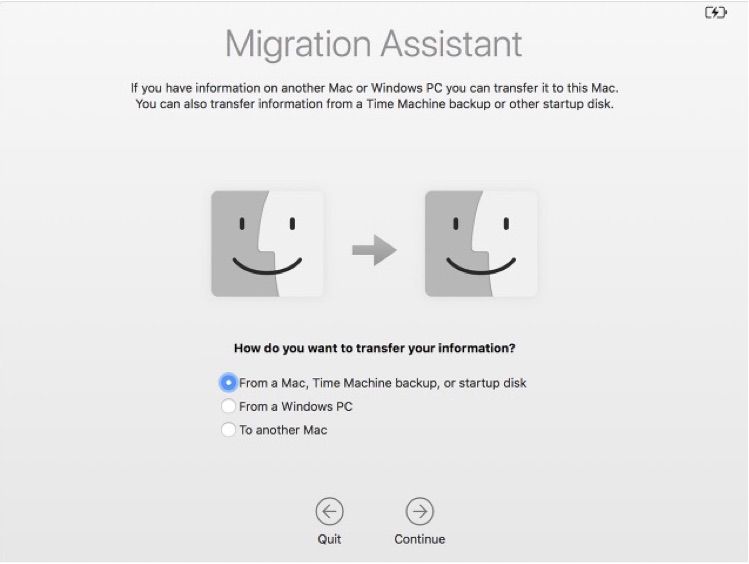
Hoppa till steg 9 om du migrerar från din gamla Macs Time Machine-säkerhetskopia.
-
Öppna på din gamla Mac Flyttassistent och välj Fortsätta
-
På frågan hur du vill överföra din information väljer du Till en annan Mac
-
Välja Fortsätta
-
På din nya Mac, från Överför information till denna Mac välj ikonen för din gamla Mac (eller ikonen för Time Machine-säkerhetskopiering om det är det du överför från)
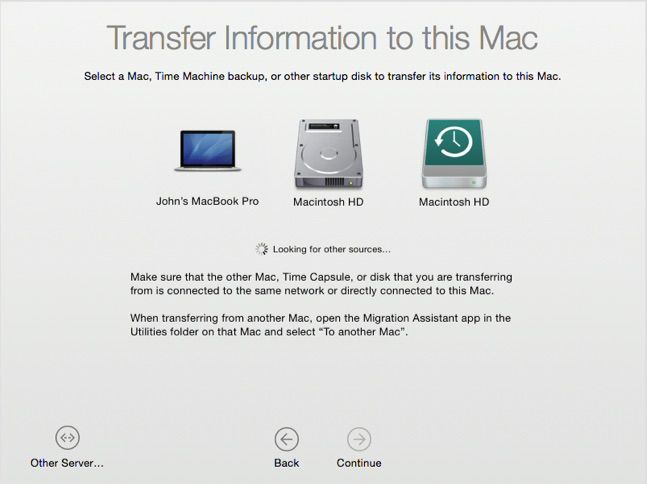
-
Välja Fortsätta. Du kan se en säkerhetskod
-
Om du ser en säkerhetskod på din gamla Mac, se till att den är samma kod som på din nya Mac och välj sedan Fortsätta. (Hoppa över det här steget om du överför från en Time Machine-säkerhetskopia)
-
På din nya Mac ser du en lista över säkerhetskopior ordnade efter datum och tid. Välj den säkerhetskopia som du vill använda och välj sedan Fortsätta
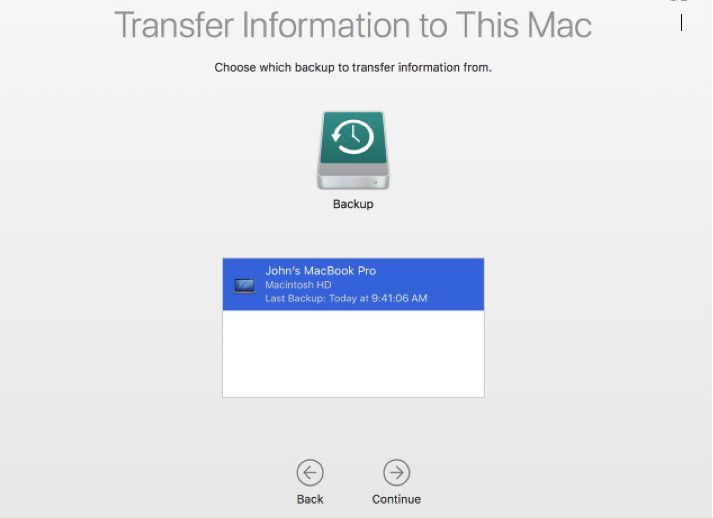
- Välj fortfarande den information du vill överföra på din nya Mac, till exempel applikationer, filer och mappar och nätverksinställningar
-
Välja Fortsätta. Överföringsprocessen kan ta några timmar
- När migrationsassistenten är klar loggar du in på det migrerade kontot på din nya Mac för att se dess filer
Det är också möjligt att överföra vissa filer direkt om du bara behöver flytta en del av dina data. Flytta till exempel dina Apple Mail-filer till en ny Mac, flytta kalenderdata, flytta kontakter eller bostadsadress eller överför Safari-bokmärken till en ny Mac.