Som standard finns din hemmapp på startdrivenheten - samma som innehåller operativsystemet. Detta kanske inte är perfekt, dock. Att lagra hemmappen på en annan enhet kan vara ett mycket bättre val, speciellt om du vill öka din Macs prestanda genom att installera en SSD (solid state-enhet) som fungerar som din startdisk.
Anta till exempel att du vill byta ut din startdisk till en mycket snabbare SSD med en kapacitet på 512 MB - tillräckligt för att hålla alla dina aktuella data och möjliggöra framtida tillväxt. Den enkla lösningen är att flytta din hemmapp till en annan enhet.
Den här artikeln gäller enheter som kör Mac OS X 10.5 eller senare.
Hur du flyttar din hemmapp till en ny plats
Innan du börjar, se till att du har en aktuell säkerhetskopia, med vilken metod som helst som är din favorit. Du kan till exempel klona din nuvarande startdisk, som fortfarande innehåller din hemmapp, till en extern startbar enhet. På så sätt kan du återställa allt till hur det var innan du började denna process, om det behövs.
När säkerhetskopieringen är klar följer du dessa steg:
-
Använd Finder och navigera till din startdrev /användare mapp.
För de flesta är vägen /Macintosh HD/användare.
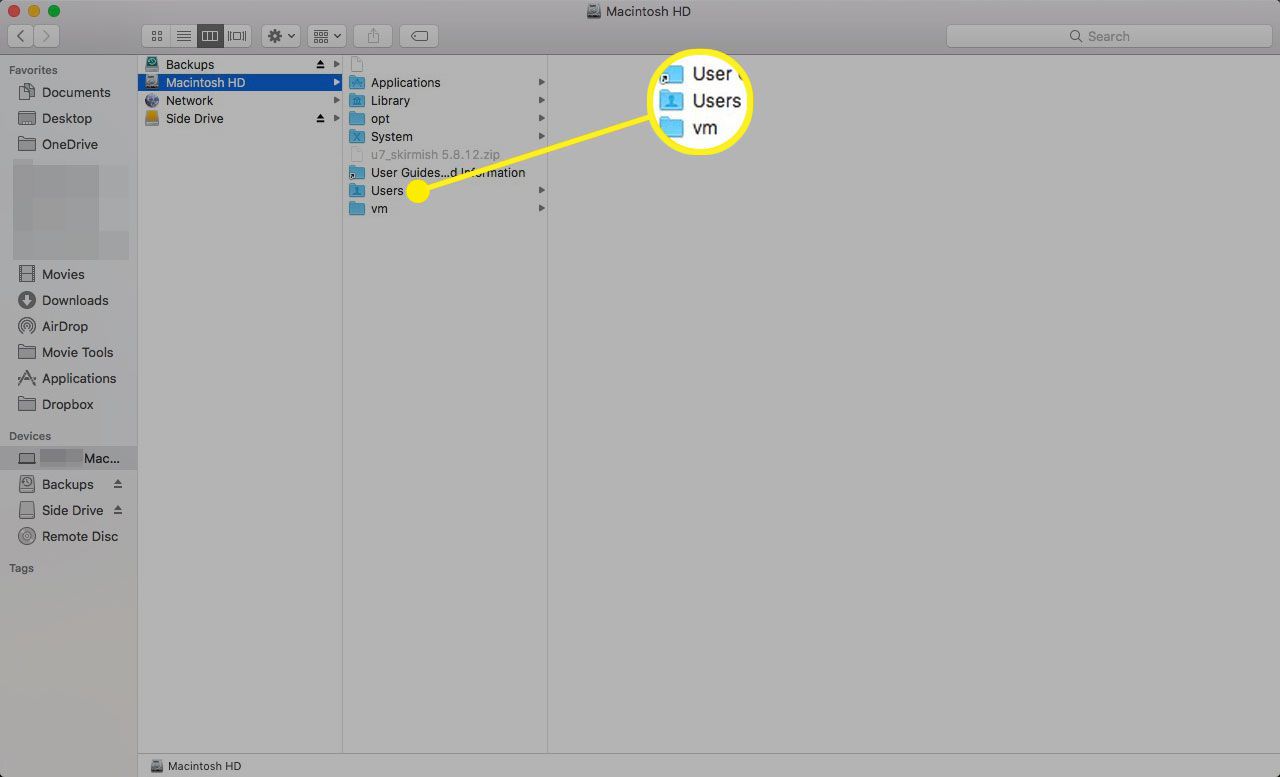
-
Välj Hem och dra den till sin nya destination på en annan enhet.
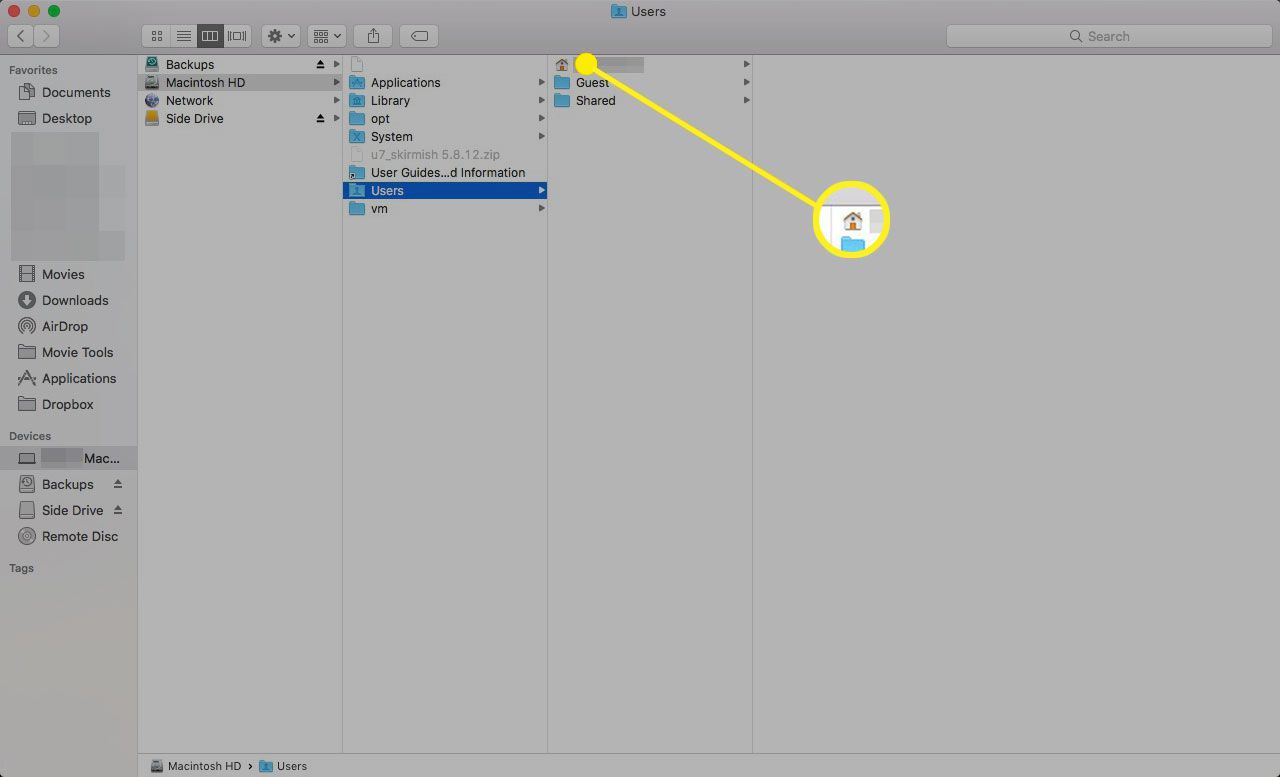
Eftersom du använder en annan enhet för destinationen kommer operativsystemet att kopiera data snarare än att flytta det, vilket innebär att de ursprungliga uppgifterna fortfarande kommer att förbli på sin nuvarande plats. Du raderar den ursprungliga hemmappen senare efter att du har verifierat att allt fungerar.
-
Starta systeminställningar genom att klicka på Systeminställningar ikon på Dock eller välja Systeminställningar från Apple-menyn.
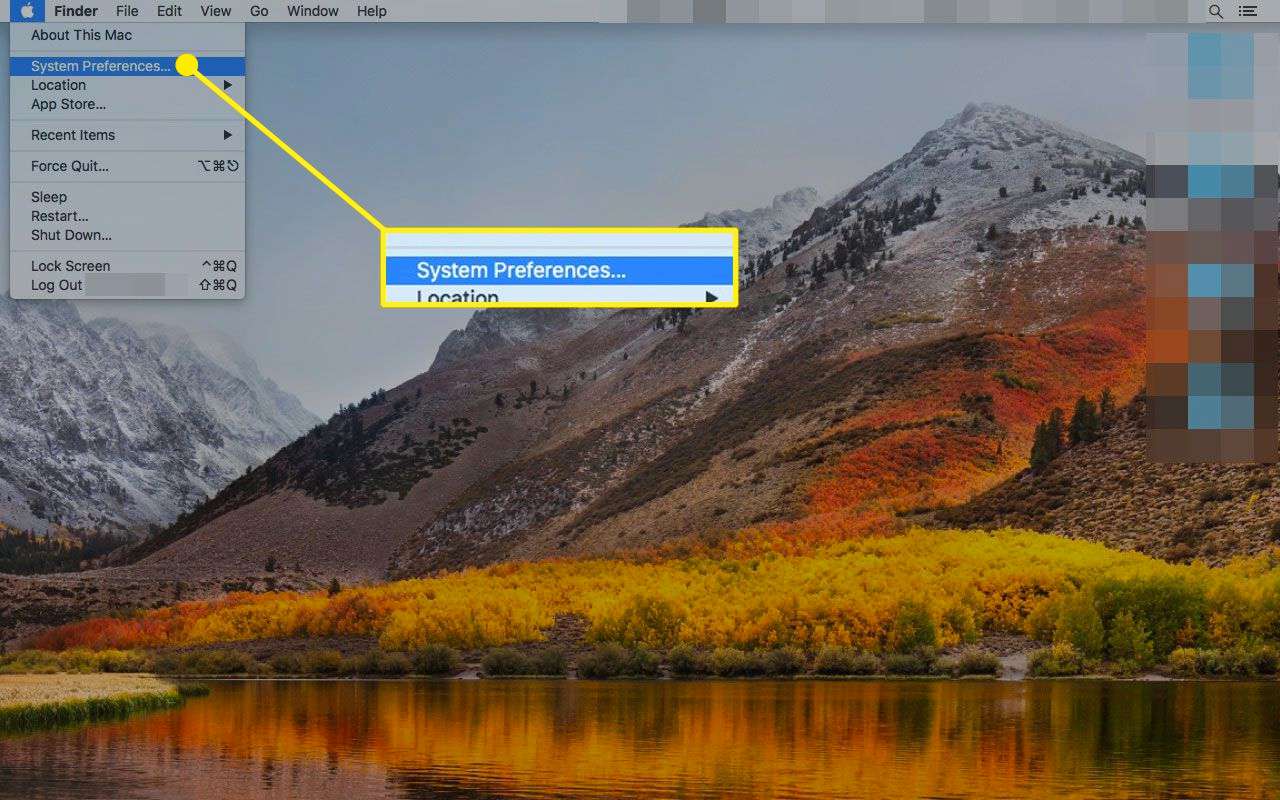
-
Klicka Användare och grupper.
Denna rubrik kallas konton i Mac OS X 10.6 (Snow Leopard) och tidigare.
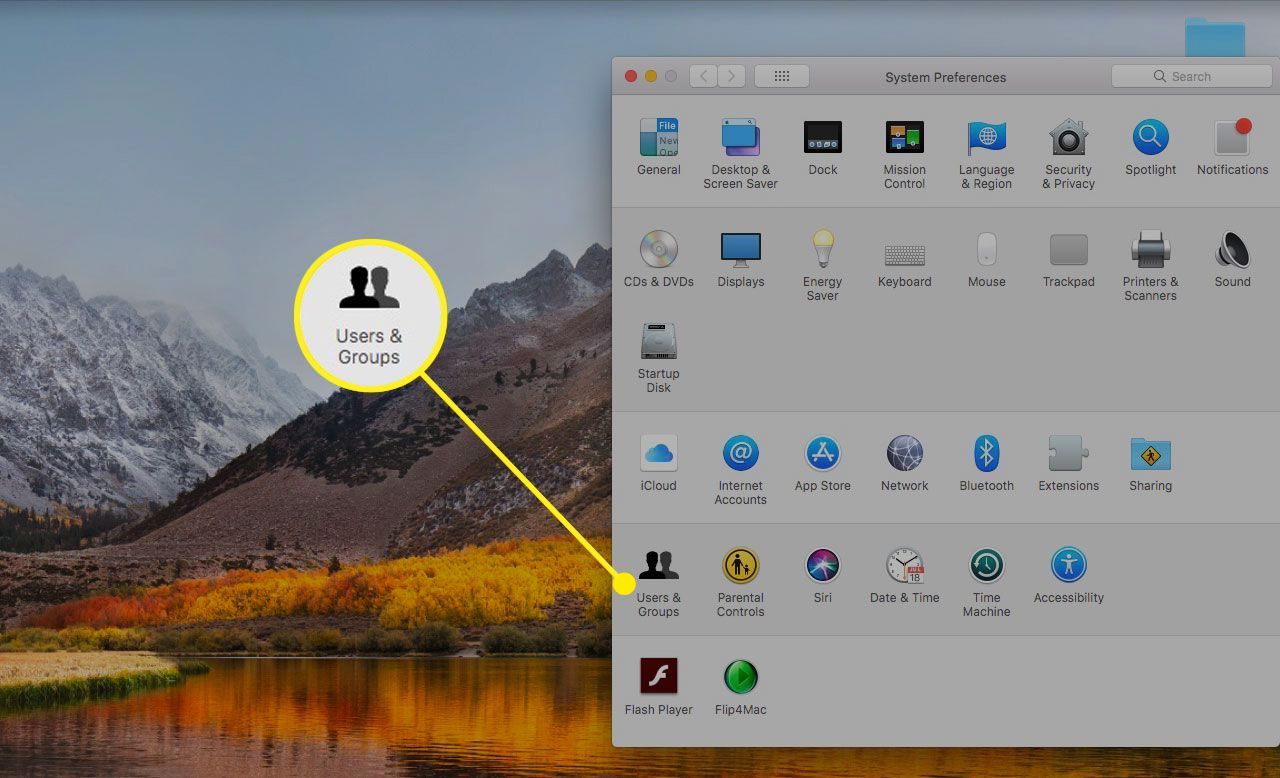
-
Klicka på Lås och ange ditt administratörslösenord.
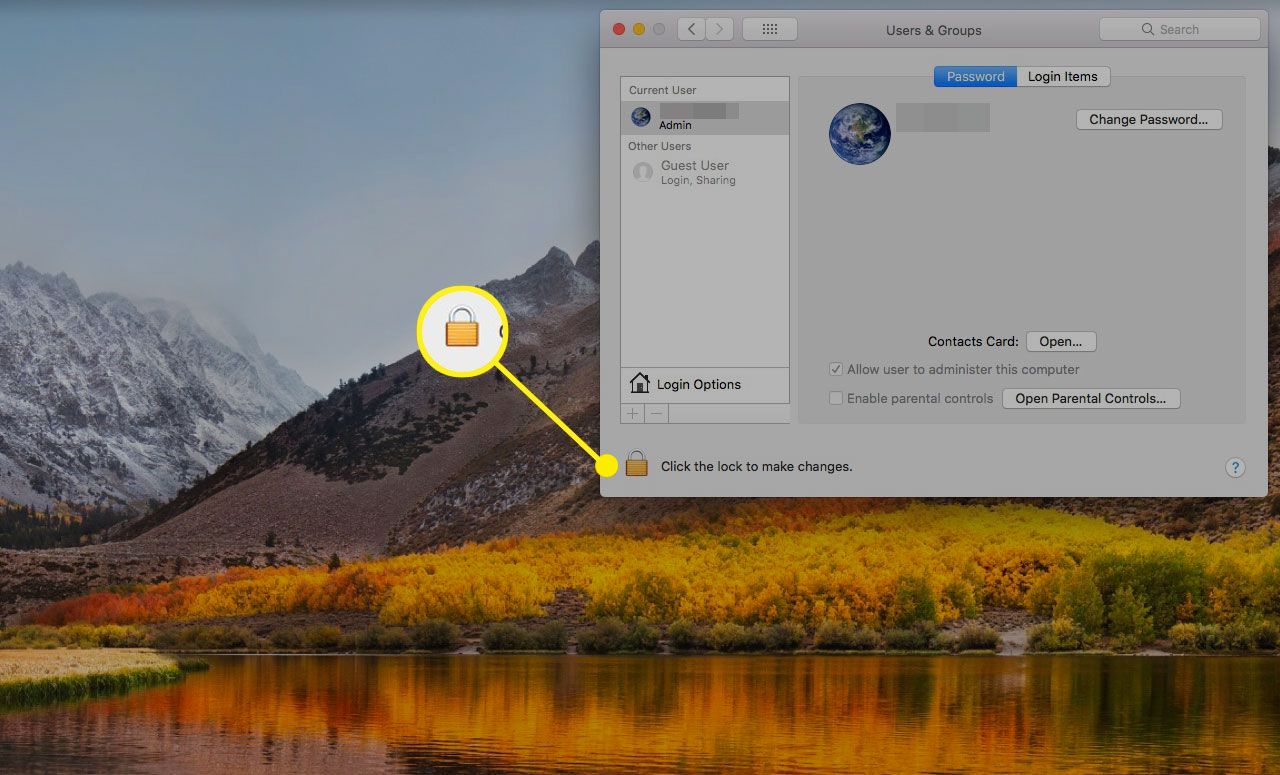
-
I listan över användarkonton högerklickar du på kontot vars hemmapp du flyttade och väljer Avancerade alternativ från popup-menyn.
Gör inga ändringar i Avancerade alternativ förutom de som anges här. Om du gör det kan det orsaka en hel del oförutsedda problem som kan leda till dataförlust eller behovet av att installera om operativsystemet.
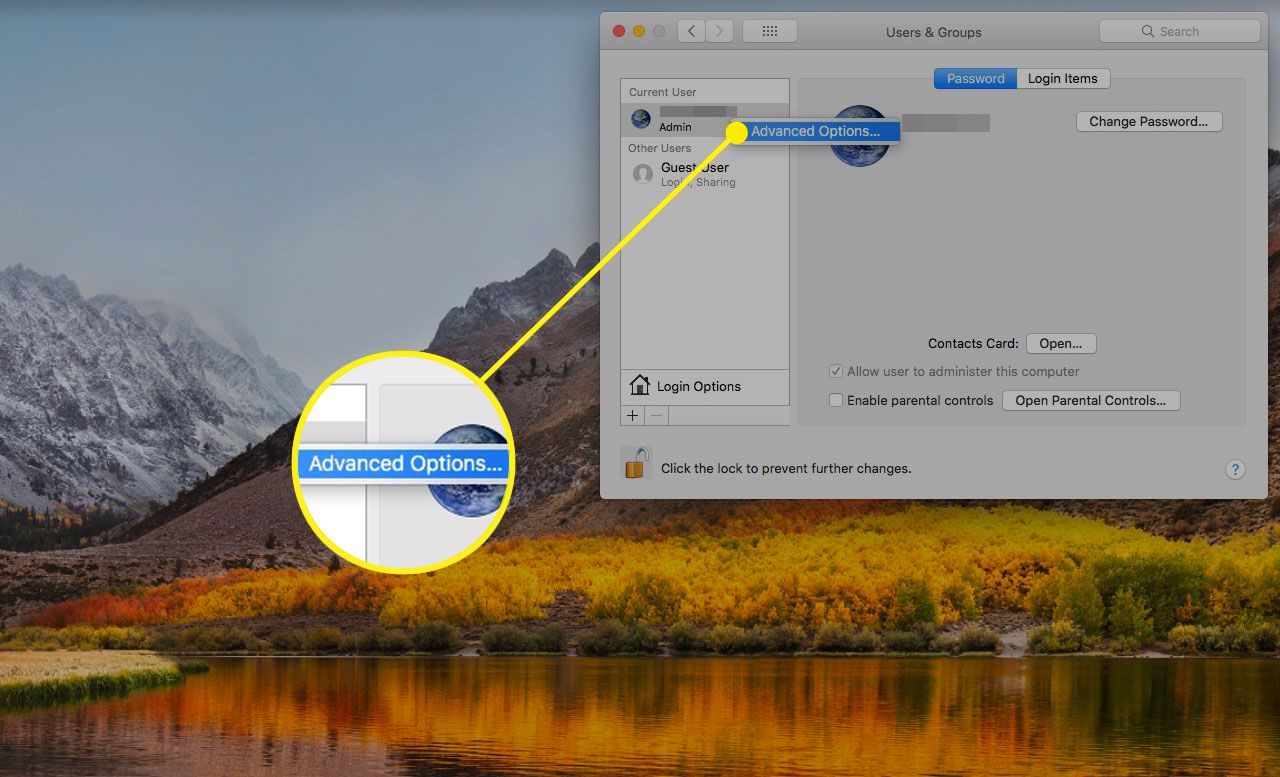
-
i Avancerade alternativ klickar du på Välja, som ligger till höger om Hemkatalog fält.
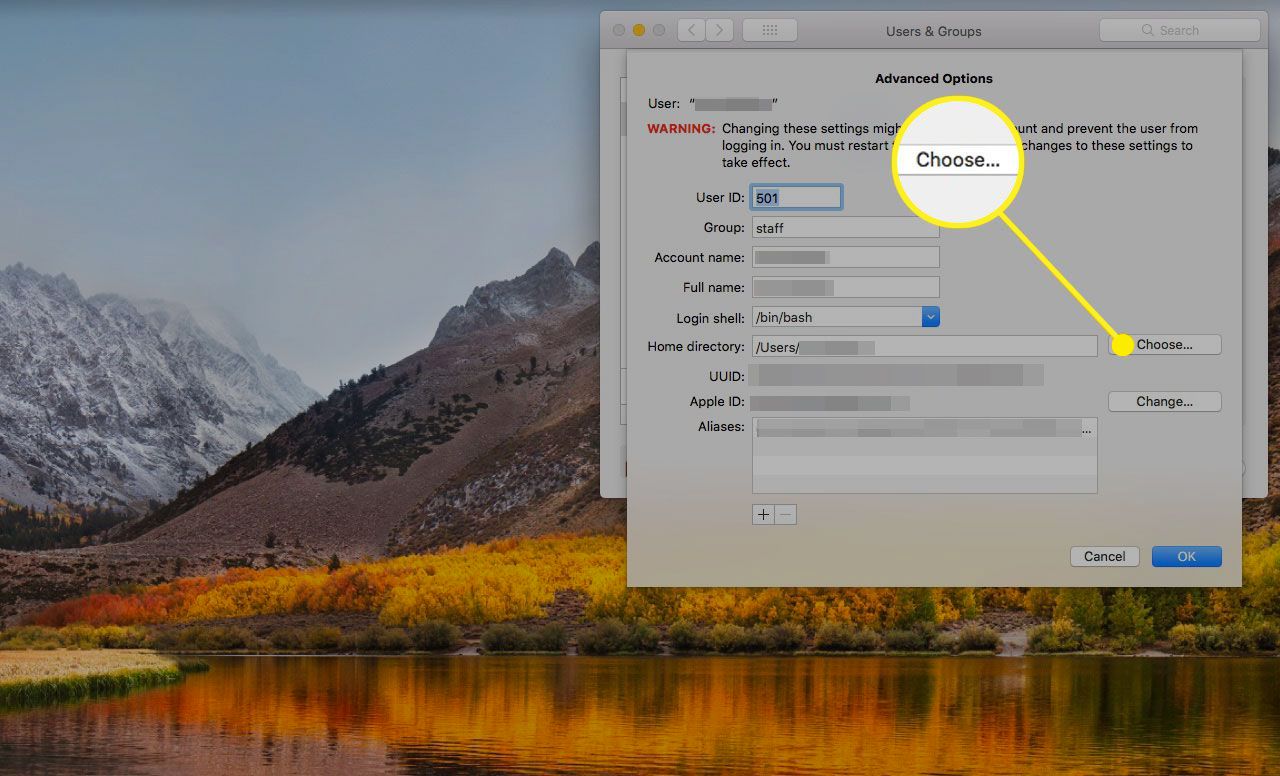
-
Navigera till den plats du flyttade din hemmapp till, välj den nya hemmappen och klicka Öppen.
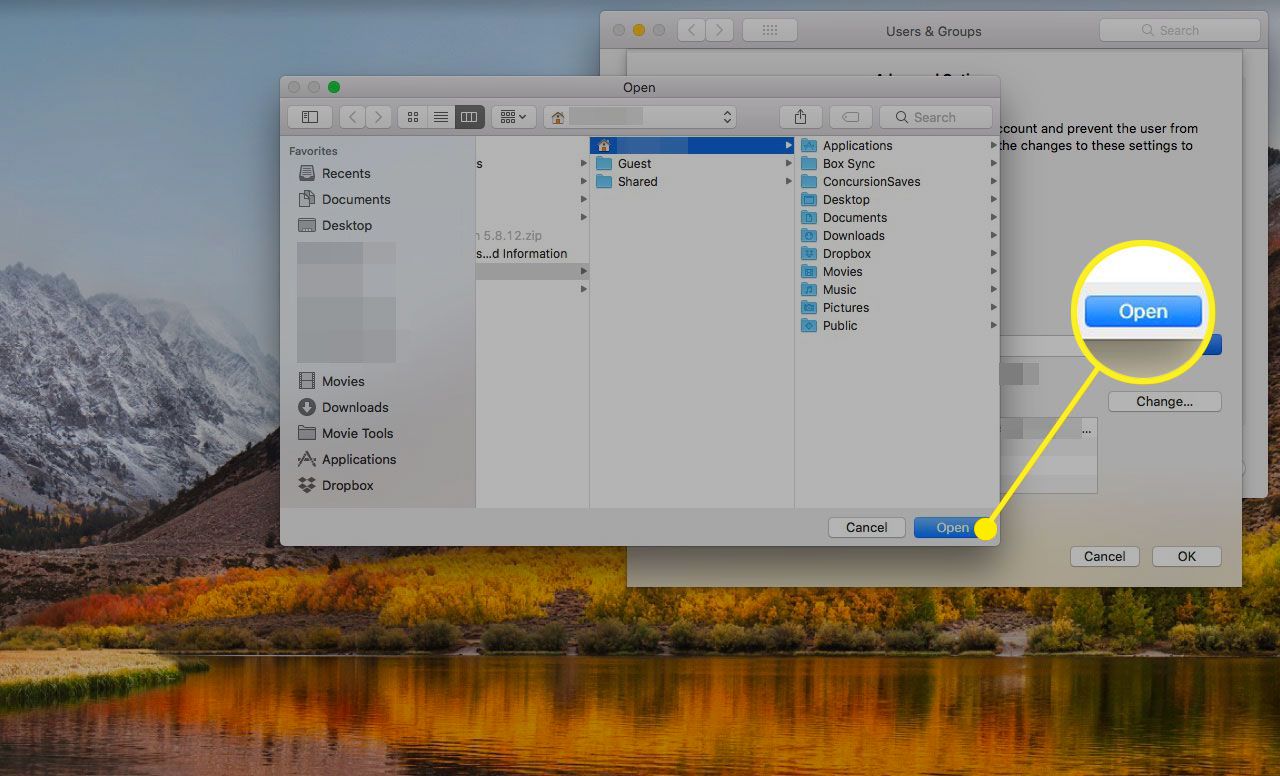
-
Klicka OK att avfärda Avancerade alternativ och stäng sedan Systeminställningar.
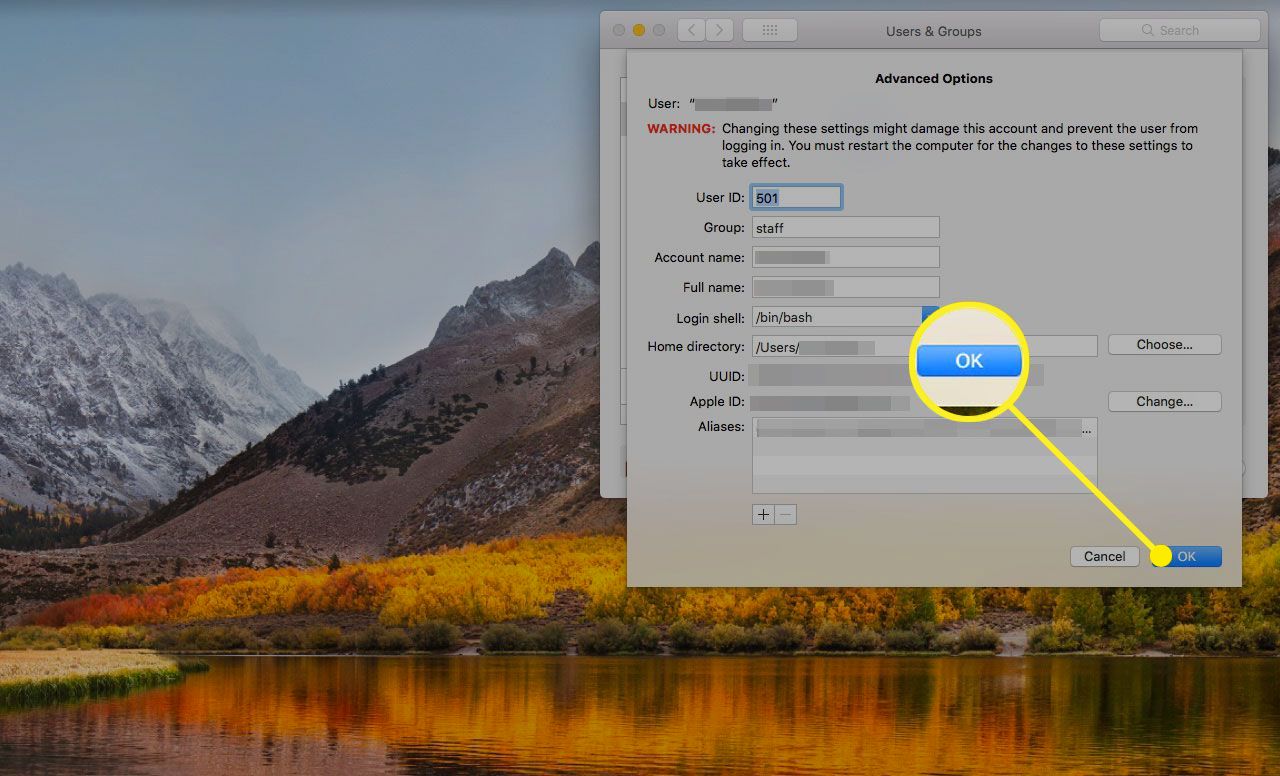
-
Starta om din Mac. Den ska använda hemmappen på den nya platsen.
Kontrollera att din nya hemmappsplats fungerar
Vid denna tidpunkt bör du se till att allt fungerar som det ska.
Ett sätt att göra detta är att skapa en testfil i TextEdit och spara den i din nya hemmapp. Kontrollera om filen visas på den nya platsen.
Du kan också titta på den gamla hemplatsen. Om dess ikon inte längre är ett hus är det inte den aktiva hemmappen längre. Testa några applikationsanvändningar och din Mac i några dagar. Om allt går bra kan du radera den ursprungliga hemmappen.
Även om det inte finns något specifikt krav på att startdisken ska ha ett administratörskonto, är det en bra idé för allmänna felsökningsändamål. Tänk dig att du har flyttat alla dina användarkonton till en annan enhet, antingen internt eller externt, och då händer något för att enheten som håller dina användarkonton misslyckas. Du kan använda Recovery HD-partitionen för att komma åt felsöknings- och reparationsverktyg, men det är lättare att ha ett extra administratörskonto på din startdisk som du helt enkelt loggar in när en nödsituation inträffar.
