Från och med OS X Lion har Mac inkluderat en migrationsassistent som kan arbeta med Windows-baserade datorer för att flytta användardata till Mac. Till skillnad från Mac: s migrationsassistent kan den Windows-baserade versionen inte flytta applikationer från din dator till din Mac. Det kan flytta e-post, kontakter, kalendrar och de flesta användarfiler.
Om inte din Mac kör Lion (OS X 10.7.x) eller senare kan du inte använda Migration Assistant för att överföra information från din dator. Du har dock några andra alternativ för att flytta dina Windows-data till din nya Mac. Även med Windows Migration Assistant kan du upptäcka att några filer du behöver inte gjorde överföringen. Hur som helst är det en bra idé att veta hur man flyttar dina Windows-data manuellt.
Använd en extern hårddisk, en Flash-enhet eller annat flyttbart media
Om du har en extern hårddisk som ansluts till din dator med ett USB-gränssnitt kan du använda den som destination för att kopiera alla önskade dokument, musik, videor och annan data från din dator.
När du har kopierat dina filer till den externa hårddisken kopplar du bort enheten, flyttar den till Mac-datorn och ansluter den med Mac-datorns USB-port. När du har slagit på den visas den externa hårddisken på Mac-skrivbordet eller i ett Finder-fönster. Du kan sedan dra och släppa filerna från enheten till Mac.
Du kan ersätta en USB-flashenhet för den externa hårddisken, förutsatt att flashenheten är tillräckligt stor för att rymma all din data.
Din Mac kan läsa och skriva data till de flesta Windows-format, inklusive FAT, FAT32 och exFAT. När det gäller NTFS kan Mac bara läsa data från NTFS-formaterade enheter; när du kopierar filer till din Mac borde detta inte vara ett problem. Om du behöver låta din Mac skriva data till en NTFS-enhet kan du använda en app från tredje part, till exempel Paragon NTFS för Mac eller Tuxera NTFS för Mac.
CD-skivor och DVD-skivor
Du kan också använda datorns CD- eller DVD-brännare för att bränna data till optiska media eftersom din Mac kan läsa CD-skivor eller DVD-skivor som du bränner på din PC. igen, det är bara att dra och släppa filer, från CD-skivor eller DVD-skivor till Mac. Om din Mac inte har en optisk CD / DVD-enhet kan du använda en extern USB-baserad optisk enhet. Apple säljer en, men du kan hitta dem för en hel del mindre om du inte bryr dig om att inte se en Apple-logotyp på enheten.
Använd en nätverksanslutning
Om både din dator och din nya Mac ansluter till samma lokala nätverk kan du använda nätverket för att montera datorns enhet på din Macs skrivbord och sedan dra och släppa filerna från en maskin till en annan.
-
På din Windows-maskin öppnar du kontrollpanelen app genom att skriva namnet i sökfältet.
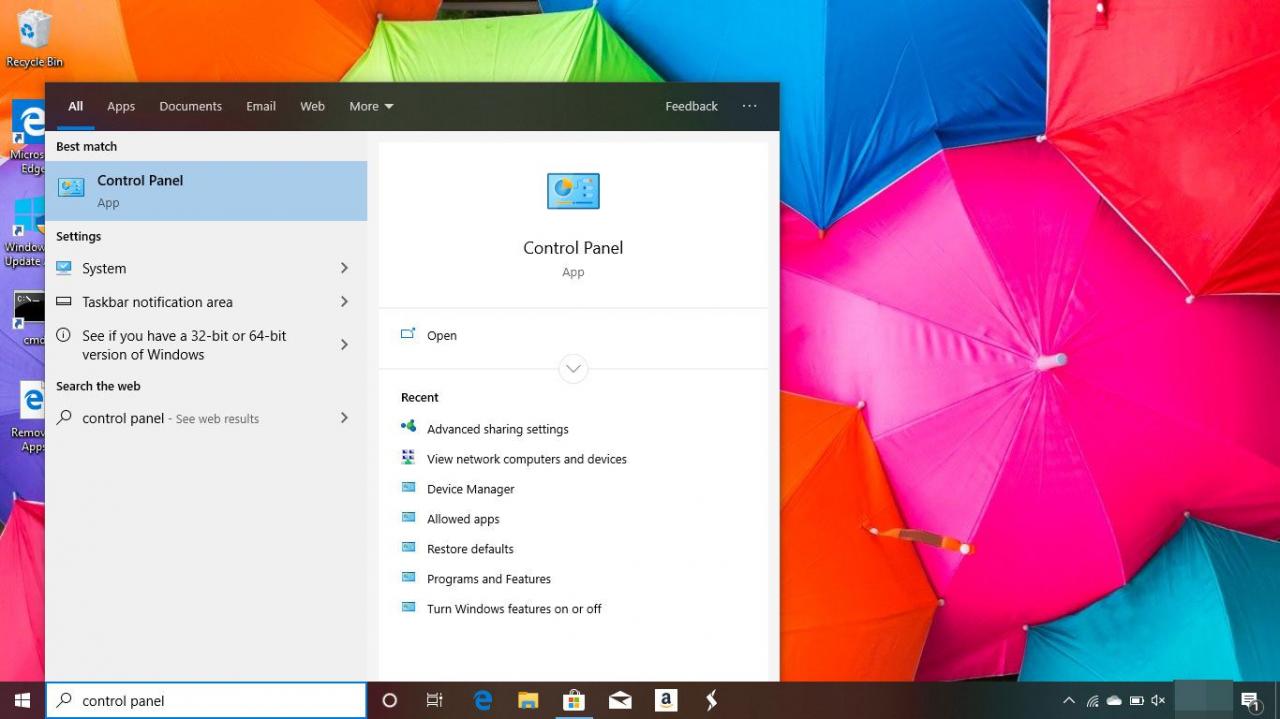
-
Klicka Nätverk och Internet.
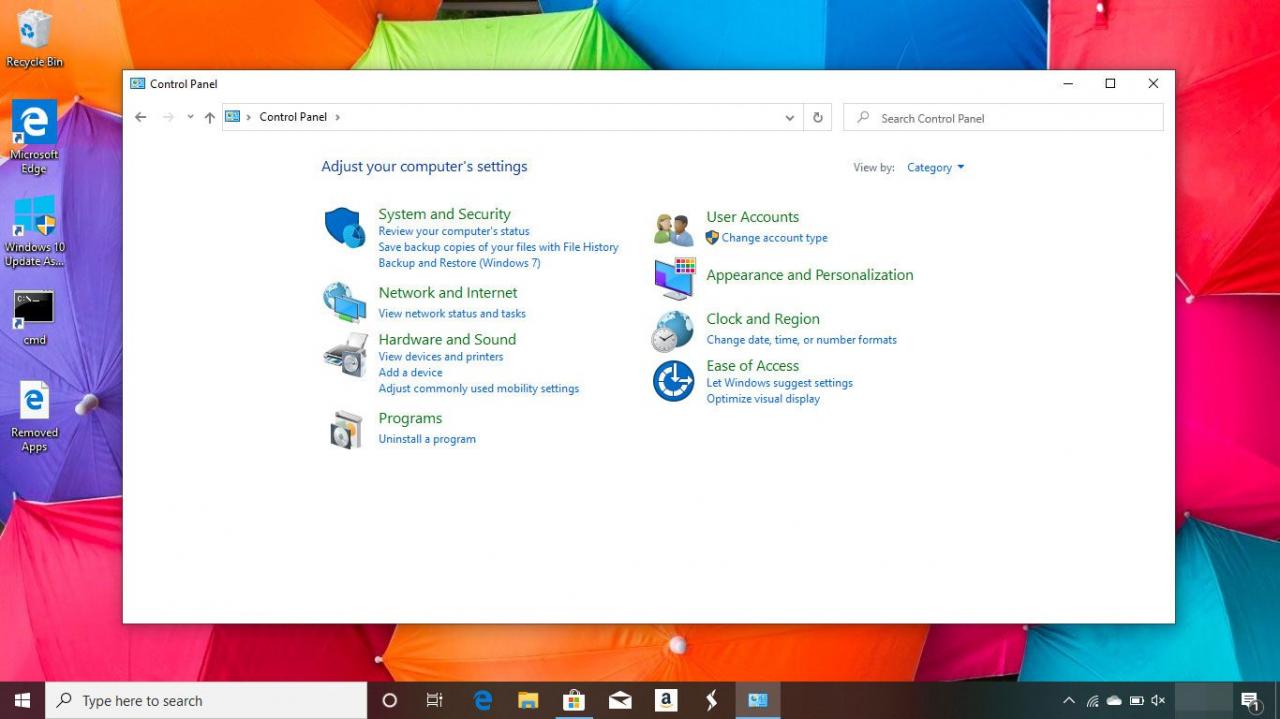
-
Välja Nätverks-och delningscenter.
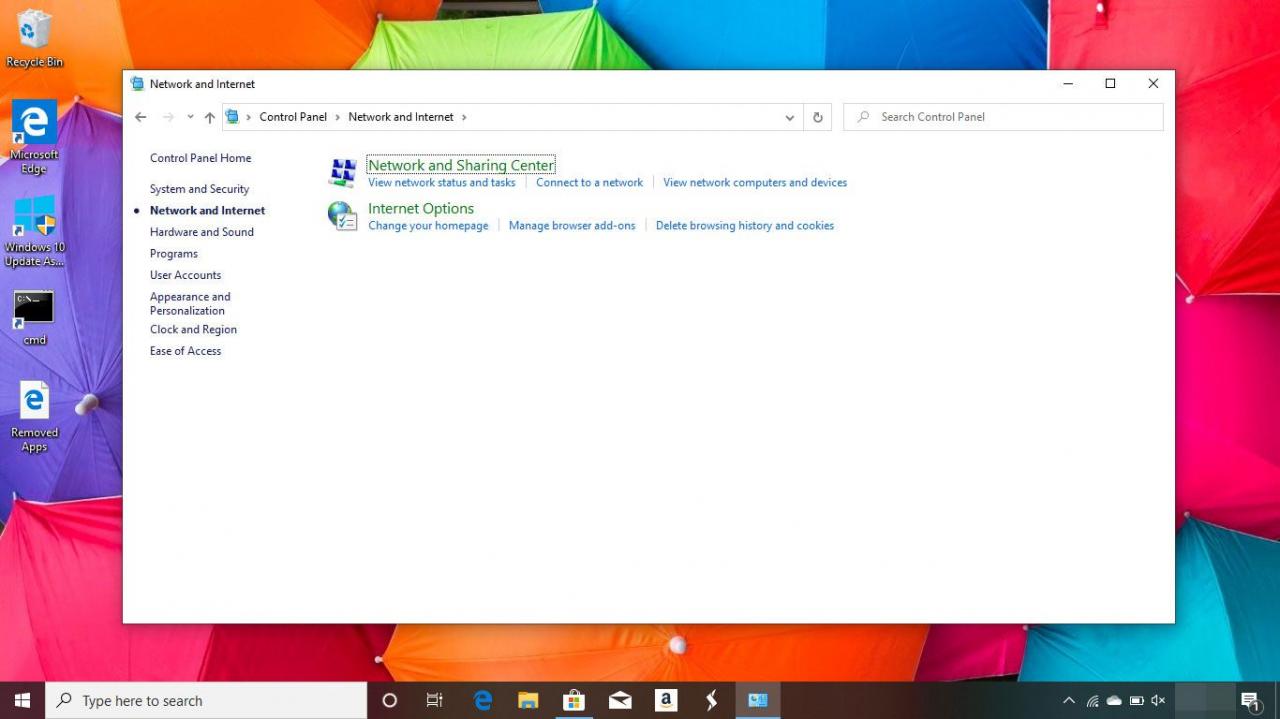
-
Klicka på i den vänstra rutan Ändra avancerade delningsinställningar.
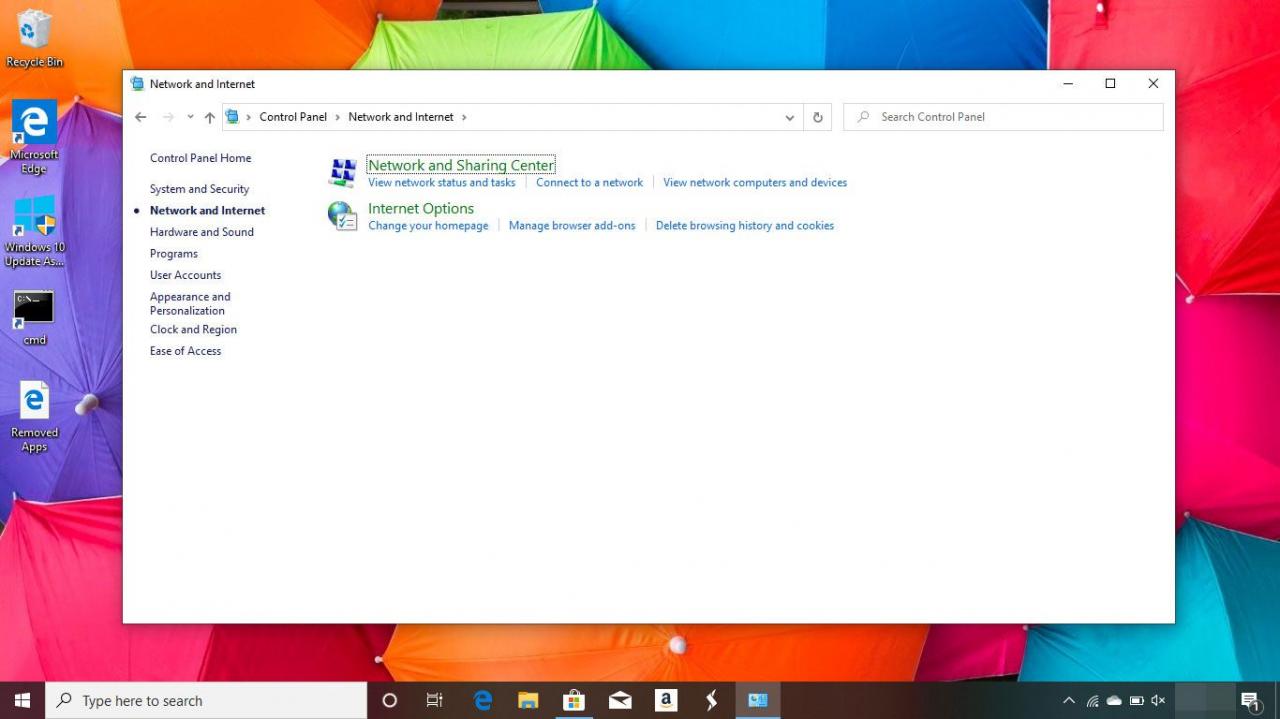
-
Klicka på alternativknapparna bredvid Slå på nätverksupptäckt och Aktivera fil- och skrivardelning.
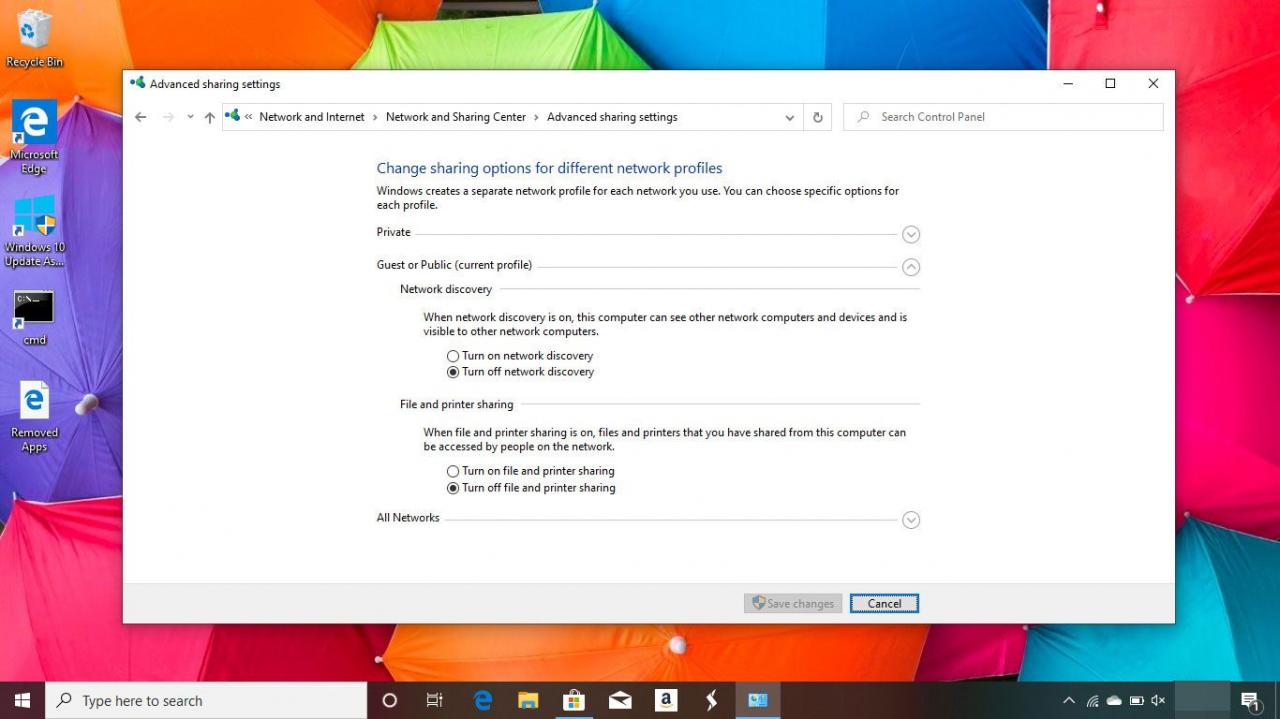
-
Klicka Spara ändringar.
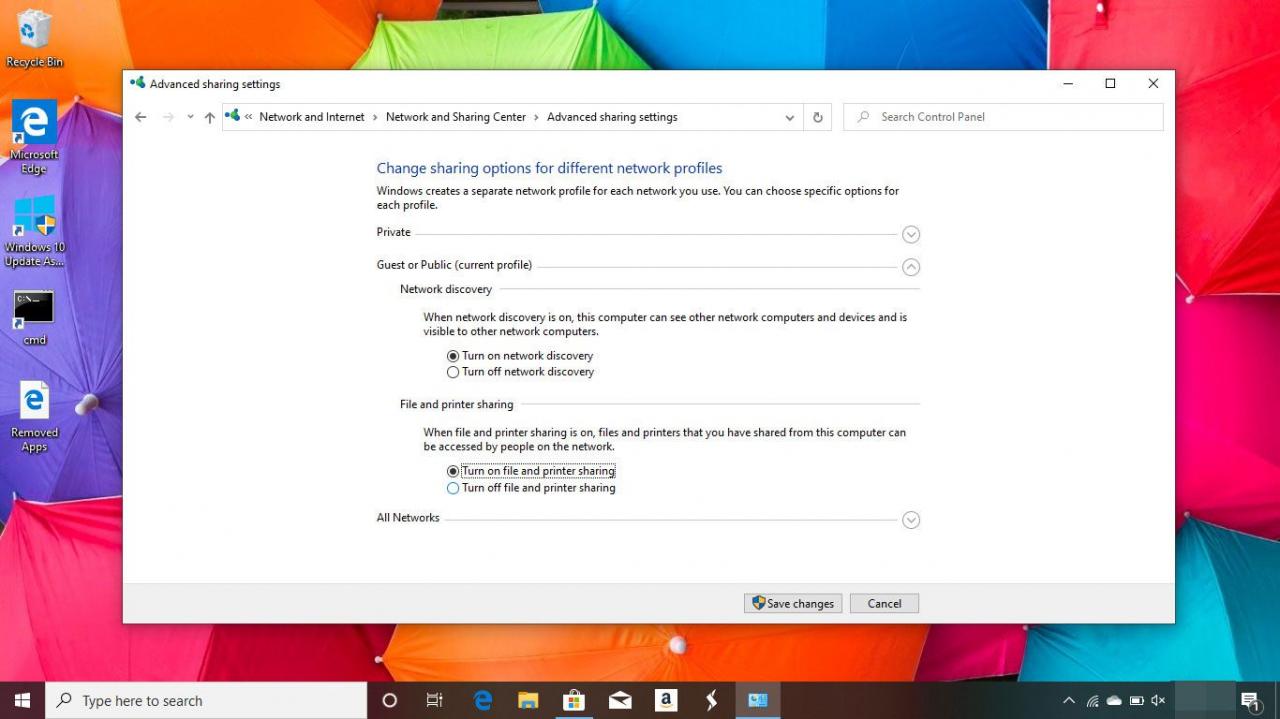
-
Öppna ett Finder-fönster på Mac och välj Anslut till servern från Finder Go meny.
Kortkommandot är Kommando + K.
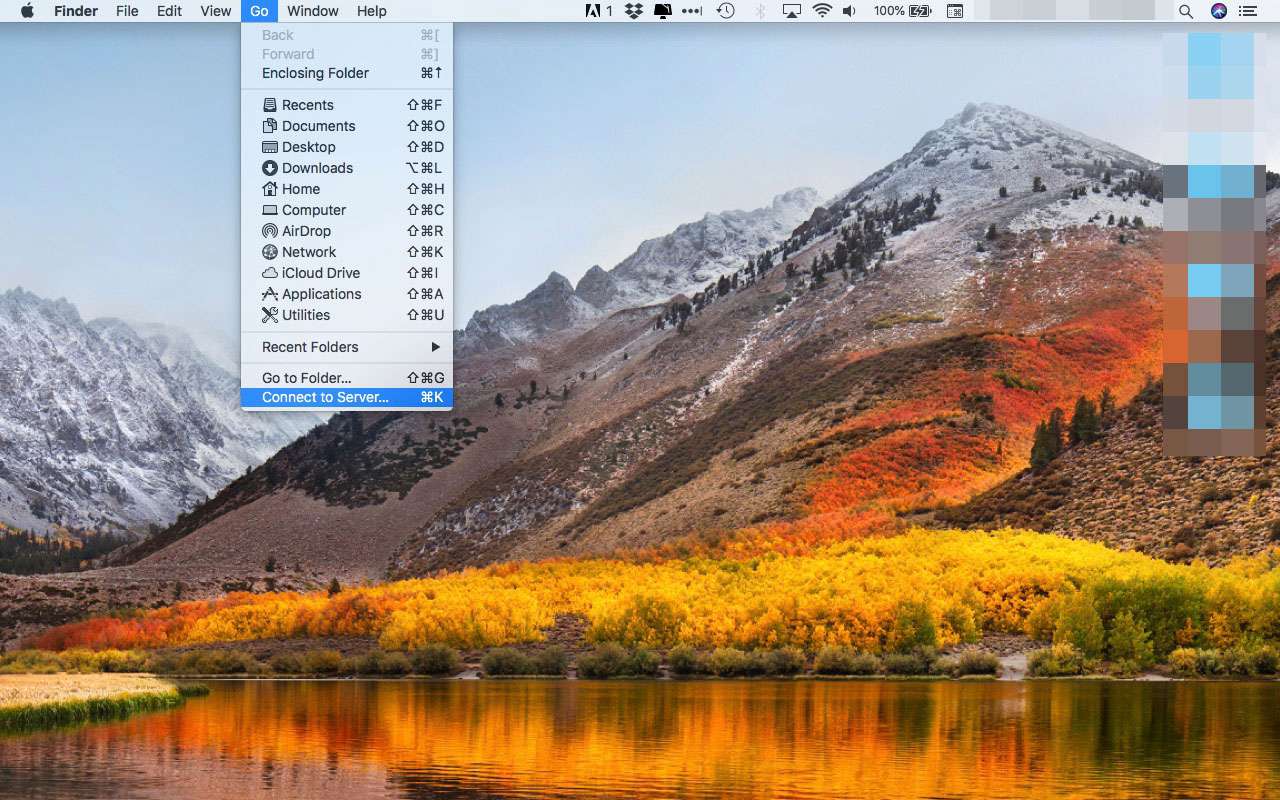
-
Klicka på Bläddra knapp.
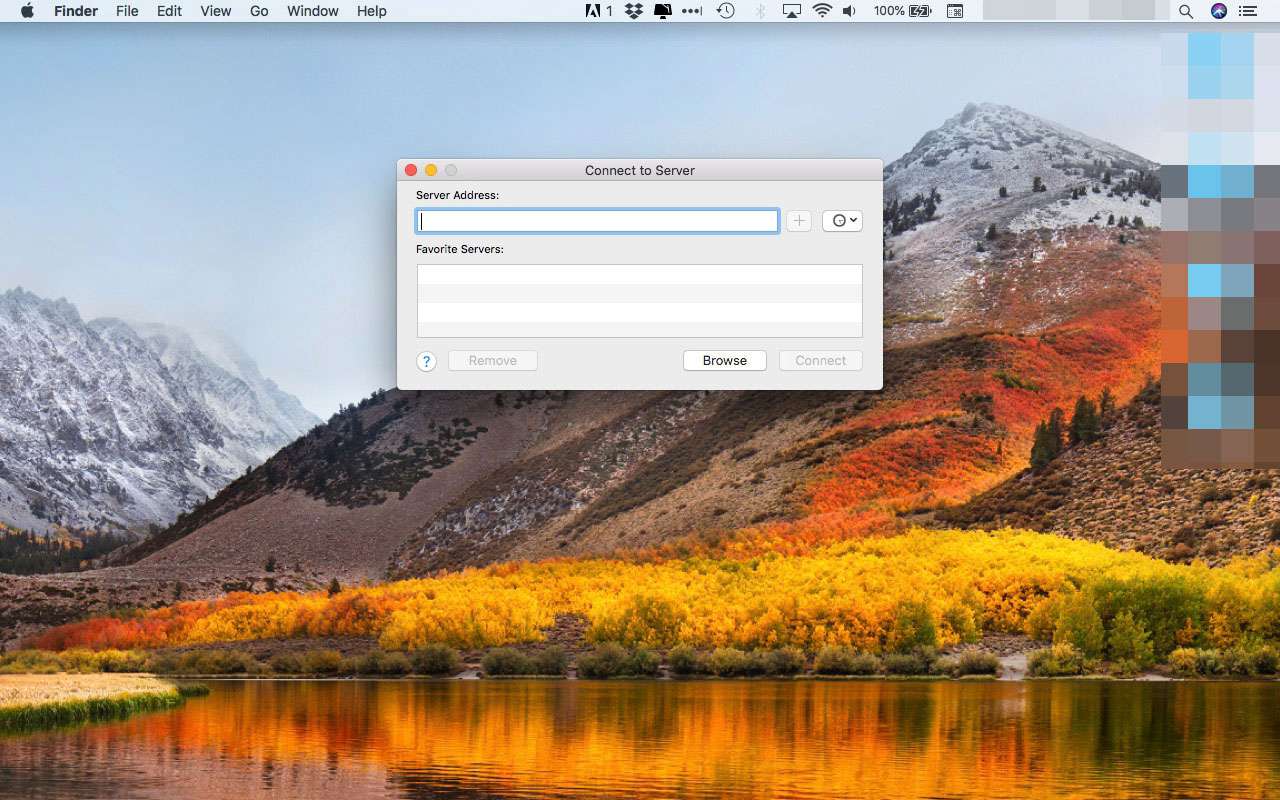
-
Om din dator inte visas i bläddringsfönstret anger du adressen i följande format:
smb: // PCname / PCSharename
PC-namnet är namnet på din dator och PCSharename är namnet på den delade enhetsvolymen på datorn.
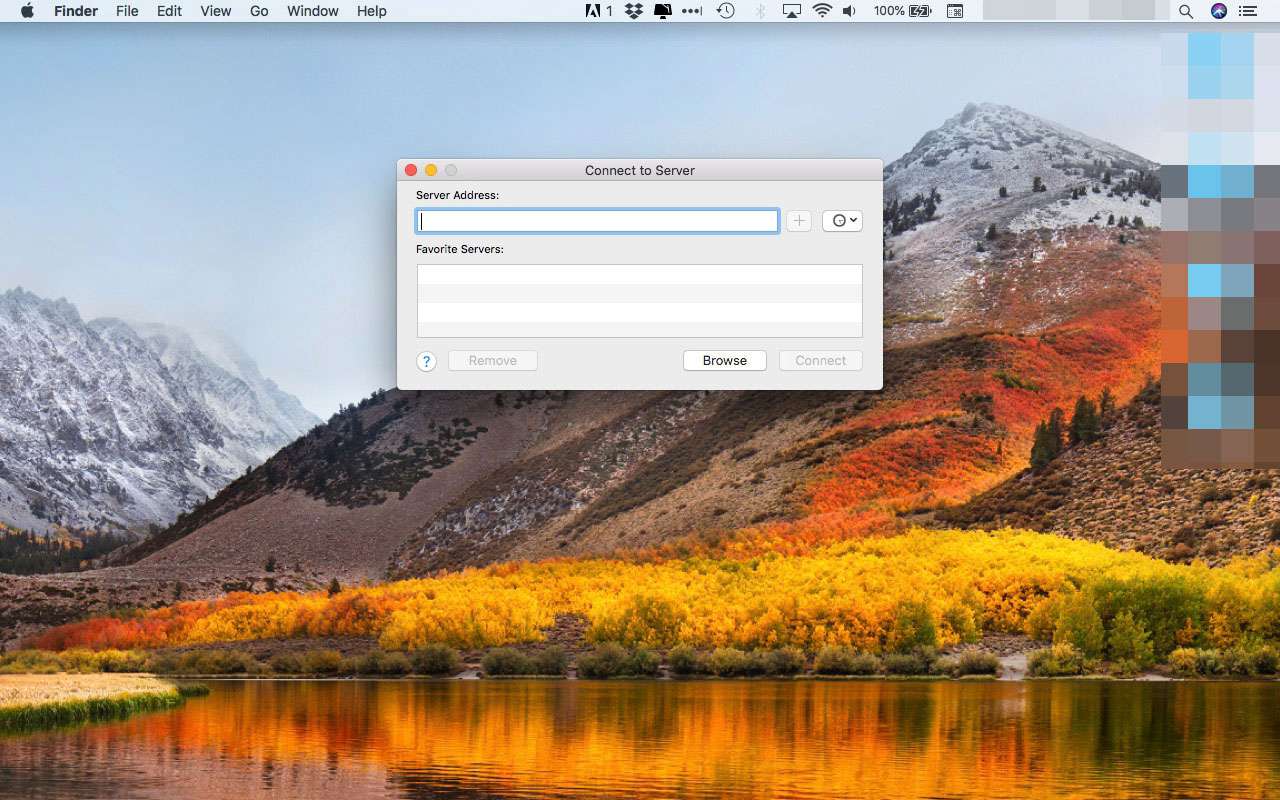
-
Klicka Anslut som.
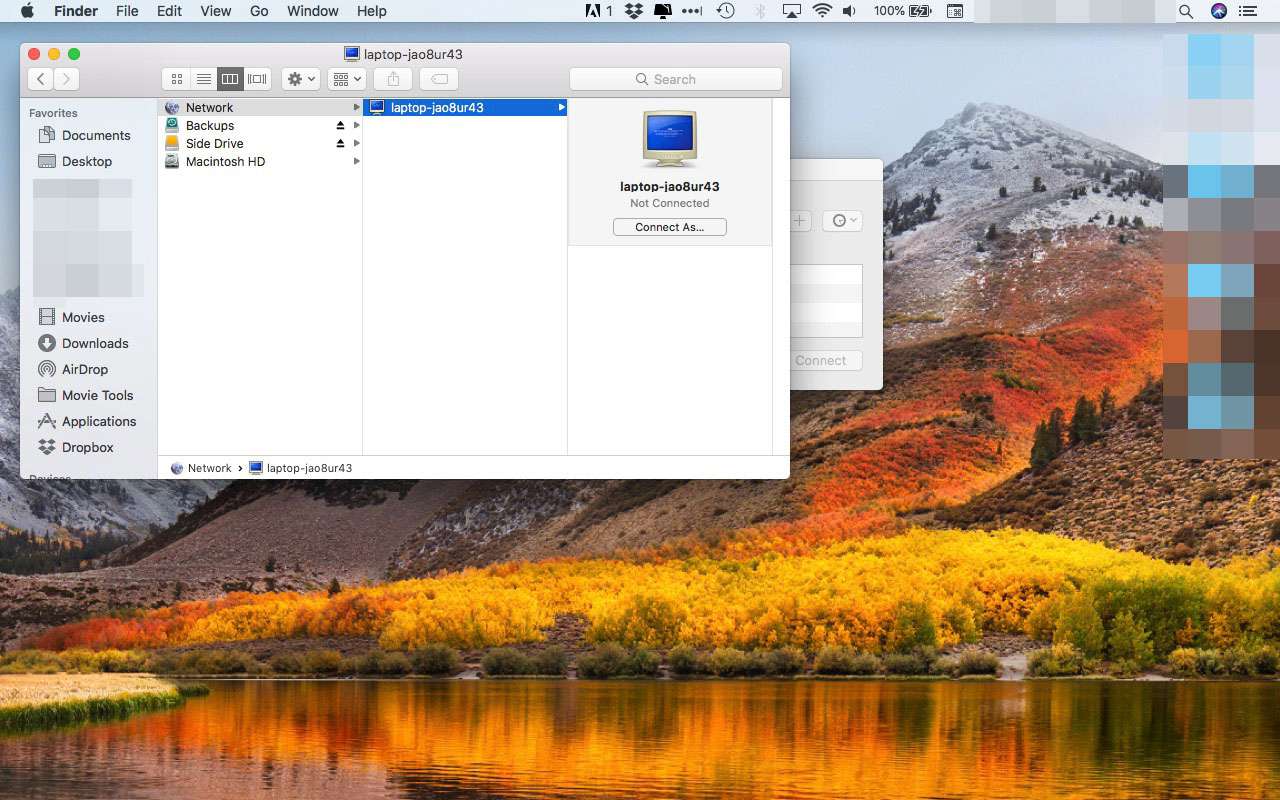
-
Klicka Funderar Du på att börja träna?.
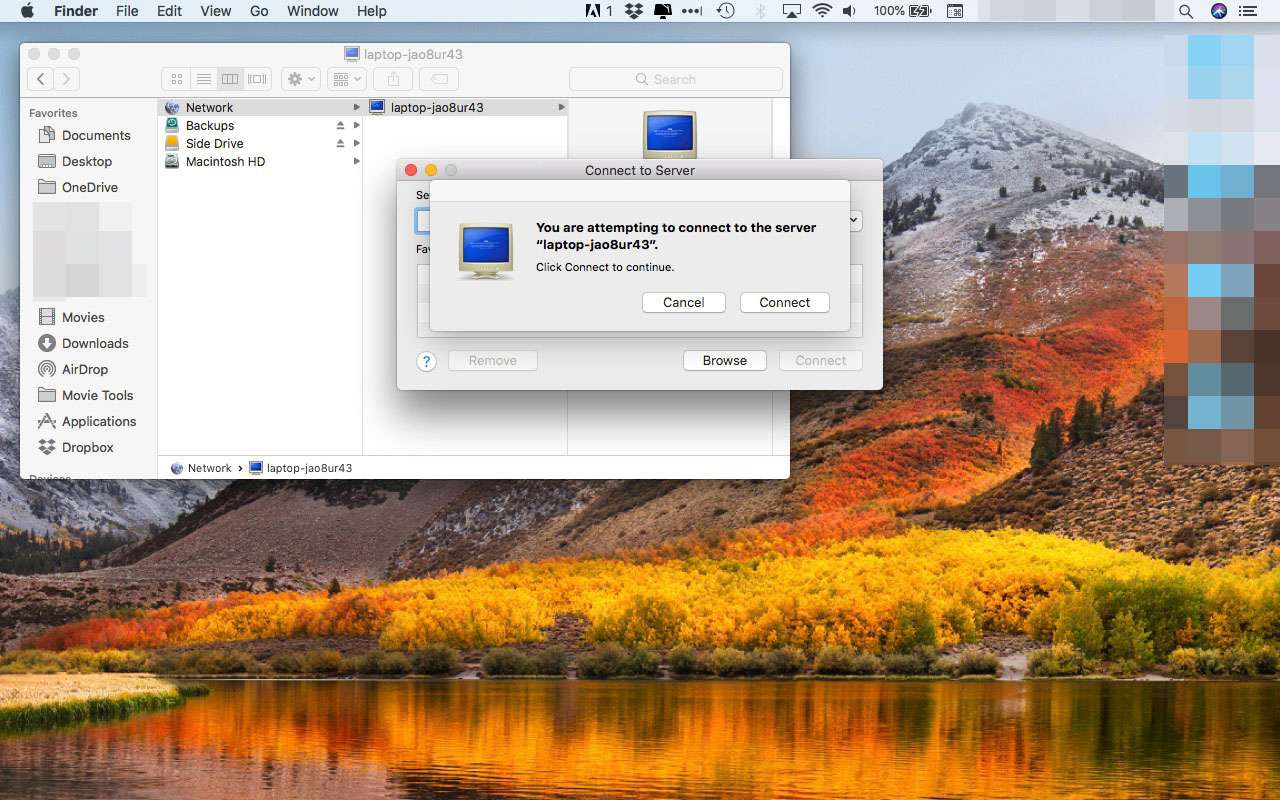
-
Ange datorns arbetsgruppsnamn, användarnamnet som får åtkomst till den delade volymen och lösenordet och klicka Funderar Du på att börja träna?.
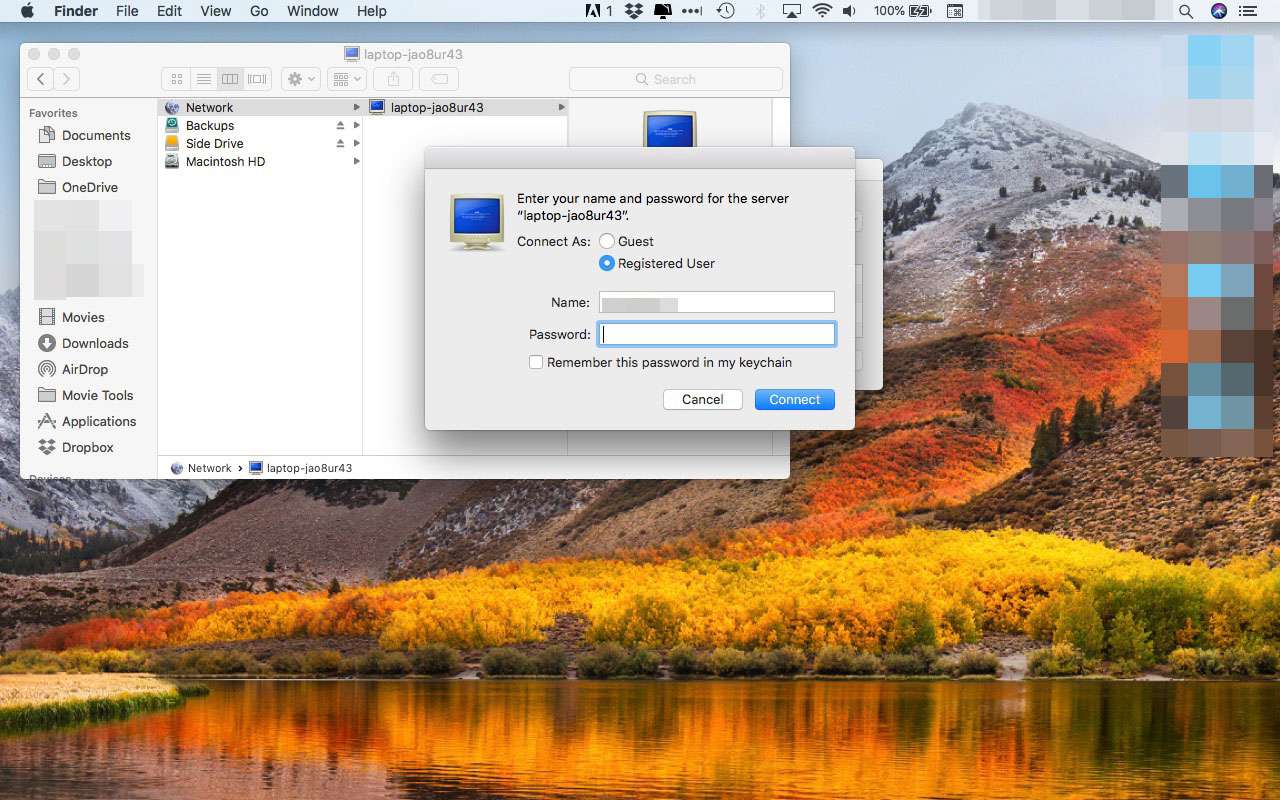
-
Den delade volymen ska visas. Välj volymen eller vilken undermapp som helst inom den volym du vill komma åt, som sedan ska visas på din Macs skrivbord. Använd den vanliga dra-och-släpp-processen för att kopiera filer och mappar från datorn till din Mac.
Molnbaserad delning
Om din dator redan använder molnbaserad delning, till exempel tjänster som tillhandahålls av DropBox, Google Drive, Microsoft OneDrive eller till och med Apples iCloud, kan det vara lätt att komma åt din dators data. Installera Mac-versionen av molntjänsten, eller i fallet iCloud, installera Windows-versionen av iCloud på din dator.
När du har installerat lämplig molntjänst kan du ladda ner dokumenten till din Mac precis som du har gjort med din dator.
Post
Beroende på din e-postleverantör och metoden den använder för att lagra och leverera dina e-postmeddelanden kan det vara så enkelt som att skapa ett lämpligt konto i Macs Mail-app så att alla dina e-postmeddelanden blir tillgängliga. Om du använder ett webbaserat e-postsystem bör du kunna starta Safari-webbläsaren och ansluta till ditt befintliga e-postsystem.
- Om du använder ett IMAP-baserat e-postkonto kan du skapa ett nytt IMAP-konto med Mail-appen. bör du hitta alla dina e-postmeddelanden tillgängliga direkt.
- Om du använder ett POP-konto kanske du fortfarande kan hämta några eller alla dina e-postmeddelanden; det beror på hur länge din e-postleverantör lagrar meddelanden på sina servrar. Vissa e-postservrar tar bort e-postmeddelanden inom några dagar efter att de har laddats ner, och andra tar aldrig bort dem alls. De allra flesta e-postservrar har policy som tar bort e-postmeddelanden någonstans mellan dessa två ytterligheter.
Du kan alltid försöka ställa in dina e-postkonton och se om dina e-postmeddelanden är tillgängliga innan du oroar dig för att överföra dem till din nya Mac.
