Microsoft Publisher är ett av de mindre kända programmen i Microsoft Office-sviten, men det gör det inte mindre användbart.
Publisher är ett enkelt men ändå mångsidigt skrivpubliceringsprogram för att skapa alla möjliga saker, från enkla objekt som etiketter och gratulationskort till mer komplexa artiklar som nyhetsbrev och broschyrer.
Den här Microsoft Publisher-handboken för nybörjare beskriver hur man skapar en enkel publikation som ett födelsedagskort.
Instruktionerna i den här artikeln gäller för Publisher 2019, Publisher2016, Publisher 2013 och Publisher för Microsoft 365.
Hur man skapar ett nytt dokument i Publisher
När du öppnar Publisher ser du ett urval av designmallar för att starta din publikation samt en tom mall om du vill börja om från början.
Microsofts bästa gratismallar för utgivare
-
Starta Publisher och välj Inbyggt fliken ovanför mallarna som visas.
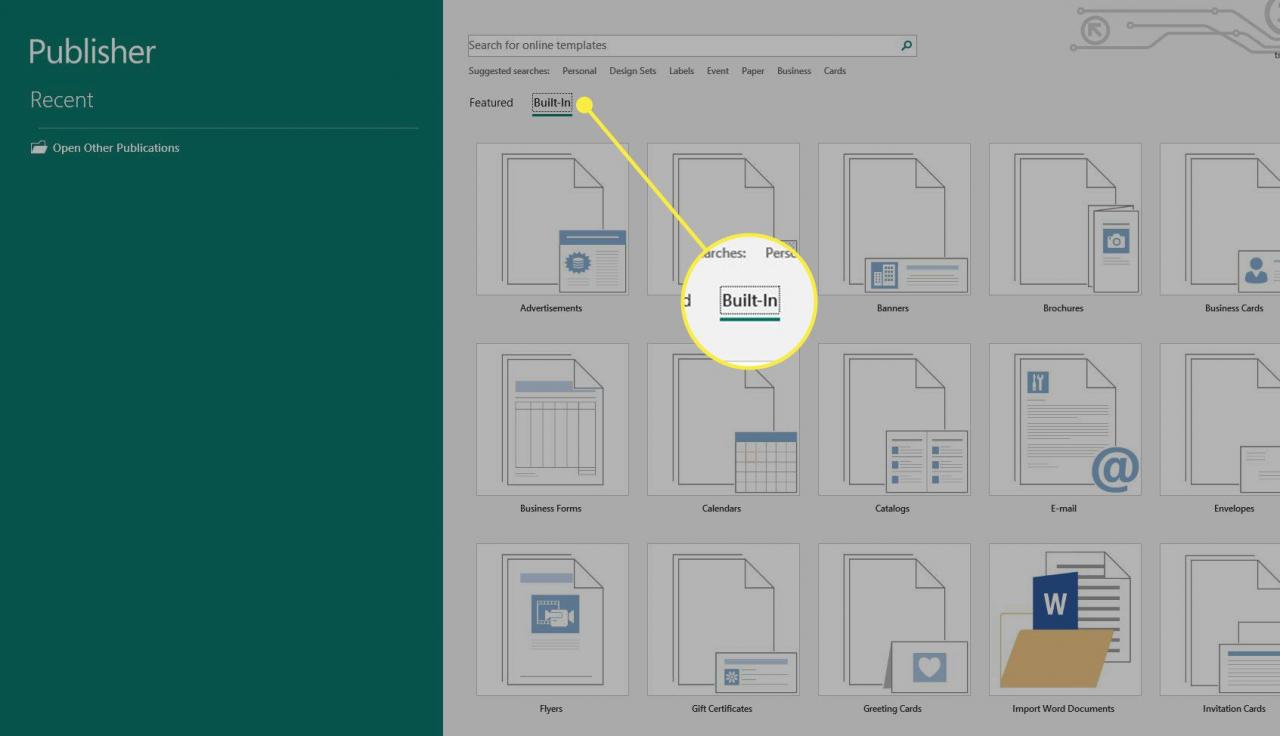
-
Bläddra ner lite och välj Gratulationskort.
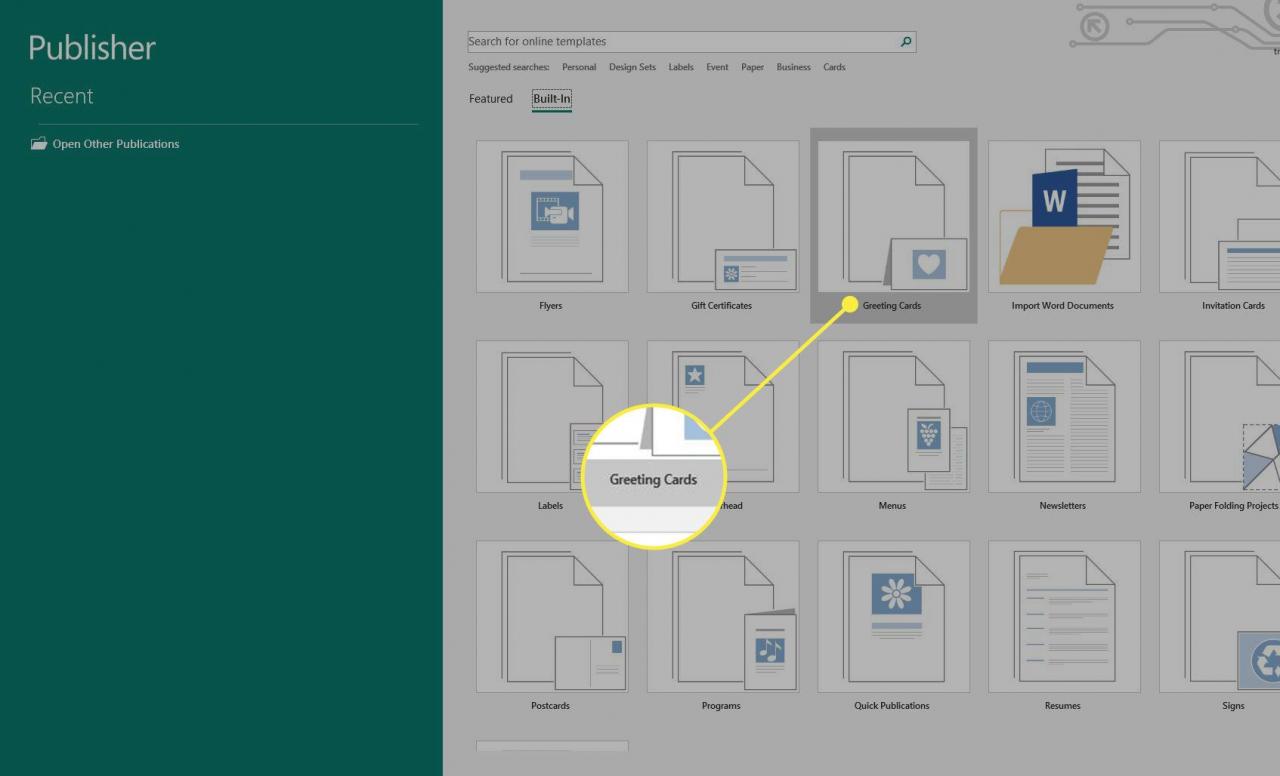
-
Välj en utgivarmall från Födelsedag (för att inte hamna i Spam korgen. högst upp.
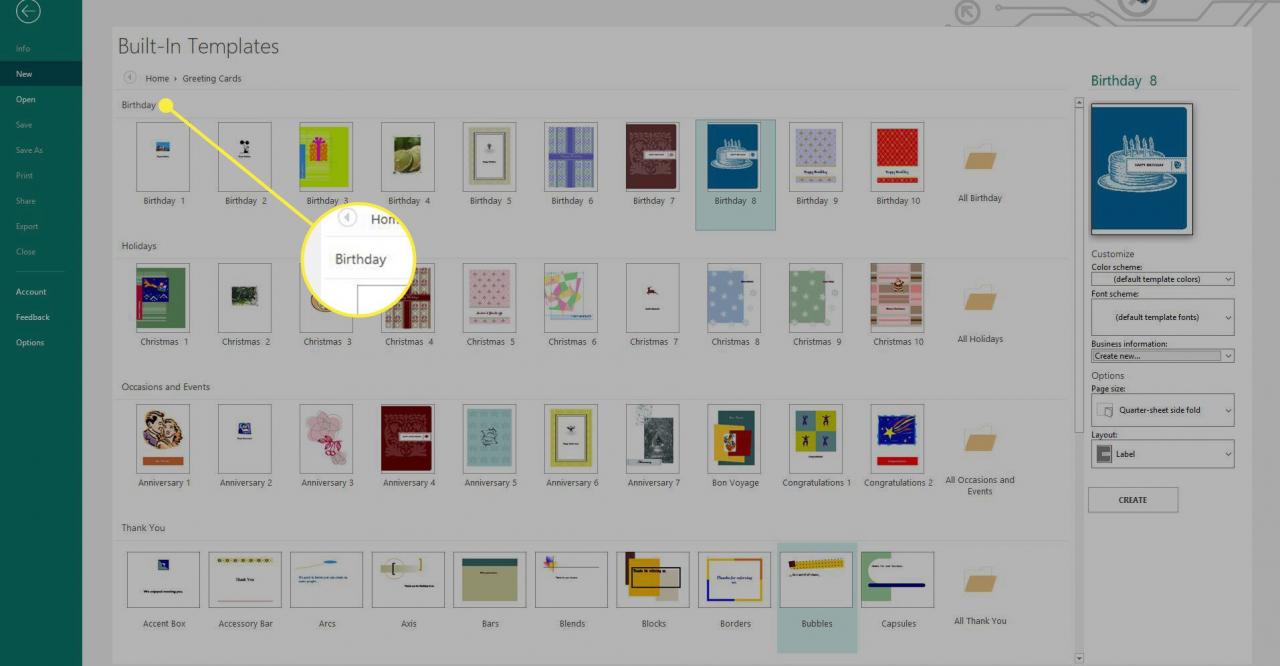
-
Välja Skapa i den högra rutan.
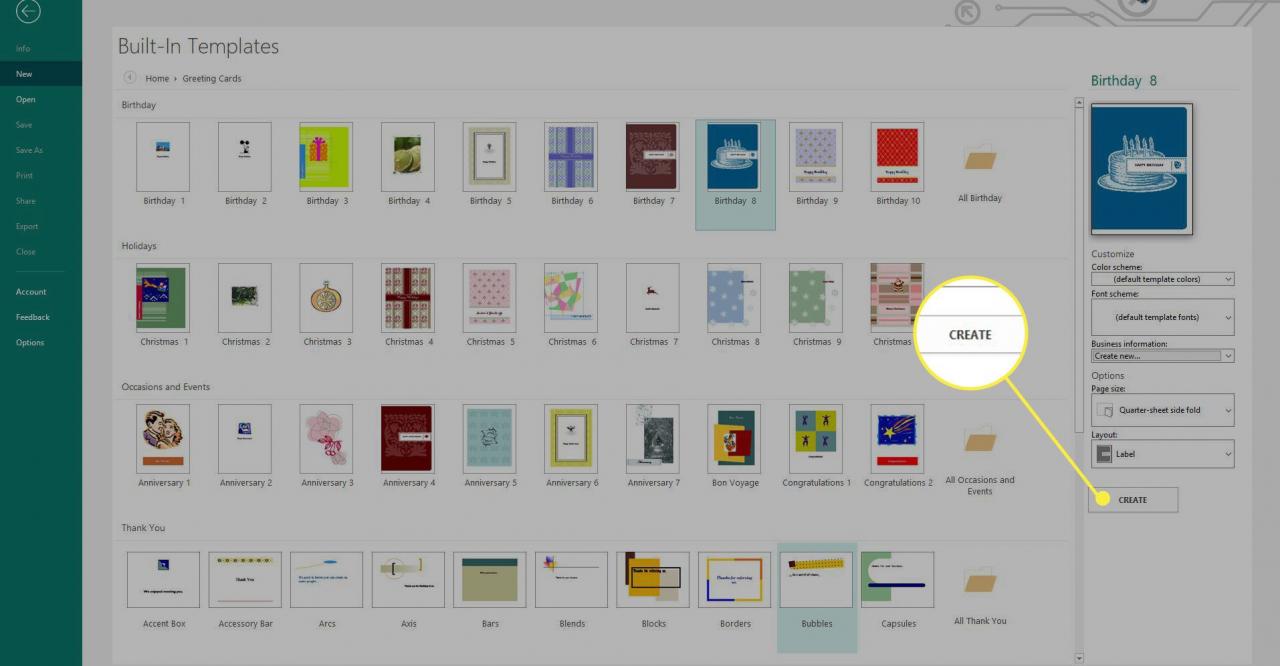
Hur man redigerar befintlig text i utgivaren
Födelsedagskortets sidor visas som miniatyrer på vänster sida av Publisher, med den första sidan redo att anpassas.
För att ändra texten som redan finns i mallen, markera en textruta för att markera texten och börja sedan skriva för att ersätta den.
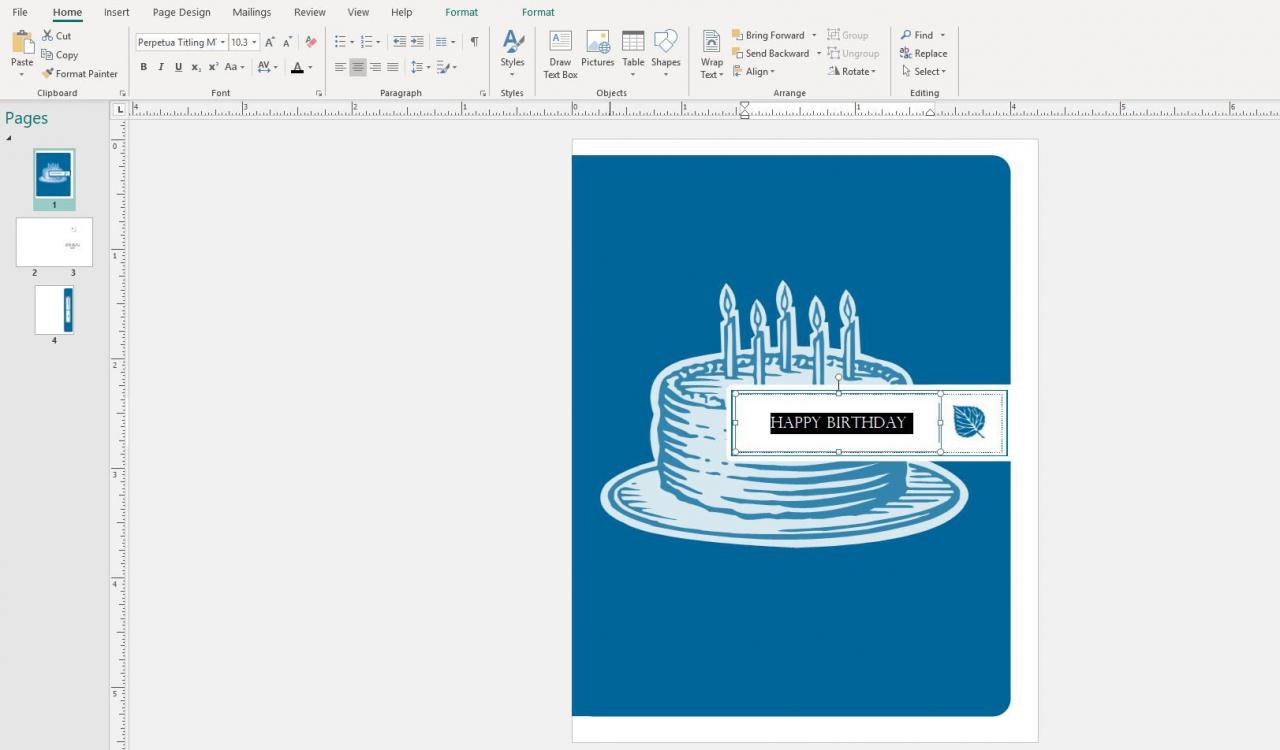
Hur man lägger till ny text i Publisher
Du kan också lägga till nya textrutor i din publikation.
-
Från den sida du vill lägga till text till, gå till Insert > Rita textrutan. Markören ändras till ett kors / plustecken.
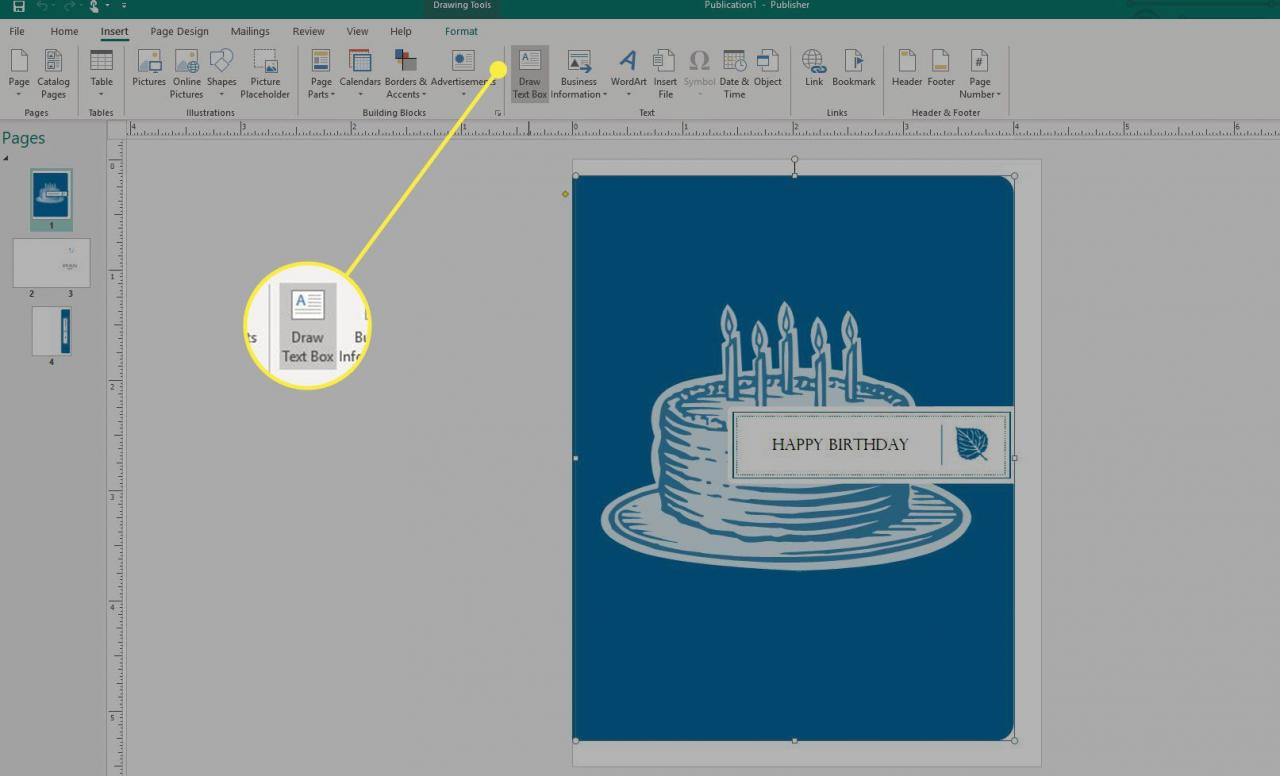
-
Välj och dra var som helst på sidan för att rita en textruta.
-
När du släppt musknappen blir textrutan redigerbar så att du kan skriva in den.
Vårt bildad fliken blir också tillgänglig från menyn, som du kan använda för att ändra teckensnitt, justering och andra formateringsalternativ.
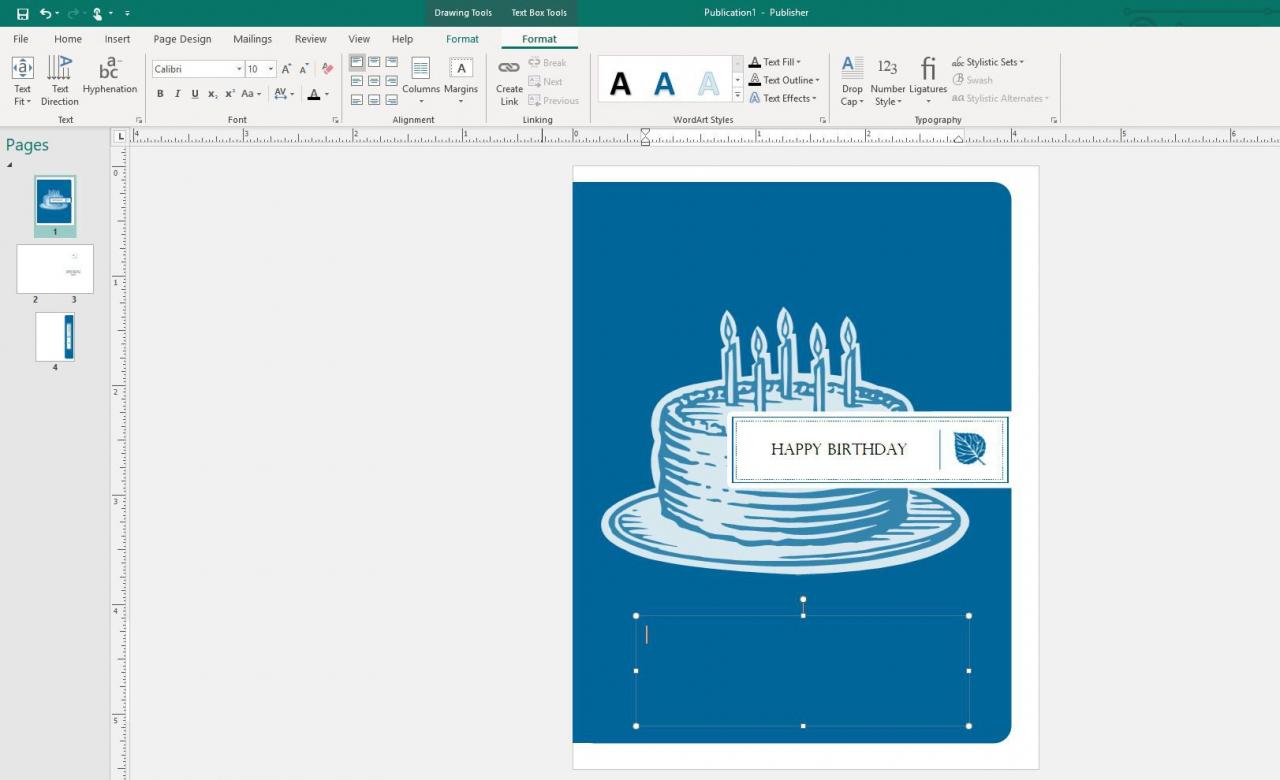
Du kan redigera textrutan i Publisher om den är för stor / liten eller på fel plats. För att ändra storlek på textrutan, markera och dra ett av handtagen i hörnet eller kanten av rutan. Välj en kant utan box för att dra textrutan någon annanstans.
-
När du är klar med att anpassa din text väljer du ett område utanför textrutan för att avsluta den.
Hur man lägger till bilder i ett förlagsdokument
Att lägga till foton i en publikation gör det till ditt eget, vilket är särskilt viktigt för personliga dokument som jubileumskort och födelsedagskort.
-
Välj Hem fliken om den inte redan är aktiv.
-
Välja Bilder från menyn.
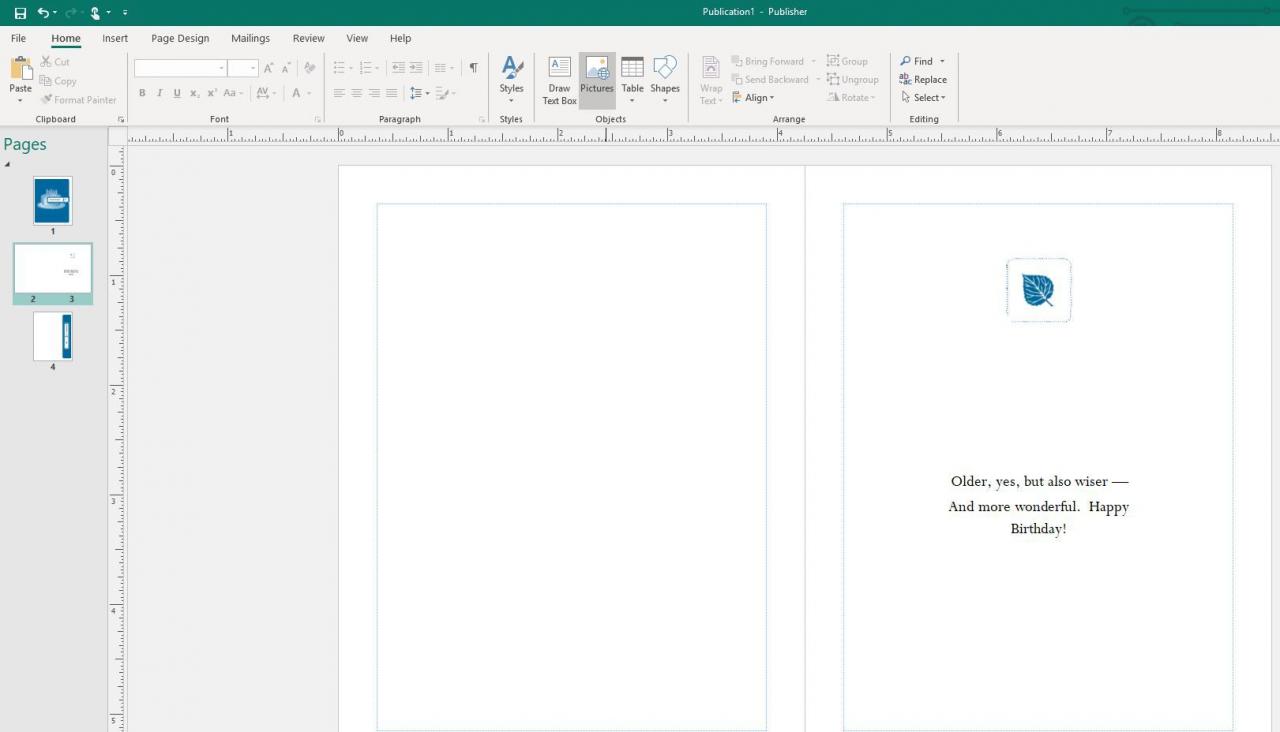
-
Välj ett av alternativen för varifrån du vill importera en bild. Vi använder Bing i det här exemplet, så vi väljer Sök Bing textruta.
-
Skriv ett relevant nyckelord för att söka i Bing efter den bild du vill ha. Ballong är bra för vårt exempel.
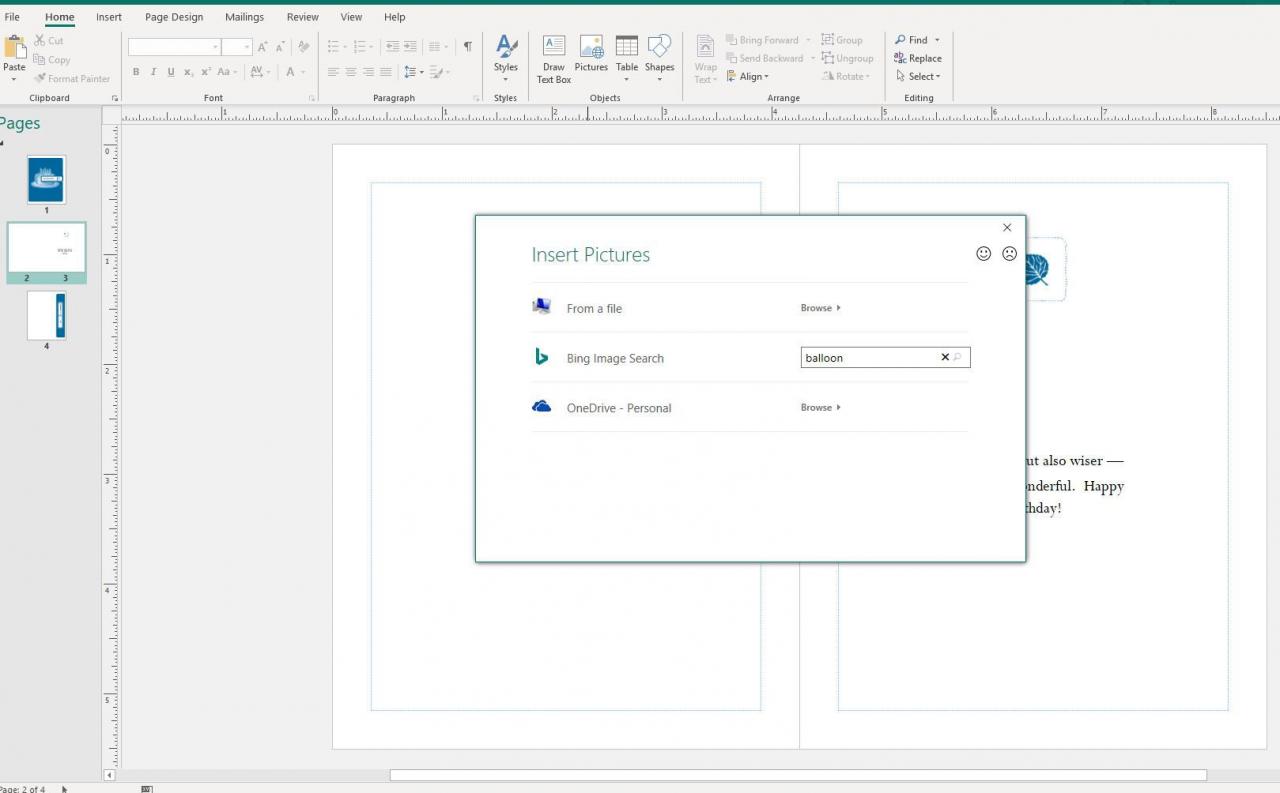
-
Välj en eller flera bilder som du vill använda och välj sedan Insert.
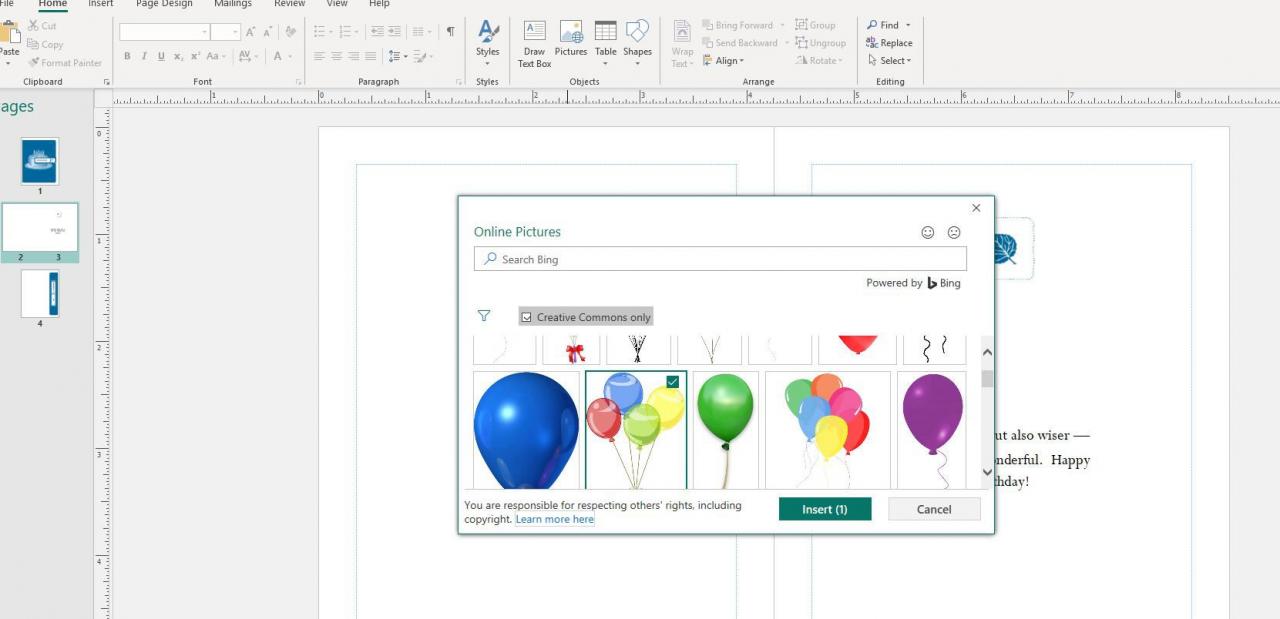
-
Markera och dra den infogade bilden för att flytta den där du vill, och använd handtagen på sidorna och hörnen för att ändra storlek på önskad storlek.
Hur man skriver ut din publikation
Att skriva ut i Publisher är väldigt enkelt. Eftersom vi har att göra med ett födelsedagskort kommer Publisher att ordna sidorna på lämpligt sätt så att vi kan lägga dem på varandra för att skapa ett födelsedagskort.
-
Gå till Fil > Skriva ut, eller använd Ctrl-P tangentbordsgenväg.
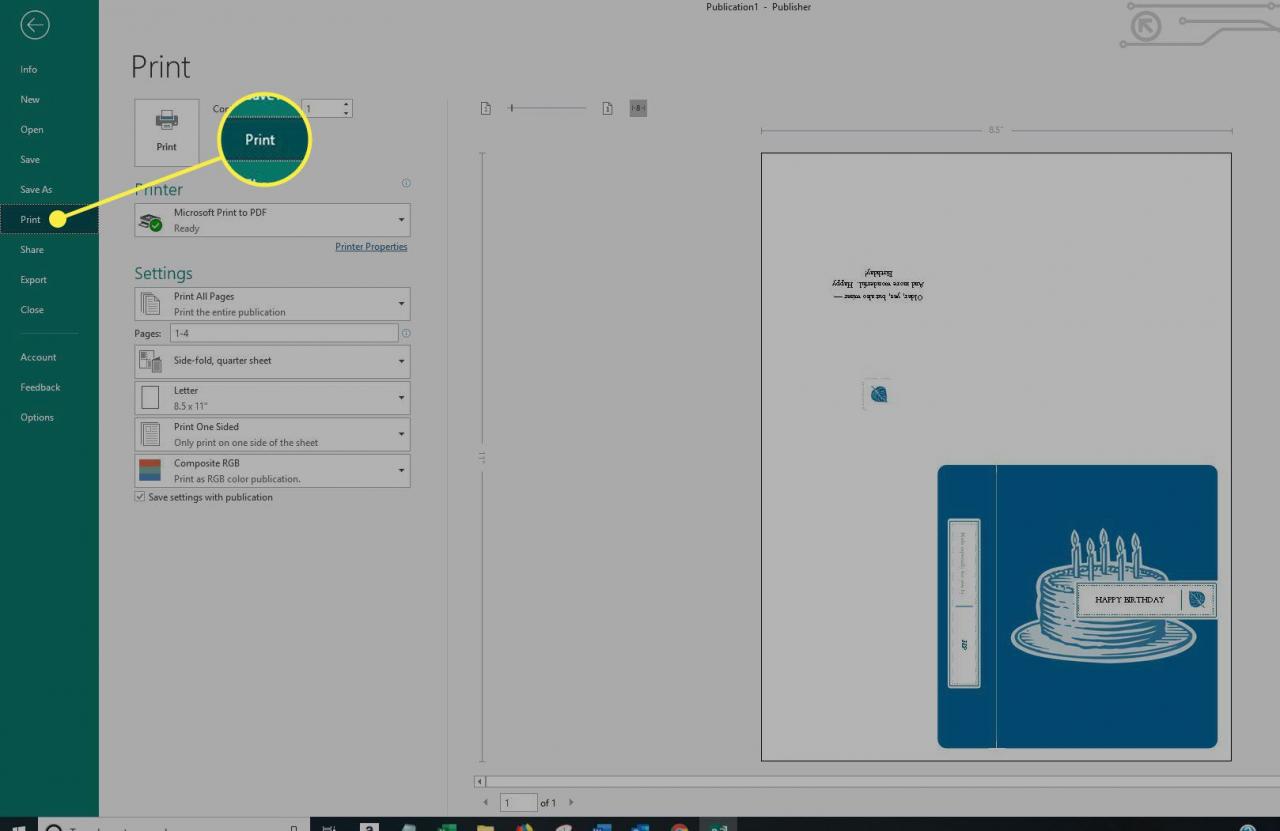
-
Välj en skrivare från Skrivare meny.
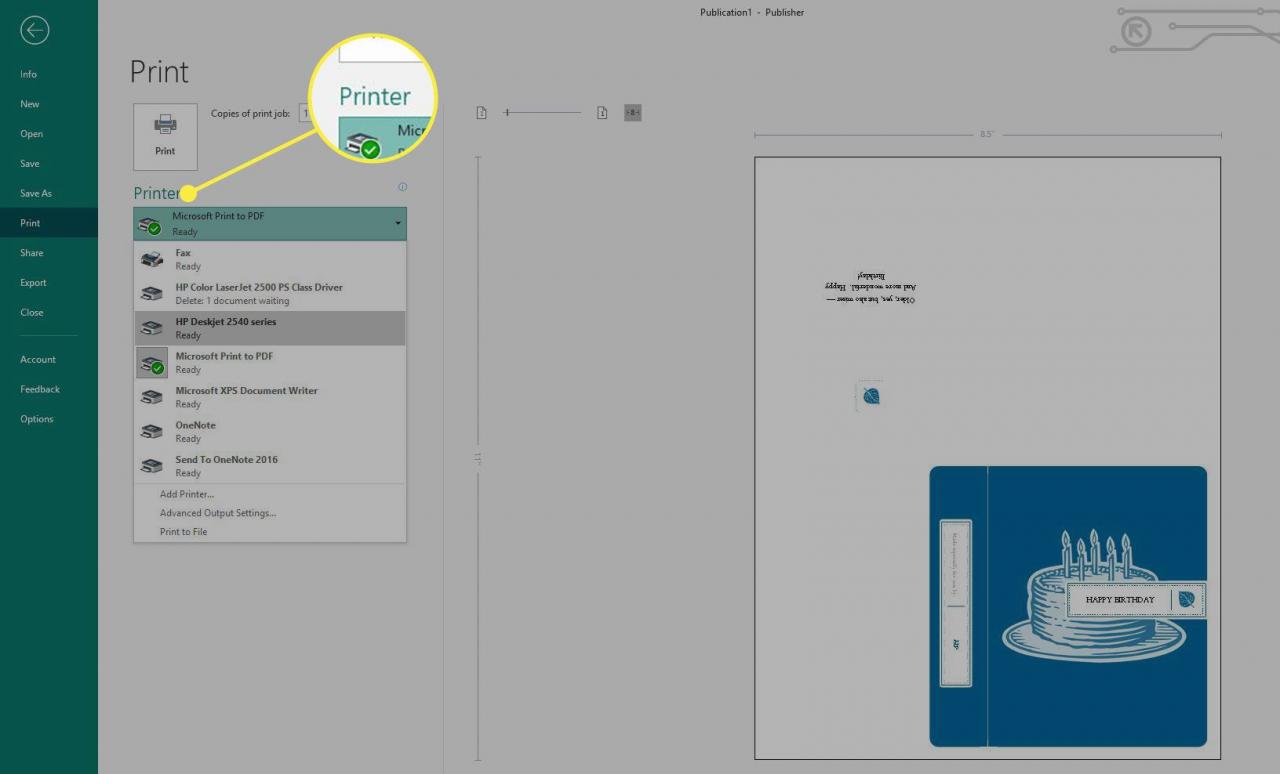
-
Justera alternativen om du vill, som vikningsmetod eller pappersstorlek, och använd sedan Skriva ut för att skriva ut från Publisher.
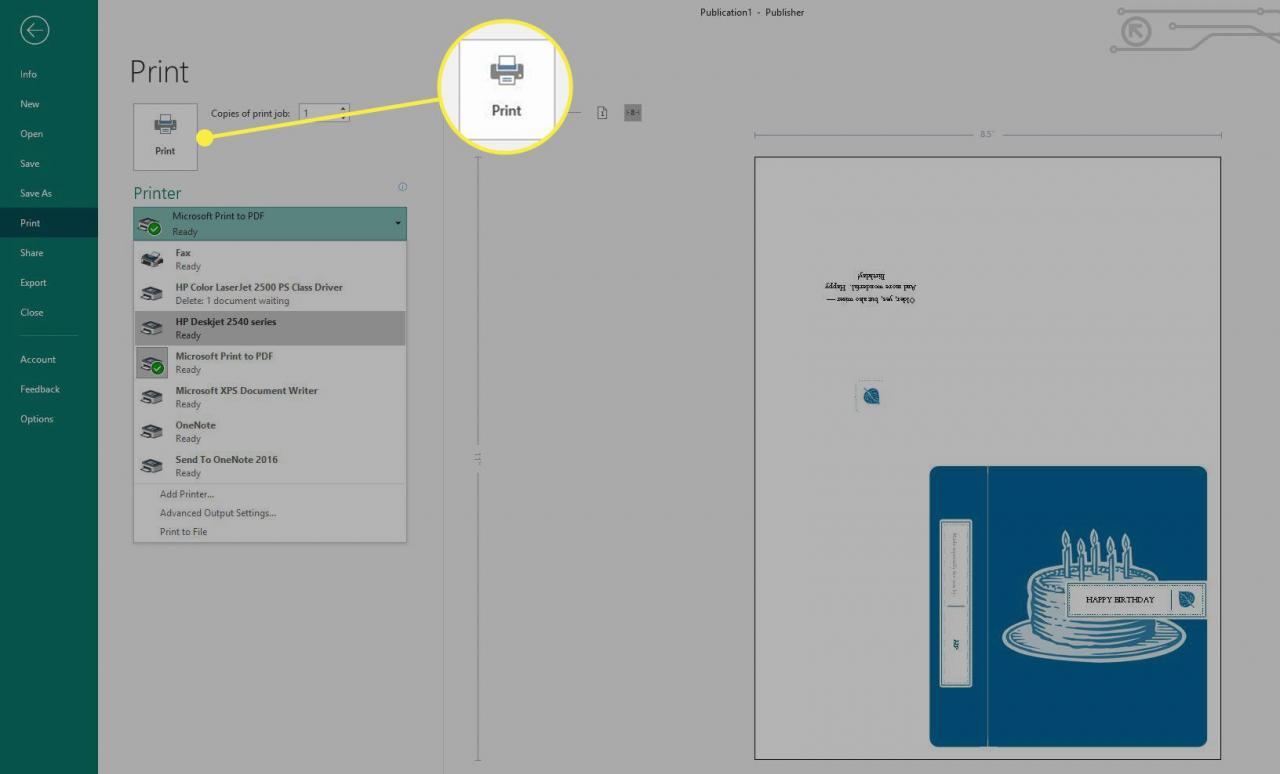
Hur man sparar i MS Publisher
Spara din publikation på din dator eller ditt OneDrive-konto för att alltid ha en säkerhetskopia om du skulle behöva redigera dokumentet eller återanvända det efter att det har stängts av.
-
Gå till Fil > Spara som.
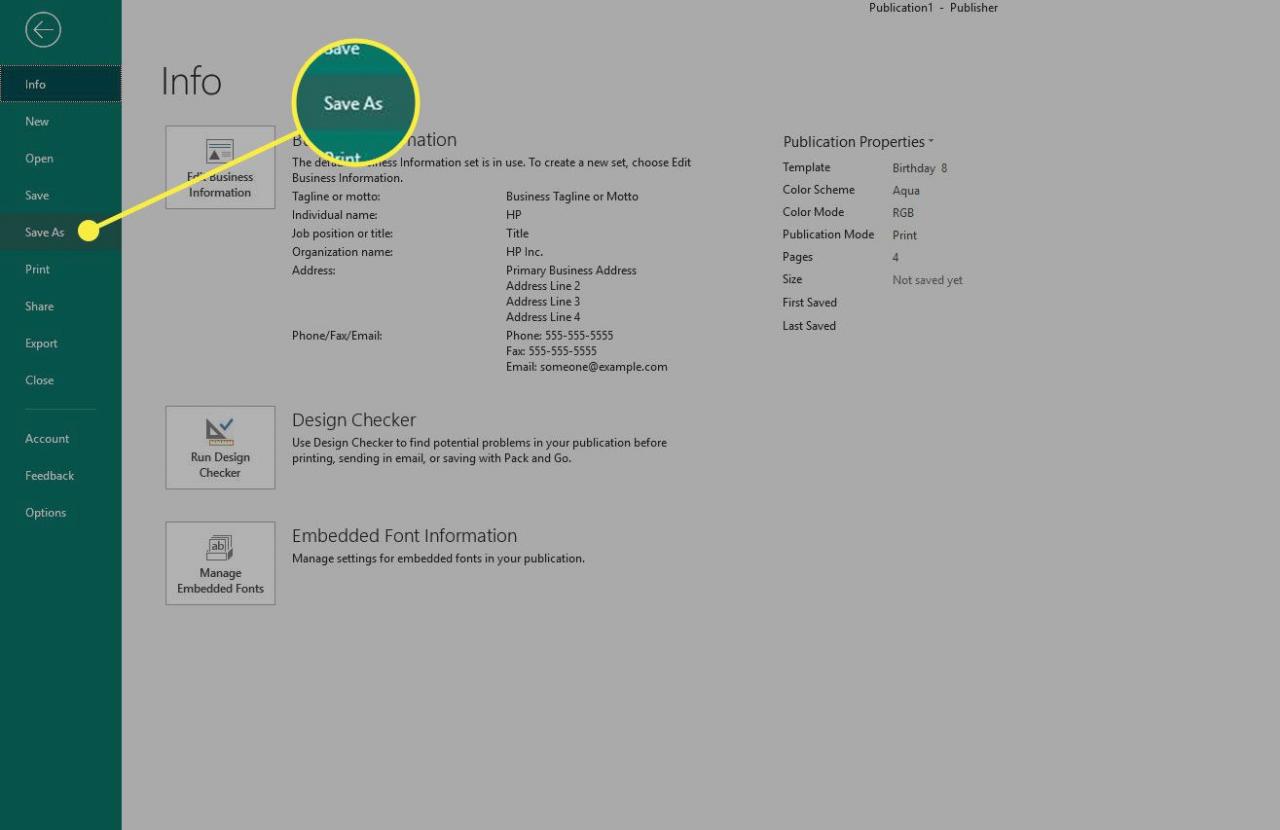
-
Välja den här datorn or OneDrive. Välj Bläddra för att manuellt hitta den mapp du vill spara den i.
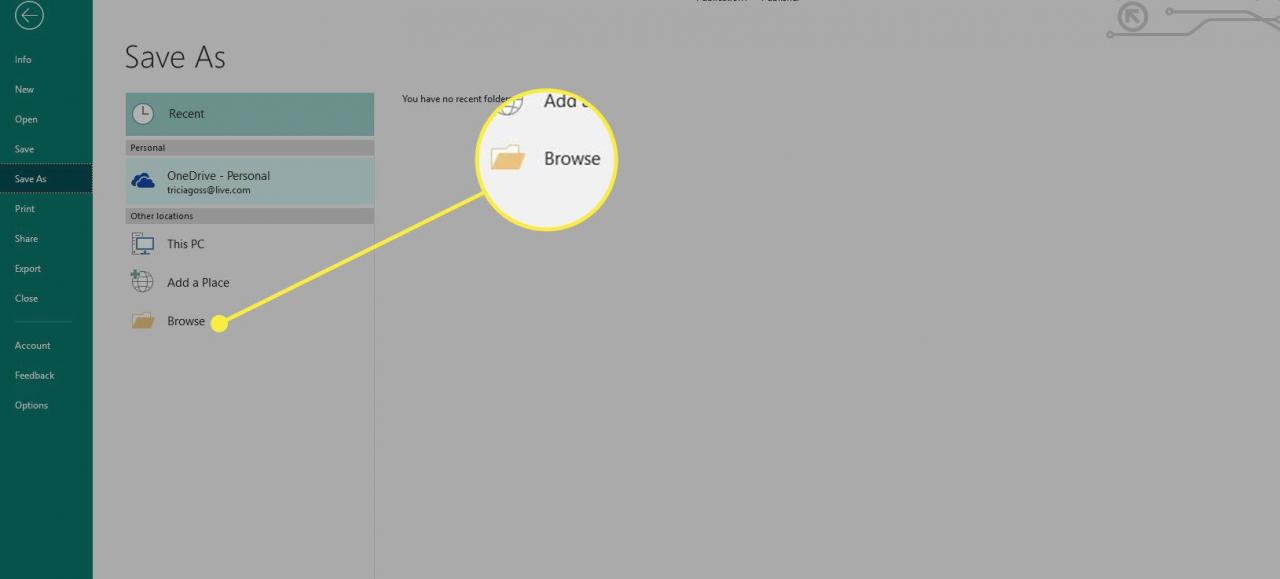
-
Leta reda på den mapp du vill spara Publisher-dokumentet till.
-
Gör ett minnesvärt namn för dokumentet och välj sedan Save.
