Gör din nästa Outlook-e-post mer engagerande genom att infoga en bild i texten istället för att bifoga den som en fil. En inbyggd bild är en som visas i din e-post. Du kan ställa in att texten ska flyta runt bilden, hålla den nära relaterat innehåll och förbättra utseendet och stilen för själva meddelandet.
Instruktionerna i den här artikeln gäller Outlook-versionerna 2019, 2016, 2013, 2010, Outlook för Microsoft 365 och Outlook.com.
Kontrollera din bildfilstorlek och komprimering
Först bör du kontrollera att din bild är komprimerad så att du inte har problem med att mejla den. Komprimering minskar filstorleken så att e-postsystem kan hantera den (de har ofta en filstorleksgräns för meddelanden, och om din bild är för stor går den inte igenom).
Om din bild är stor, kanske för att den är original, kan du hitta ett verktyg för att komprimera bilder. Du bör också ändra storlek på din bild för e-post också. När du har reducerat den till en hanterbar storlek följer du stegen nedan för att infoga den i ditt meddelande.
Så här infogar du en bild i ett Outlook-meddelande
Om du vill lägga till en inbyggd bild i ett meddelande följer du dessa steg för Outlook 2019, 2016, 2013, 2010 och Outlook för Microsoft 365. Se avsnitten nedan om du har Outlook.com.
-
Starta en Ny E-post. Ditt meddelande måste vara i HTML-format. Välj sedan Formatera text i det nya e-postmeddelandefönstret.
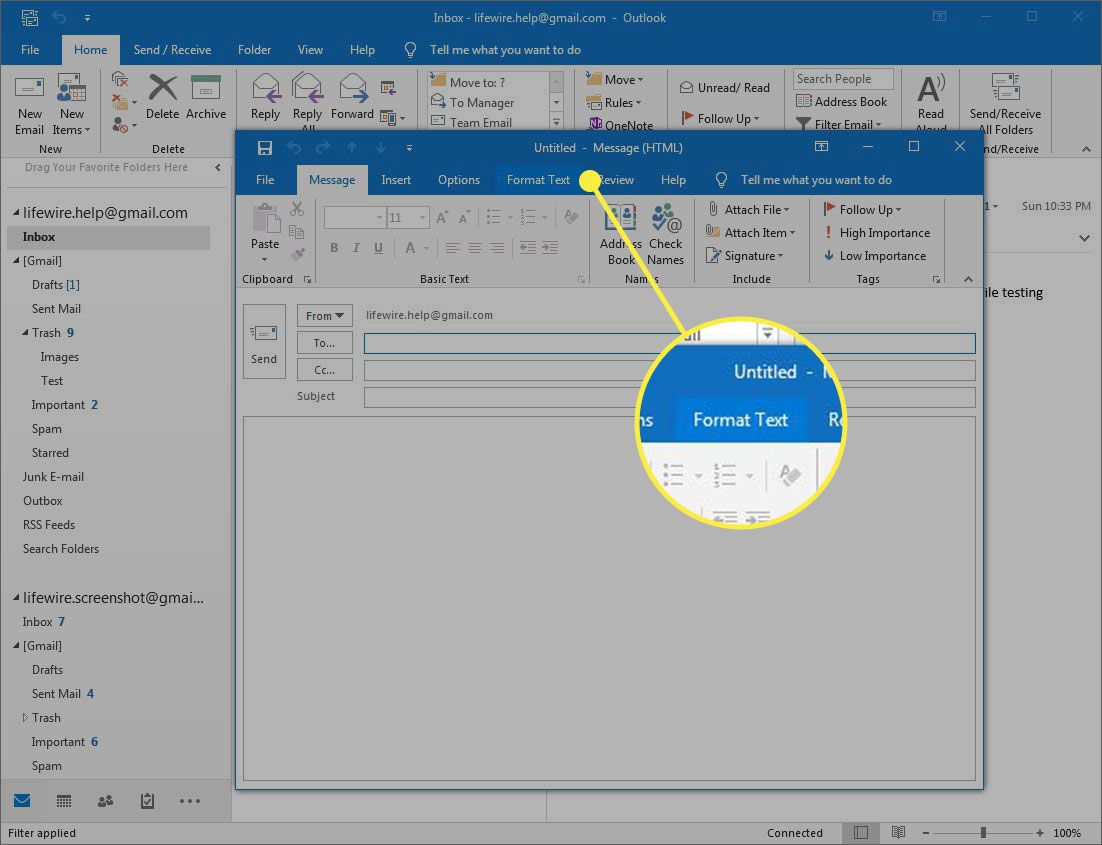
-
i bildad avsnitt, välj html.
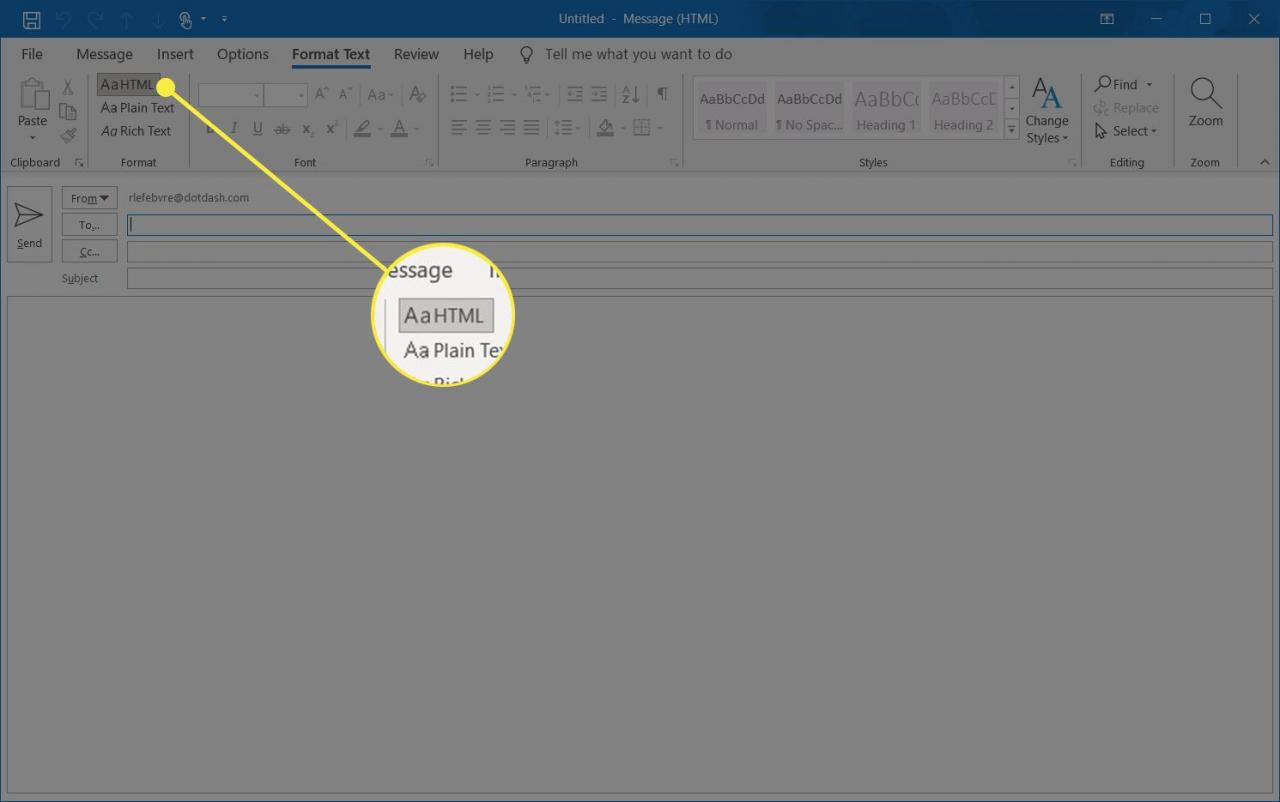
-
Välj Insert flik. Placera markören i din meddelandetext där du vill placera bilden.
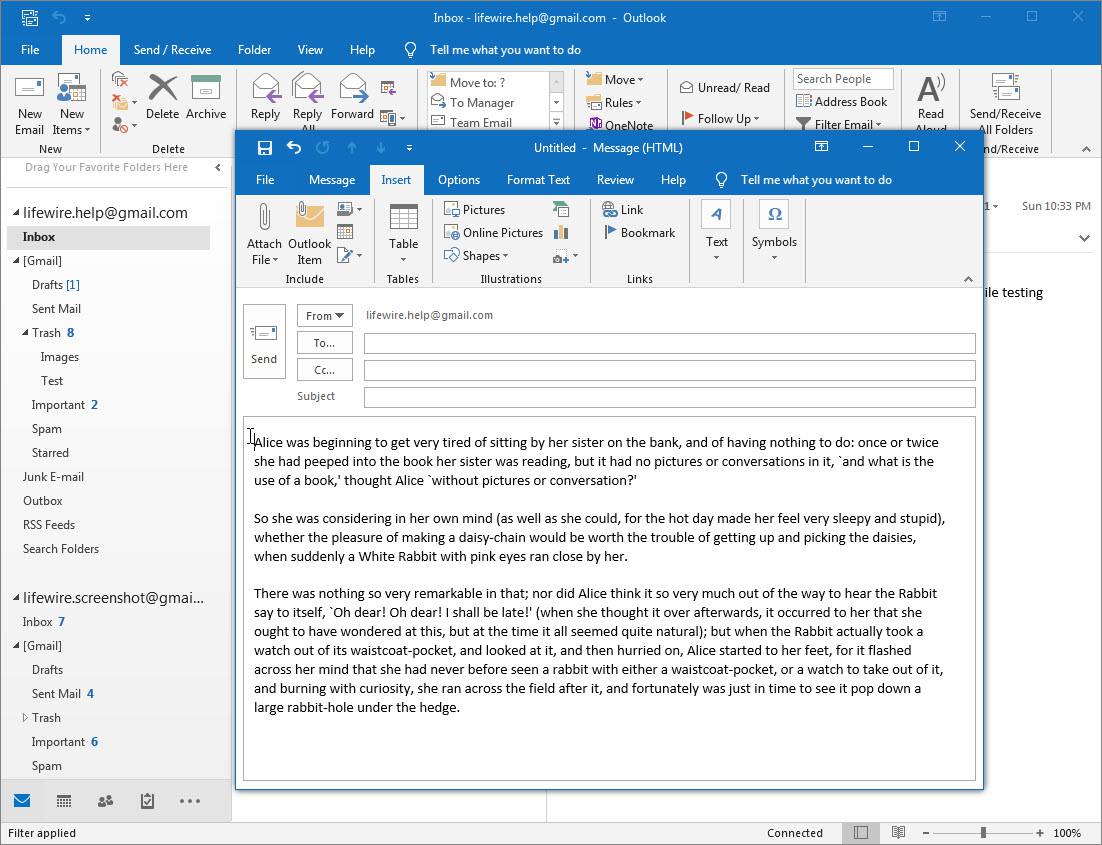
Lifewire
-
i Illustra avsnitt, välj Bilder. Fönstret Infoga bild öppnas.
Du kan söka efter bilder online utan att lämna Outlook genom att välja Online bilder, vilket ger upp en Bing Image Search. Du kan också hitta bilder i ditt OneDrive-konto.
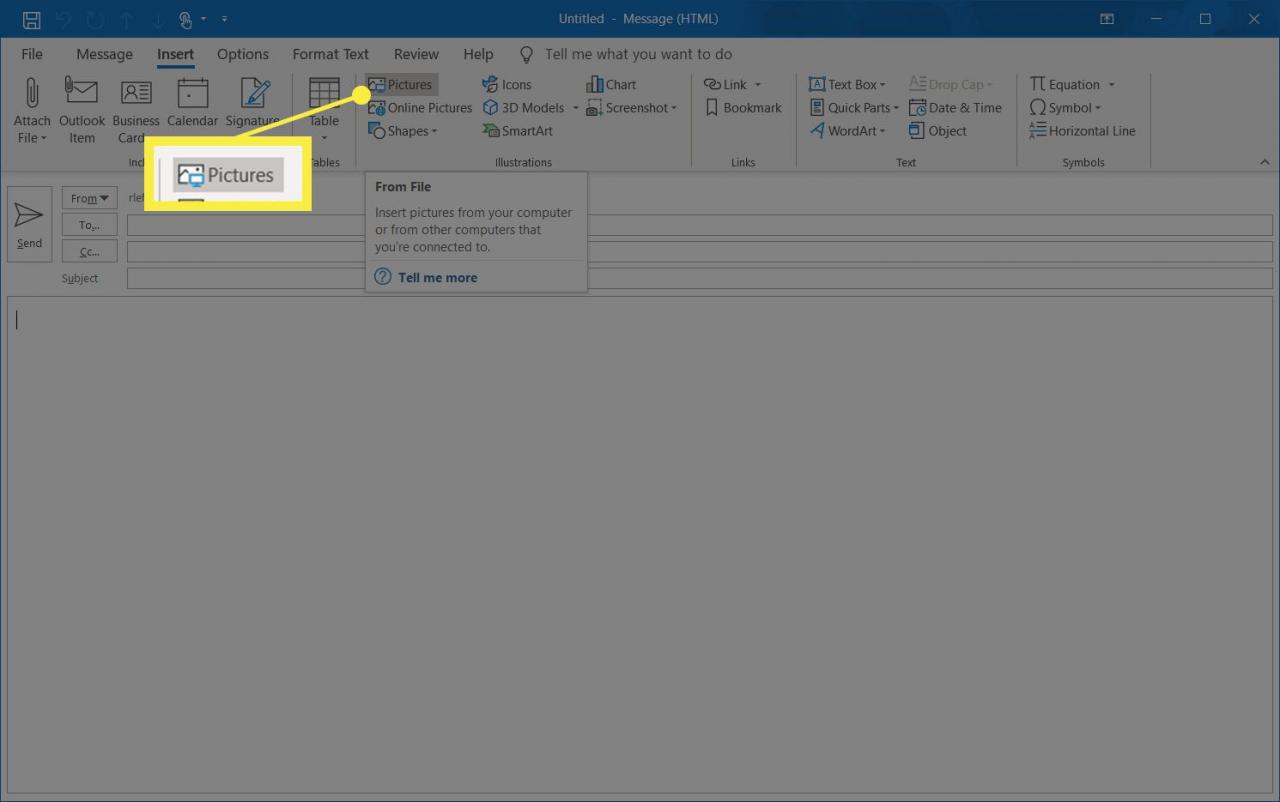
-
Navigera till bilden du vill infoga. När du hittar bilden du vill använda markerar du den och väljer Insert.
Sätt i flera bilder samtidigt genom att hålla ned ctrl och välj varje bild du vill inkludera.
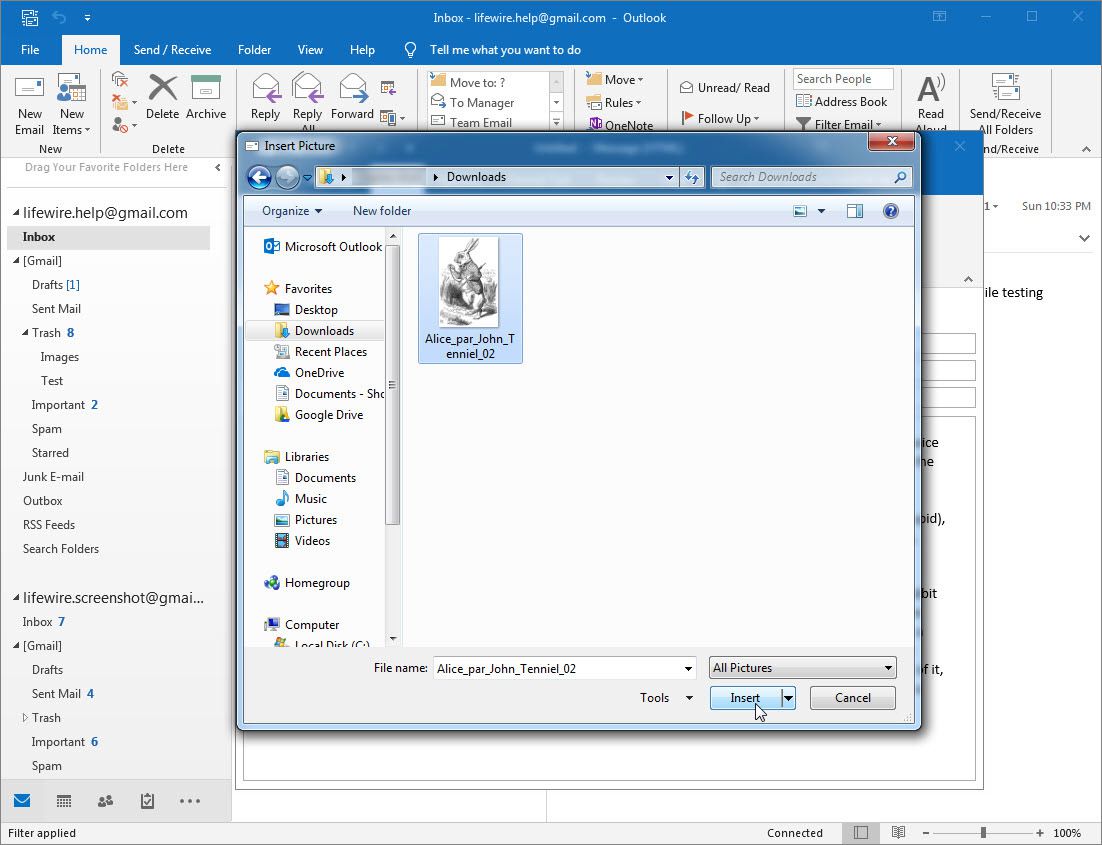
Lifewire
-
Justera storleken på din bild genom att hålla i en bildhandtag runt kanterna och sedan dra den. Den skalas ut större eller mindre när du flyttar handtaget.
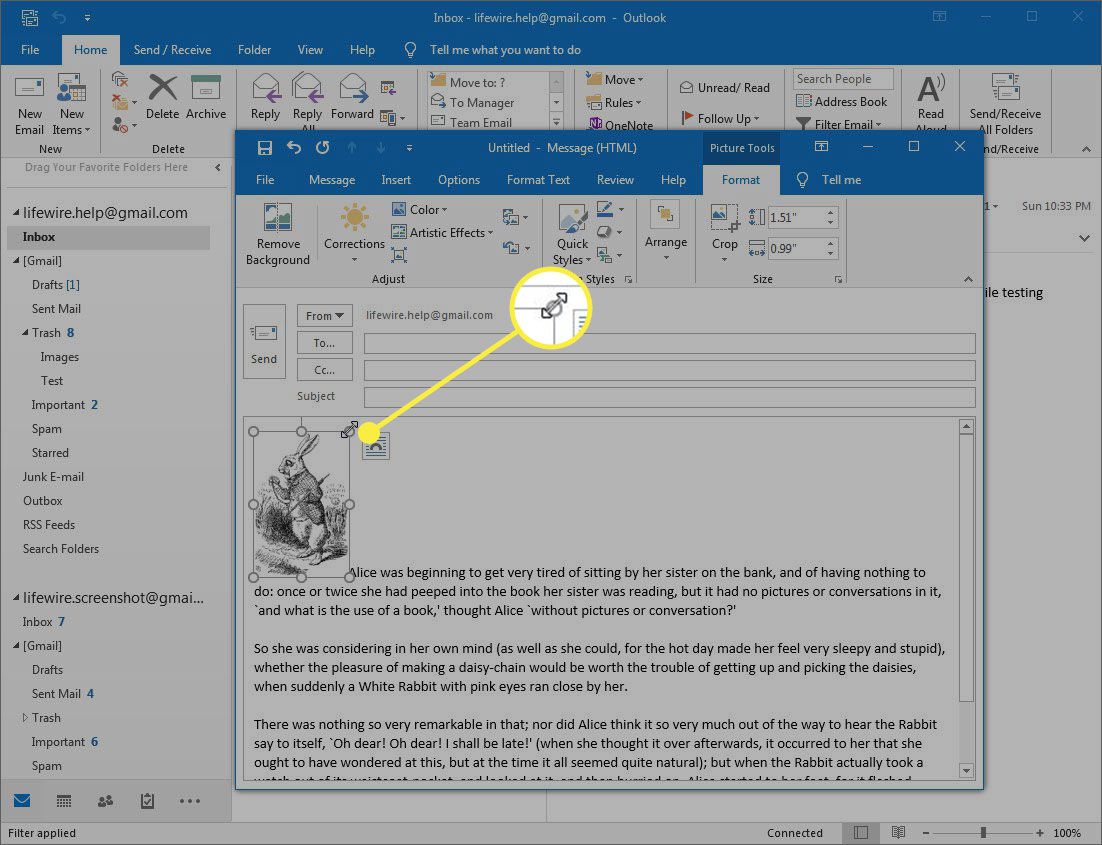
-
Välj Layoutalternativ -knappen (visas när du väljer bilden) för att visa val för hur du vill att bilden ska interagera med den omgivande texten. I linje med text är markerat som standard och justerar botten av bilden med textraden vid införingspunkten.
Vårt Med textinpackning alternativen inkluderar textlindning runt den, bakom den, framför den och andra beteenden. Effekten beror på formen på din bild. Välj det alternativ som passar vad du behöver.
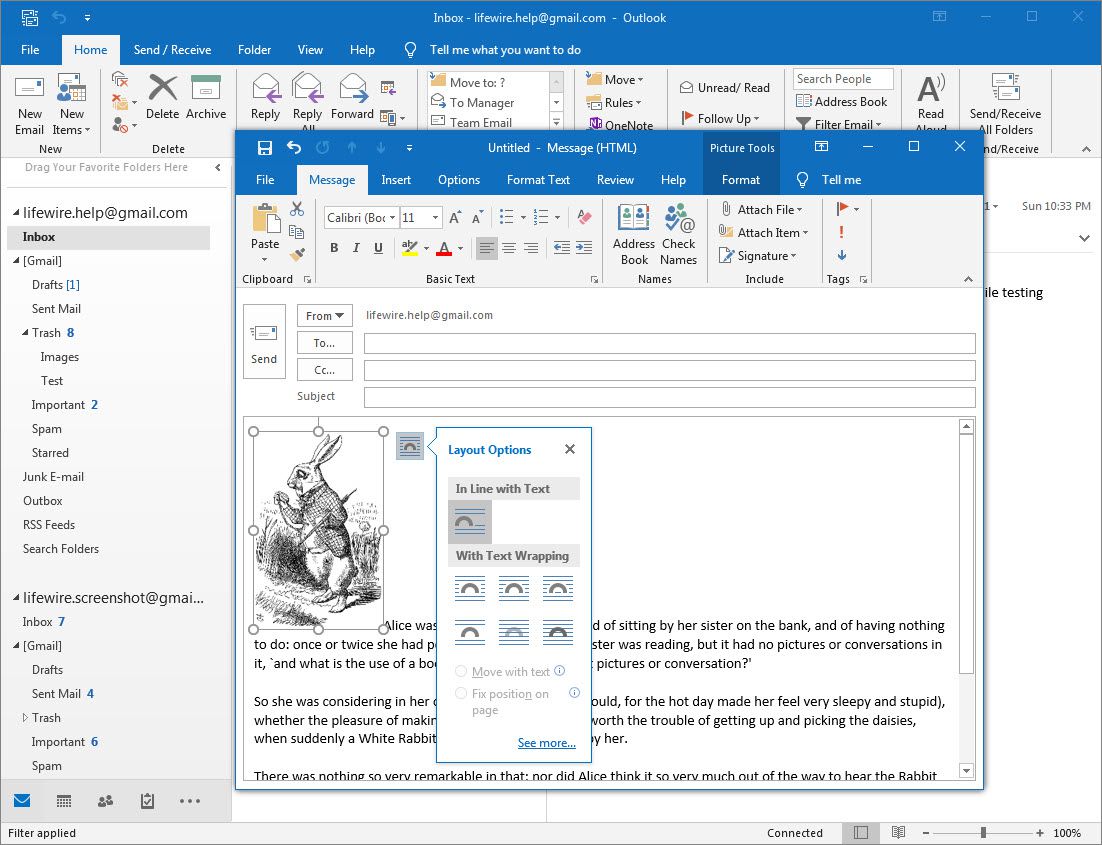
Lifewire
Så här infogar du en bild i ett Outlook.com-meddelande
Att infoga en inbyggd bild på Outlook.com är enkelt, men du har inte så många alternativ för att formatera bilden som i programversionerna av Outlook.
-
Ditt meddelande måste vara i HTML-format (mot vanlig text) för att infoga en inbyggd bild. HTML är standardalternativet, så du behöver inte ändra det, utan att kontrollera, öppna ett nytt meddelande och välj alternativknappen längst ner. Om menyn erbjuder Byt till HTML, välj det.
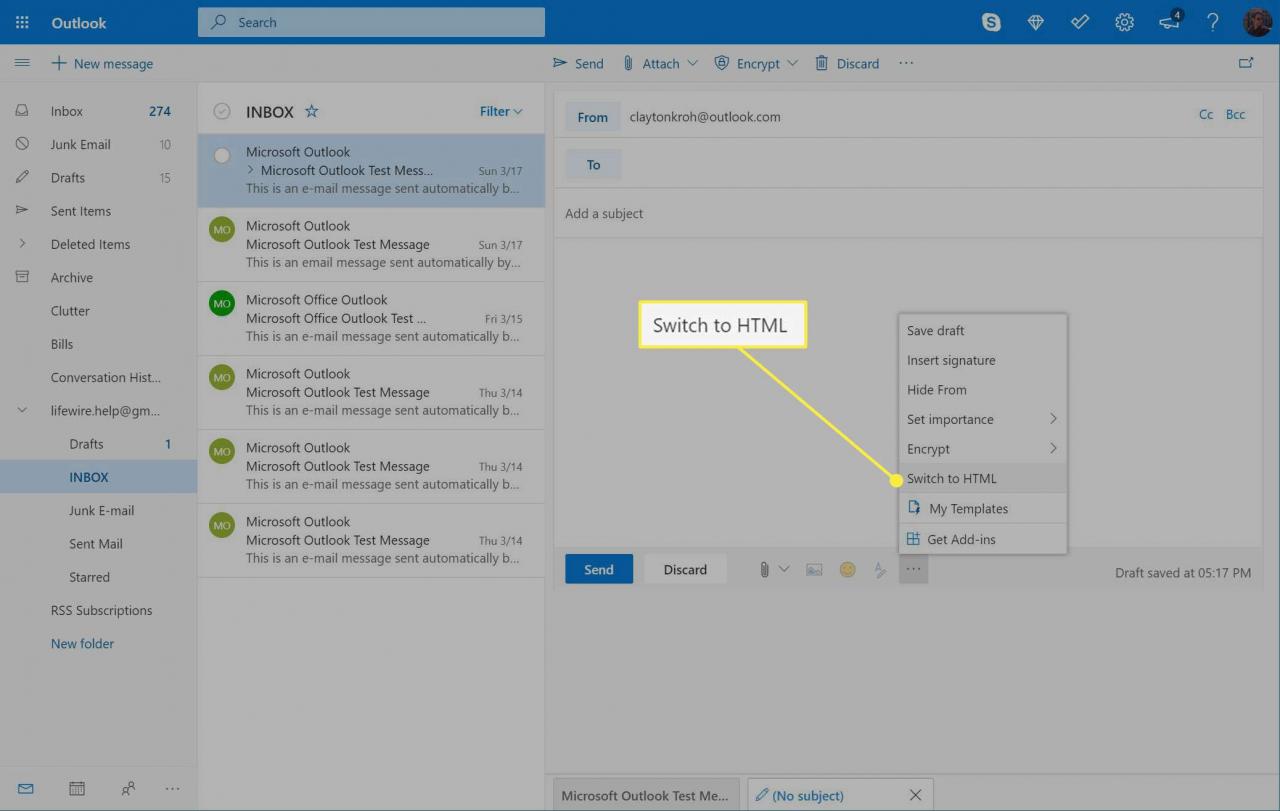
-
Placera markören i ditt meddelande där du vill placera bilden.
-
Välj bildikonen från menyn under ditt meddelande. Det finns i samma menyrad som knapparna Skicka och kasta. Fönstret Infoga bild öppnas.
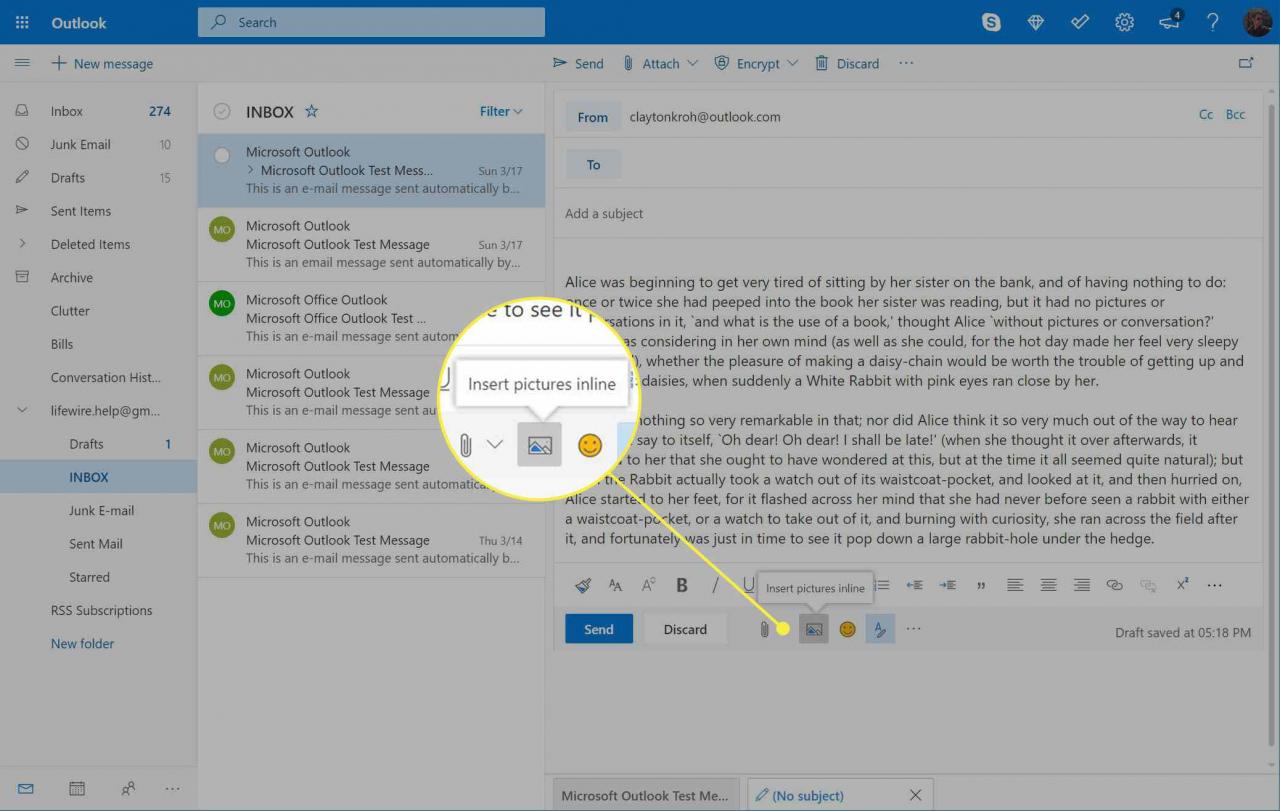
-
Välj den bild du vill infoga och välj sedan Öppen.
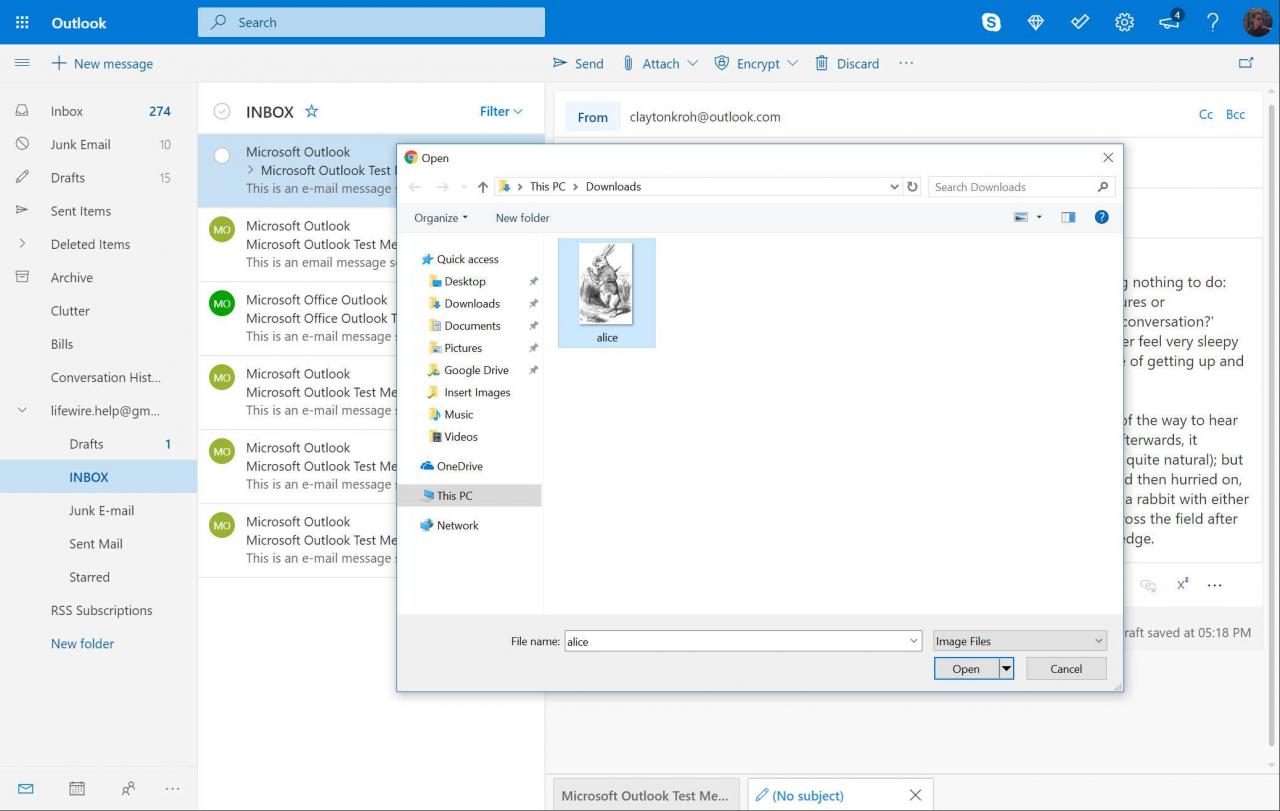
Lifewire
-
Bilden visas i ditt meddelande.
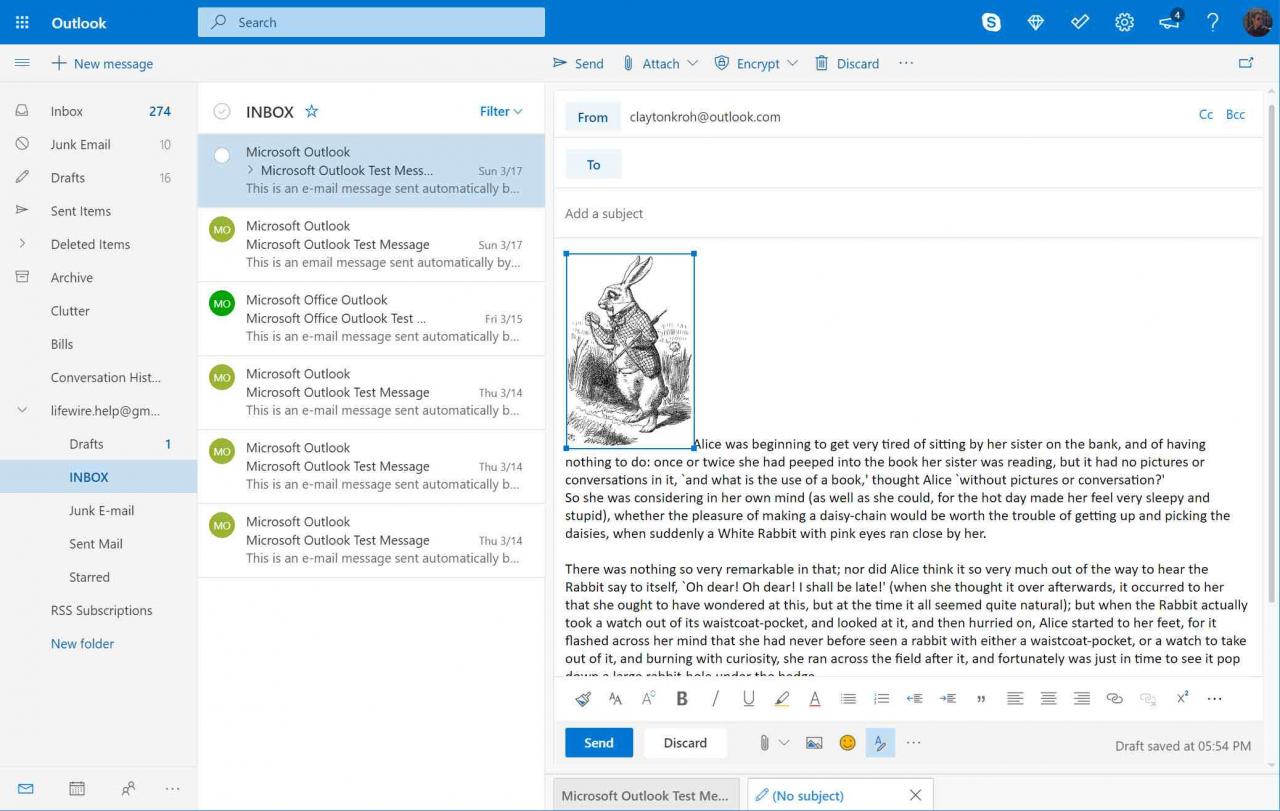
Lifewire
