Google Chrome-helskärmsläge döljer distraktioner på skrivbordet, inklusive bokmärkesfältet, menyknappar, öppna flikar och operativsystemets klocka och aktivitetsfält. När du använder helskärmsläge tar Chrome upp allt utrymme på skärmen.
Helskärmsläge visar mer av sidan men gör inte texten större. För att göra texten större, använd Zoom inställning.
Dessa anvisningar gäller den senaste versionen av Chrome i Windows och macOS.
Aktivera och inaktivera Chrome helskärmsläge i macOS
För Chrome på macOS, välj det längst upp till vänster i Chrome grön cirkel för att gå till helskärmsläge och välj det igen för att återgå till helskärmsläget.
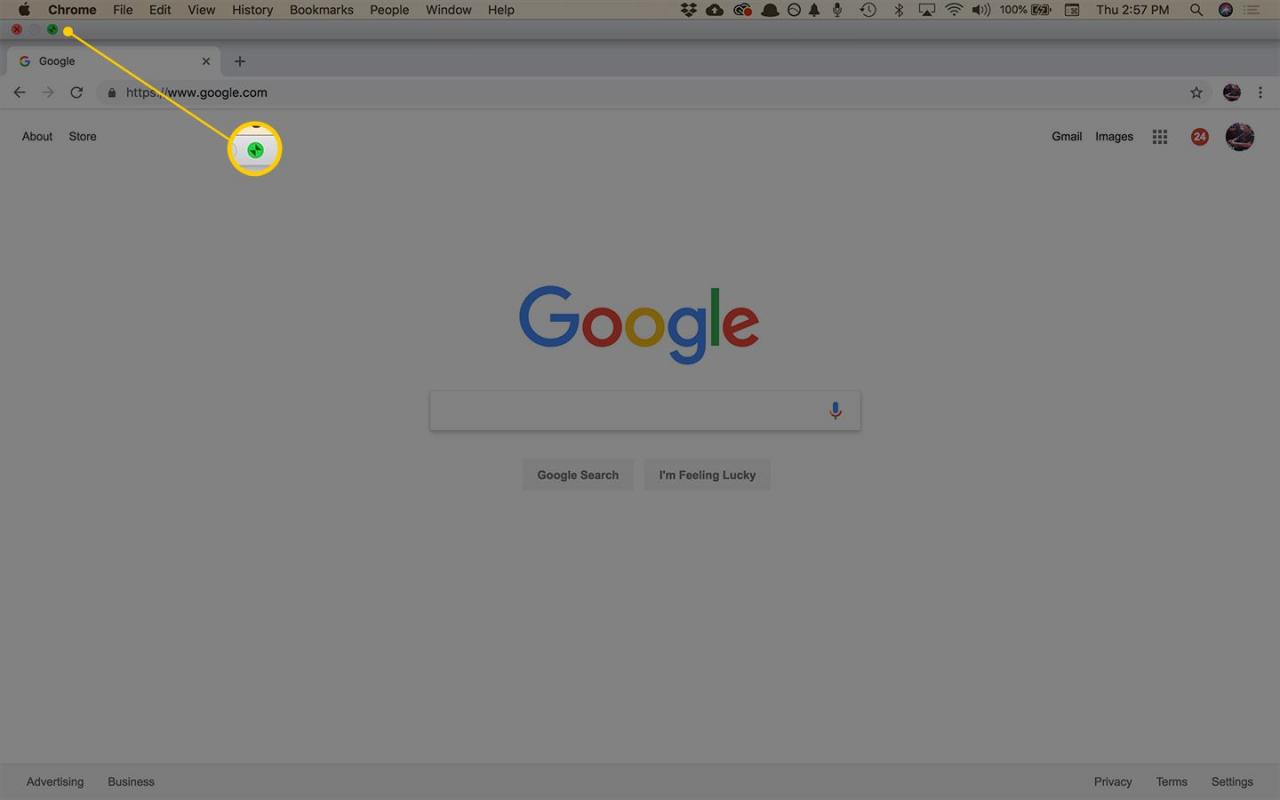
Det finns två andra alternativ för att aktivera helskärmsläge:
- Välj i menyraden utsikt > Gå till helskärm.
- Använd kortkommandot Ctrl + Kommando + F.
För att avsluta helskärmsläget, upprepa denna process.
Aktivera och inaktivera helskärmsläge i Chrome i Windows
Det snabbaste sättet som Windows-användare kan få Chrome i helskärmsläge är genom att trycka på F11 på tangentbordet. Det andra sättet är genom Chrome-menyn:
-
Markera kryssrutan i det övre högra hörnet av Chrome meny (trepunkts) ikon.
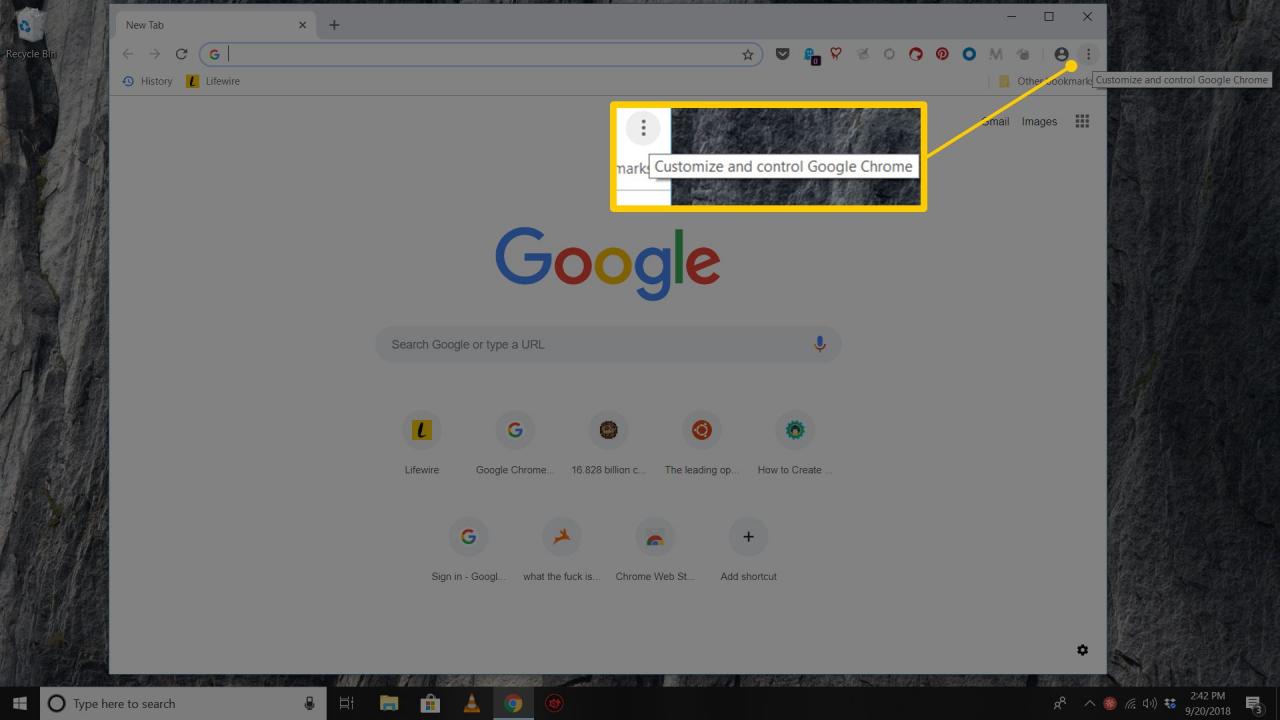
-
Leta reda på Zoom och välj fyrkantikonen längst till höger.
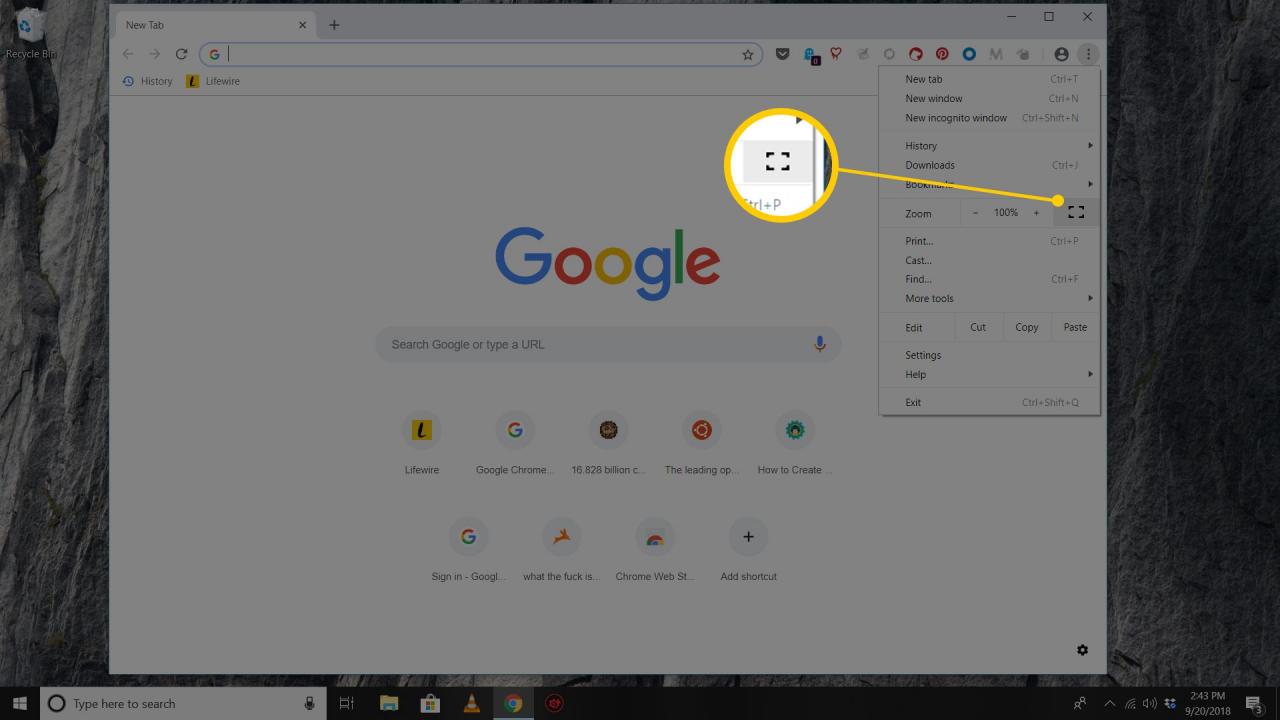
-
Tryck på för att återgå till standardvyn F11 eller håll muspekaren överst på skärmen och välj X knappen som visas.
Hur man zoomar in på sidor i Chrome
Om du inte vill att Google Chrome ska visa helskärmsläge utan istället vill öka eller minska storleken på texten på skärmen använder du Zoom knappar.
-
Markera kryssrutan i det övre högra hörnet av Chrome meny (trepunkts) ikon.
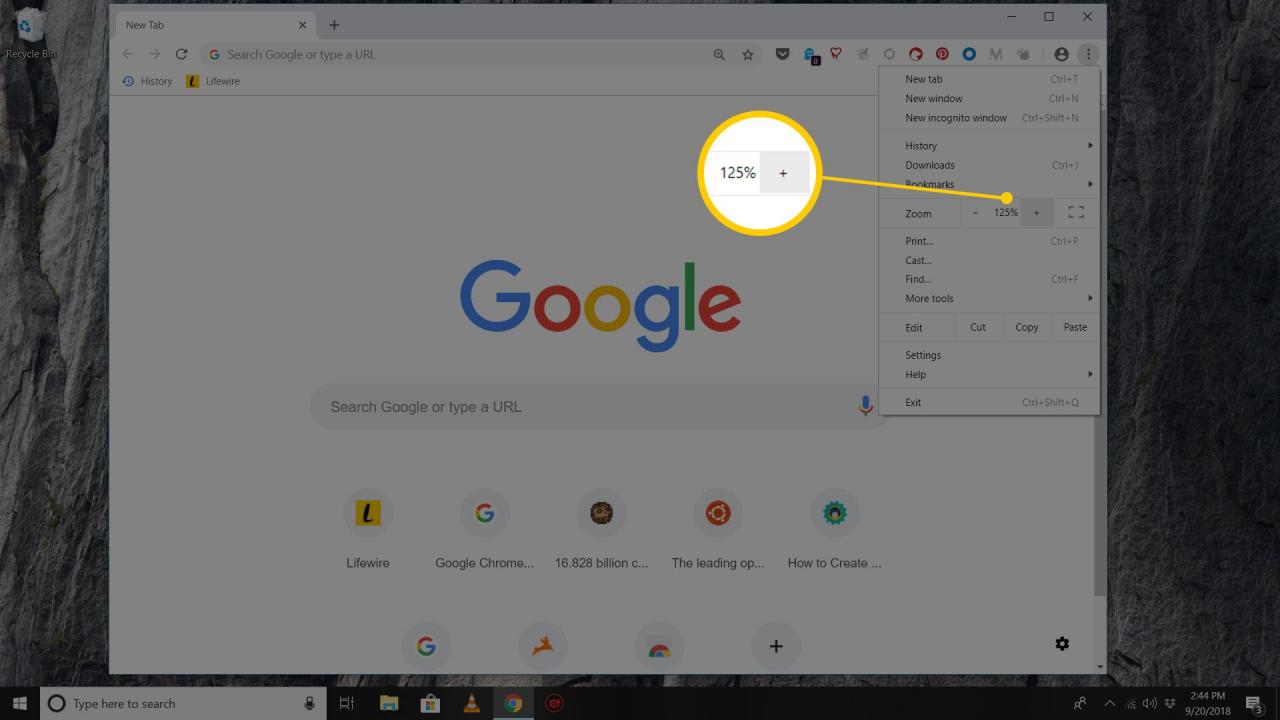
-
Gå till Zoom och välj + för att förstora sidans innehåll eller välj - för att minska storleken.
-
Alternativt kan du använda kortkommandon för att ändra sidinnehållets storlek. Håll ner ctrl -tangenten (eller Kommando på en Mac) och tryck på plus or minus tangenterna på tangentbordet för att zooma in respektive ut.
