Under åren har Google Chrome vuxit till att omfatta en serie webbverktyg som alla rullas in i ett mångsidigt paket. Men det finns en nackdel med alla dessa hästkrafter. När det blir mer komplext finns det många möjligheter till problem. Chrome-fel manifesteras på ett vagt sätt genom ett generiskt meddelande "Chrome svarar inte".
I den här guiden erbjuder vi hjälp för att övervinna dessa irriterande webbläsarfel.
Dessa steg gäller för Google Chrome i alla operativsystem, liksom generiska Chromium för Linux och Microsoft Edge, som använder Chromium-motorn.
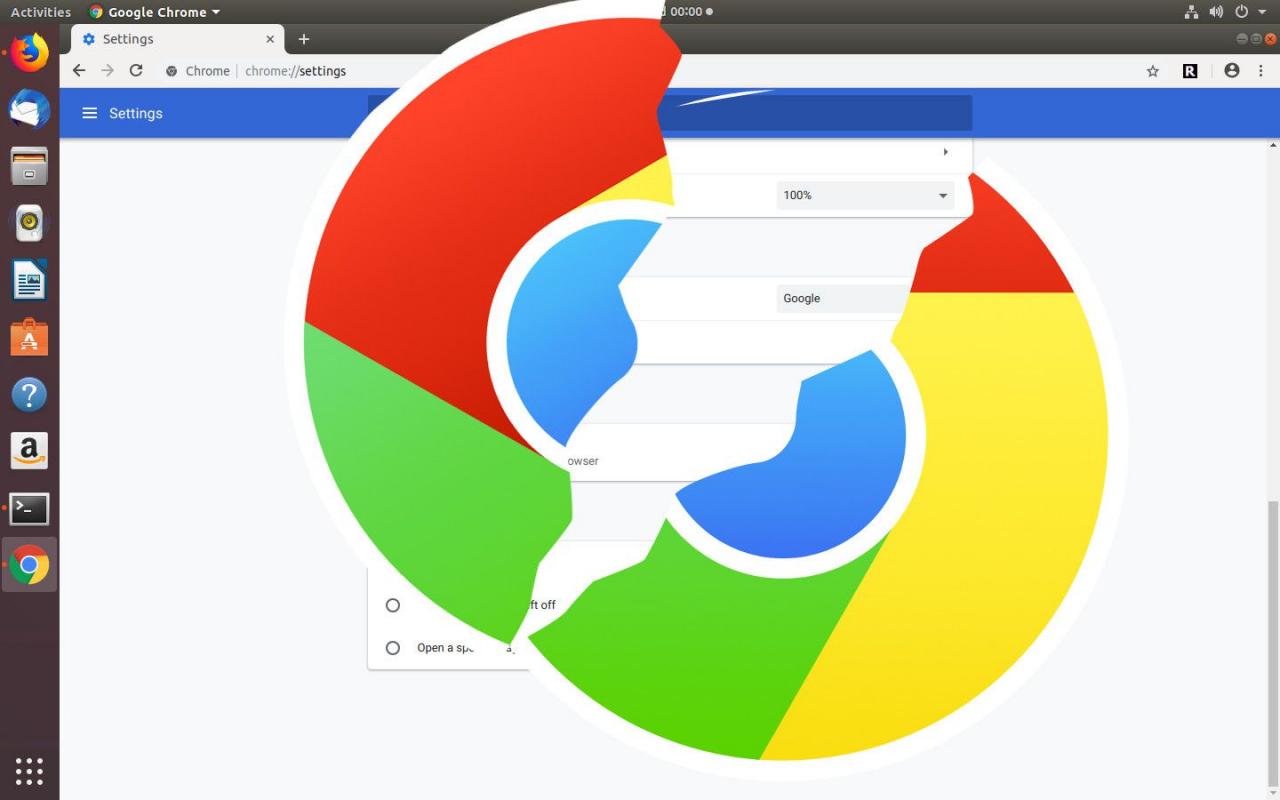
Orsaker till att Chrome inte svarar
Bromsningar eller stopp i Chrome är vanligtvis relaterade till minneshanteringsproblem. Att köra ett stort antal flikar på en underdriven enhet skapar ofta minnesläckor som destabiliserar Chrome eller Windows eller båda.
Ibland genererar ett trasigt tillägg eller en felaktig webbsida fel som inte finns i webbläsaren, vilket kan frysa webbläsaren eller tvinga dess onormala avslutning.
Så här fixar du Chrome som inte svarar på fel
Även om det inte finns någon garanterad lösning på de olika problemen som får Chrome att sluta svara, försök med dessa steg för att få webbläsaren att köra igen. Det finns en god chans att Chrome kommer att vara så bra som nytt i slutet.
-
Uppdatera till den senaste versionen av Chrome. Innan du börjar gräva runt i Chrome och riskera att förlora inställningar, välj inställningar > Hjälp > Om Google Chrome för att öppna en ny flik som visar information om Chrome-installationen. Samtidigt söker Chrome efter en nyare version. Om den hittar en uppdateras Chrome automatiskt.
Inställningsmenyn representeras av tre punkter i det övre högra hörnet.
-
Rensa historik och cache. En skadad cache kan förstöra din dag. Det är nästan alltid säkert att rensa cacheminnet, så det finns ingen anledning att inte prova det. Du bör också försöka ta bort webbhistoriken. Om det finns några data som kan ha skadats, bli av med den.
-
Starta om enheten. Om Chrome upplevde ett minnesfel relaterat till hur operativsystemet tilldelar aktivt RAM-minne, spolar datorn om system-RAM och en liknande ny miljö för Chrome.
-
Inaktivera tillägg. Tillägg är en integrerad del av Chrome-ekosystemet och lägger till nya funktioner i webbläsaren. Vissa kanske inte underhålls aktivt och kan komma att bli föråldrade eller utveckla inkompatibilitet med nya versioner av Chrome. Inaktivera tillägg en i taget för att se om en är källan till problemet.
-
Rensa DNS-cachen. Även om det inte är relaterat till Chrome påverkar DNS-cachar nätverksanslutningar. DNS låter webbläsaren hitta webbplatser med URL-adresser istället för IP-adresser. Det är bäst att rensa bort det om något är skadat eller om något går fel.
-
Se till att din brandvägg inte blockerar Chrome. Om du har gjort något arbete med din brandvägg är det alltid en bra idé att se till att de nya inställningarna inte blockerar Chrome.
Windows-användare kan kontrollera sina brandväggsinställningar via Windows Defender. Linux-användare kan kontrollera brandväggsinställningarna för att se om Chrome är blockerat, men det kommer inte uttryckligen att listas som Chrome. Öppna en terminal och kontrollera att både inkommande och utgående trafik är tillåtna på port 80 och 443. Använd någon av dessa två kommandon:
sudo iptables -S
or
sudo ufw-status
-
Återställ Chrome till standard. Det är alltid möjligt att något skadades, eller att kombinationen av inställningar orsakade ett problem. Det enda sättet att veta säkert är att återställa allt som det var när du installerade Chrome första gången.
-
Installera om Chrome. Om det verkar som att inget fungerar, återställ Chrome till standard, avinstallera det och installera det igen. Det är det mest kompletta sättet att återställa Chrome, men det är vanligtvis inte nödvändigt att gå så långt.
-
Kontakta Google Chrome support. Om allt annat misslyckas kan du behöva kontakta Googles kundsupport för att lösa problemet.
