Steam är en av de största och mest populära plattformarna för distribution av videospel. Den är tillgänglig på Windows, macOS och Linux. Genom Linux kan Chromebook också njuta av communityn och bekvämligheten med ett Steam-konto.
Ska du installera Steam på en Chromebook?
De flesta Chromebooks är inte tillräckligt kraftfulla för att köra helt nya AAA-spel. Men många äldre spel och många nya indiespel kan köras på den nedtappade hårdvaran som finns i de flesta Chromebooks. Alternativt kan du spela CPU-intensiva spel genom att strömma dem från en stationär PC till en Chromebook installerad med Steam.
Hur man använder Steam på en Chromebook
Det finns två sätt att använda Steam på en Chromebook. Det första sättet är att installera Steam som en inbyggd Linux-app. Detta är en något komplex process som kräver att du aktiverar Linux-appar på din Chromebook och installerar sedan Steam med terminalkommandon. Det här alternativet är endast tillgängligt om din Chromebook stöder inbyggda Linux-appar, vilket inte alla Chromebook-enheter gör.
Det andra alternativet fungerar på alla Chromebooks men är ännu mer komplicerat. Detta alternativ kräver att du installerar Linux på din Chromebook och sedan installerar Steam genom en Linux-skrivbordsmiljö som Ubuntu.
Den inbyggda Linux-appen är det bästa alternativet om du vill undvika att behöva aktivera utvecklarläge, medan hela Linux-installationen är det bättre alternativet om du vill ha en riktig Linux-skrivbordsmiljö på din Chromebook.
Så här kontrollerar du om din Chromebook stöder Linux-appar
Vissa Chromebooks stöder Linux-appar och andra inte. XDA Developers har en lista över Chromebook-datorer som stöds och relaterad information. Det enklaste sättet att verifiera om din Chromebook stöder Linux-appar eller inte är att kontrollera dina systeminställningar, vilket du kan lära dig hur du gör i följande avsnitt.
Om alternativet för Linux-appar inte är tillgängligt, försök att byta till Chrome OS beta eller utvecklarkanal.
Så här aktiverar du Linux-appar på en Chromebook
Om din Chromebook kan köra inbyggda Linux-appar måste du aktivera funktionen innan du kan installera Steam. Det här är en enkel process som innebär att du väljer en växling i dina Chrome OS-inställningar.
-
Välj en på en Chromebook systemfältet i det nedre högra hörnet på skrivbordet och välj sedan kugghjulsikonen för att öppna inställningsmenyn.
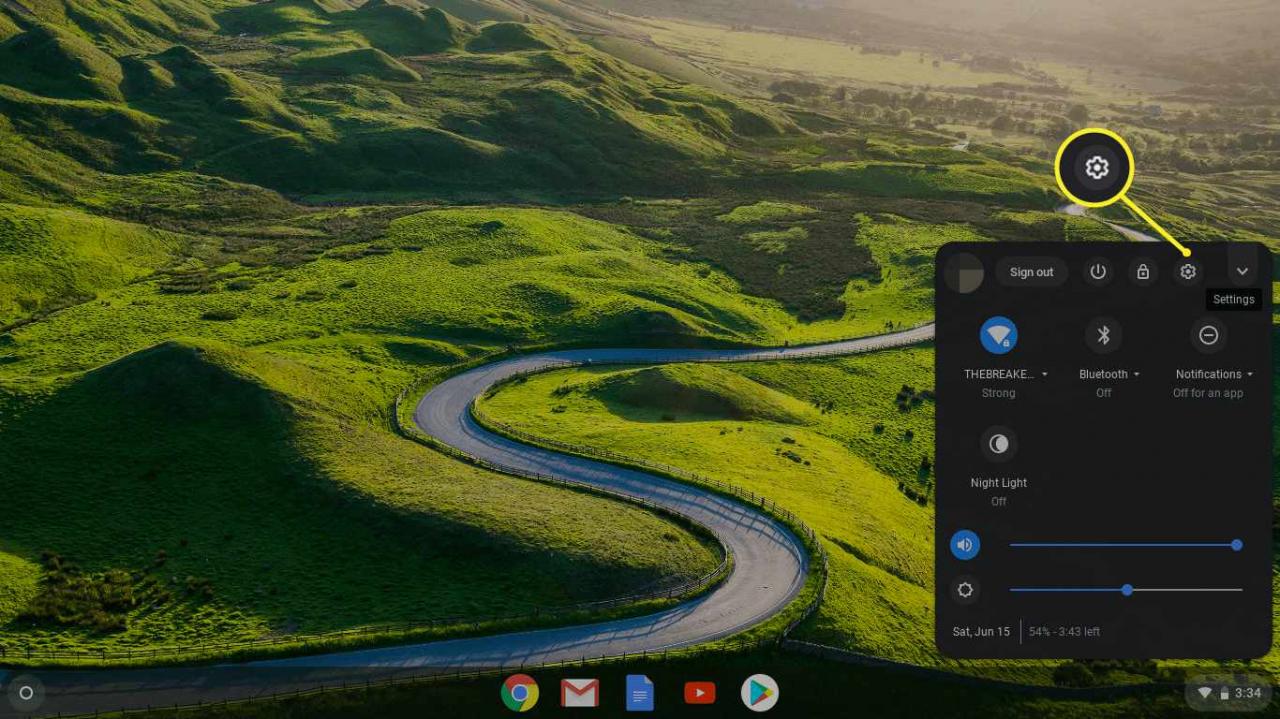
-
Bläddra ner för att hitta avsnittet Linux (Beta) och välj sedan Sätta på.
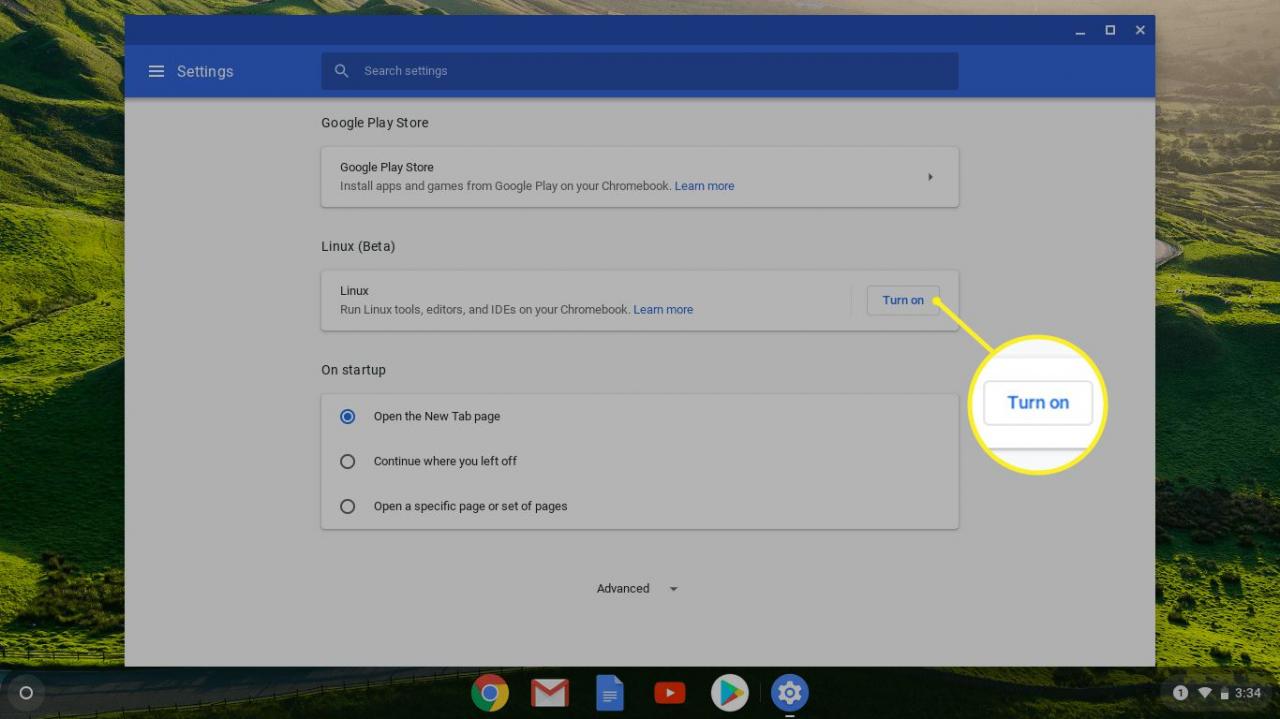
-
Välja installera.
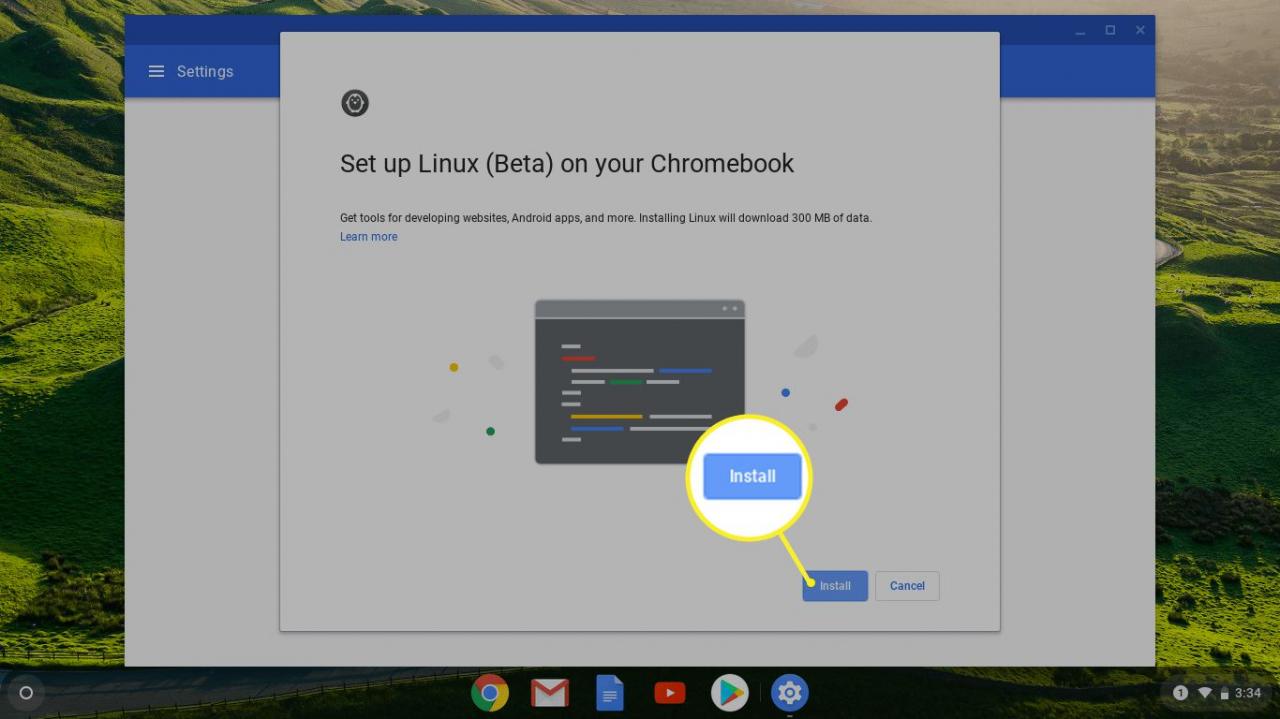
-
Vänta tills installationen är klar. När det är klart kommer du att hälsas med ett terminalfönster. Det här fönstret är hur du installerar och startar Linux-appar via Chrome OS.
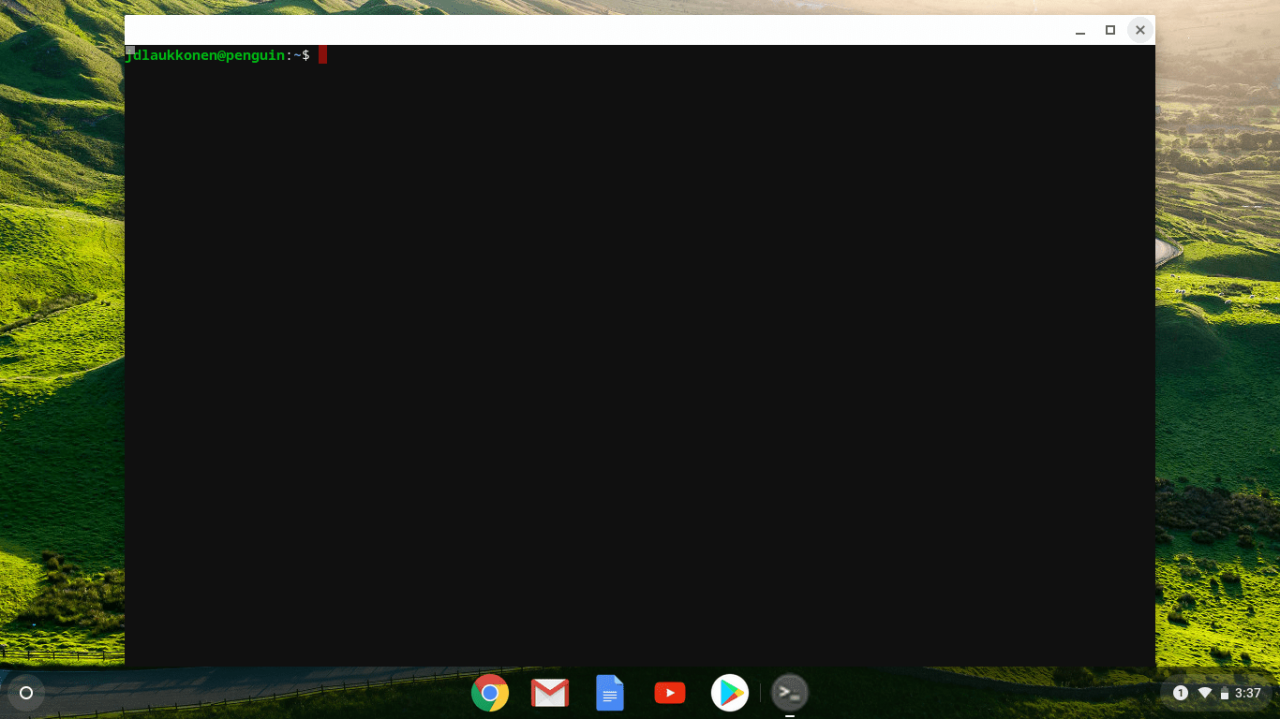
Så här installerar du Linux Steam-appen på Chrome OS
När du väl har konfigurerat din Chromebook för att köra inbyggda Linux-appar i Chrome OS är du redo att installera Steam.
Denna process är ganska komplicerad om du aldrig har använt Linux tidigare, men det är inte svårt. Som en översikt måste du öppna Linux-terminalen på din Chromebook, ange sedan en serie kommandon och vänta på att alla ska avslutas innan du går in i nästa.
För att göra det enklare kan du kopiera och klistra in varje kommando från dessa instruktioner. För att göra det, kopiera kommandotexten och tryck sedan på SKIFT+CTRL+V inuti terminalfönstret för att klistra in den kopierade texten. Slutligen, tryck ENTER för att utföra kommandot.
Så här installerar du Steam på en Chromebook som en inbyggd Linux-app:
-
Press SKIFT+CTRL+T för att öppna Linux-terminalfönstret.
-
Ange följande kommando i terminalfönstret. Du kan kopiera och klistra in det eller skriva ut det och sedan trycka på Till New Earth att verkställa.
echo 'deb http://httpredir.debian.org/debian/ jessie main contrib non-free' | sudo tee -a / etc
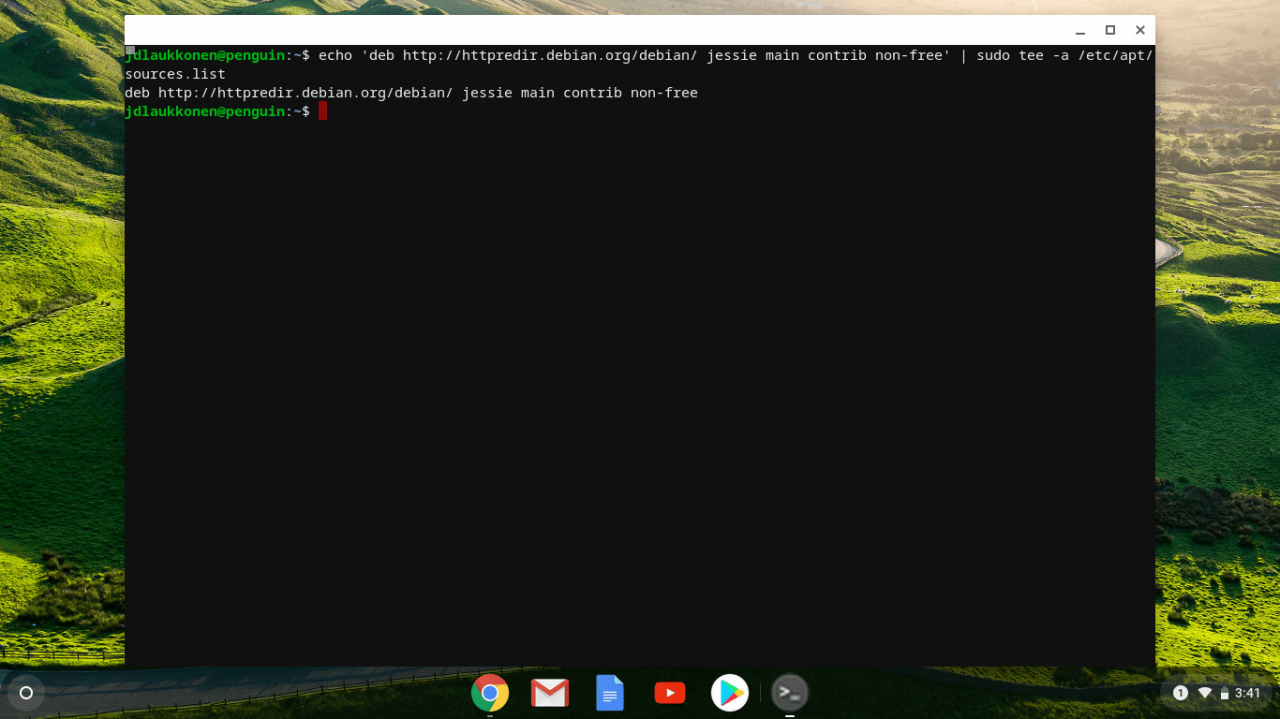
-
Ange följande kommando i terminalfönstret:
sudo dpkg --add-
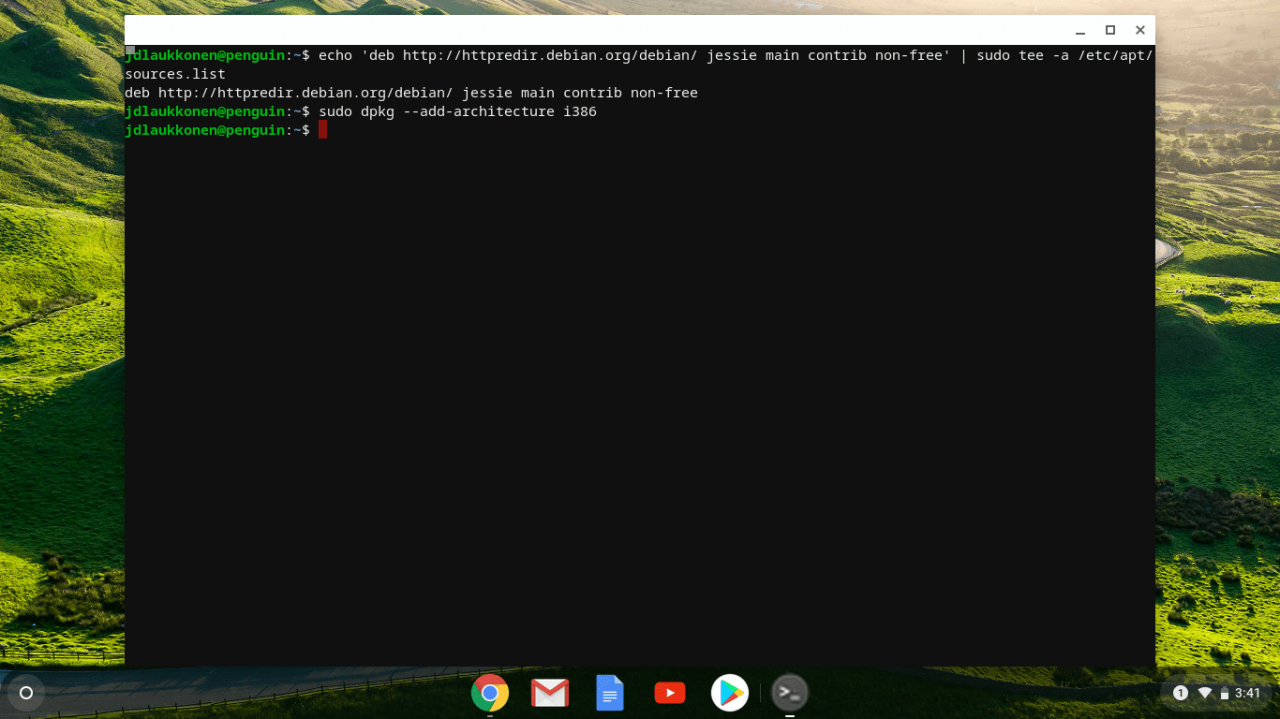
-
Ange följande kommando i terminalfönstret:
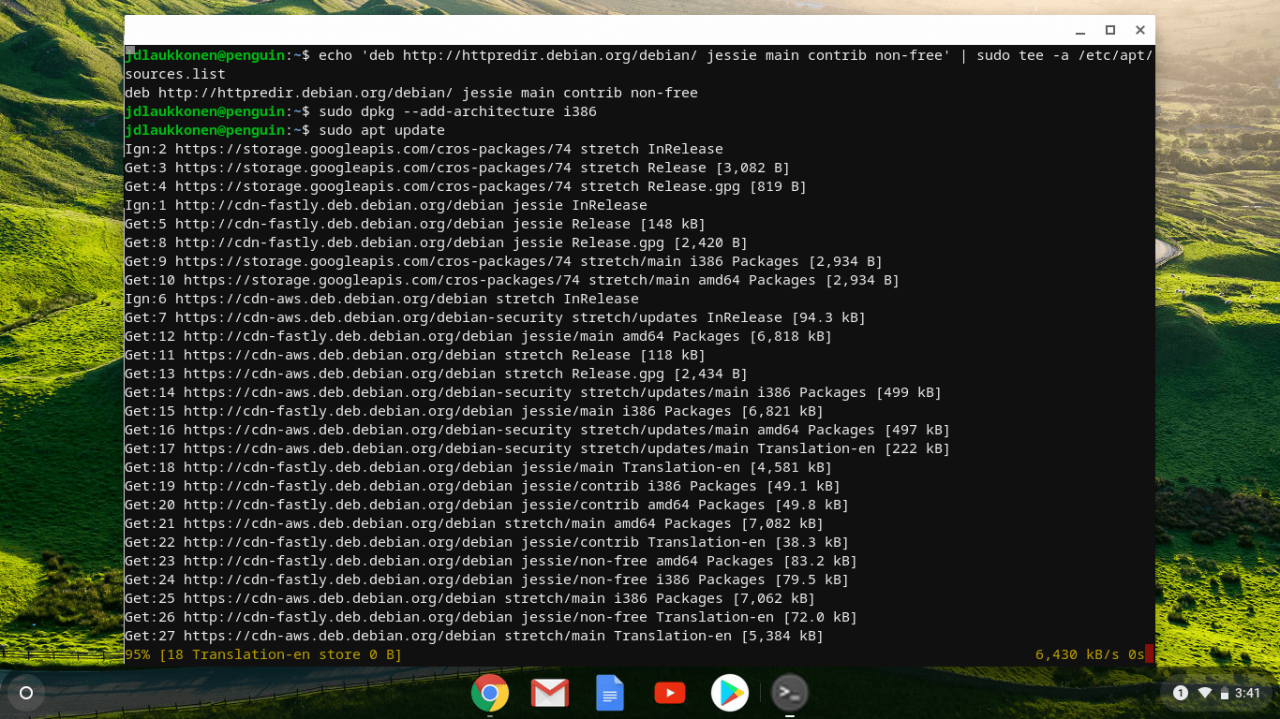
-
Ange följande kommando i terminalfönstret:
sudo
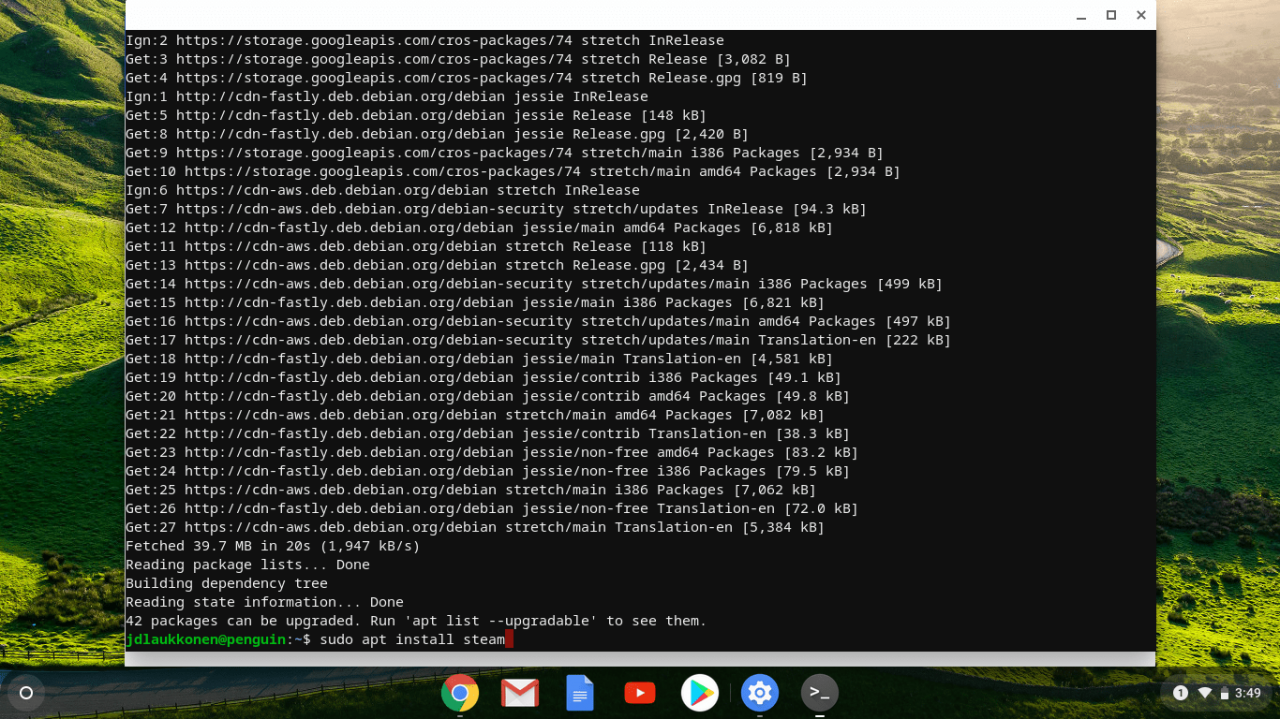
-
Press Y för att bekräfta installationen.
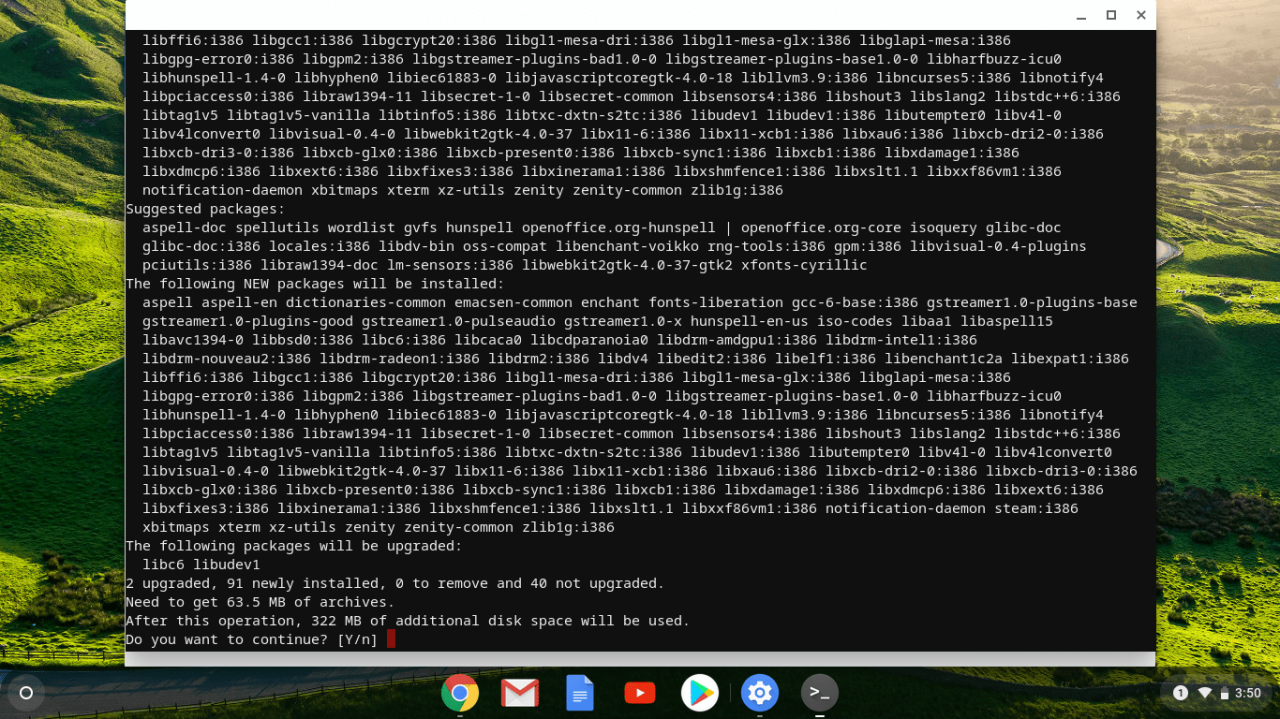
Under det här steget visar installationsprogrammet hur mycket lagringsutrymme Steam tar upp. Om din Chromebook inte har tillräckligt med lagringsutrymme kan du inte installera Steam.
-
Godkänn Steam-licensavtalet för att slutföra installationsproceduren.
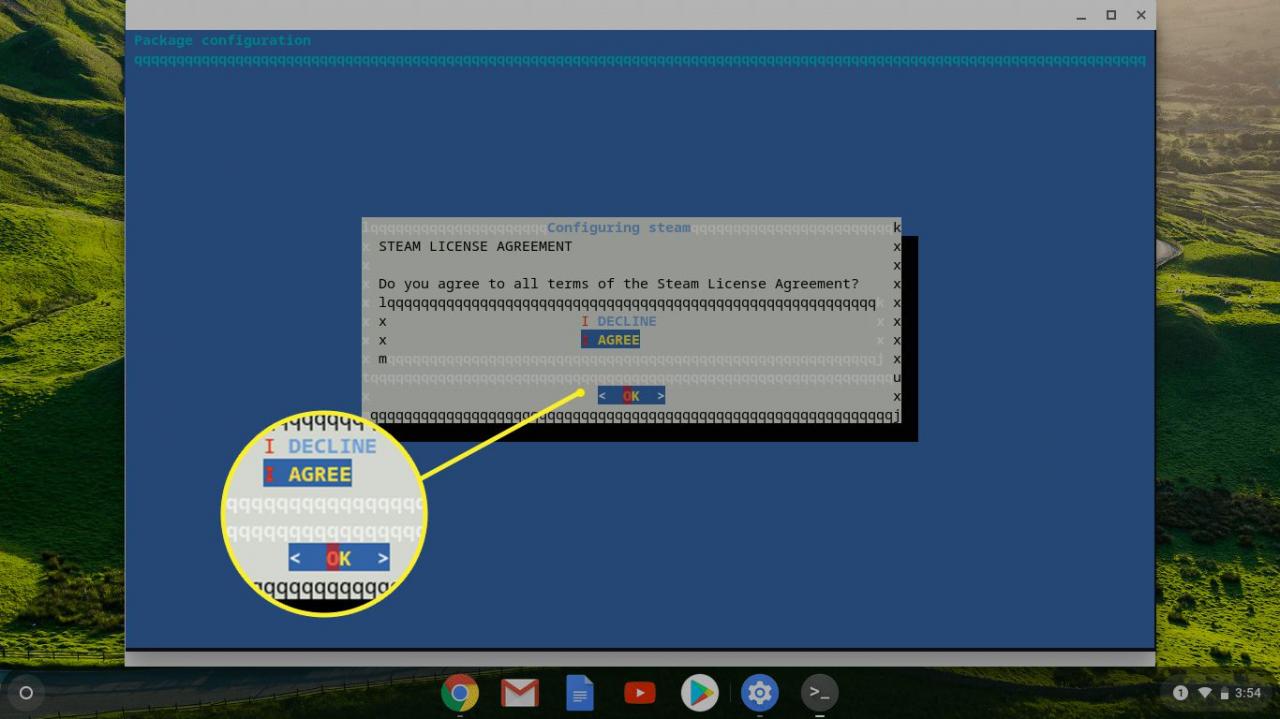
-
Vänta på att Steam uppdaterar sig själv.
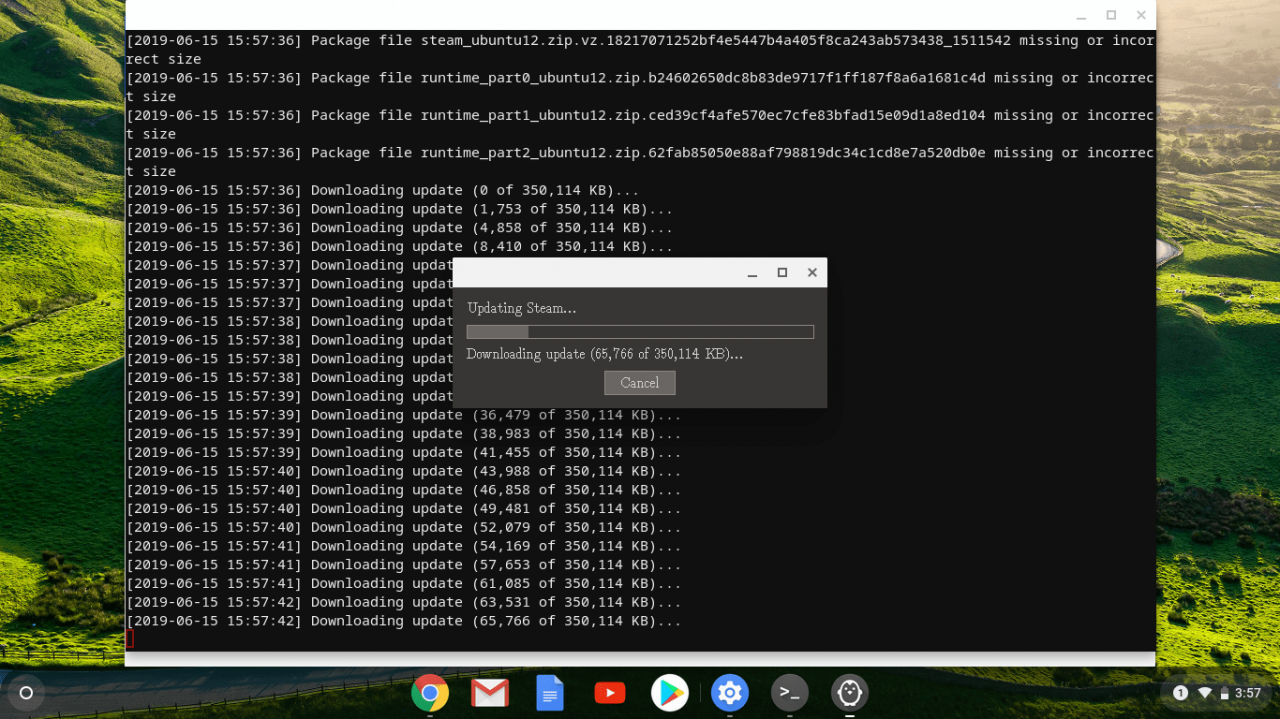
-
Välja LOGGA IN PÅ ETT Befintligt konto för att logga in på ditt Steam-konto. Du kan nu använda Steam på din Chromebook.
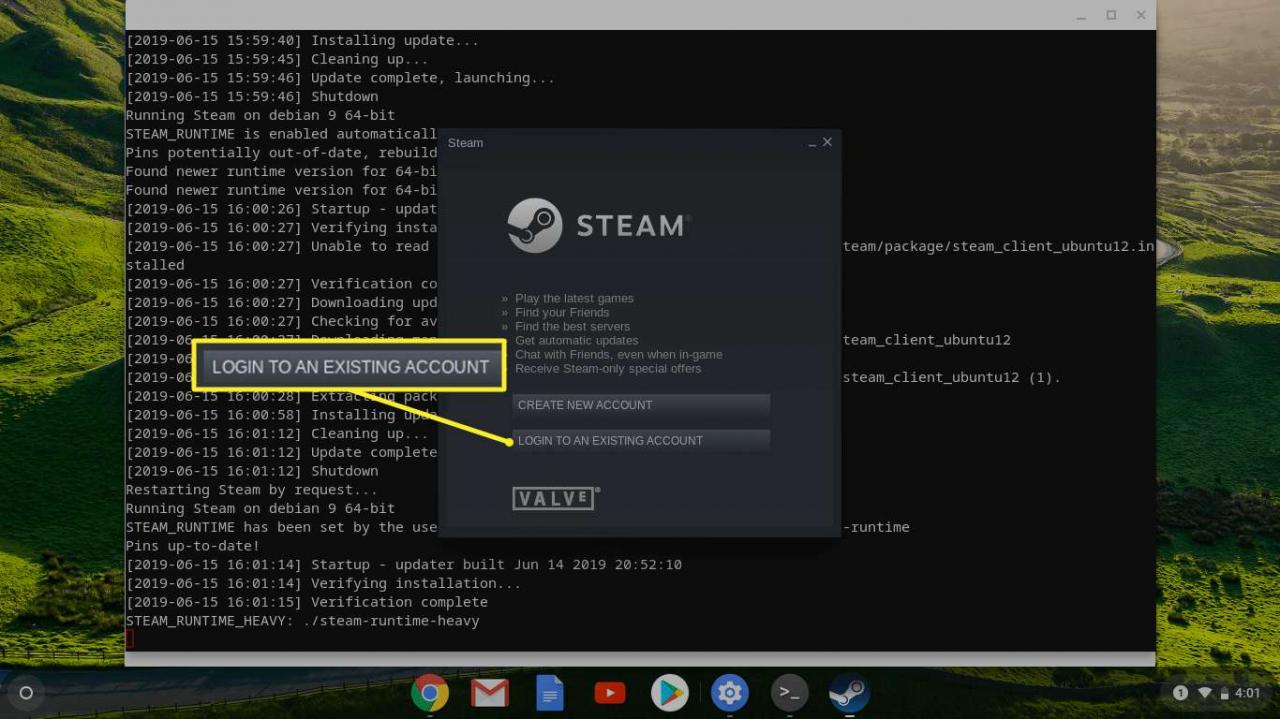
Så här installerar du Steam på en Chromebook som inte stöder den
Före introduktionen av inbyggda Linux-appar hittade smarta användare en lösning som gjorde det möjligt för varje Chromebook att köra Linux tillsammans med Chrome OS. Detta är ett mer komplicerat alternativ än att bara installera en Linux-app via Chrome OS, men det är det enda alternativet för de flesta Chromebooks.
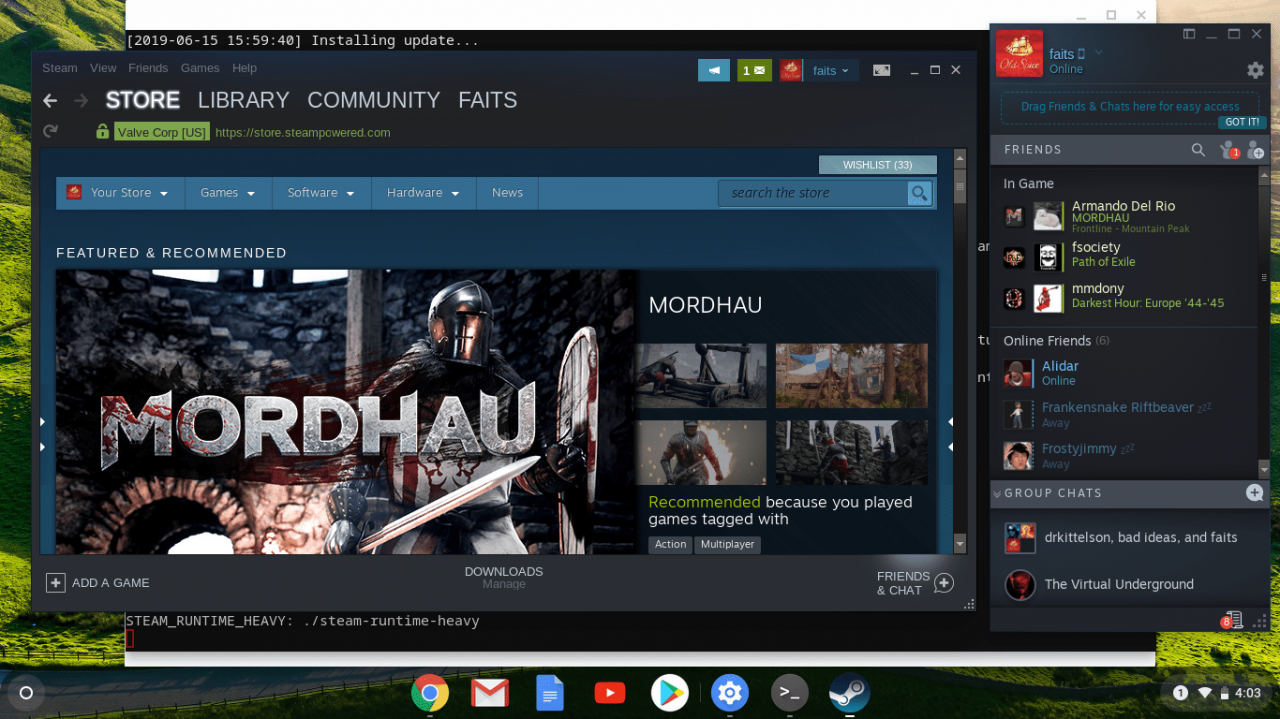
Använd Crouton för att köra Ubuntu Linux på din Chromebook
Om du vill använda den här metoden måste du börja med att använda Crouton för att installera Ubuntu, eller en annan version av Linux, tillsammans med Chrome OS på din Chromebook.
Denna metod ersätter inte Chrome OS, så du kan fortsätta använda din Chromebook precis som du alltid har gjort. Det kräver dock att du aktiverar utvecklarläget.
Byt från Chrome OS till Ubuntu Desktop
När du har kört Ubuntu på din Chromebook kan du växla mellan Chrome OS och Ubuntu när du vill med en enkel tangentkombination.
- Intel och AMD Chromebooks: För att växla fram och tillbaka, tryck på CTRL+ALT+TILLBAKA och CTRL+ALT+FRAM, Tryck sedan på CTRL+ALT+FÖRFRISKA för att uppdatera det nya skrivbordet.
- ARM Chromebook: Tryck på för att växla fram och tillbaka CTRL+ALT+SKIFT+TILLBAKA och CTRL+ALT+SKIFT+FRAM.
Navigera till den officiella Steam-webbplatsen och välj Installera ånga. När Ubuntu-programvaran öppnas väljer du installera och appen installeras automatiskt.
Med den här metoden måste du byta till Ubuntu varje gång du vill använda Steam. Du kan inte komma åt den direkt från Chrome OS-gränssnittet.
