Ibland är det svårt att se när du har laddat upp en bilaga korrekt i Outlook. Du kan också ibland ha problem med att se bilagor som skickats till dig av andra. Här är vad du ska göra när du inte kan se bilagor i Outlook.
Instruktionerna i den här artikeln gäller Outlook 2019, 2016, 2013 och 2010 samt Outlook.com och Outlook för Microsoft 365.
Orsaker till att Outlook-bilagor saknas
När du inte kan se bilagor i Outlook är problemet vanligtvis förknippat med appinställningarna, dina antivirusprogram eller enhetsbegränsningar. En svag eller överbelastad internetanslutning kan också göra att Outlook-bilagor inte laddas ordentligt. Att försöka ladda ner flera filer samtidigt eller använda andra internetintensiva appar kan också förhindra att bilagor laddas.
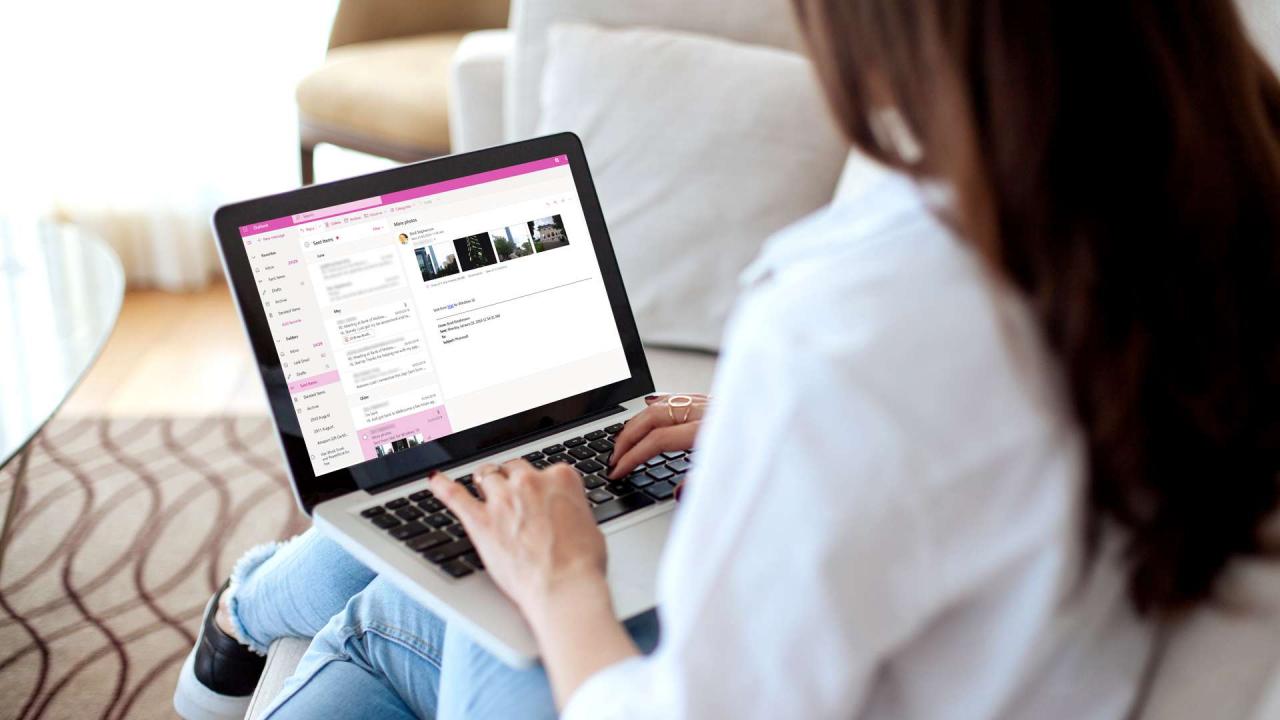
agrobacter / iStock / GettyImagesPlus
Så här fixar du bilagor som inte visas i Outlook
Om du har problem med att lägga till eller visa e-postbilagor i Outlook kan du prova dessa tips:
-
Kontrollera med avsändaren. Den ursprungliga avsändaren kanske inte har laddat upp filerna ordentligt eller så har de glömt att lägga till dem i e-postmeddelandet i första hand. Det är också möjligt att de mailade en länk till filen istället för att bifoga den. Skicka ett meddelande till dem och be dem försöka skicka filerna igen.
-
Leta efter Gem-ikonen. Om du inte kan ta reda på hur du laddar upp en bilaga i din version av Outlook visas alternativet att bifoga filer alltid som en gem ovan eller under e-postkomponeringsrutan.
Om ett meddelande innehåller en bilaga, kommer ett gem att visas bredvid ämnesraden i din inkorg.
-
Dra och släpp filer. Om du inte kan se bifogningsalternativet av någon anledning kan du bifoga filer genom att dra och släppa dem i Outlook. Leta reda på filen du vill bifoga på din dator och dra den till skrivrutan.
-
Använd popup-alternativet. Om du försöker visa bilagor i ett e-postmeddelande medan du skriver ett svar väljer du Poppa ut i meddelandets skrivruta. På det sättet kan du se det ursprungliga e-postmeddelandet och bilagorna medan du skriver ditt meddelande i ett separat fönster.
I vissa versioner av Outlook visas popup-alternativet som Öppna i nytt fönster eller en ruta med en pil som dyker upp ur det övre högra hörnet.
-
Ladda om Outlook. Om du inte kan se bilagor i ett e-postmeddelande stänger du Outlook och öppnar det igen och visar e-postmeddelandet igen. Ibland kan detta tvinga programmet att ladda ner filerna från servern igen.
-
Kontrollera din internetanslutning. Din Outlook-app kan ha laddat ner texten till nya e-postmeddelanden när du var online. om du för närvarande är offline, kommer bilagorna troligen inte att laddas. Se till att din enhet är ansluten till internet eller din dataplan och försök öppna e-postmeddelandet igen.
-
Välj Visa alla. Om du läser dina e-postmeddelanden på Outlook.com kanske du har märkt att du inte kan se alla fotobilagor i ett meddelande på en gång. Detta för att bilderna inte ska fylla hela skärmen. Välj Visa alla bilagor under de synliga bilderna för att se dem alla.
-
Inaktivera ditt antivirusprogram. Antivirusprogram kan hindra e-postklienter från att ladda bilagor ordentligt. Detta är i allmänhet bra eftersom e-postbilagor kan innehålla datavirus och skadlig kod, men de kan också ibland blockera legitima filer.
Var noga med att sätta på ditt antivirusprogram igen efter att ha visat bilagorna.
-
Byt namn på filtillägget. Microsoft Outlook blockerar bilagor som innehåller körbara filtyper (t.ex. EXE-filer). Du kan öppna en blockerad bilaga i Outlook genom att ändra filtillägget i Windows-registret.
-
Använd en fildelningstjänst. Outlook begränsar storleken på bilagor till 20 MB som standard. Om du behöver skicka stora filer som filmer, programvara eller hela fotoalbum, använd en fildelningstjänst som OneDrive, Dropbox eller Google Drive.
-
Begär ändringar i dina Outlook-säkerhetsinställningar. Om du använder Outlook i en arbetsmiljö kan säkerhetsinställningarna blockera bilagor. Dessa inställningar kan särskilt påverka de som använder Outlook via Exchange Server. Be om möjligt administratören eller teknisk support att justera säkerhetsinställningarna åt dig.
-
Använd istället en meddelandeapp. Med direktmeddelandeappar som WhatsApp, Facebook Messenger och WeChat kan du skicka filer till någon av dina kontakter med bara en eller två kranar. Du kan också dela filer via VoIP-tjänster som Skype och Line.
