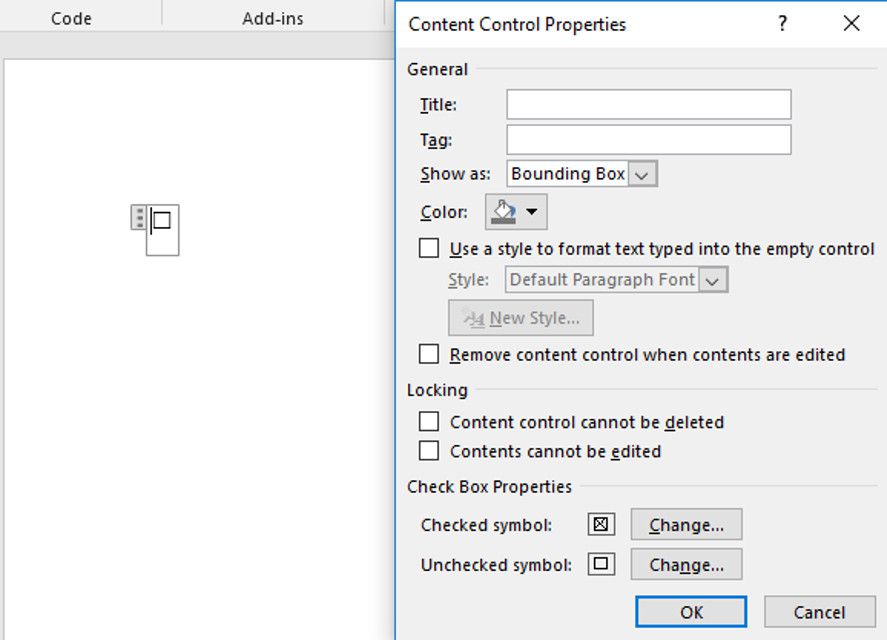Microsoft Word stöder specialtecken som valutatecken, copyright- och varumärkesymboler, olika pilar och andra relaterade tecken.
Använd en av två typer av kryssrutor i Word - De som verkar vara kryssrutor, som är användbara i utskrivna dokument och de som fungerar interaktivt i applikationen. Lär dig hur du sätter in båda typerna via instruktionerna nedan.
Denna handledning gäller Word 2010 och senare på MacOS eller Windows-operativsystem. Den som fortfarande kör en tidigare version rekommenderas starkt att uppgradera.
Infoga kryssrutor för utskrivna dokument
Att placera kryssrutor i ditt dokument strikt för visuella ändamål, vare sig det är på papper eller på skärmen, är en enkel process. Medan du faktiskt inte kan lägga till en bock för dem i Word, använd dem som sådana på en tryckt sida.
-
Välj platsen för rutan på sidan.
-
Välj fliken Hem om den inte redan är markerad.
-
Välj listan som medföljer knappen Listpunkter.
-
När Listpunktsbiblioteket visas, välj Definiera ny listpunkt.
-
När dialogrutan Definiera ny listpunkt visas över Word-fönstret. Välj Symbol.
-
Bläddra i listan tills du hittar en lämplig att använda som kryssruta och klicka på den en gång för att markera den. Om du inte hittar ett alternativ som du gillar väljer du ett annat värde i rullistan Font för att granska ytterligare uppsättningar symboler.
-
Klicka OK när du är klar.
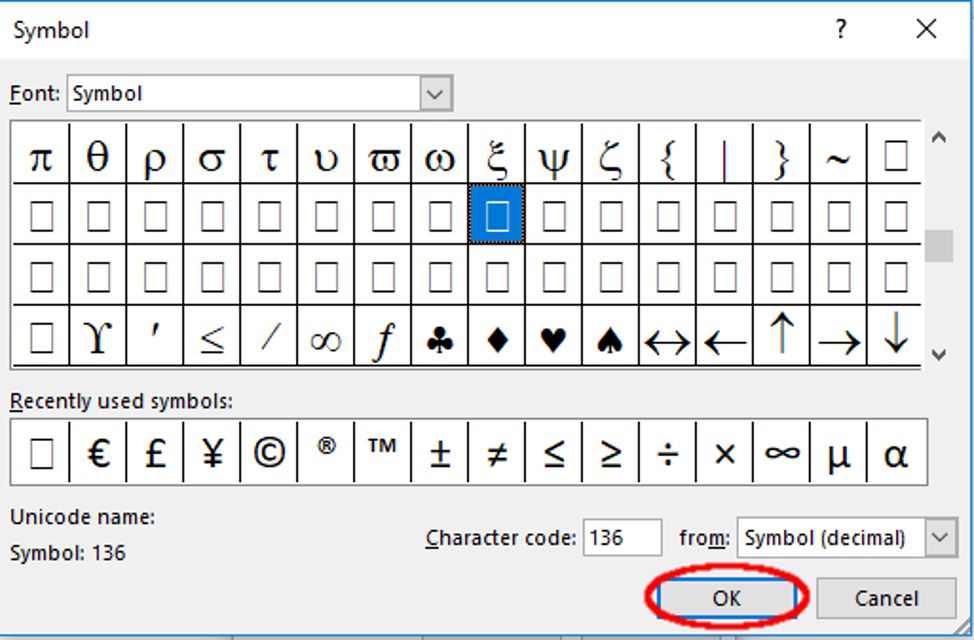
Lifewire / Scott Orgera
-
Från rutan Definiera ny listpunkt, klicka OK. Om du följt instruktionerna korrekt bör en eller flera kryssrutor läggas till i ditt dokument.
Infoga kryssrutor för elektroniska dokument
Förutom bara en visuell symbol stöder Word funktionella kryssrutor. Dessa är praktiska för online-checklistor eller andra typer av formulär som kräver användarinteraktion.
-
Välj Fil > Tillbehör.
-
I dialogrutan Word-alternativ välj Skräddarsy bandet (Customize the Ribbon).
-
Under menyn för Anpassa bandet, välj alternativet Huvudflikar (Main Tabs) i rullistan.
-
Leta reda på alternativet Utvecklare och välj + för att utöka listan. Lägg en bock bredvid Utvecklare genom att markera den medföljande kryssrutan en gång.
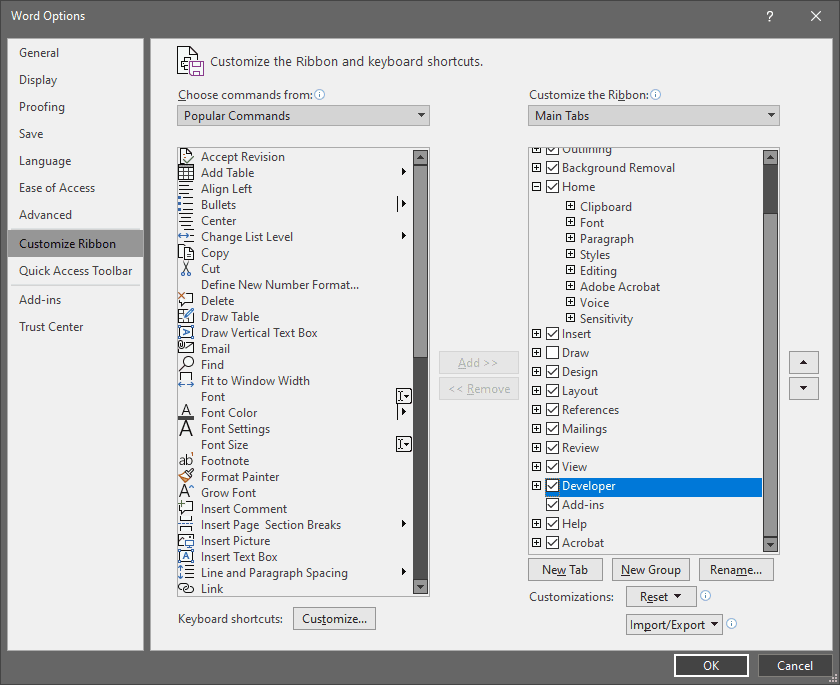
-
Välj + bredvid alternativet märkt Kontroller (Controls) för att utvidga listan.
-
Välj Innehållskontroll för Kryssruta (Check Box Content Control) och klicka sedan OK för att återgå till Words huvudgränssnitt.
-
Aktivera Utvecklarfliken, den läggs nu till huvudmenyn längst upp på skärmen.
-
I rutan Kontroller, välj ikonen som ser ut som en kryssruta.
- En ny kryssruta ska nu infogas i ditt dokument.
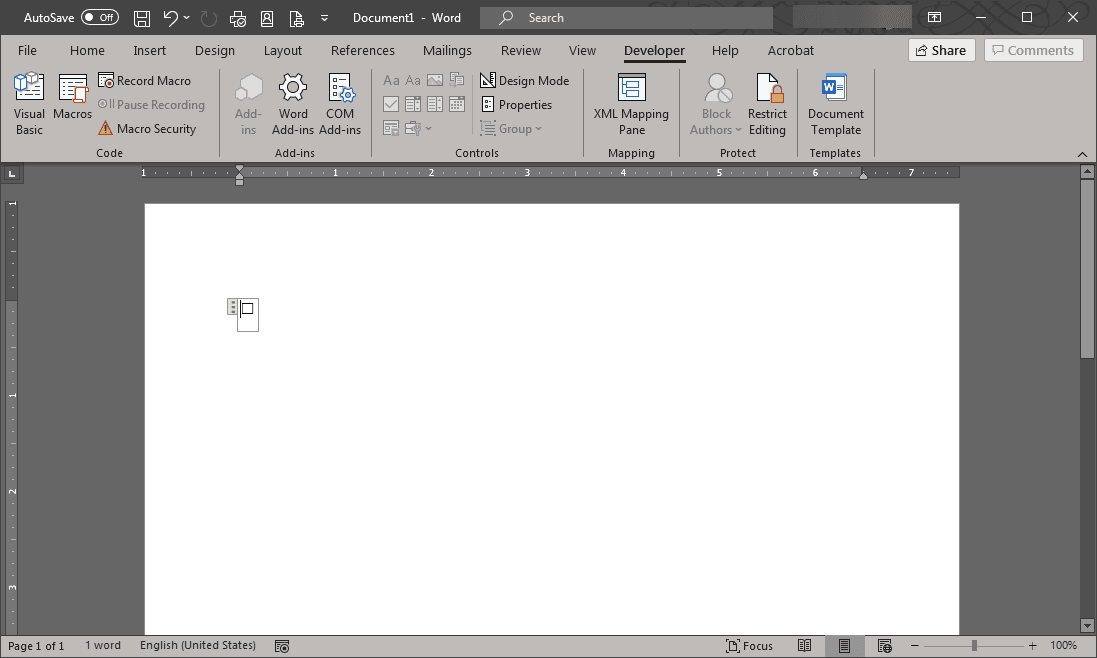
Så här ändrar du kryssrutasymbolen
Som standard visas ett X i kryssrutan när du klickar på den. Denna symbol kan ändras tillsammans med många andra attribut i din nya kryssruta. Markera den och välj sedan Egenskaper (Properties). Härifrån kan du ändra utseendet på både markerade och omarkerade symboler samt beteendet för själva kryssrutan när den används i ditt elektroniska dokument.