Det finns några praktiska sätt att låsa specifika appar på din Android-enhet, allt från gästkonton, skärmfästning eller tredjepartsappar och Samsung Secure Folder. Lär dig hur du kan låsa på Android backgrundsappar eller begränsa åtkomsten helt till dem.
Instruktionerna i den här artikeln gäller alla smartphones och surfplattor med Android 7.0 (Nougat) eller nyare versioner. Om du använder en äldre version, se till att uppdatera din version av Android för att kunna följa med den här guiden.

Så här låser du appar på Android med skärmfästnings funktionen
Skärmfästning låser en app i öppen vy. Att försöka stänga ned den, eller komma åt startskärmen, öppnar säkerhetsinmatningen på låsskärmen.
För att se vilken version av Android som är installerad på din enhet, gå till inställningar, tryck sedan på Om telefonen > Programvaruinformation.
För Android 10 och Android 9.0 Pie
Fäst en apps skärm så att den syns tills du släpper taget.
-
Öppna inställningar och välj säkerhet or Biometri och säkerhet > Övriga säkerhetsinställningar.
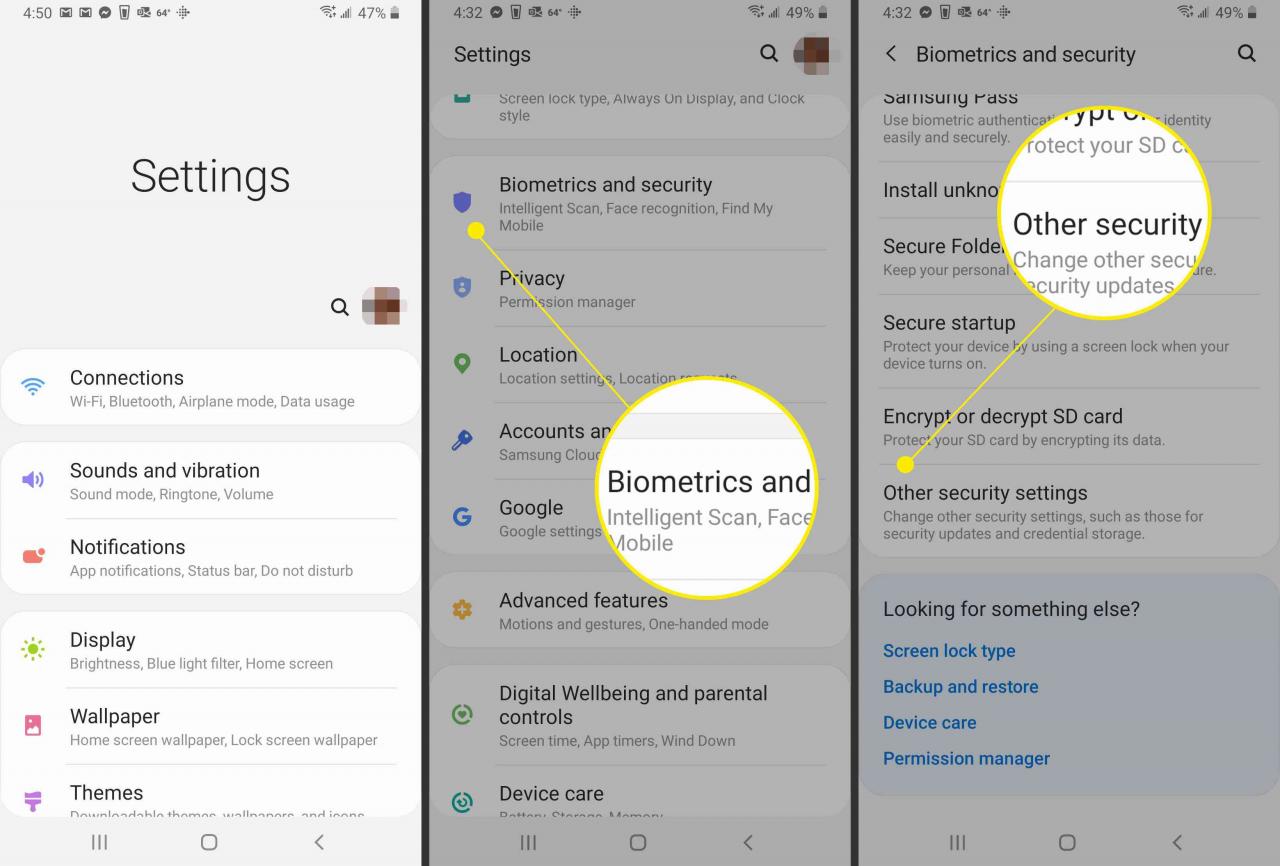
-
Bläddra ner till Advanced Open water.
-
Välj växeln bredvid Pin Window. .
-
Slå på Skärmfästning knappen för att aktivera skärmfästningen.
För att få det mesta ur skärmfästningsfunktionen och gästkonton, skapa ett starkt identitetsförsvar, lösenord eller mönster, i förväg.
-
Välj Be om PIN-kod innan du tar bort låsningen för att öka säkerheten.
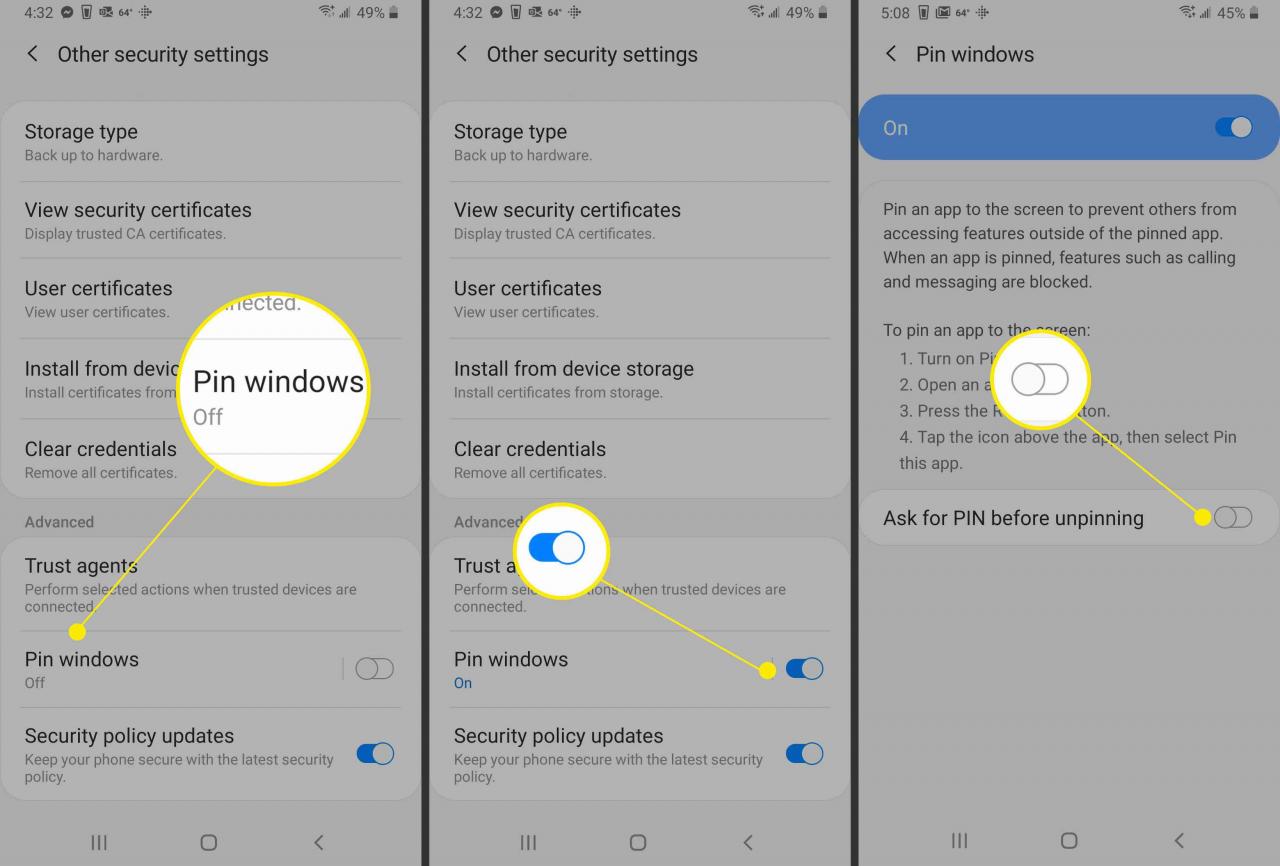
-
Välj Översikt ikonen (rutan längst ner på skärmen) och tryck sedan på appikonen som du vill fästa.
Om din telefon inte har en översiktsknapp kan du svepa upp med fingret och hitta appen du vill fästa och trycka på ikonen högst upp.
-
Välj Fäst den här appen.
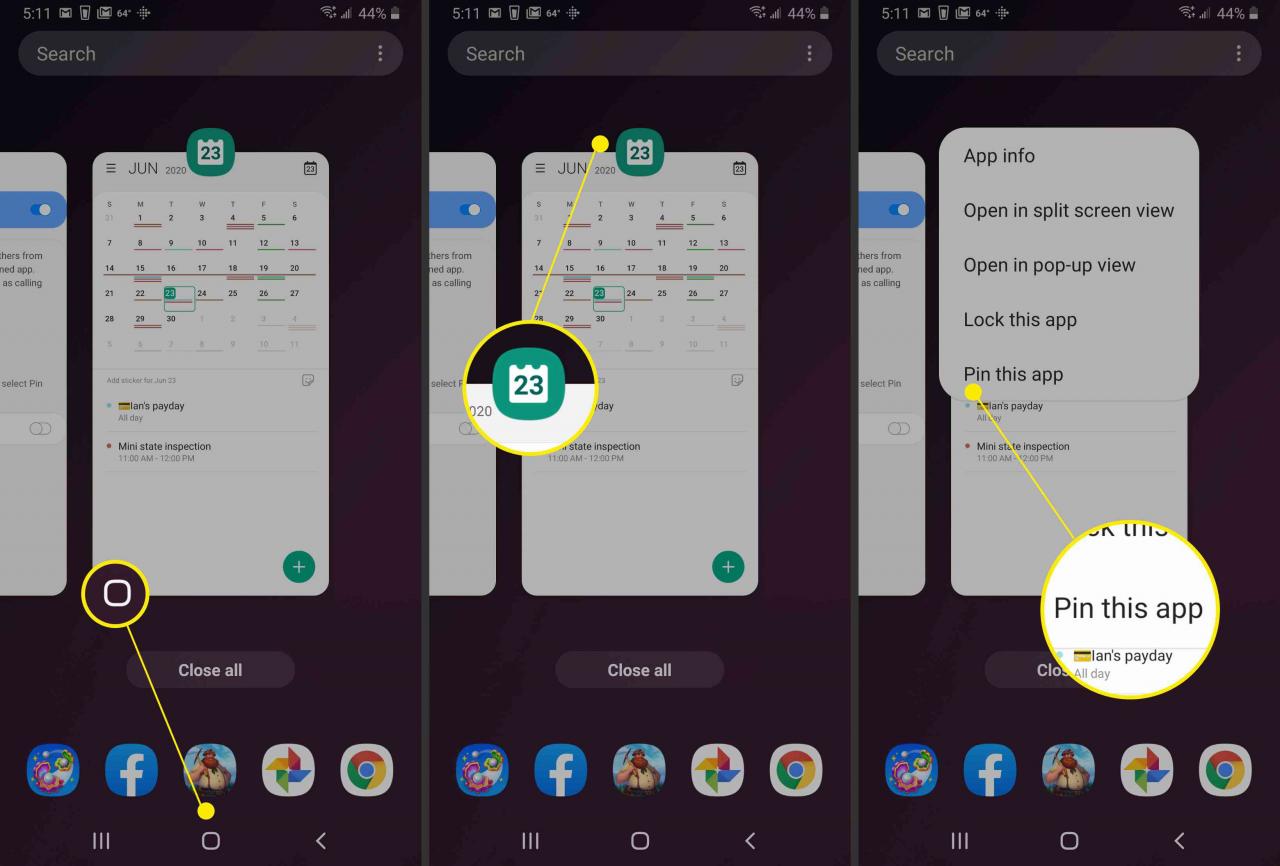
Du kan få en Turn on Pin-avisering. Välj OK att fortsätta.
-
Tryck och håll Tillbaka och Översikt samtidigt för att låsa upp appen.
Vissa Android-telefoner kräver att du håller ned Tillbaka och Hem -knapparna för att upplåsa.
- Ange ditt stift, mönster, lösenord eller biometriska säkerhetsalternativ för att upplåsa skärmen.
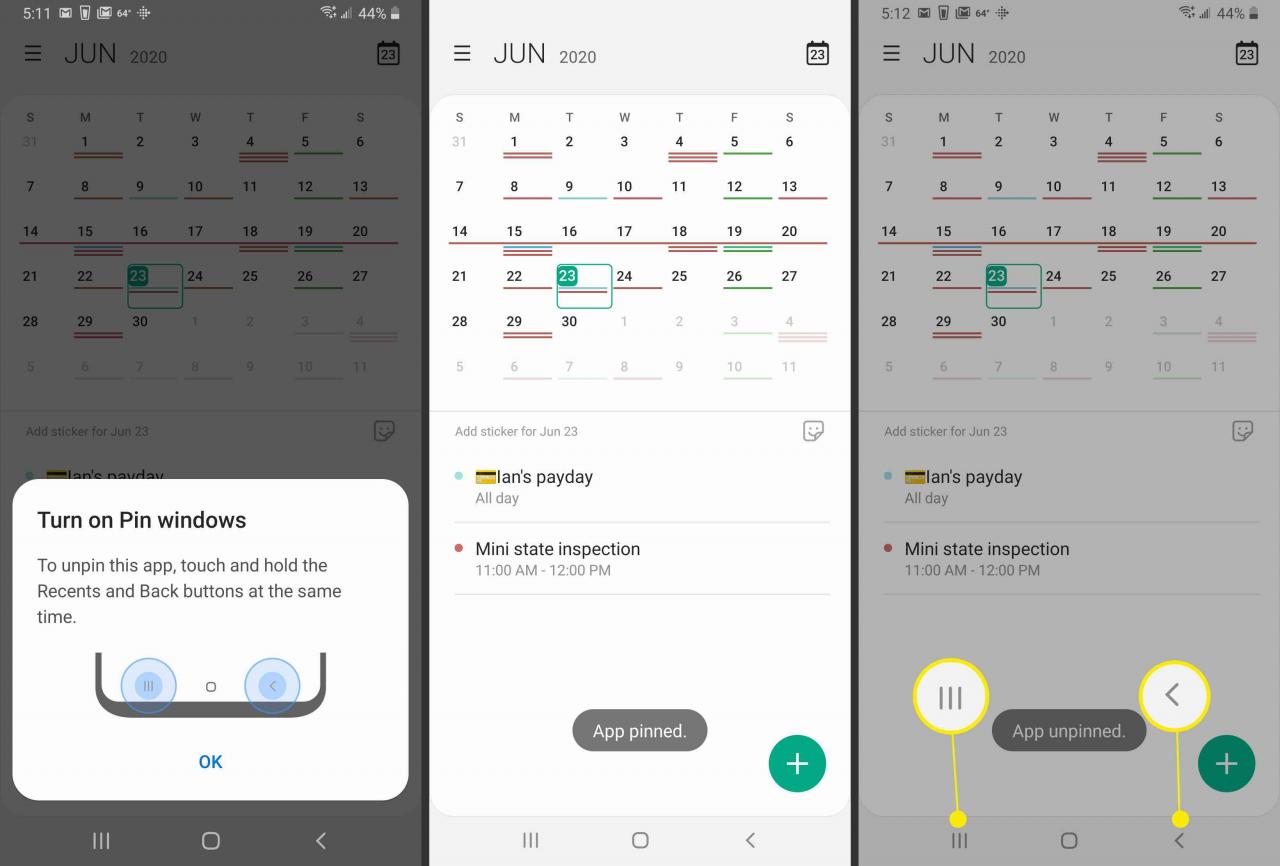
- Appen har upplossnat.
För Android 8.0 Oreo och 7.0 Nougat
Om du använder en äldre version av Android är instruktionerna lite annorlunda:
På vissa telefoner som kör Android 7.0 kommer du igenom stegen: 1, 2 och 3 via: inställningar > säkerhet > Skärmfästning.
-
Öppna inställningar, tryck sedan på Lås skärm och säkerhet.
-
Välj Andra säkerhetsinställningar.
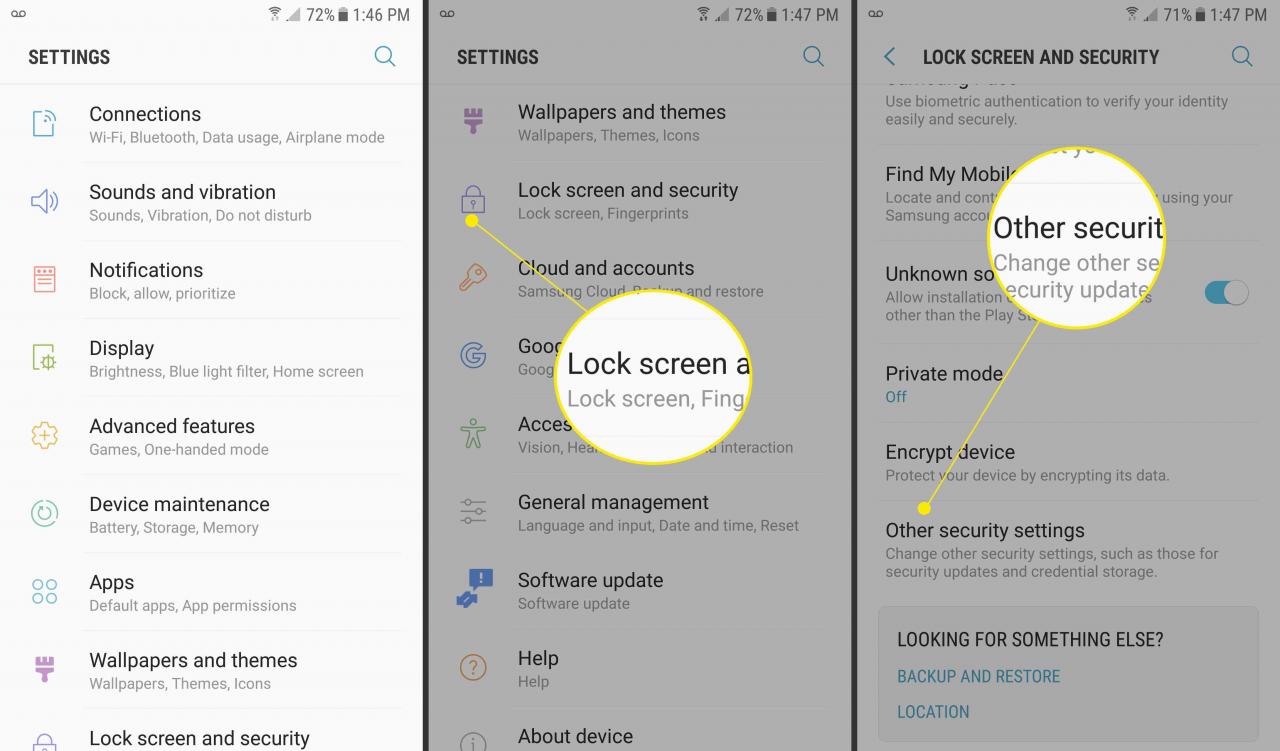
-
Välj Skärmlås.
På vissa telefoner som kör Android 7.0 måste du gå till inställningar > säkerhet > Skärmlås.
- Tryck på spaken för att aktivera skärmfästning.
-
Välj Använd skärmlåsetyp för att lossa växel för att aktivera den.
På vissa telefoner som kör 7.0 kallas alternativet Be om upplåsningsmönster innan du upplåser.
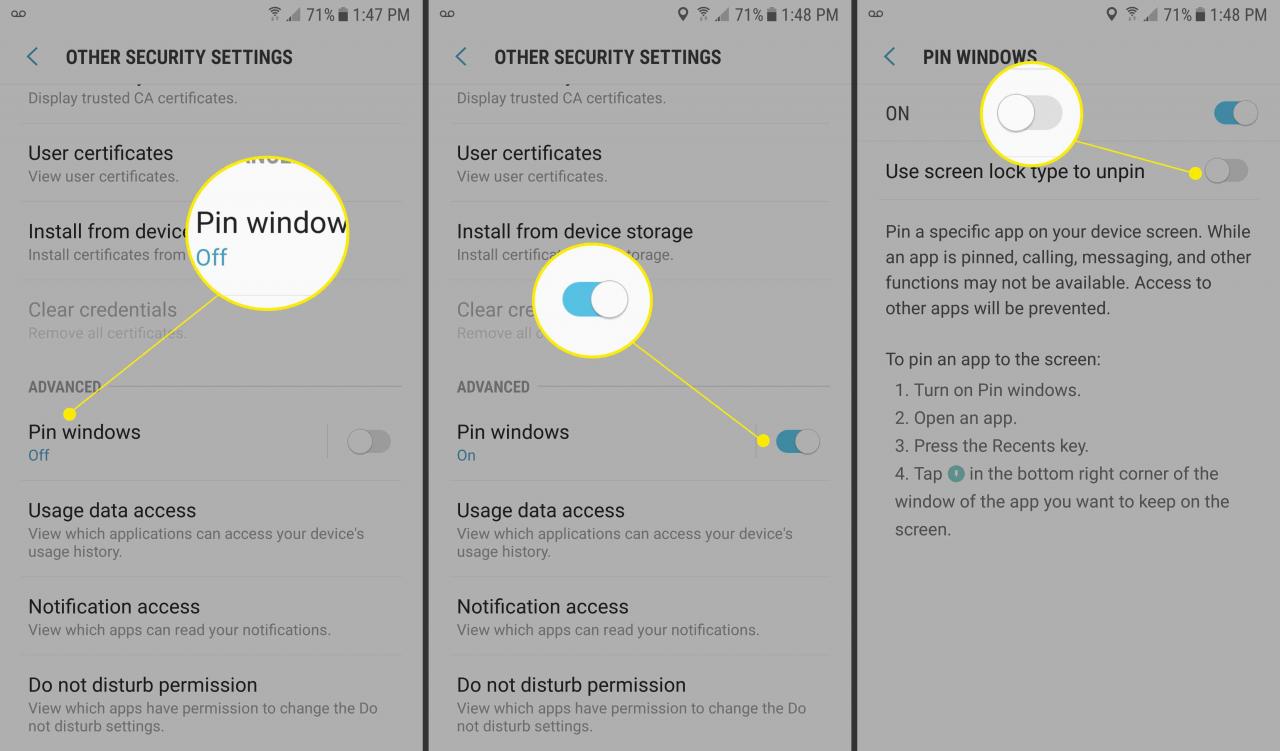
-
Välj Översikt och håll sedan fingret över appfönstren som du vill låsa fram.
-
Välj häftstiften i det nedre högra hörnet och tryck sedan lätt på Start.
På vissa telefoner som kör 7.0 har en extra 'JAG FATTAR' efter att ha tryckt på tackan.
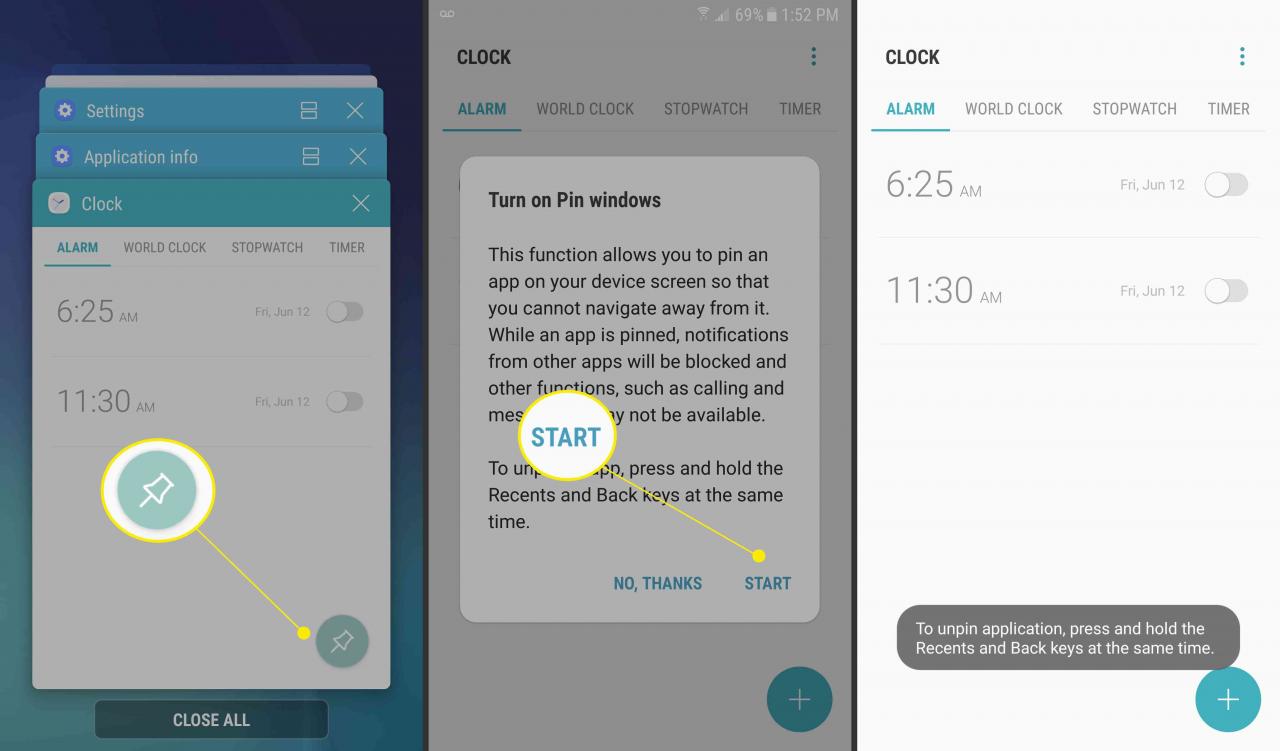
-
Håll ned Tillbaka och Översikt ikoner för att lösa upp fönstret.
På vissa telefoner som kör 7.0 behöver du bara hålla ned Tillbaka knappen för att lossa.
- Ange ditt mönster, stift, lösenord eller skanna ditt biometriska säkerhetsalternativ för att lösa upp appen.
Lås appar på Android med Samsung Secure Folder
Med Secure Folder kan du skydda utvalda appar genom att låsa dem med det säkerhetsalternativ du själv väljer. Om din enhet inte hade med Secure Folder inbyggd och den har Android 7 eller senare versioner, ladda ner den från Google Play eller Galaxy-appar.
Secure Folder är förinstallerat på alla Samsungs flaggskeppsenheter och går tillbaka till Galaxy S7-serien.
-
Välj inställningar, tryck sedan på Biometri och Säkerhet.
-
Välj Säker mapp.
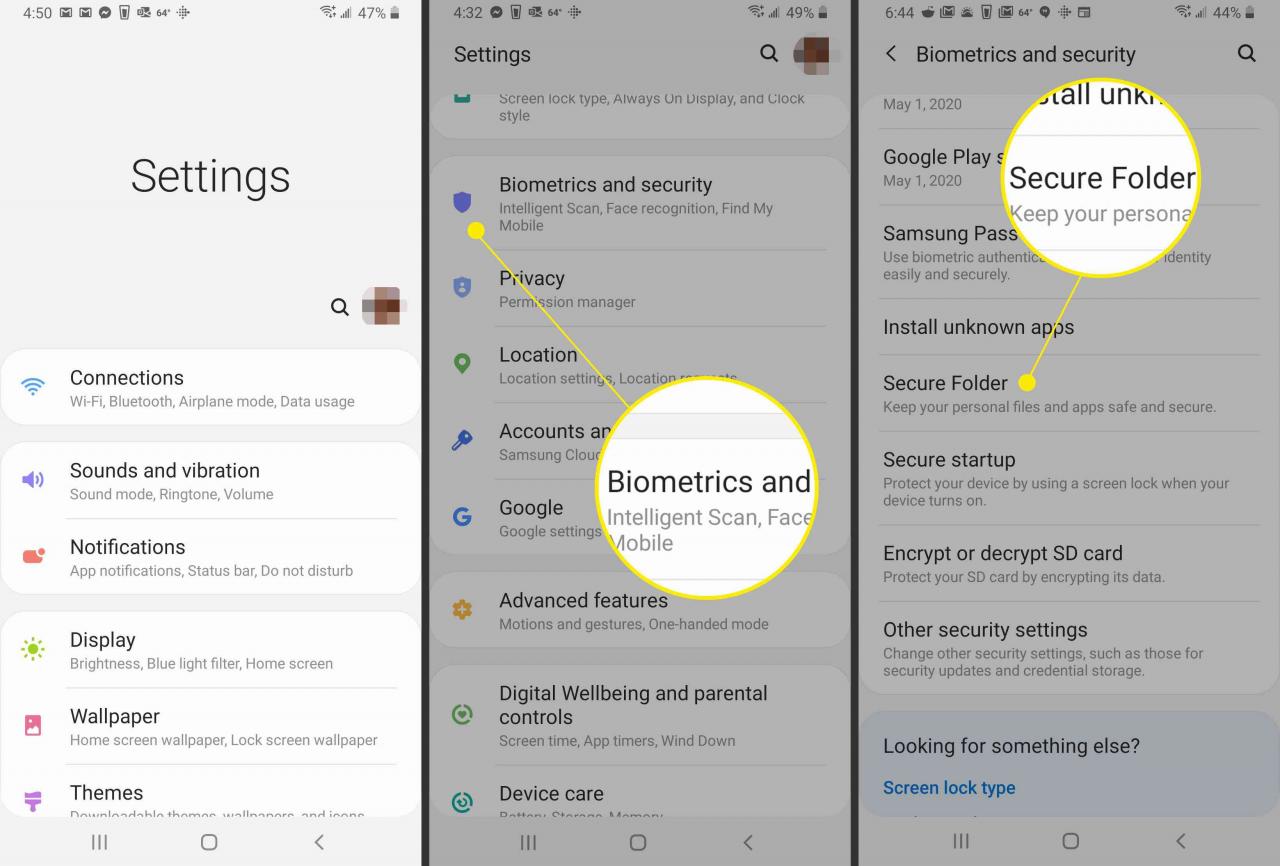
-
Tryck Godkänn på startskärmen och logga sedan in på ditt Samsung-konto om du uppmanas till det.
-
Välj Lås typ.
-
Välj Mönster, nål, eller Lösenord (eller ett biometriskt alternativ, om tillgängligt), fortsätt sedan genom att ange ditt val och bekräfta det.
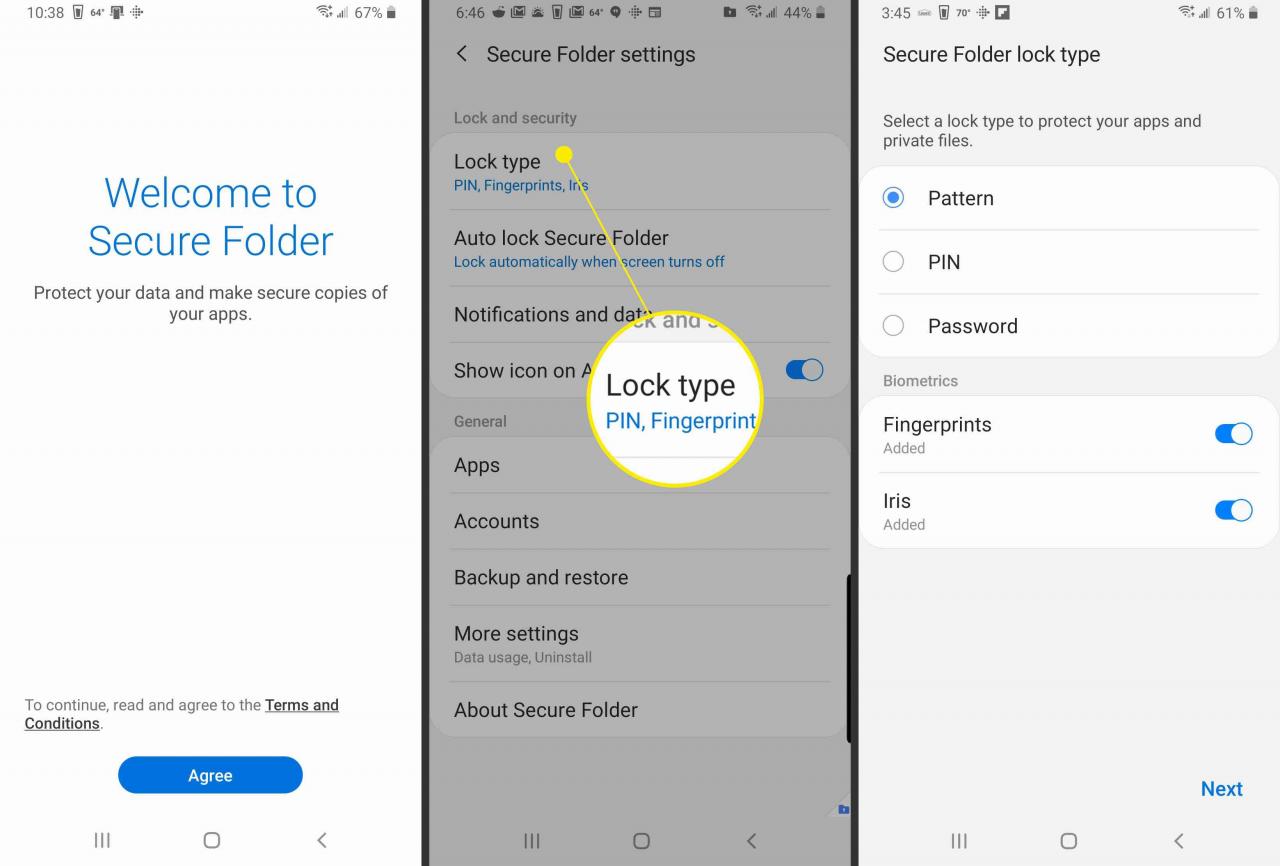
-
Välj Säker mapp från applådan och tryck sedan lätt på Lägg till appar.
-
Välj de appar du vill inkludera i Secure Folder och tryck sedan på Lägg till.
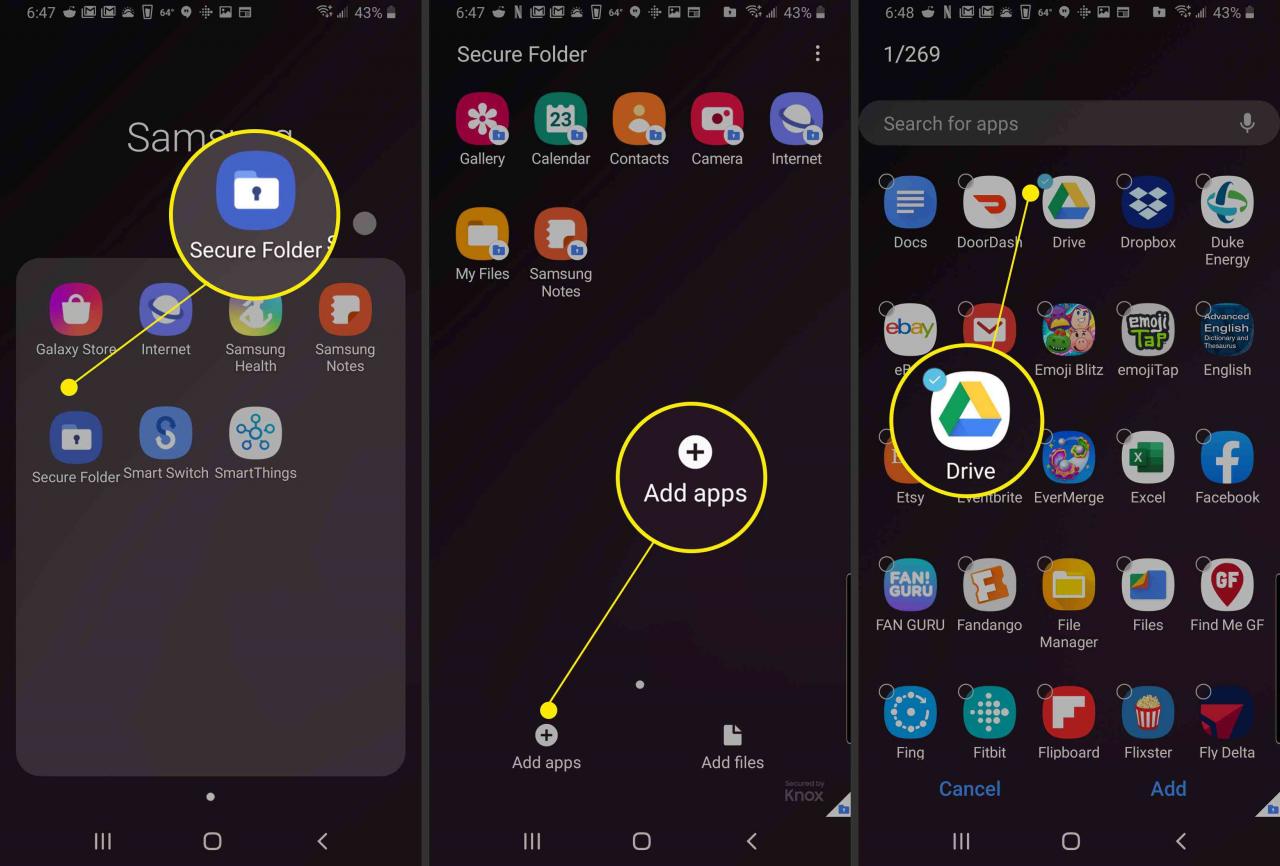
-
Välj Lås och avsluta i det övre högra hörnet.
- Ett kort meddelande visas som anger att Säker mapp nu är låst. Försöker man att komma åt Säker mapp uppmanar den låstyp du valde tidigare.
- Ange ditt mönster, stift, lösenord eller skanna ditt biometriska säkerhetsalternativ.
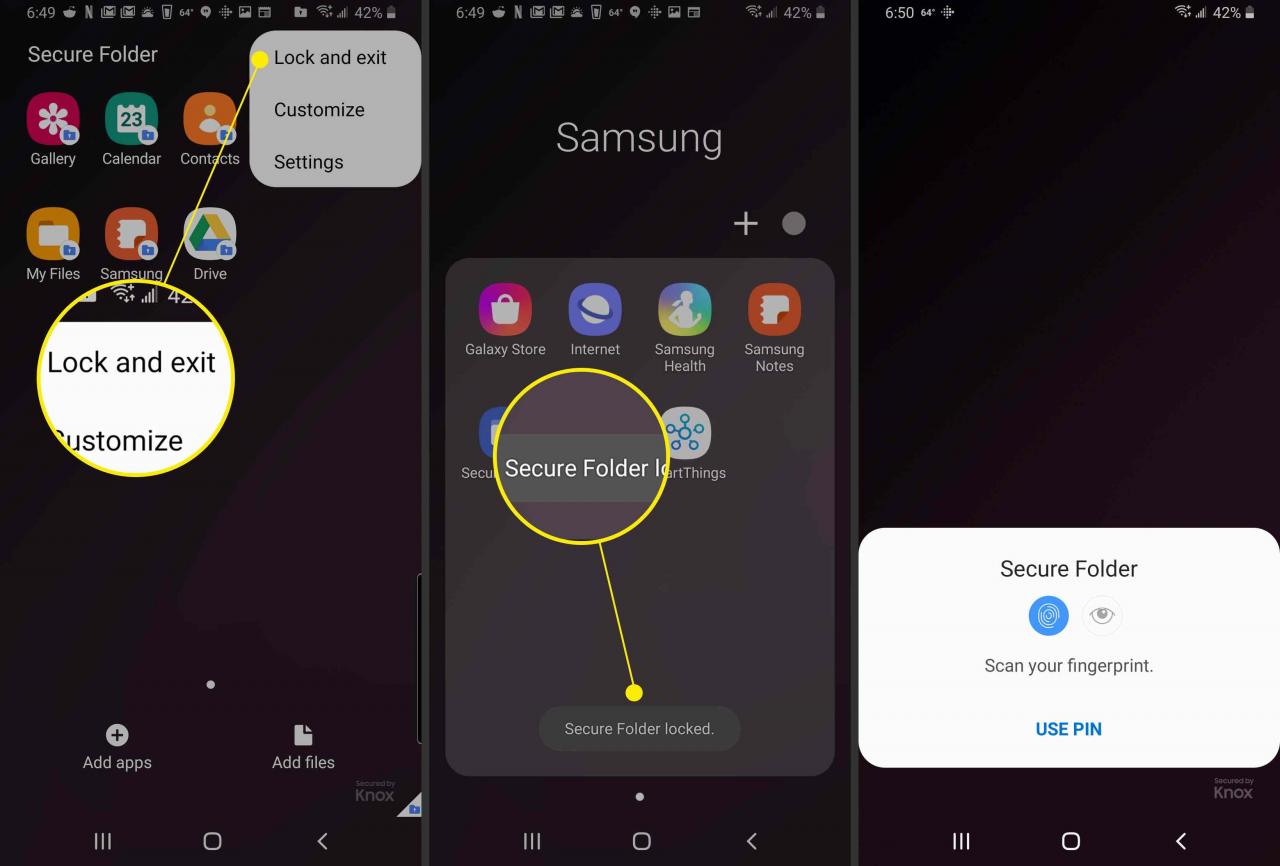
- Appen låser upp.
Så här låser du appar på Android med mobilapplikationer
Mobila verktyg som App Lock och Security Master låser dina appar och skyddar dina filers integritet. De flesta appar som låser eller skyddar enhetens innehåll kräver några behörigheter och systembehörigheter, som att visa över andra appar och tillgänglighetsanvändningar.
Så här ställer du in ett lösenord för appar med Norton App Lock på Android
Norton App Lock, från Symantec, är ett användbart verktyg för att skydda applikationer och privata filer som är lagrade på din enhet. Norton App Lock är gratis att ladda ner och stöder Android 4.1 verisoner och senare. Du kan begränsa åtkomsten till alla appar eller välja specifika appar att låsa:
-
Gå till Norton App Lock Google Play-sidan och tryck sedan installera.
-
När appen är installerad väljer du Öppna.
-
Granska licensavtalet, användningsvillkoren och sekretesspolicyn och tryck sedan Håller med & Starta.
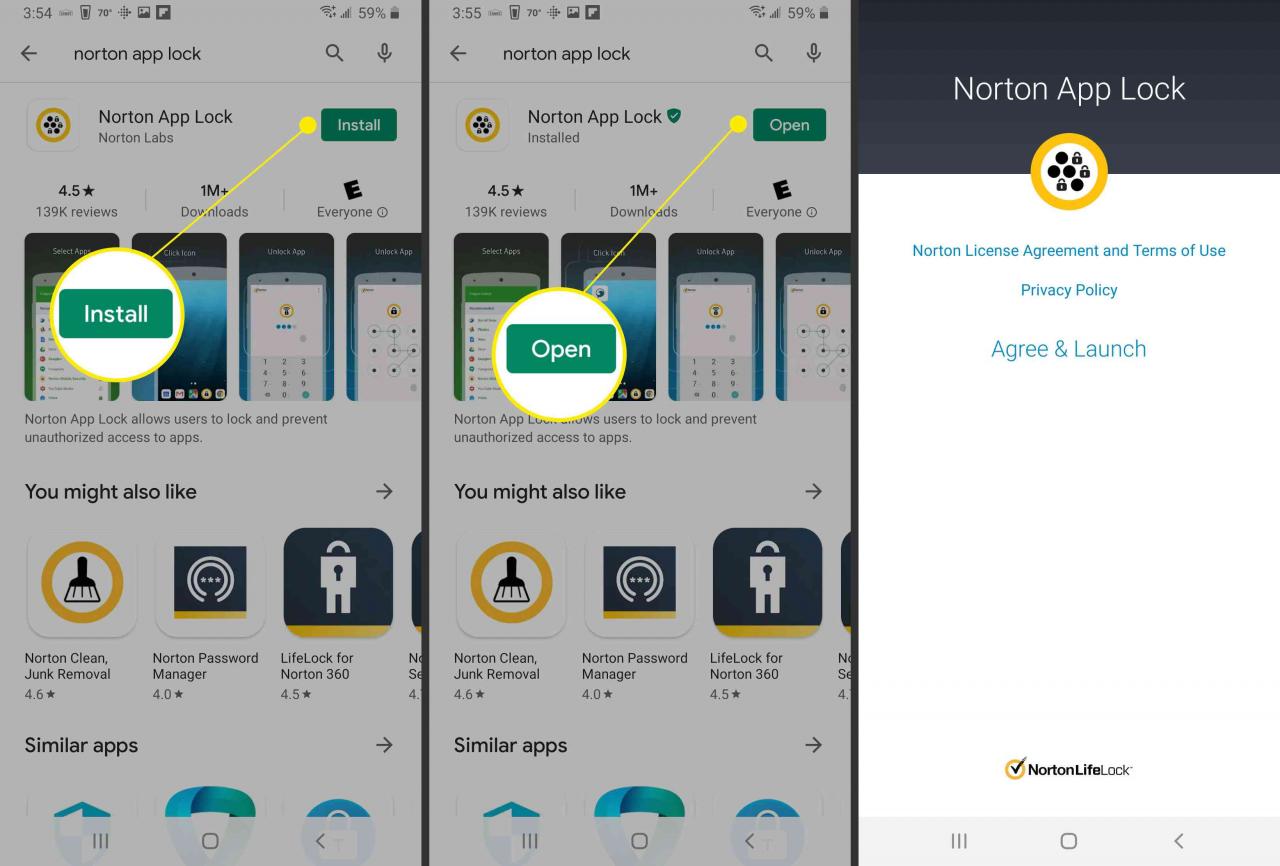
-
När du uppmanas till tillstånd tryck OK.
-
Sätt på Tillåt visning över andra appar funktionen.
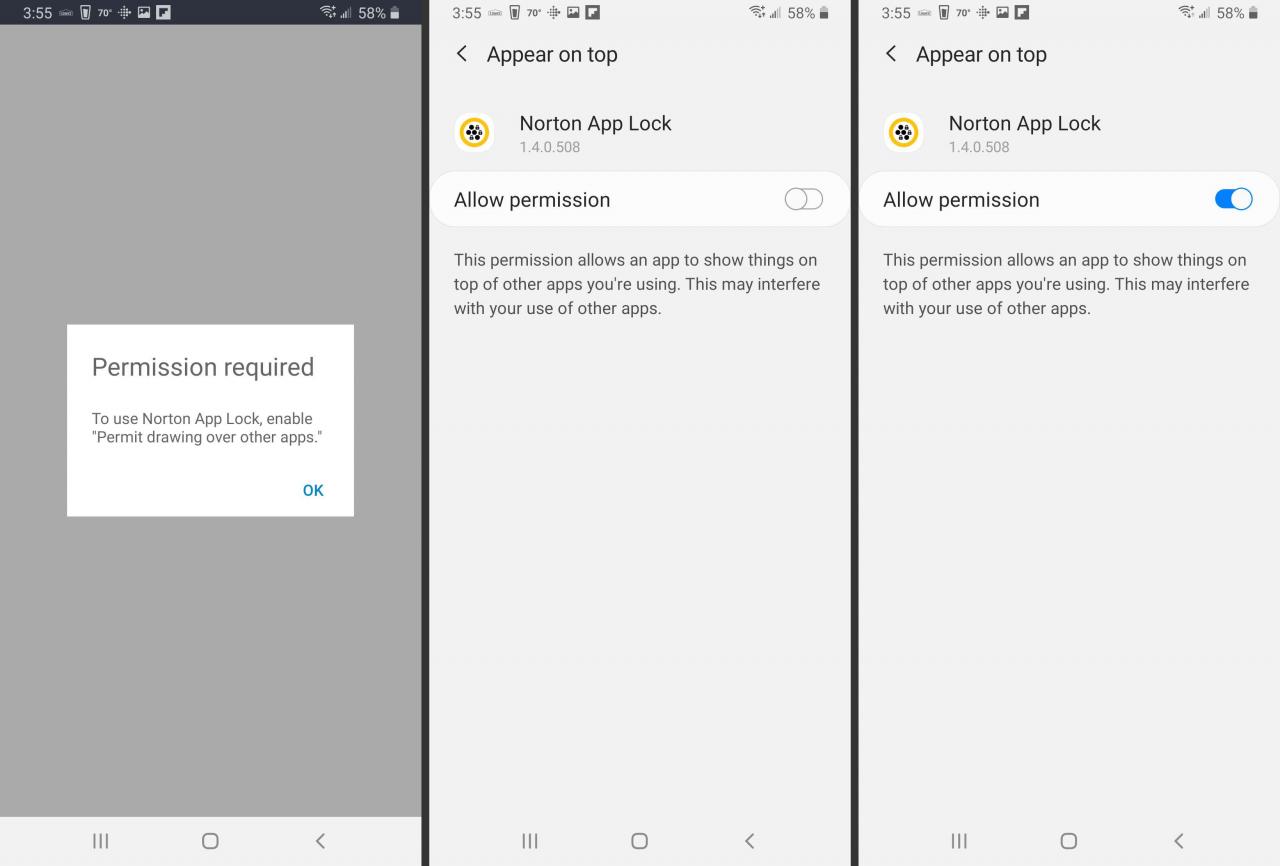
-
Tryck på tillbaka knappen. Välj Inställning.
-
Välj Installerade tjänster.
-
Välj Norton App Lock Service.
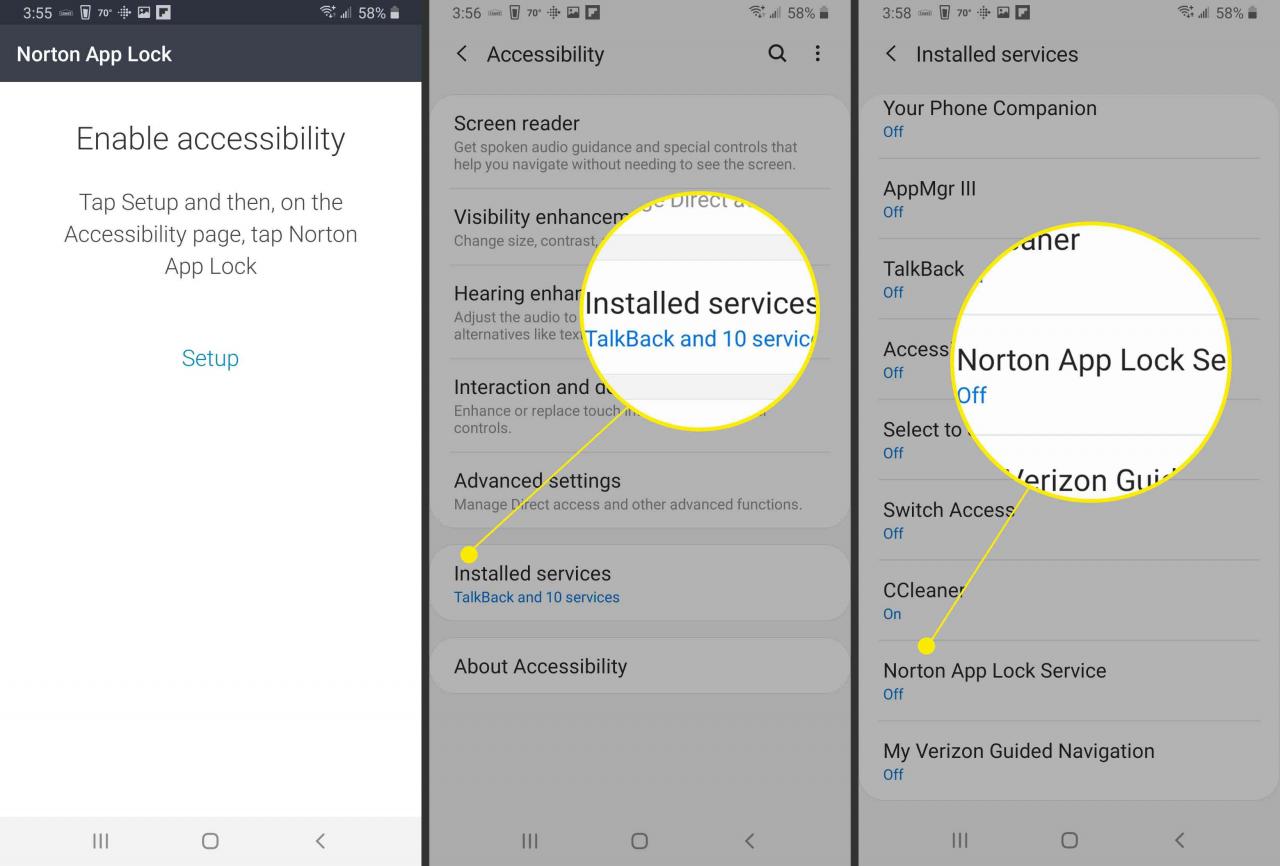
-
Tryck Av omkopplaren.
-
Tryck Tillåt.
-
Tryck på Tillbaka pilen. Du borde se Norton App Lock Service satt till På.
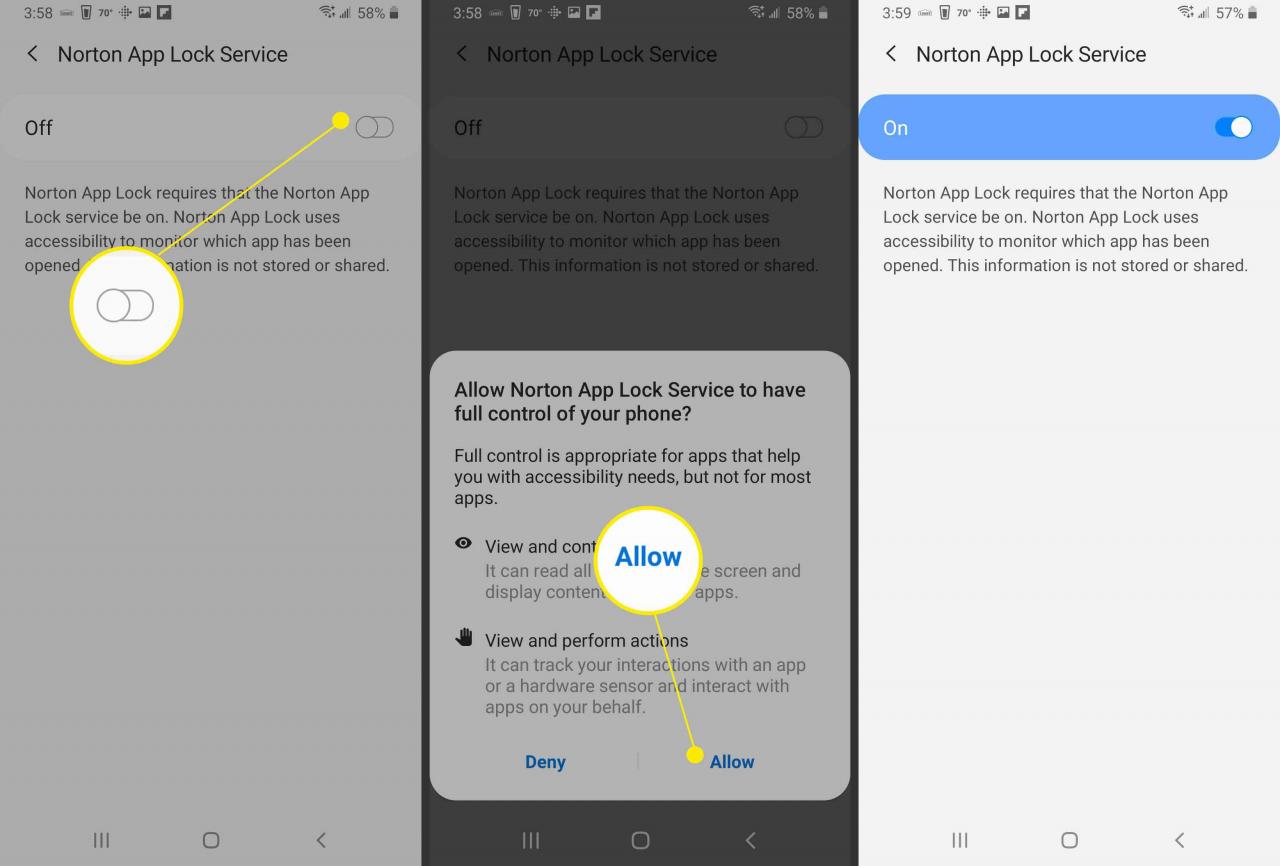
-
Tryck Tillbaka två gågner.
-
Rita ett upplåsningsmönster eller tryck Byt till lösenord och ange sedan ett lösenord.
-
Rita upplåsningsmönstret igen för att bekräfta, eller tryck lätt på Återställ för att ange den igen.
-
Tryck på Google-konto.
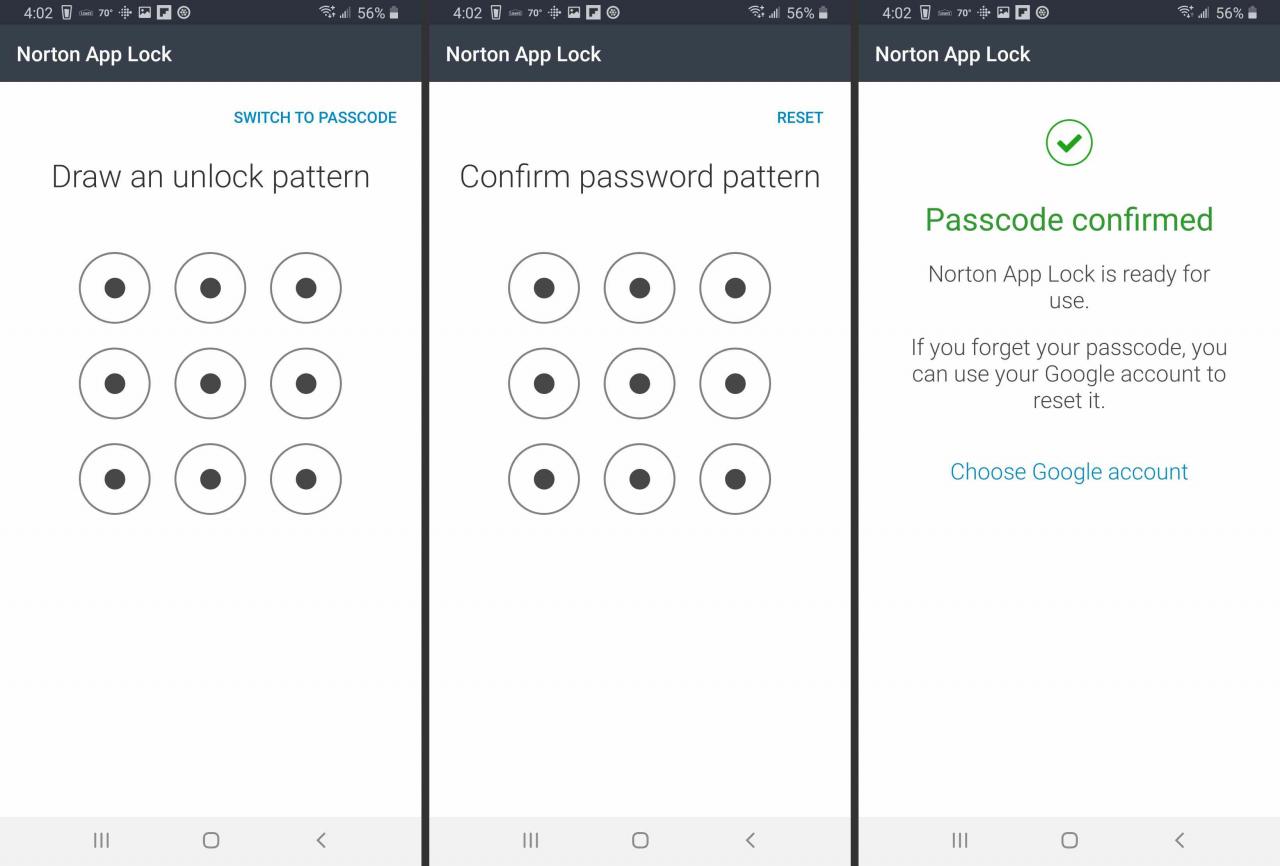
-
Välj det Google-konto som du vill använda för återställning av lösenordet och välj sedan OK.
-
Tryck Fortsätt.
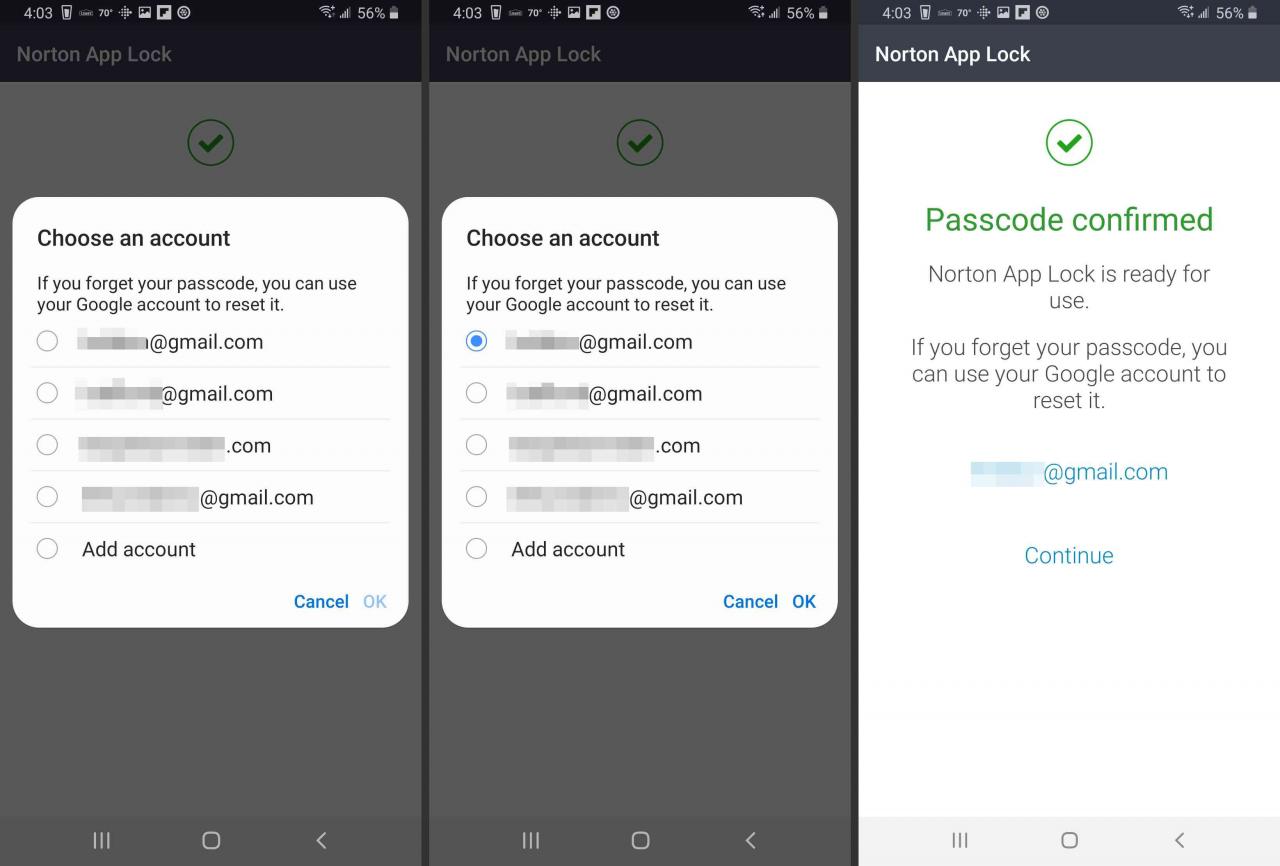
-
Välj det gula låset i det övre högra hörnet och välj sedan låset bredvid de appar som du vill skydda med ett nytt lösenord.
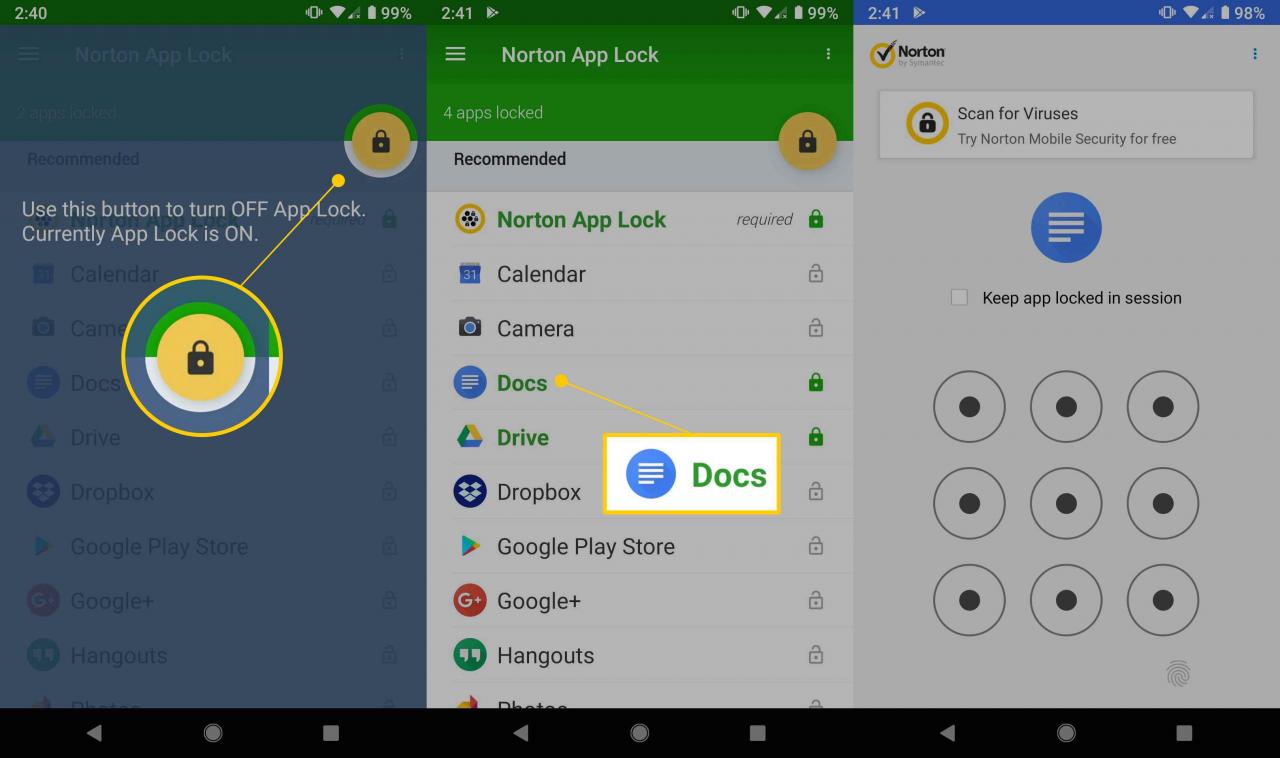
Välj det gula låset när du vill aktivera eller inaktivera applåset.
- När appar är låsta kommer endast lösenordet du skapade tidigare att ge åtkomst.