När du laddar ner appar eller spel från Google Play kan du ibland stöta på fel. Google Play Store-fel uppstår om du har problem med din enhet, din internetanslutning eller Google Play-tjänster.
Instruktionerna i den här artikeln gäller alla smartphones och surfplattor som kör Android 6.0 (Marshmallow) eller senare, men vissa steg kan variera något beroende på enhetens modell.
Orsaker till Google Play Store-fel
Innan du börjar felsöka Google Play-fel, besök Downdetector.com för att se om andra användare rapporterar samma problem med Google Play. Om så är fallet ligger problemet sannolikt hos Google Play Services och det kommer snart att lösa sig själv.
Ofta får du en felkod som anger vad som är fel. Här är en lista med vanliga Google Play-felkoder och vad de betyder:
- Fel 944: Googles servrar har anslutningsproblem, vänta tills problemet är löst.
- Fel 919, 101, 923 och 921: Enheten har slut på lagringsutrymme. Ta bort några appar för att göra plats. Överväg att flytta din musik, bilder och videor till molnlagring.
- Fel 481: Ditt Google-konto har stängts av på grund av ett fel. Den enda lösningen är att ta bort den och skapa en ny.
- Fel 927: Den här felkoden visas när du laddar ner en app medan Google Play-appen uppdateras. Vänta tills uppdateringen är klar och försök sedan ladda ner igen.
- Fel F-BPA-09: Det här nedladdningsfelet orsakas av problem med Google eller själva appen. Rensa Play Store-appens cachedata genom att gå till Inställningar > Appar > Alla > Googles ramverk för tjänster.
- Fel 505: Liknande appar försöker få åtkomst till samma behörigheter. Detta är bara ett problem med äldre versioner av Android. Rensa cacheminnet via appinställningarna och installera den senaste Android-uppdateringen för att förhindra detta problem.
- Fel DF-DLA-15: Den här koden avser appuppdateringar. Rensa Play Stores appcache för att åtgärda detta fel.
- Fel 103: Din enhet är inte kompatibel med appen du laddade ner. Google Play låter dig vanligtvis inte ladda ner inkompatibla appar, men ibland gör den det. Du kan också få den här koden felaktigt. Uppdatera till de senaste versionerna av Google Play och Android.
- Fel 491: Inga nedladdningar eller uppdateringar är möjliga på grund av ett tekniskt problem. Försök ta bort och lägg sedan till ditt Google-konto på din enhet igen.
- Fel 403: Det här felet inträffar när du laddar ner samma app med olika Google-konton på samma enhet. Logga in på det Google-konto som du ursprungligen köpte appen med och avinstallera det innan du laddar ner den med ditt andra konto. Du kan också behöva rensa sökhistoriken i Play Store genom att gå till Inställningar > Play Store > Rensa sökhistorik.
- Fel 911: Den här koden indikerar ett problem med din Wi-Fi-anslutning, eller så kan du behöva rensa datacachen. Om du använder en hotspot med autentiseringskrav, prova logga in igen.
- Fel 941, 504, 495, 413, 406, 110, rh01 och rpc: aec: 0: Dessa fel uppstår av olika anledningar, men alla kräver samma lösning. Rensa först cachen. Om det inte löser problemet, testa använda ett annat Google-konto.
Att tilldela ett nytt Google-konto till din enhet kan orsaka kompatibilitetsproblem med vissa appar, så du kan behöva installera om apparna innan de fungerar korrekt.
Så här fixar du ett fel i Google Play Store
Du kommer inte alltid se en kod när Google Play oväntat slutar fungera eller inte fungerar bra, så du kan behöva utföra felsökning för att identifiera det bakomliggande problemet. Om Google Play fungerar felaktigt utan att du får ett felmeddelande finns det många strategier du kan försöka för att det ska fungera igen.
Google Play är optimerat för Android-enheter. Även om det är möjligt att installera Google Play på Amazon Fire-surfplattor och iOS-enheter, kan följande strategier kanske inte fixa alla Google Play Store-fel. Om du installerat din enhet på svenska kan till exempel Google Play Store heta Play Butik och Google Play Services heta Google Play-tjänster.
-
Starta om enheten. Stäng av enheten och starta enhetet igen för att lösa ett överraskande antal problem.
-
Gör en tvingad avstängning av Google Play Store. Så här gör du:
Öppna Inställningar, tryck sedan på Appar. Med vissa Android-enheter går man till Inställningar > Program > Programinfo > Google Play Store.
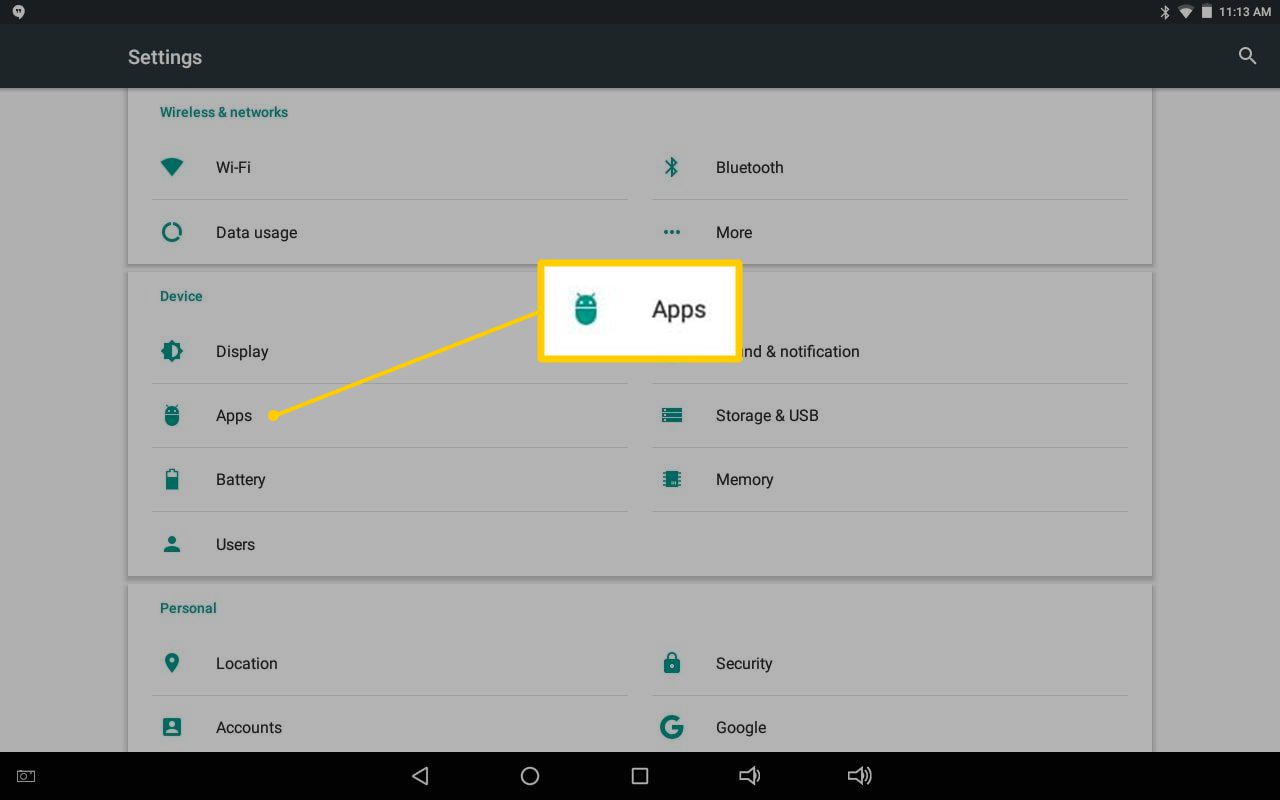
Leta reda på och tryck på Google Play Store.
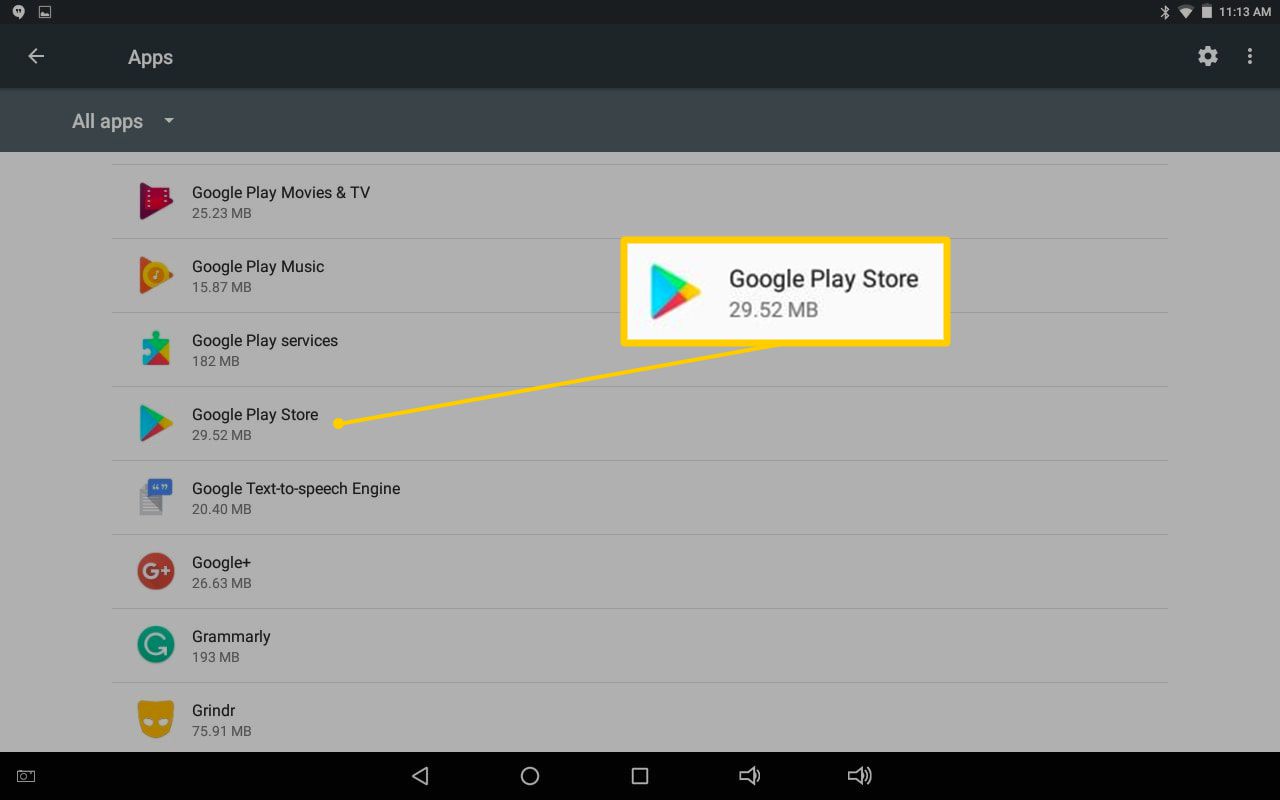
Tryck Tvinga stopp (Force stop).
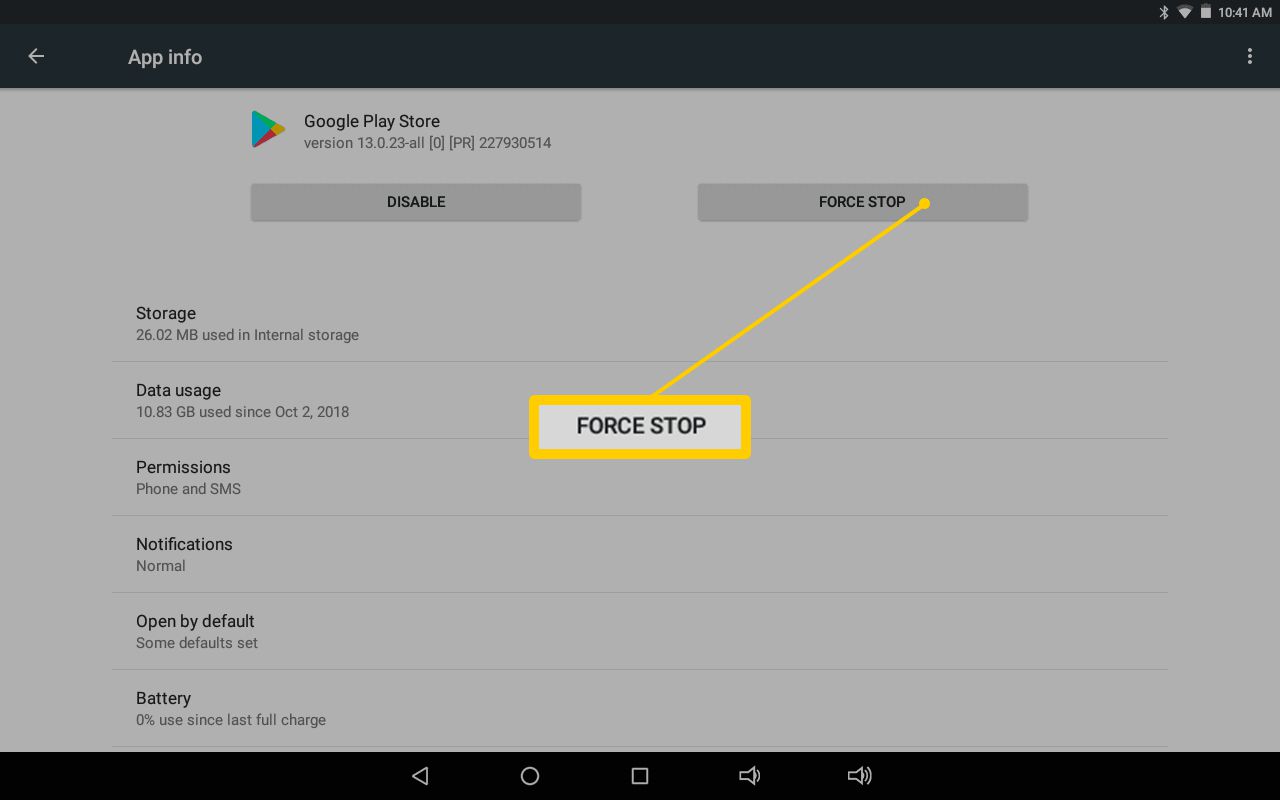
-
Växla flygplansläge. Även om det är oklart varför många användare rapporterar att om de aktiverar och inaktiverar flygplansläget korrigerar det Google Plays fel så är det värt att prova. Svep nedåt på skärmen och tryck på Flygplansläge två gånger.
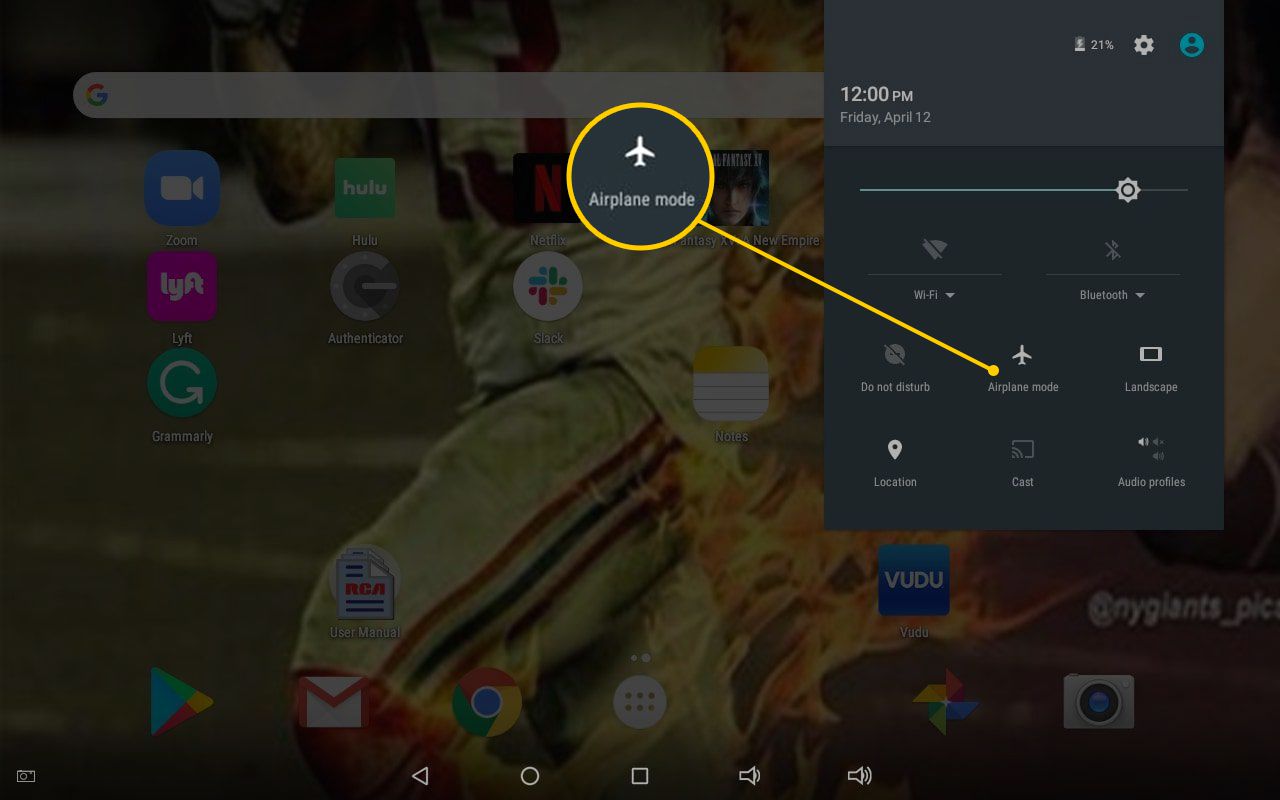
-
Växla Wi-Fi. Inaktivera Wi-Fi i några sekunder och slå sedan på det igen. Svep nedåt på skärmen och tryck på W-Fi-ikonen två gånger.
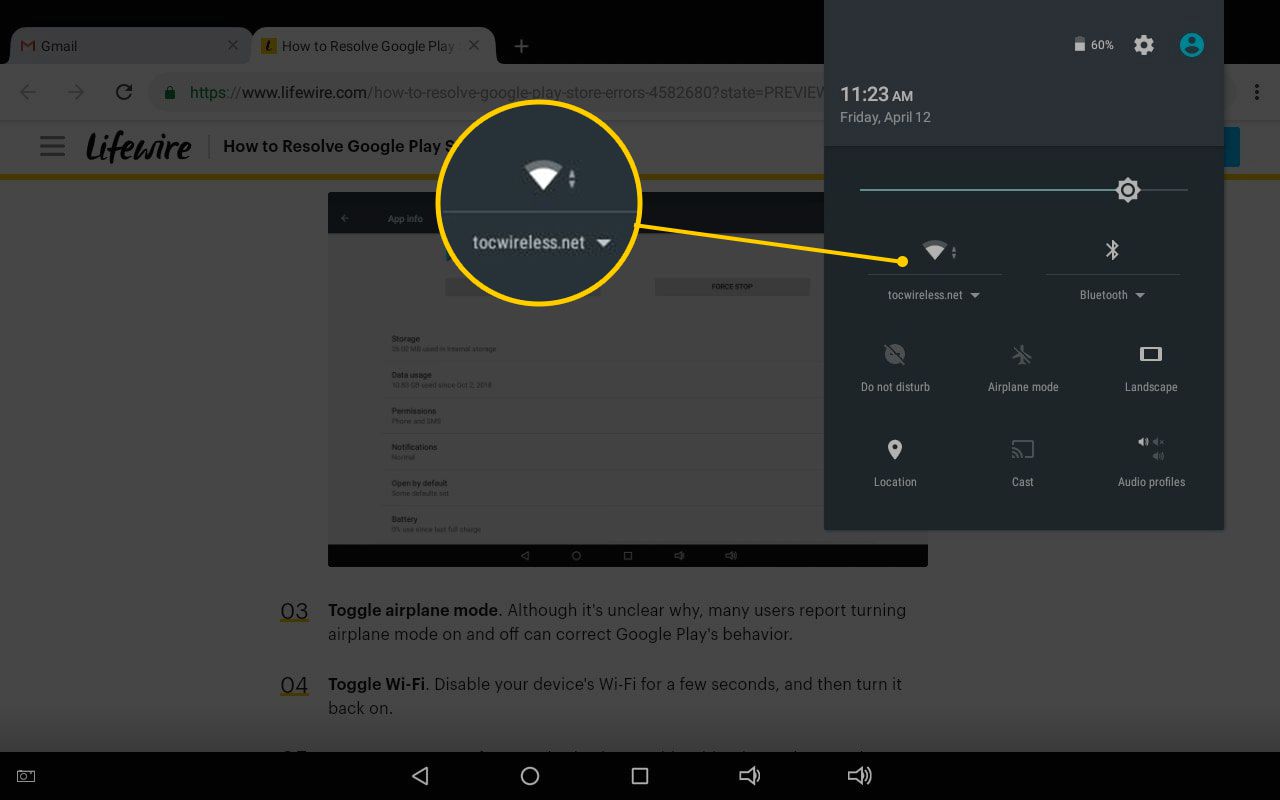
-
Starta om eller återställ routern. Om du har problem med andra webbappar kan det finnas ett problem med din internetanslutning.
-
Mata ut SD-kortet. SD-kort kan orsaka problem med Google Play om de inte är korrekt inställda. Ta ut SD-kortet och sätt i det igen och se om det löser problemet.
-
Rensa Google Play Stores cache. Så här gör du för att rensa cacheminnet:
Gå till Inställningar > Appar > Google Play Store, tryck sedan på Lagring. Med vissa Android-enheter går man till Inställningar > Program > Programinfo > Google Play Store > Lagring.
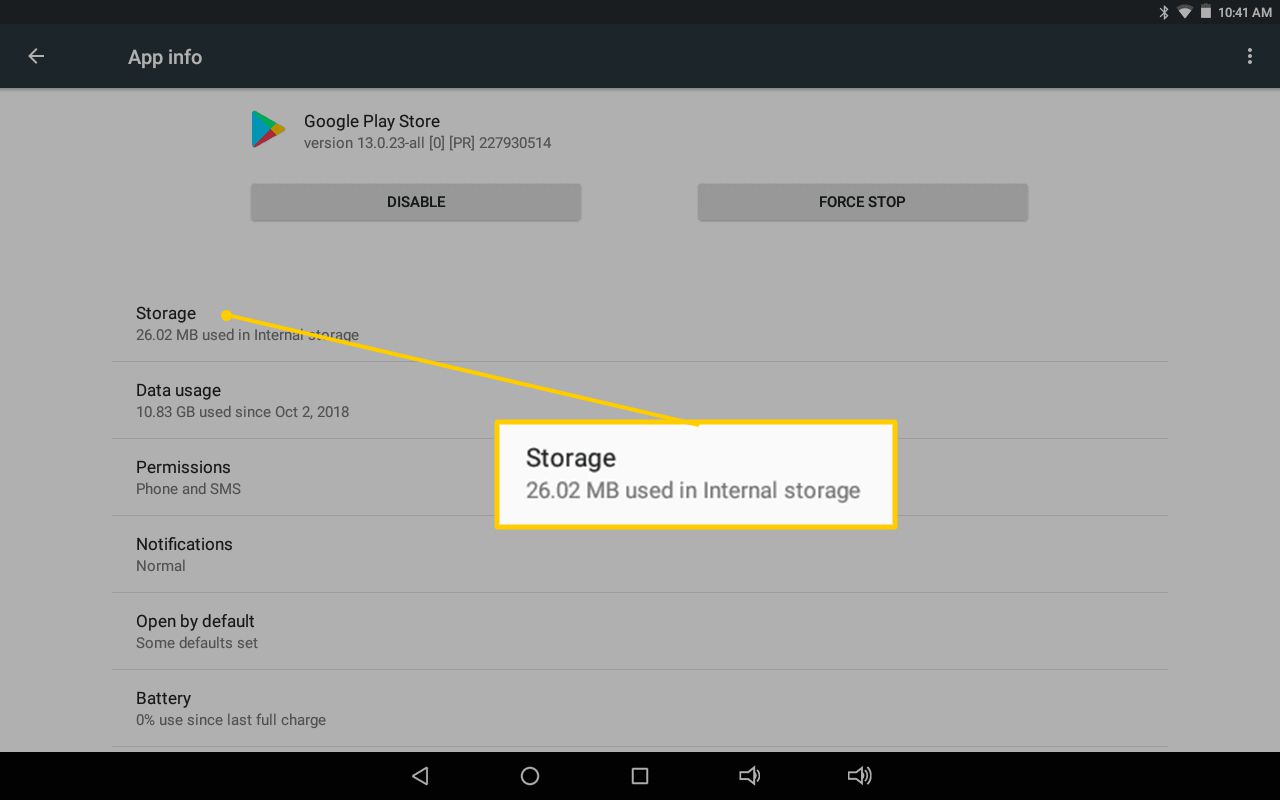
Tryck Rensa cache (Clear cache).
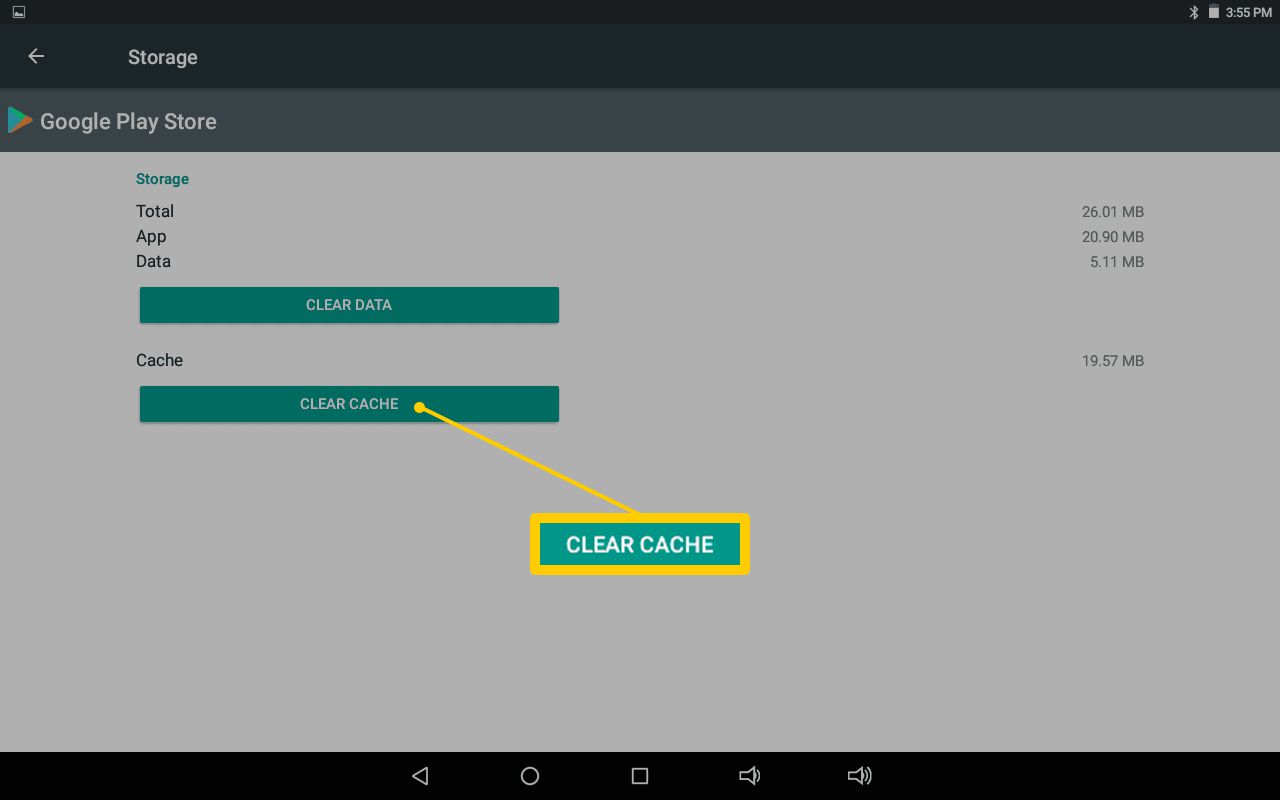
-
Ta bort data från Google Play Store. Följ samma steg som ovan, men tryck på Radera data (Clear data) istället. Därefter loggar du in och går igenom den ursprungliga installationsprocessen igen.
-
Rensa cache och data från Google Play Services:
Gå till Inställningar > Appar > Google Play Services, tryck på Lagring och tryck sedan på Rensa cache. Med vissa Android-enheter går man till Inställningar > Program > Programinfo > Google Play Services > Lagring > Rensa cache.
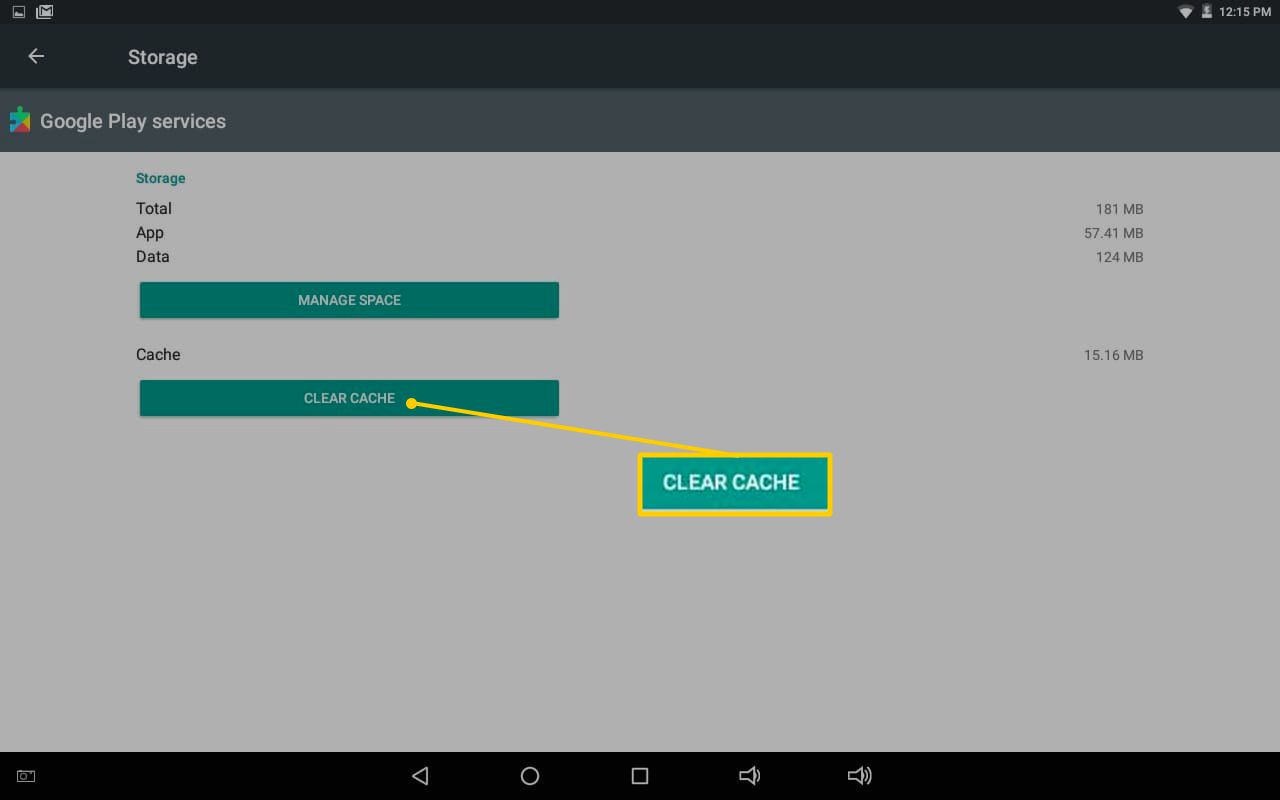
Tryck Hantera lagring och tryck sedan på Rensa all data.
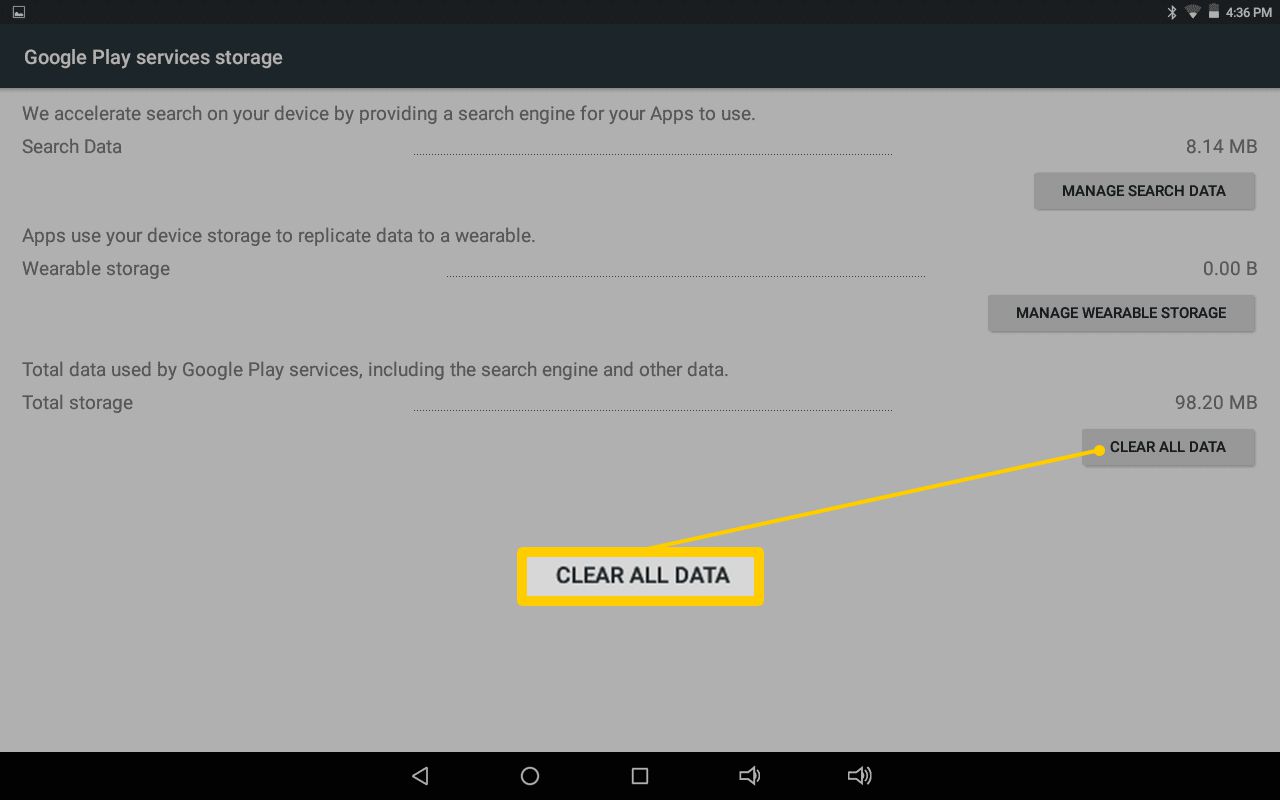
-
Kontrollera inaktiverade appar. Google Play är beroende av att vissa andra appar som kan körs, dessa kan av misstag ha inaktiverats. Gå till Inställningar, bläddra igenom applistan och leta efter appar med Avaktiverad (Disabled) bredvid dem.
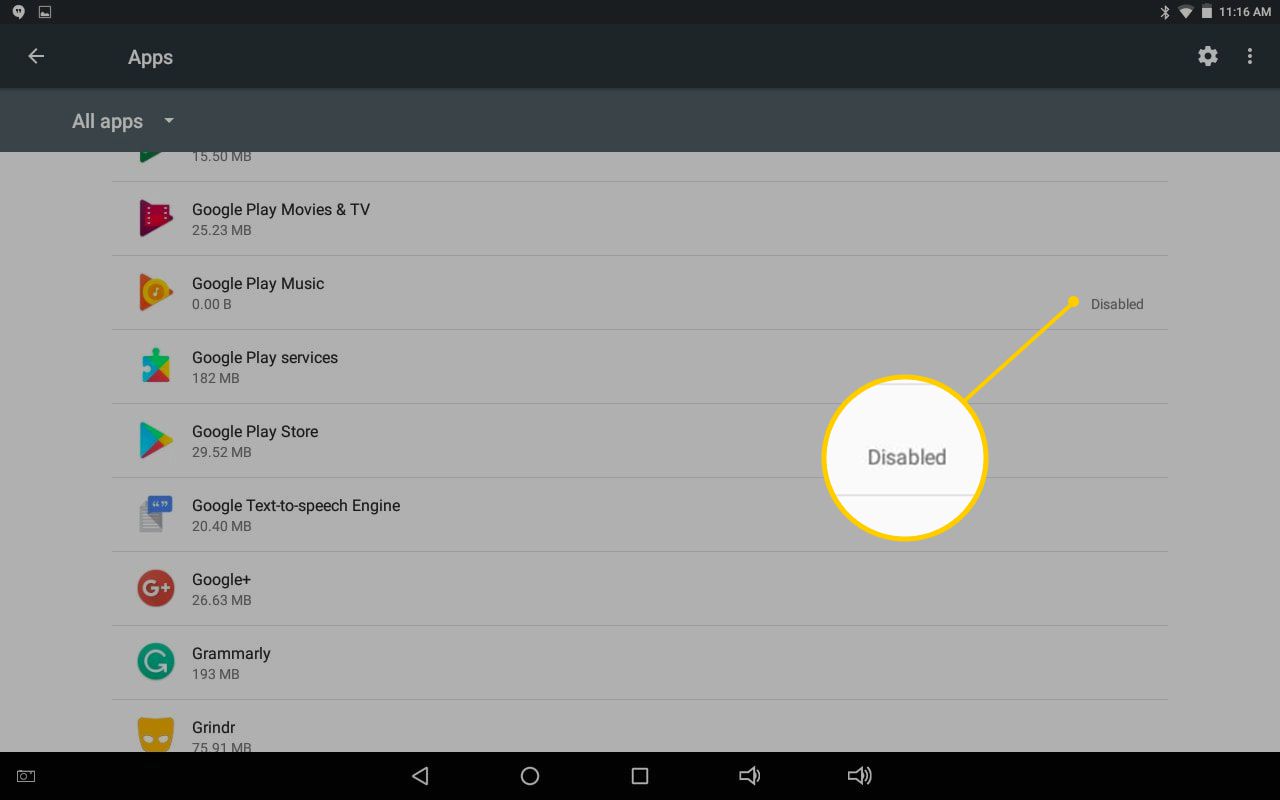
Tryck på var och en och sedan på Aktivera på appinfosidan för att se om det löser problemet.
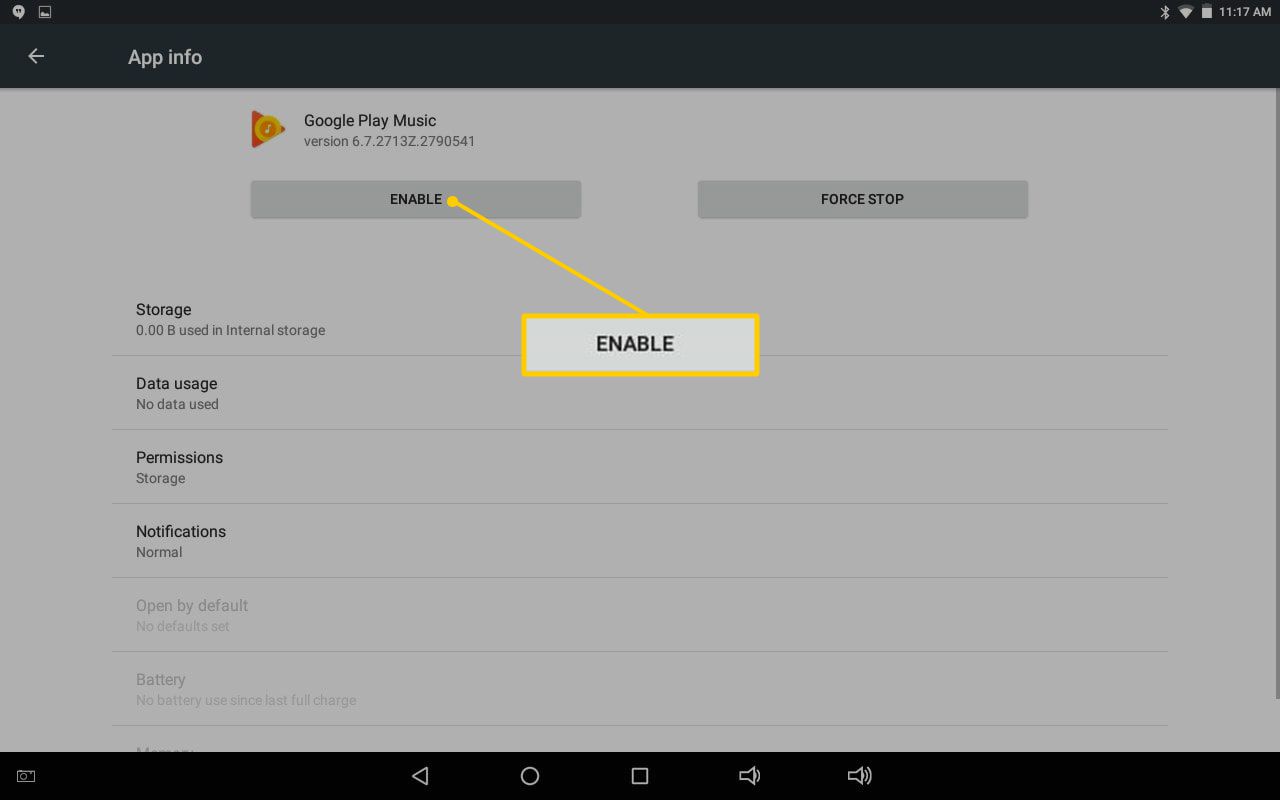
-
Inaktivera proxyserver/VPN. Om du använder ett virtuellt privat nätverk eller någon annan typ av proxyserver; prova stänga av den.
-
Kontrollera systemets datum- och tidsinställningar. Felaktiga datuminställningar orsakar konflikter med Googles servrar, så navigera till Inställningar och tryck Datum och tid.
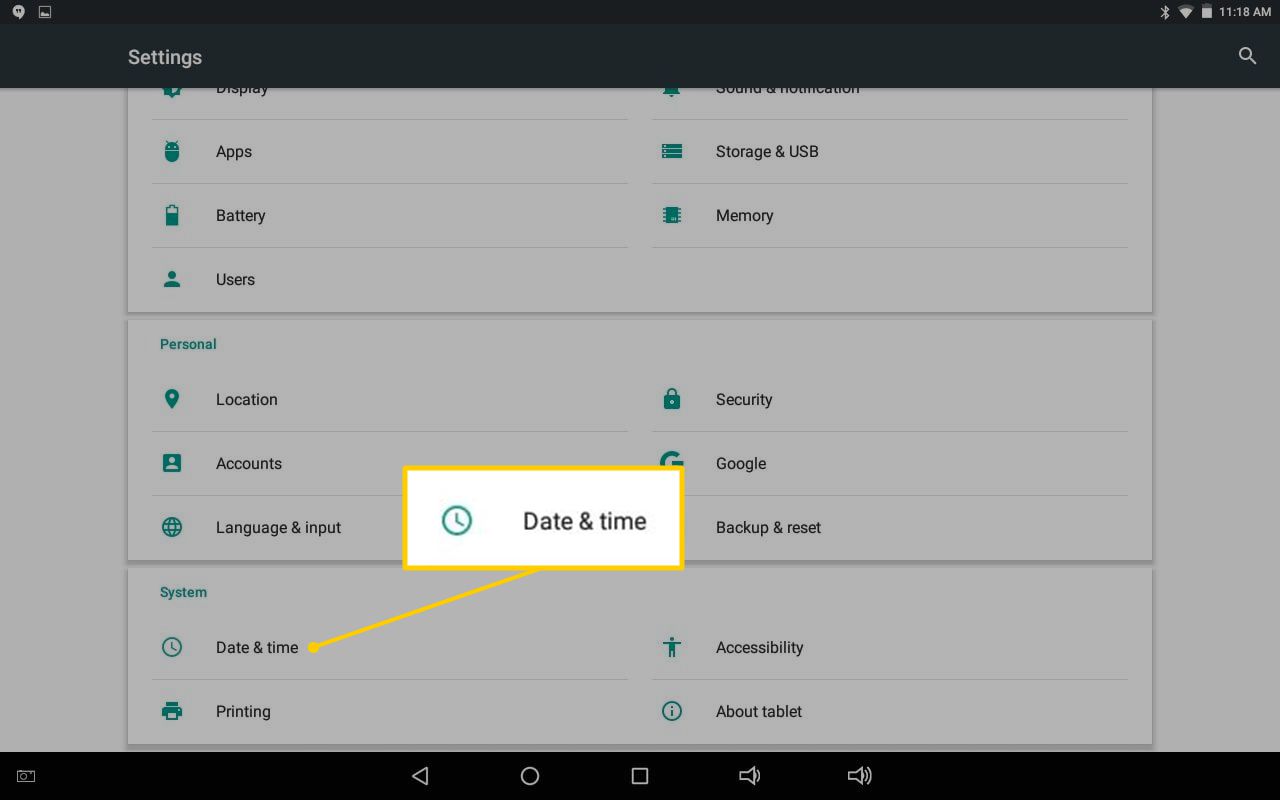
Tryck Automatisk datum och tid. På vissa Android-enheter står det Konfigurera Automatiskt under fliken Tid & Datum. Den inställningen ska vara påslagen.
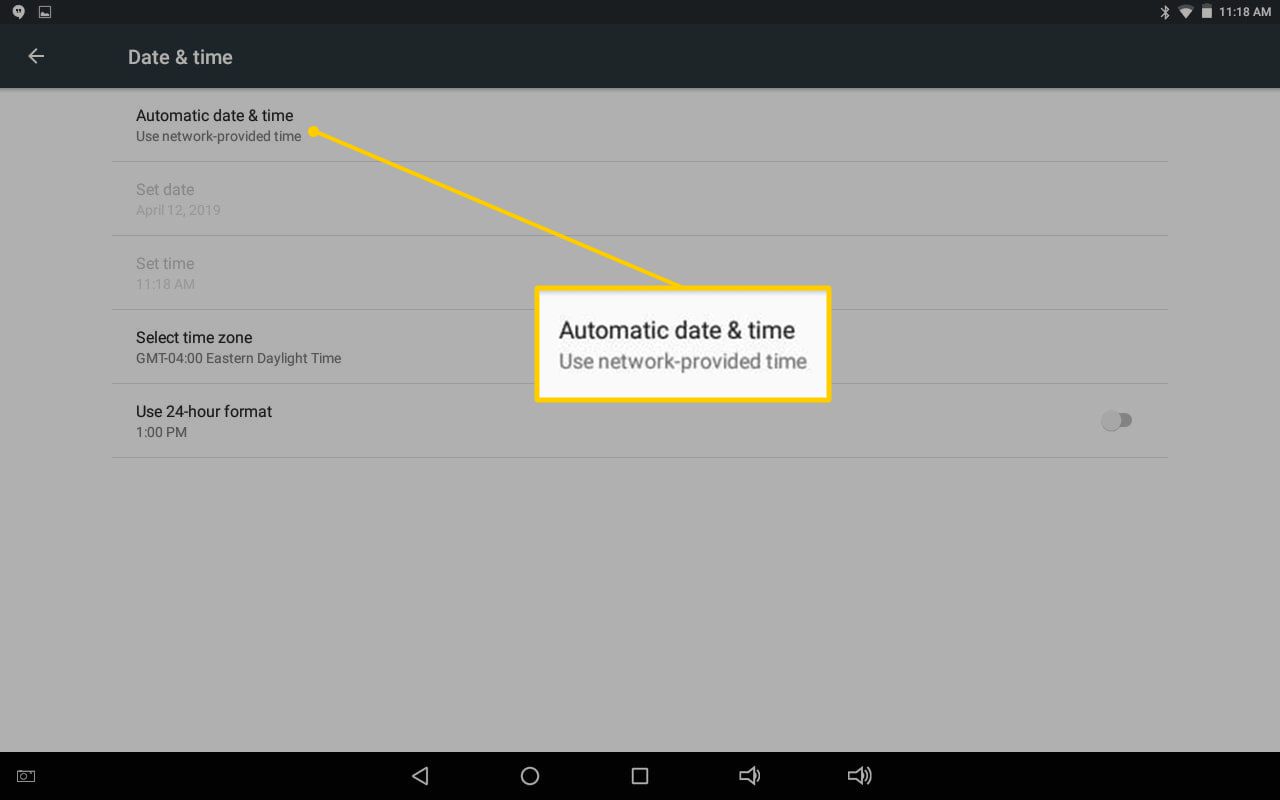
Du kan bli tillfrågad om du vill använda den tid som tillhandahålls av nätverket du för närvarande är ansluten till eller enhetens interna GPS. Båda alternativen ger samma resultat.
-
Uppdatera Google Play Services. Besök appsidan för Google Play Services och tryck på Uppdatera. Om du ser en knapp där det står Avaktivera är Google Play Services redan uppdaterad.
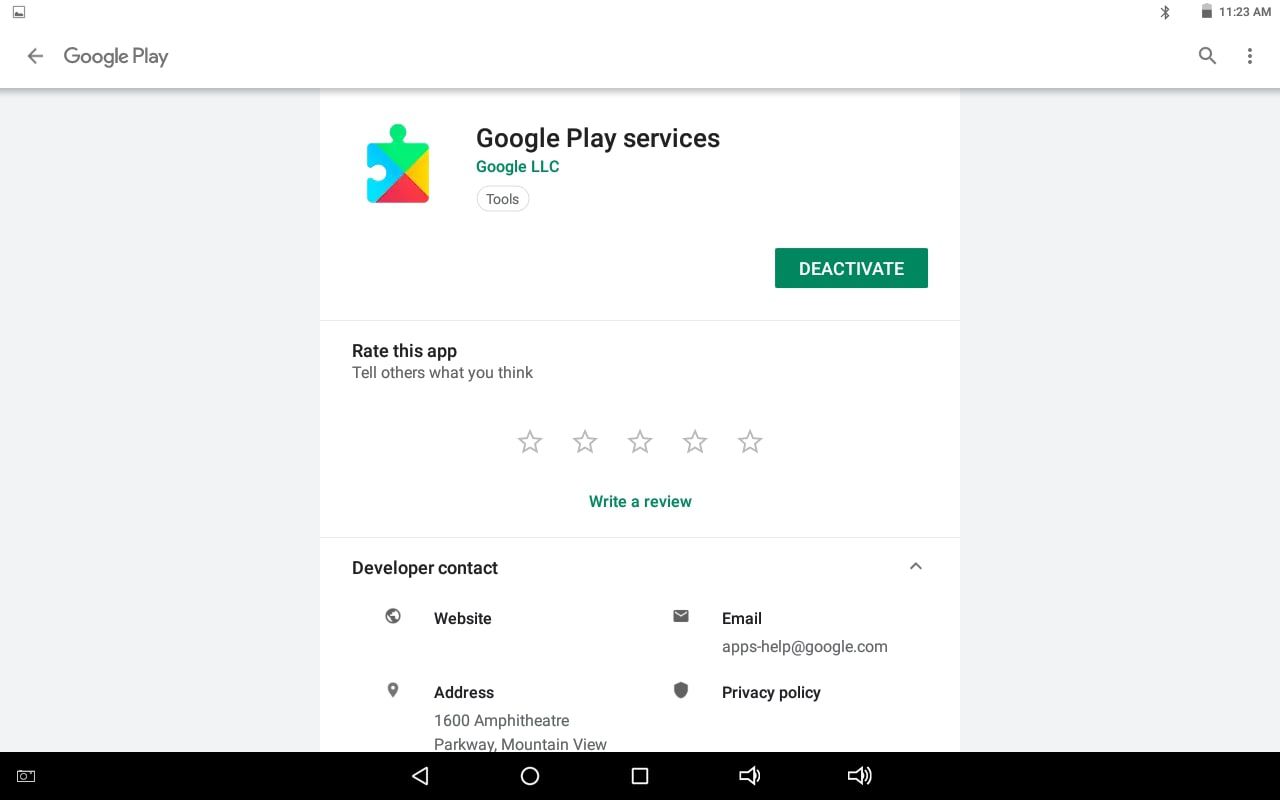
-
Uppdatera ditt Android OS. Gå till Inställningar > Om telefonen/surfplattan. Vissa enheter behöver navigera till Inställningar > System för att hitta Om telefonen.
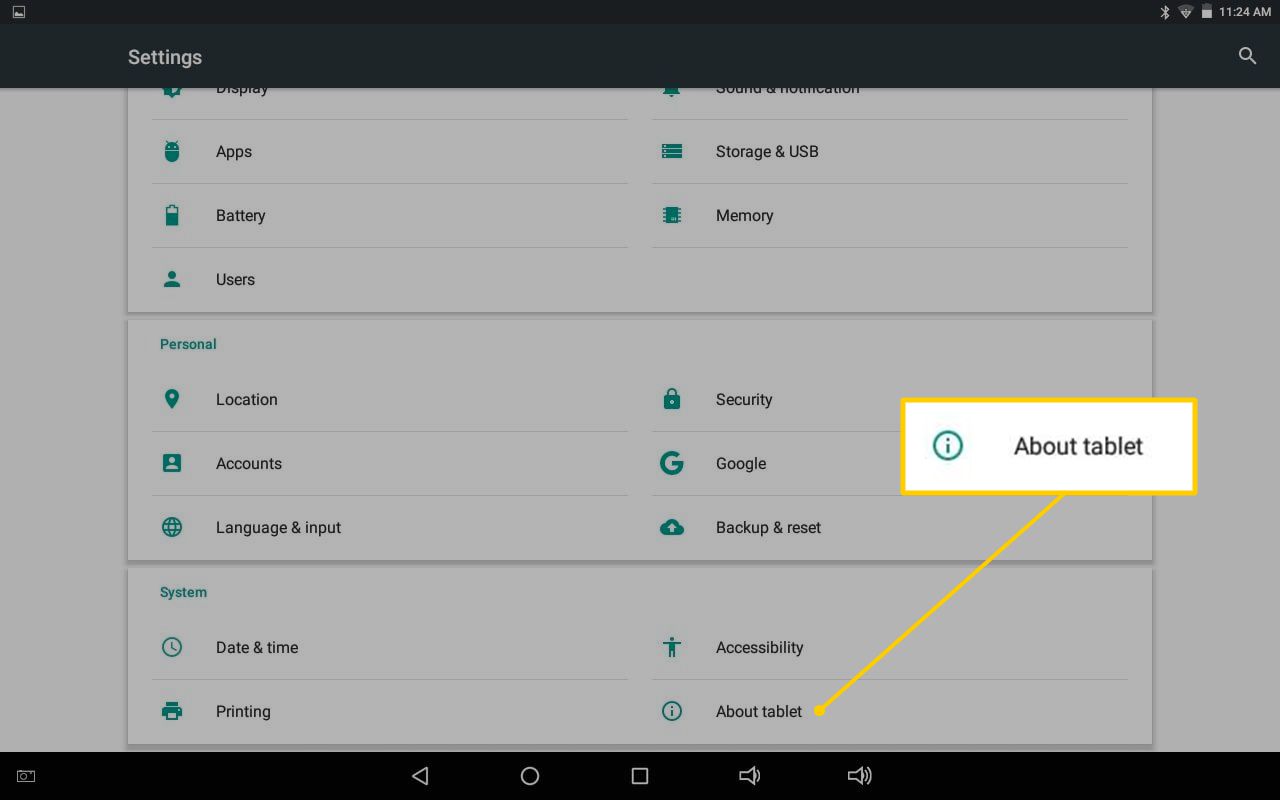
Tryck Firmwareuppdatering (eller Systemuppdatering på vissa enheter) för att se om det är möjligt att uppdatera. På en del Android-versioner behöver man först gå till Uppdateringscenter innan man fortsätter
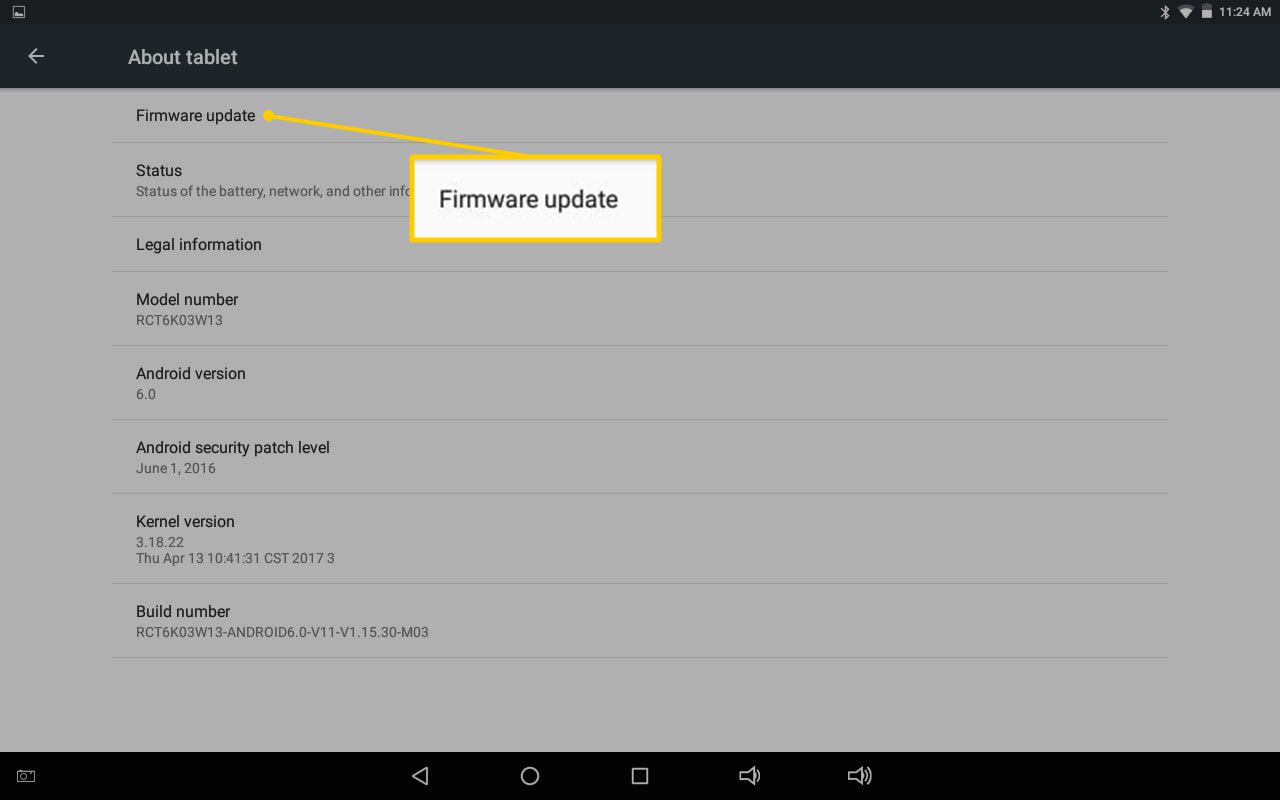
Om du har en äldre enhet kan du behöva rota din Android-enhet och uppdatera sidan.
-
Avinstallera och installera om Google Play-uppdateringar. Du kan inte avinstallera Google Play från din Android-enhet eftersom det är en systemapp, men du kan avinstallera uppdateringarna, som tar appen tillbaka till en tidigare version:
Navigera till Inställningar > Appar eller Inställningar > Program > Programinfo och tryck på Google Play Store. Tryck sedan på de tre vertikala prickarna i det övre högra hörnet på appinformationsskärmen.
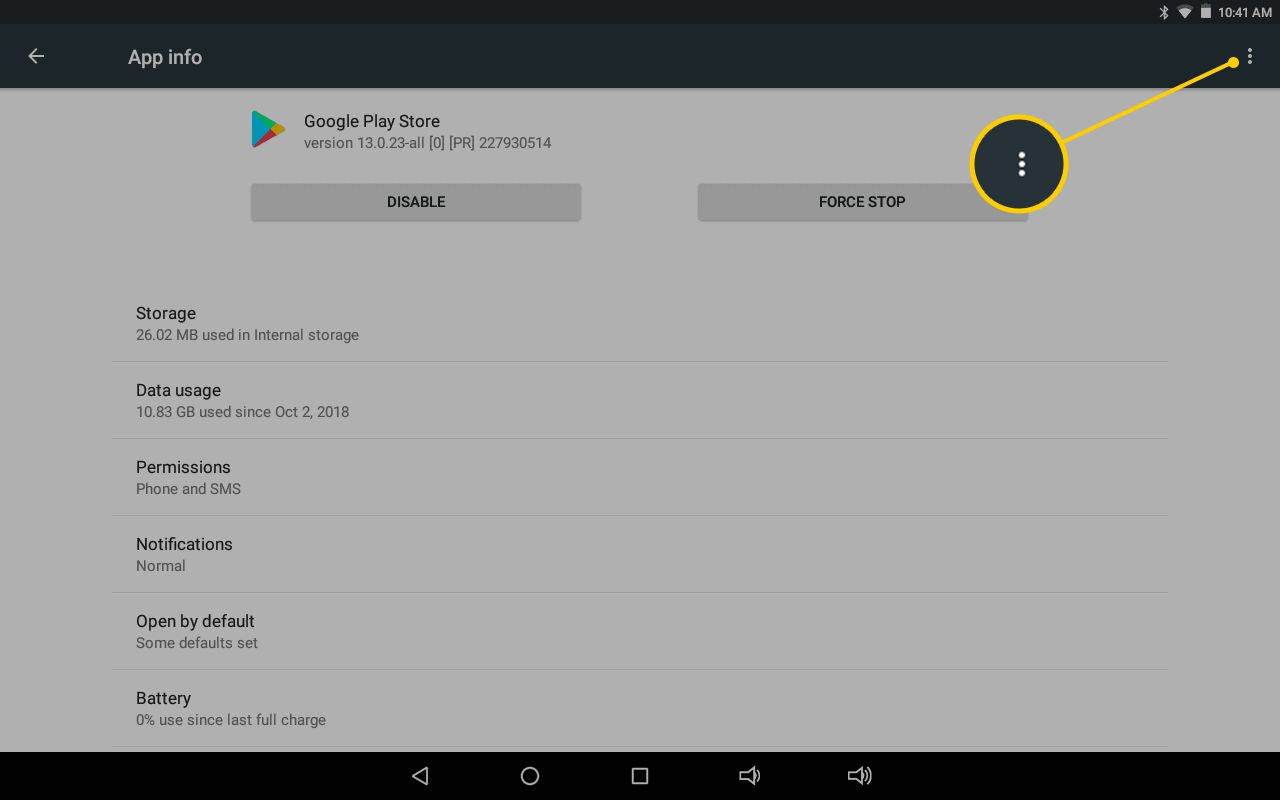
Tryck Avinstallera uppdateringar.
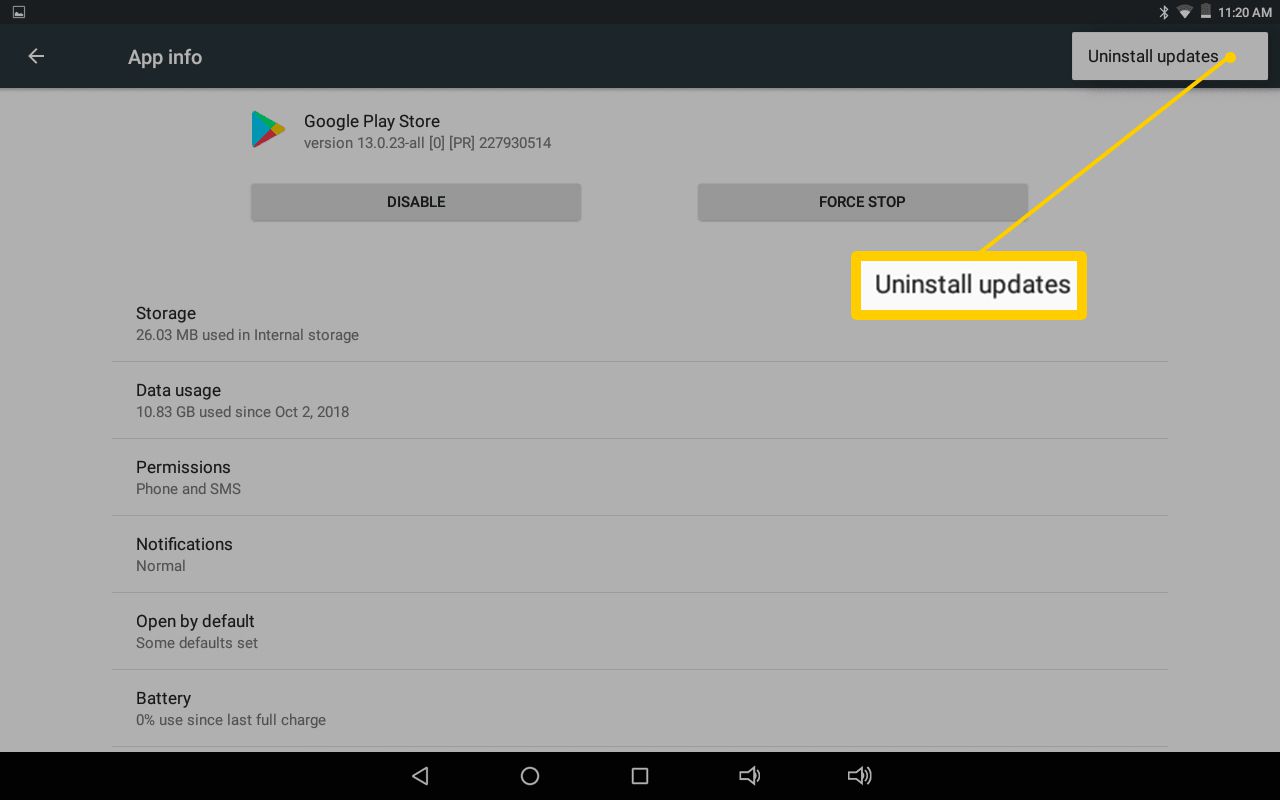
Starta om din enhet. De senaste uppdateringarna installeras automatiskt. Ladda ner appen igen när Google Play har slutfört uppdateringen.
-
Ta bort och lägg till ett Google-konto igen. Så här återställer du ditt Google-konto på din enhet:
Öppen Inställningar och tryck på Konton.
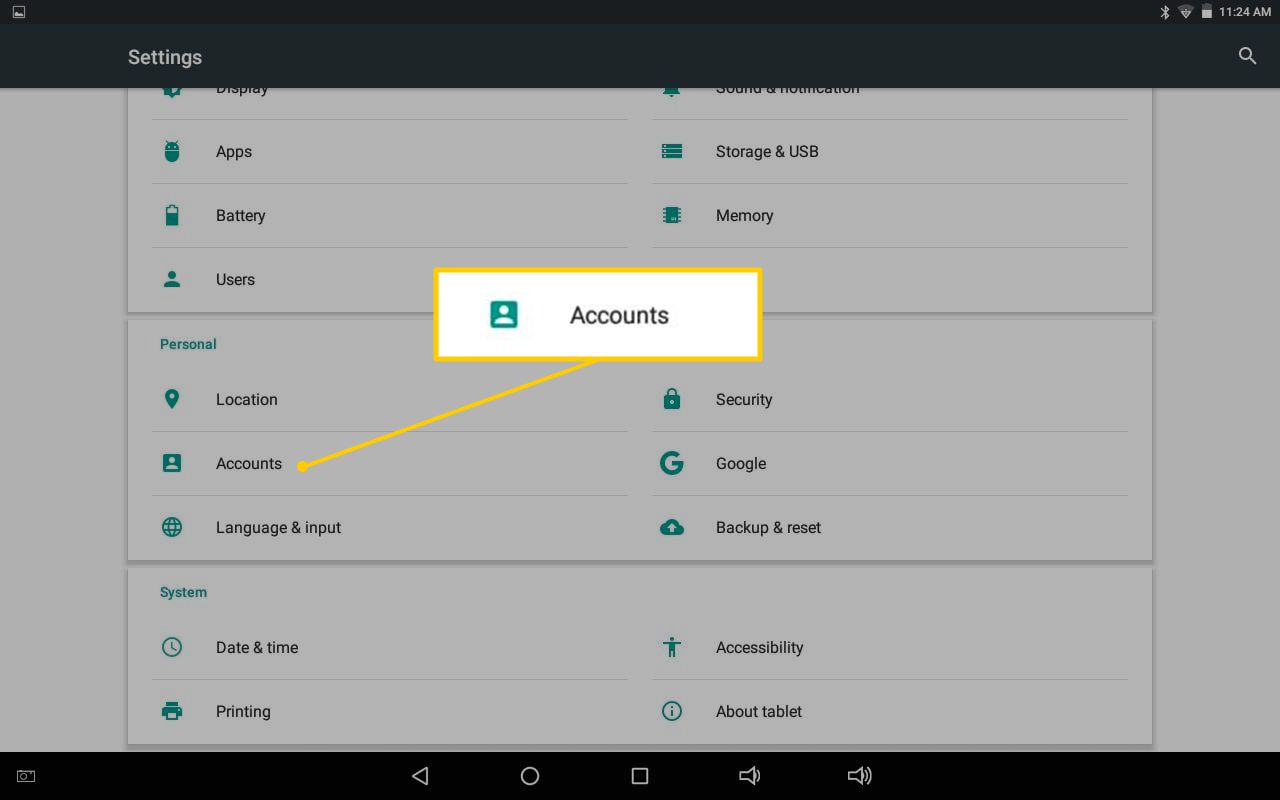
Tryck Google.
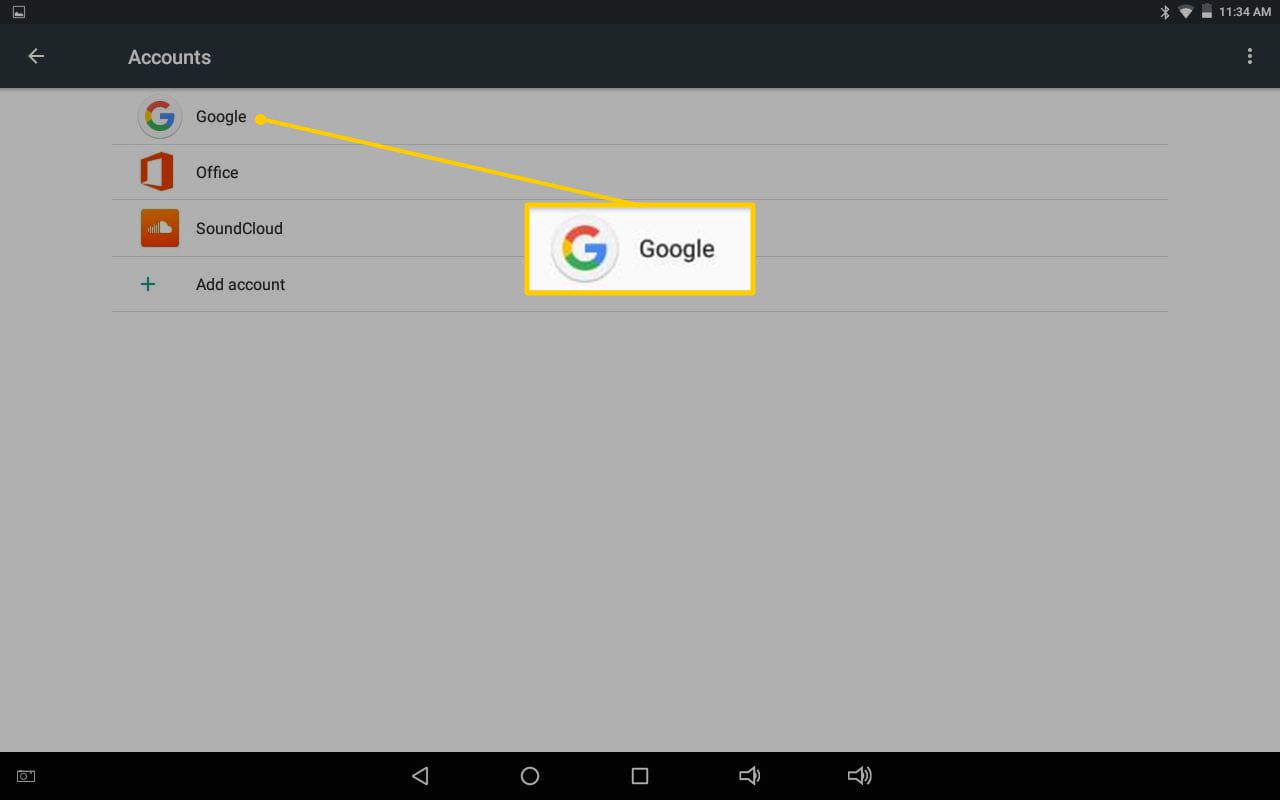
Tryck på ditt konto.
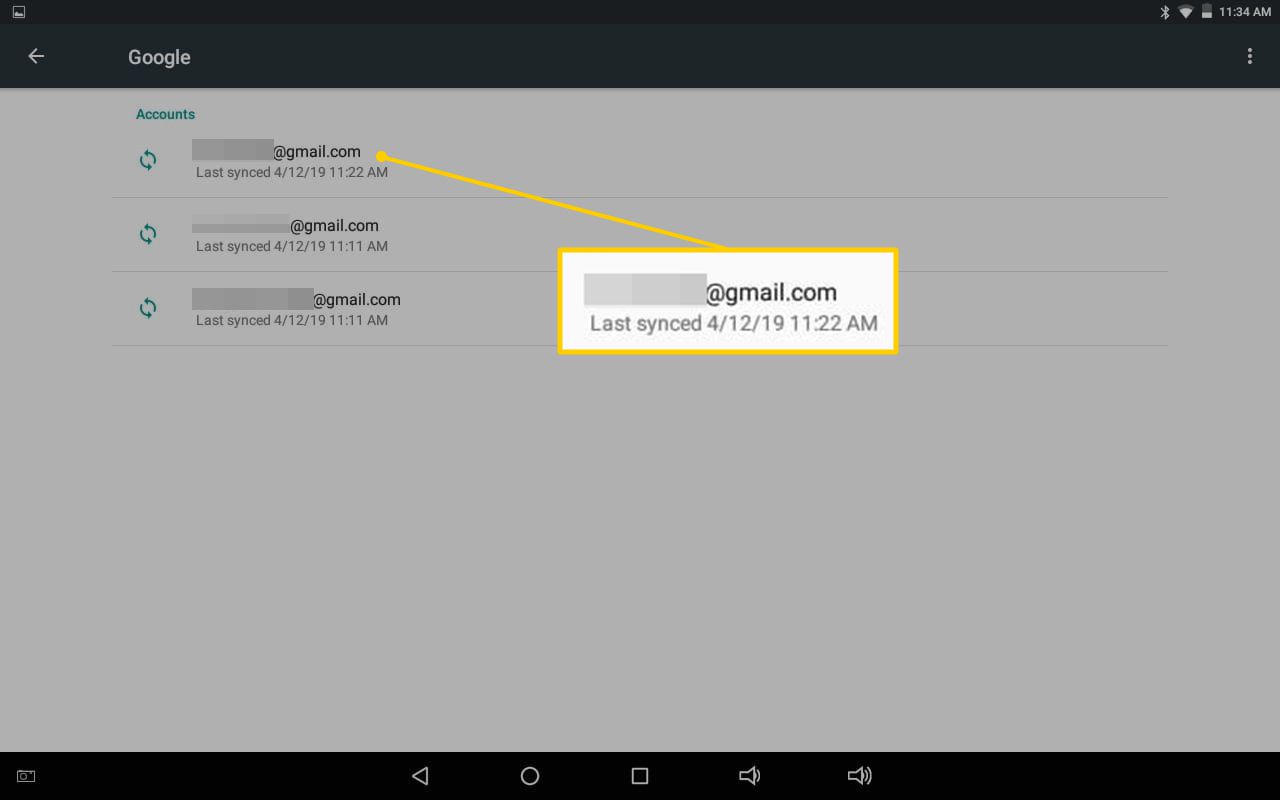
Tryck på de tre punkterna i det övre högra hörnet av fönstret och tryck sedan på Ta bort konto.
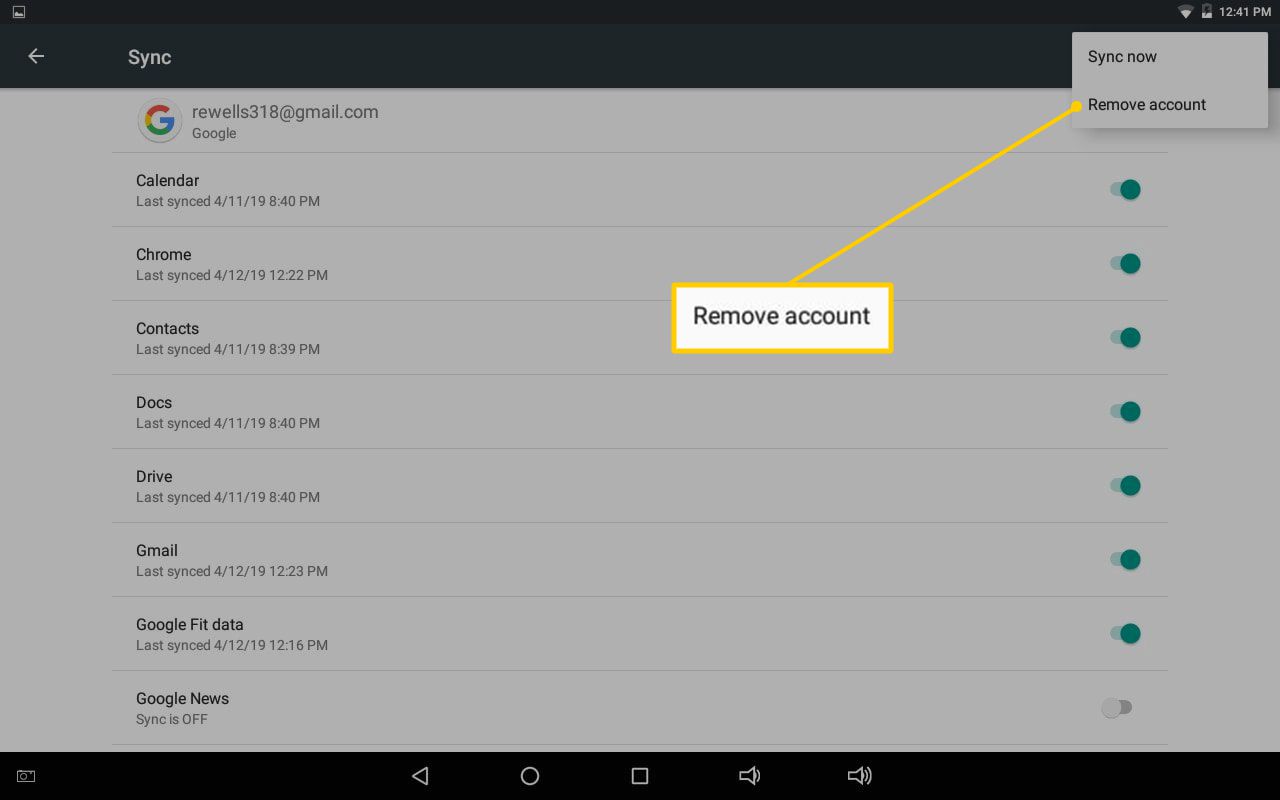
Starta om enheten.
Gå till Inställningar > Konton > Google ännu en gång. Du uppmanas att ange din kontoinformation igen.
Rensa cache och data från Google Play Services (som beskrivs i steg 9 ovan). Öppna sedan Google Play Store för att se om problemet är löst.
-
Använd ett annat Google-konto. Följ stegen ovan för att ta bort ditt konto, men tilldela ett annat konto istället för att lägga till det gamla.
Om flera konton listas när du går till Inställningar > Konton > Google, är det första kontot det primära kontot för din enhet. För att ändra det primära kontot, ta bort det aktuella kontot (du kan lägga till det senare).
- Rensa enhetens nedladdningshanterare:
Gå till Inställningar > Appar, tryck sedan på Nedladdningar.
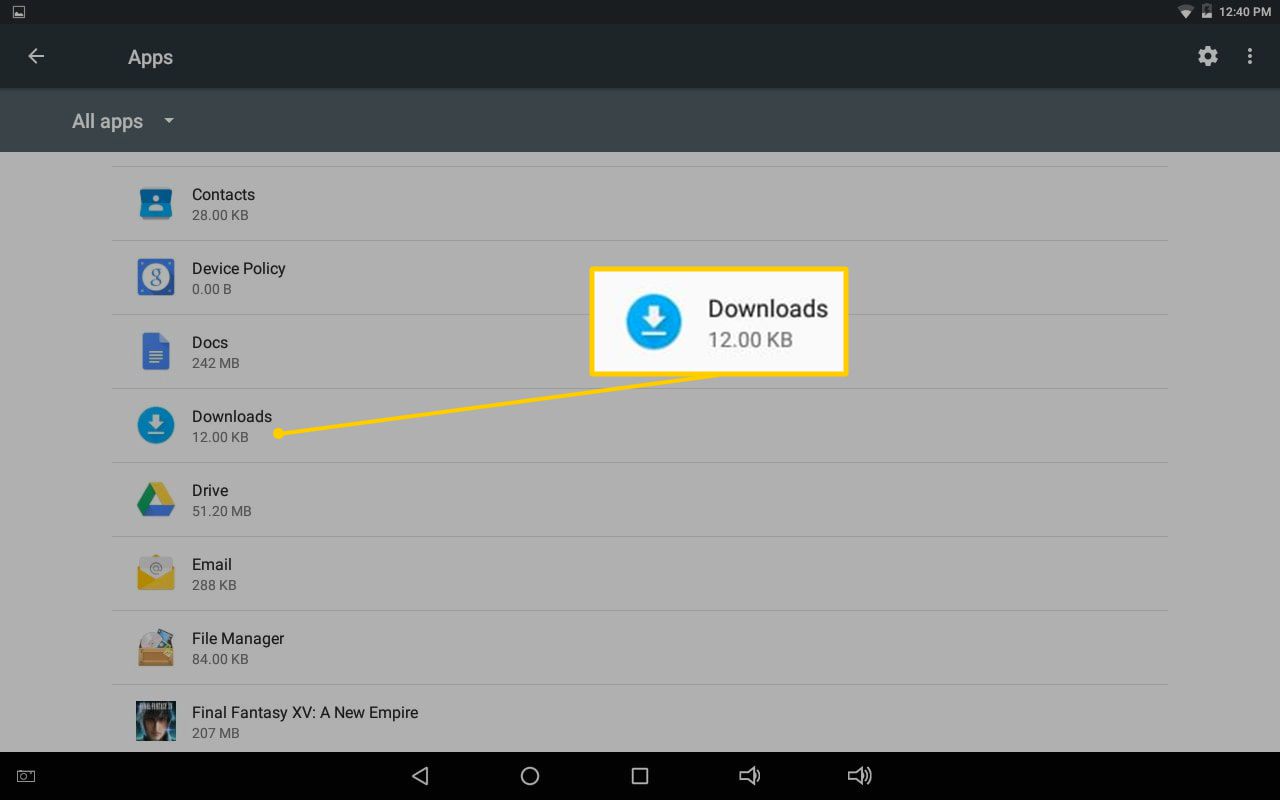
Tryck Lagring.
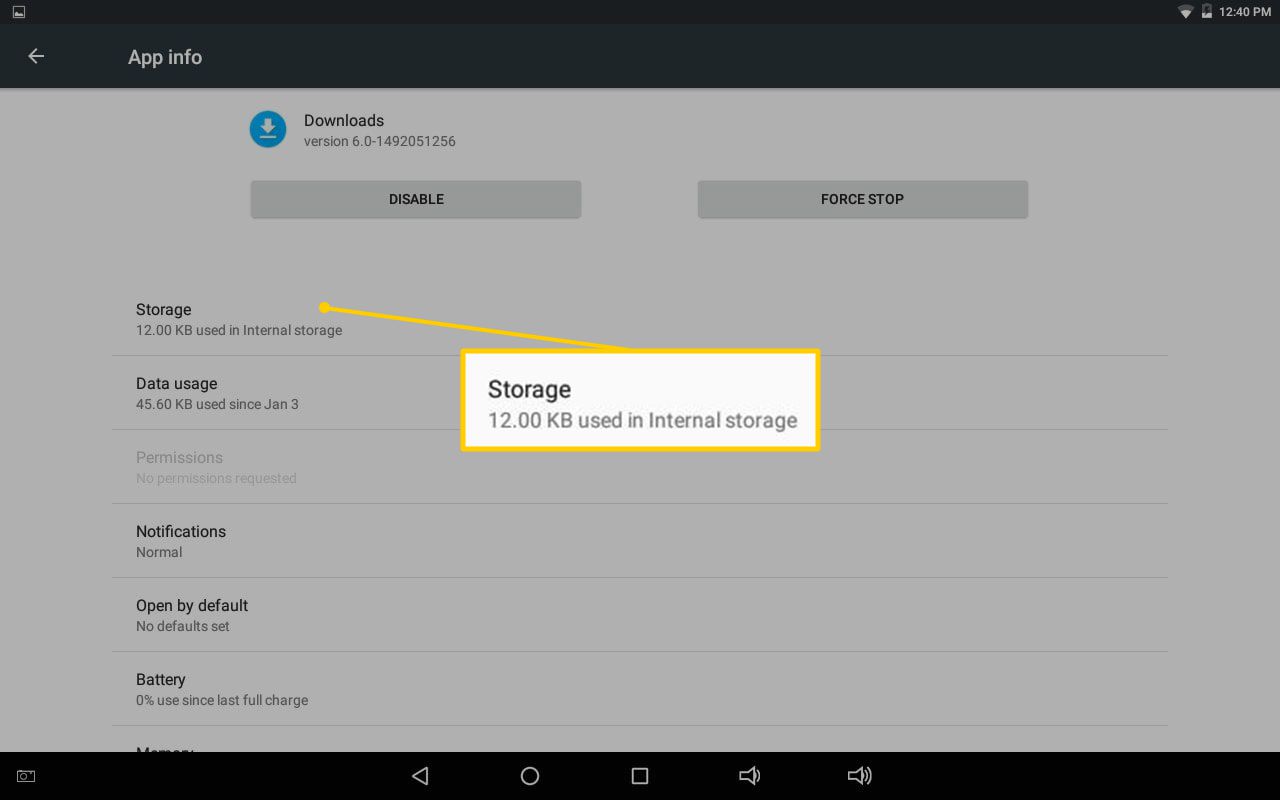
Tryck Rensa cache.
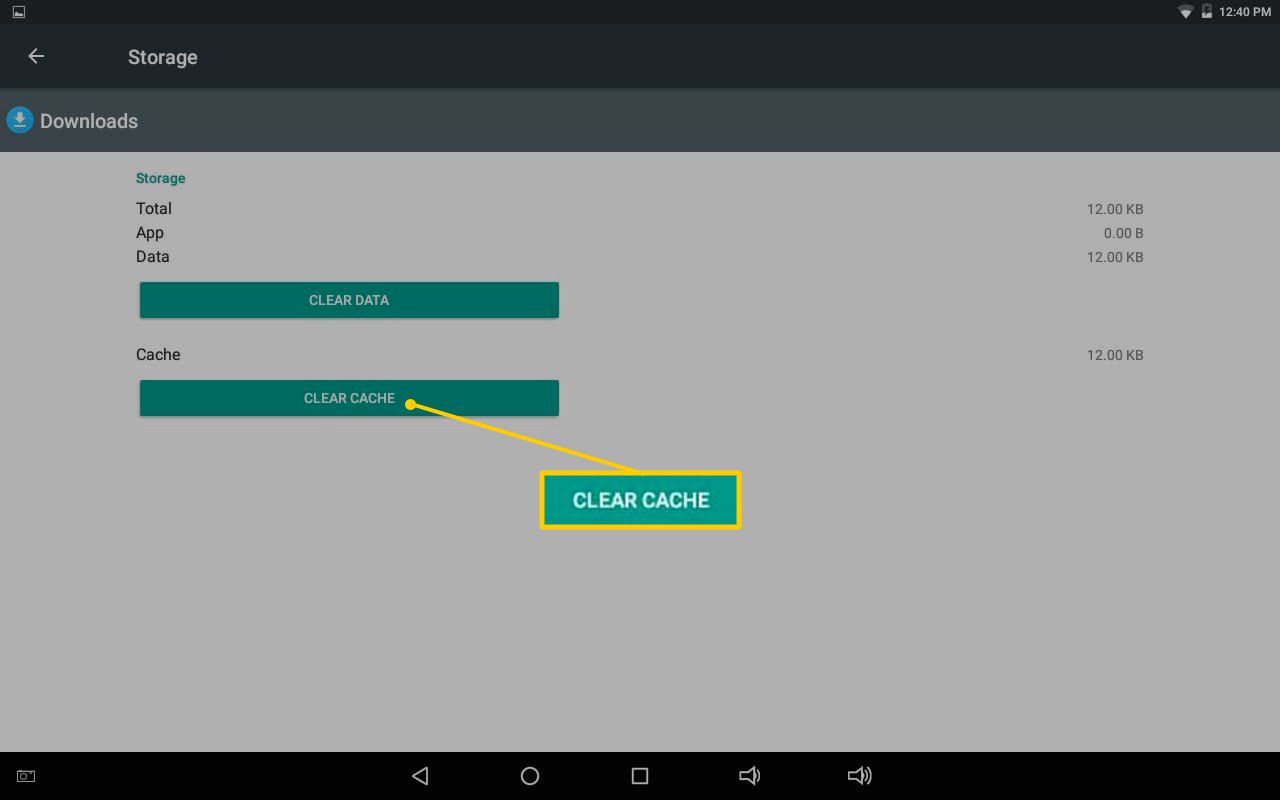
Tryck Radera data.
Om du inte ser Nedladdningar listas i applistan, tryck på de tre vertikala punkterna i det övre högra hörnet och tryck sedan på Visa system.
-
Återställ din enhet. Genom att göra en fabriksåterställning på din Android-enhet återställs din telefon eller surfplatta till det läge den var i när du köpte den. Detta kan lösa ditt problem, men det raderar också allt du laddat ner och sparat, så spara det här steget som en sista utväg.
Säkerhetskopiera dina viktiga data innan du fabriksåterställer.
Så här fixar du andra Google Play-fel
Om du stöter på andra felkoder som inte listas ovan ger en snabb Google-sökning dig en inblick i vilka lösningar som kan lösa ditt problem.