De miljontals fantastiska appar som finns tillgängliga i App Store är det som låser upp den verkliga kraften hos iPhone och iPod touch. Men med så många att välja mellan kan det ibland vara en utmaning att hitta appar. Lyckligtvis har Apple strukturerat till App Store för att lyfta fram fantastiska appar och hjälpa dig att hitta sådana som gör precis vad du behöver. Läs vidare för att lära dig hur du använder App Store på iOS-enheter som iPhone och iPad.
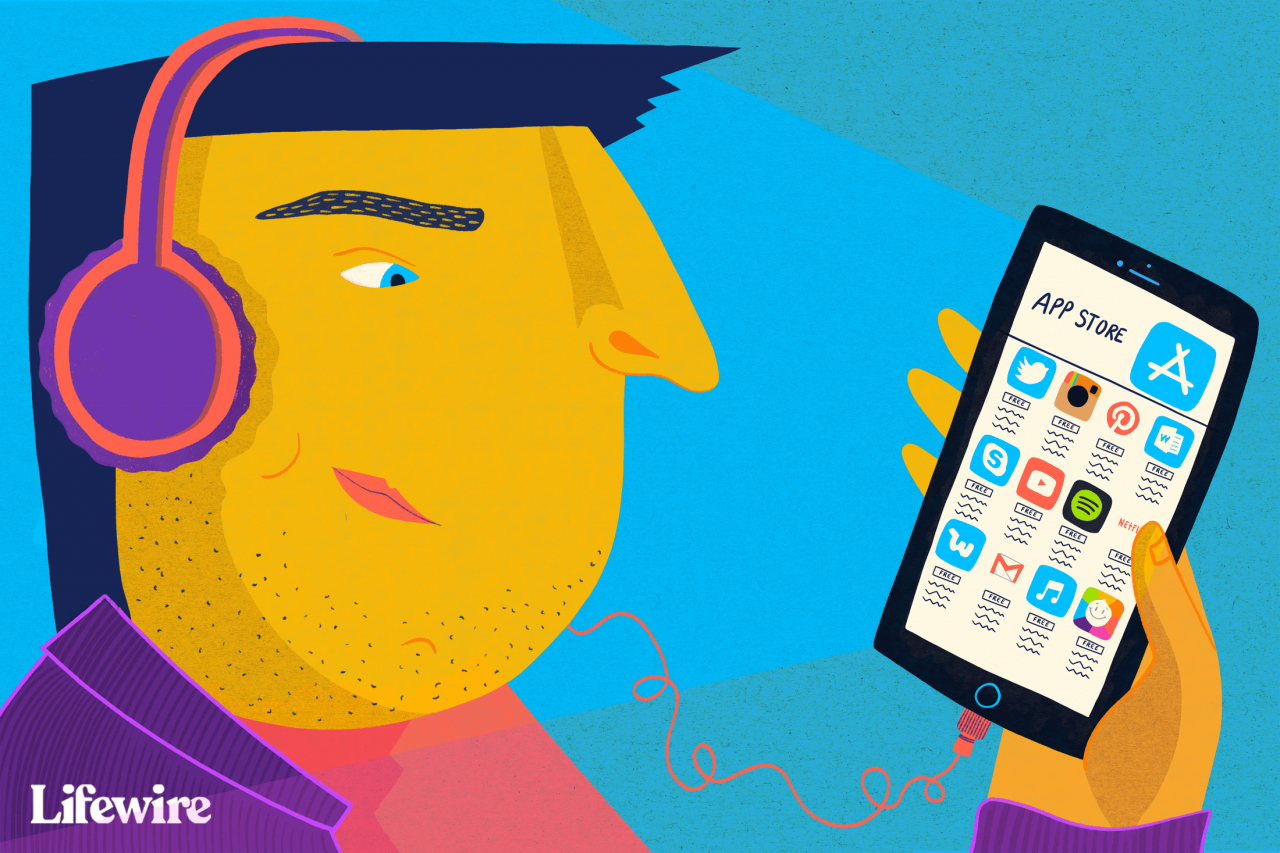
Lifewire / Brooke Pelczynski
Den här artikeln täcker enheter som kör iOS 11 och iOS 12. Många av de idéer som diskuteras här gäller tidigare versioner, men den exakta layouten och alternativen i tidigare versioner kan vara olika.
iOS App Store: Idag-fliken
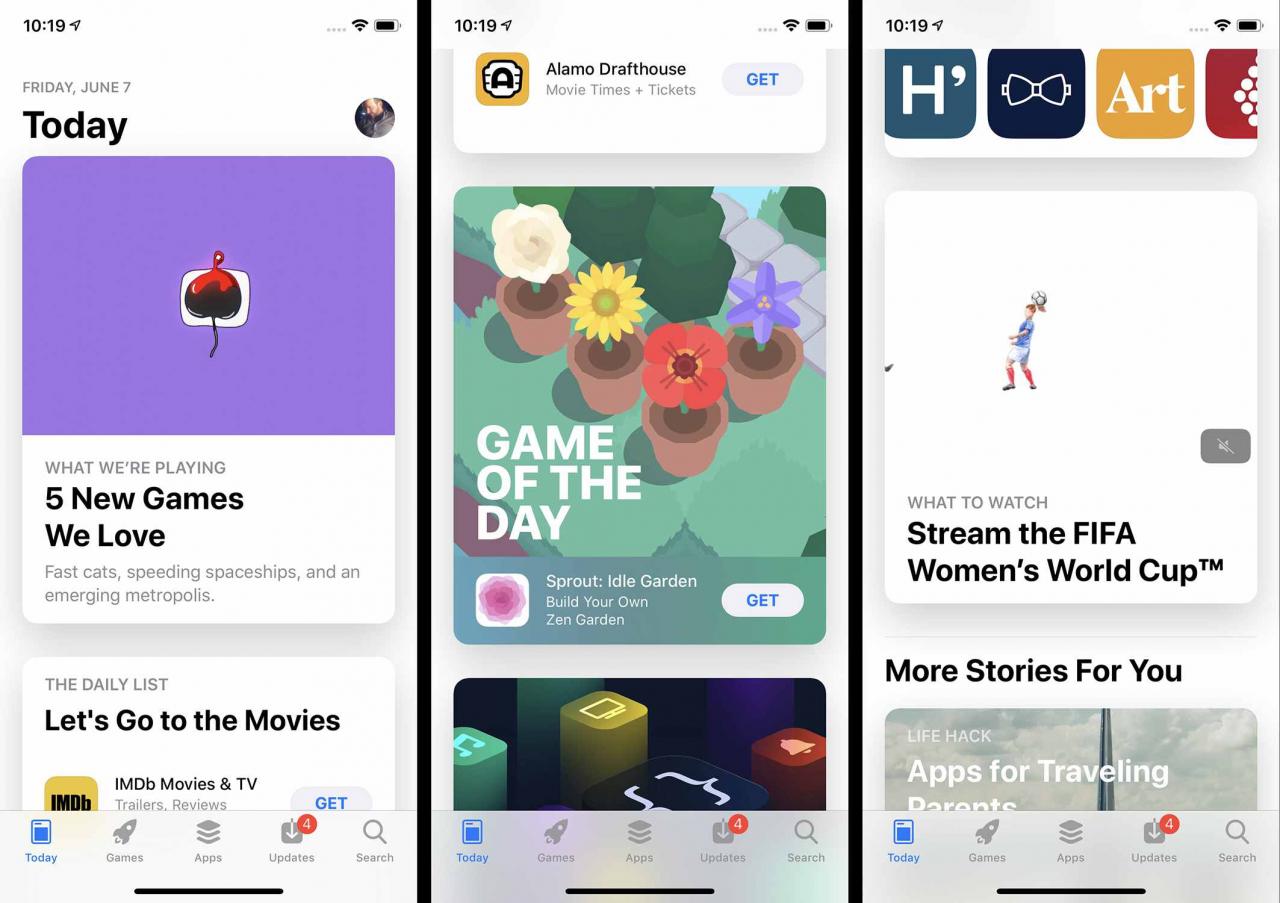
Startsidan för App Store-appen är fliken Idag. Fliken I dag marknadsför utvalda appar, utvalda av Apple för deras kvalitet eller relevans för aktuella händelser (till exempel appar med Thanksgiving-recept under Thanksgiving-veckan). Du hittar också Dagens spel och Dagens app på den här skärmen. Båda apparna väljs av Apple och uppdateras dagligen, men du kan se äldre val genom att bläddra nedåt.
Tryck på någon av de utvalda apparna för att lära dig mer om dem. Dagslistan är en mindre samling appar på ett tema, t.ex. videoappar eller fotoappar.
iOS App Store: Spel & Apps-flikar
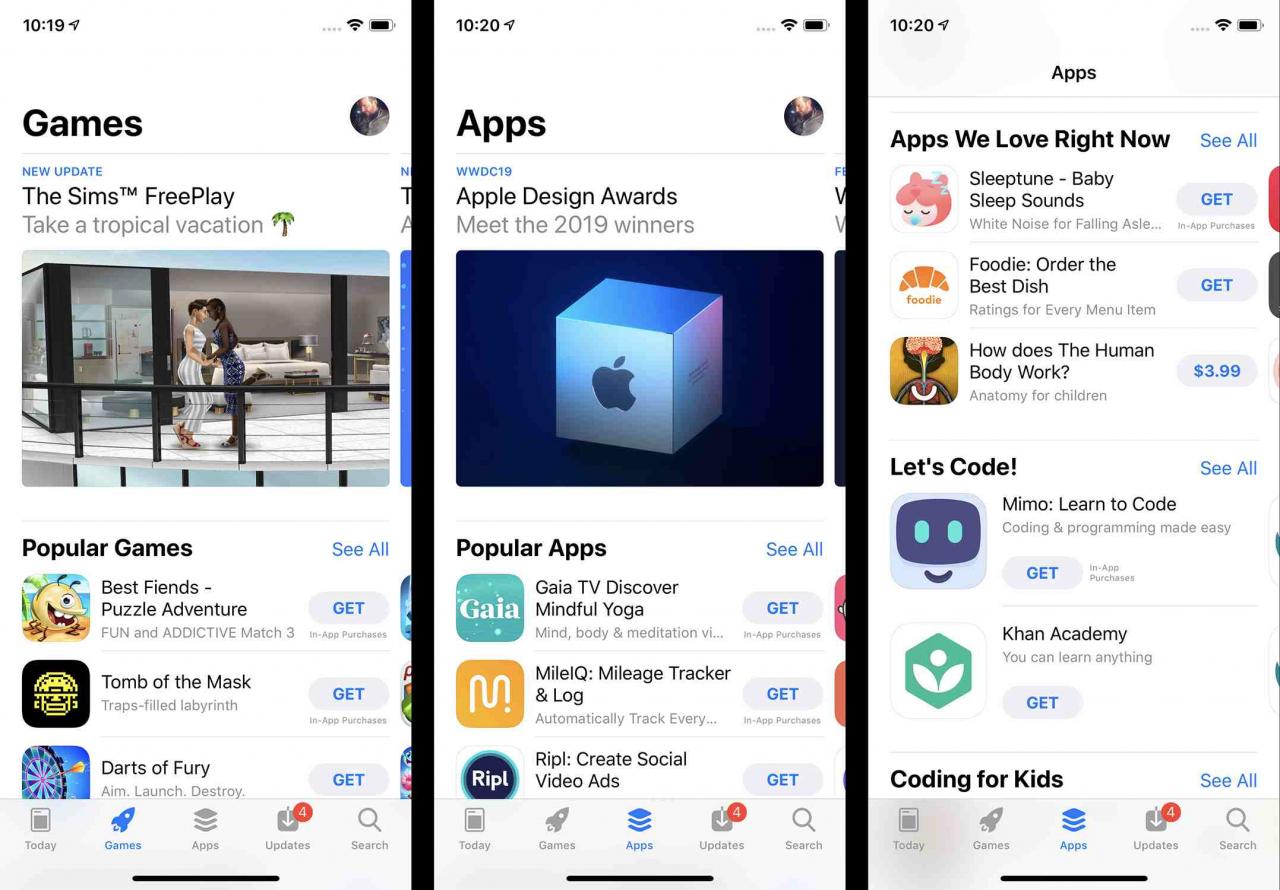
Flikarna Spel och appar som finns längst ner i menyraden liknar Idag, förutom att de har något annorlunda fokus. Båda har funktioner om appar som valts av Apple och samlingar av relaterade appar om olika ämnen. Huvudskillnaden är naturligtvis att fliken Spel bara innehåller spel, medan Apps har alla andra typer av appar i butiken. Tryck på valfritt objekt på någon av flikarna för att antingen se mer om det eller för att ladda ner / köpa det.
iOS App Store: Söker efter appar
App Store-appen gör det enkelt att hitta de appar du letar efter på två sätt: söka eller surfa.
Så här söker du efter en app:
-
Tryck på Sök fliken.
-
Skriv in namnet eller typen av app du letar efter (till exempel meditation, fotografering eller spårning av utgifter).
-
När du skriver visas föreslagna resultat. Om en matchar det du letar efter, tryck på den.
-
Annars är det klart att skriva och knacka Sök på tangentbordet för en fullständig uppsättning resultat.
iOS App Store: Bläddrar efter appar
Om du föredrar att upptäcka nya appar på egen hand kan du surfa i App Store. Att göra det:
-
Tryck på spel or appar fliken.
-
Båda flikarna har alternerande avsnitt med enstaka, markerade appar och listor med relaterade appar.
-
Svep uppåt och nedåt för att bläddra bland appar. Svep åt vänster och höger för att visa uppsättningar relaterade appar.
-
Svep till botten av skärmen för att visa kategorier för varje avsnitt. Knacka Se Allt för att visa alla kategorier.
-
Tryck på en kategori så får du appar som presenteras i en liknande layout, men alla inom samma kategori.
iOS App Store: Appdetaljskärm
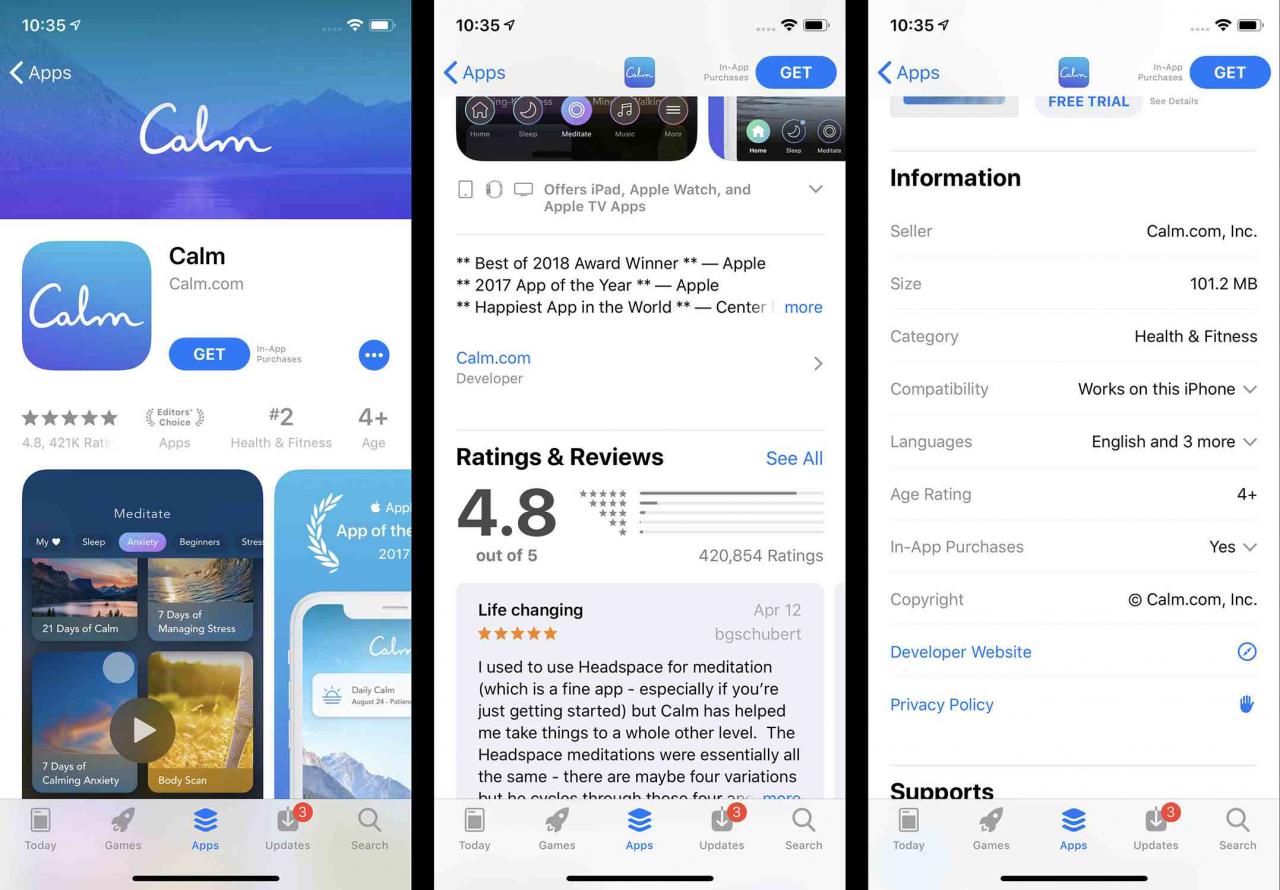
Om du vill lära dig mer om en app trycker du på den. Appdetaljskärmen innehåller all slags användbar information om appen, inklusive:
- Få / köp: Om du vill ladda ner appen trycker du på den här knappen (mer om detta i nästa avsnitt). Gratis appar har Skaffa sig medan betalda appar har en knapp med priset.
- Stjärnbetyg: Det genomsnittliga betyget som tilldelas appen av användarna plus antalet inlämnade recensioner. Om du vill se enskilda recensioner och mer information om betyget bläddrar du ned till Betyg & recensioner avsnitt och tryck Se Allt.
- Rank: Appens popularitetsrankning i sin kategori.
- Ålder: Ett betyg för appen som visar vilken ålder det är lämpligt för.
- Skärmdumpar / videor: Få en förhandsgranskning av hur appen ser ut från dessa skärmdumpar och videor.
- Appar för andra enheter: Om det finns versioner av appen för iPad, Apple Watch eller Apple TV visas det här avsnittet skärmdumpar för varje enhet.
- Beskrivning: Mer information om appen, dess funktioner och eventuella köpalternativ för prenumeration / köp i appen.
- Versionshistorik: Varje version av appen listas här, plus anteckningar om vad som ändrats med varje uppdatering.
- Information: Detta avsnitt innehåller information som nedladdningsstorlek och köp i appar. Knacka In-App Purchases för att avslöja hela uppsättningen alternativ.
- Stöder: I det här avsnittet listas de andra Apple-specifika funktioner som appen stöder, inklusive Familjedelning.
iOS App Store: Köp och ladda ner appar
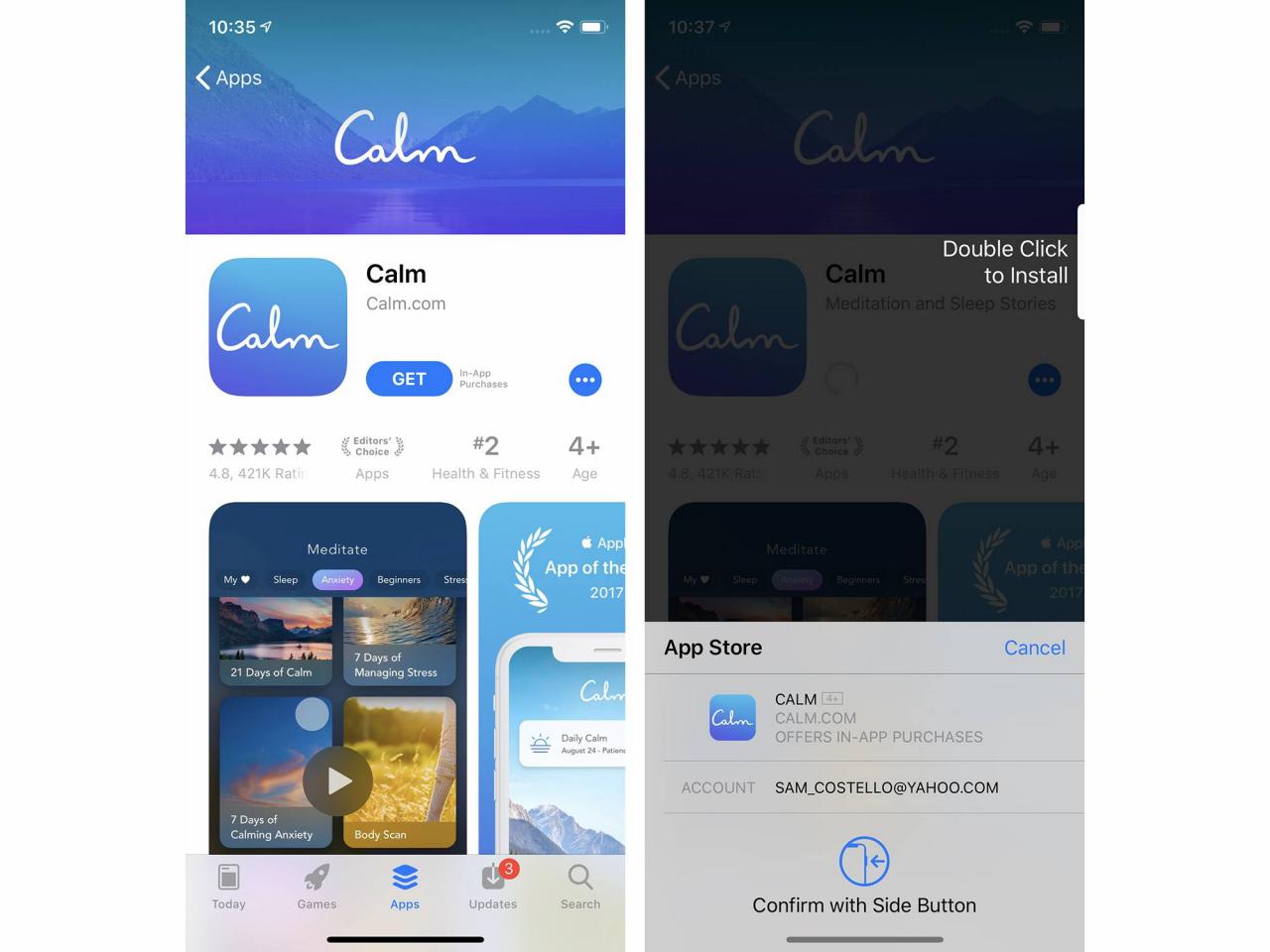
När du har hittat en app som du vill ladda ner följer du dessa steg:
-
Tryck på Skaffa sig eller Pris-knappen. Detta kan göras från appdetaljsidan, sökresultat, fliken Spel eller app och mer.
-
När du gör detta kan du bli ombedd att ange ditt Apple ID-lösenord för att godkänna nedladdning / köp. Auktorisering tillhandahålls genom att ange ditt lösenord, Touch ID eller Face ID.
-
En meny dyker upp från botten av skärmen med information om appen och a Annullera knapp.
-
För att slutföra transaktionen och installera appen dubbelklickar du på sidoknappen.
Har du problem med att ladda ner eller uppdatera appar? Vi har lösningarna i iPhone kommer inte att ladda ner appar? 11 sätt att fixa det.
iOS App Store: fliken Uppdateringar
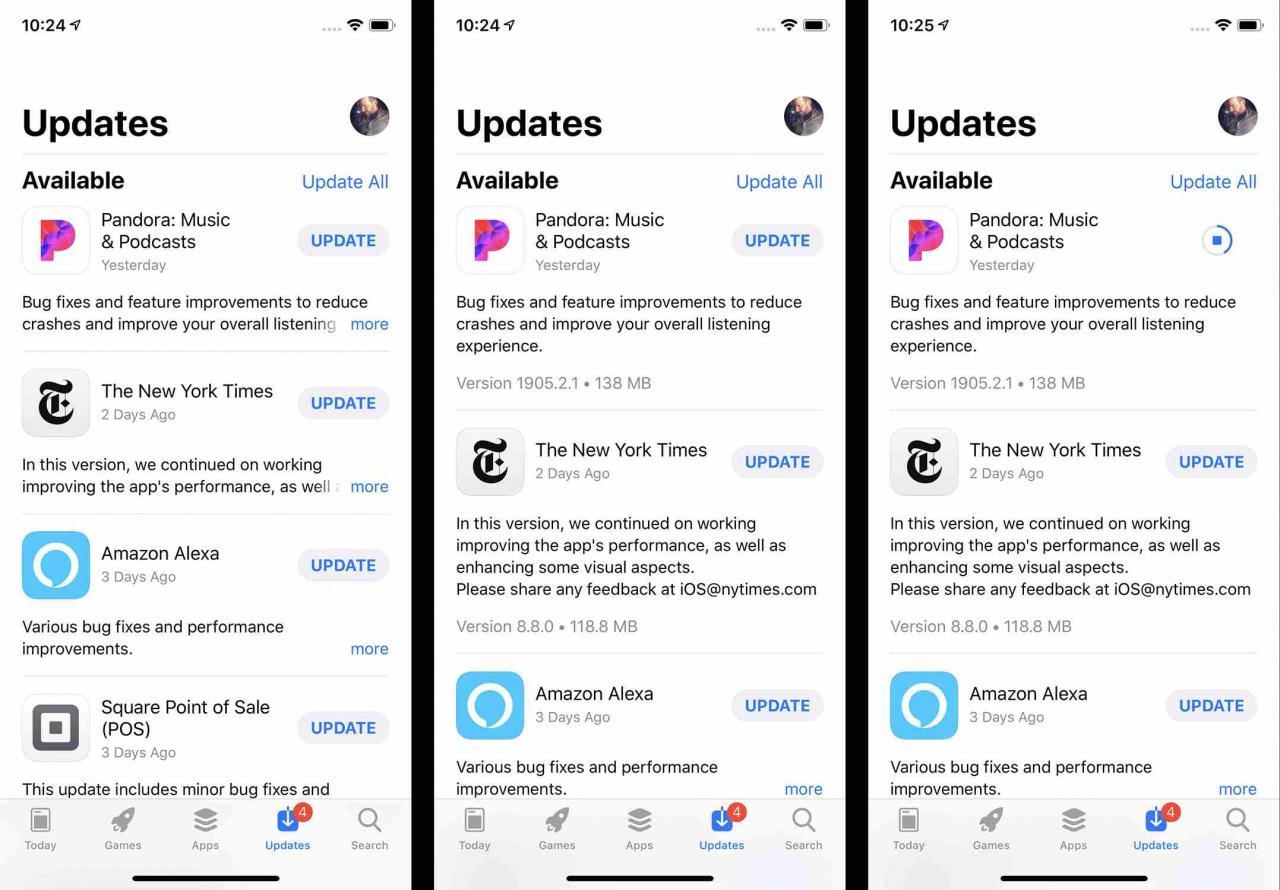
Utvecklare släpper uppdateringar till appar när det finns nya funktioner, buggfixar och för att lägga till kompatibilitet för nya versioner av iOS. När du har installerat några appar på din telefon måste du uppdatera dem.
Så här uppdaterar du dina appar:
-
Tryck på app Store app för att öppna den.
-
Tryck på uppdateringar fliken.
-
Granska tillgängliga uppdateringar (uppdatera sidan genom att svepa nedåt).
-
Klicka på för att lära dig mer om uppdateringen Mer.
-
Tryck på för att installera uppdateringen uppdatering.
Om du hellre inte vill uppdatera appar manuellt kan du ställa in att telefonen ska ladda ner och installera dem automatiskt när de släpps. Här är hur:
-
Tryck inställningar.
-
Tryck iTunes & App Store.
-
i automatiska hämtningar avsnittet, flytta uppdateringar skjutreglaget till på / grönt.
iOS App Store: Nedladdning av appar
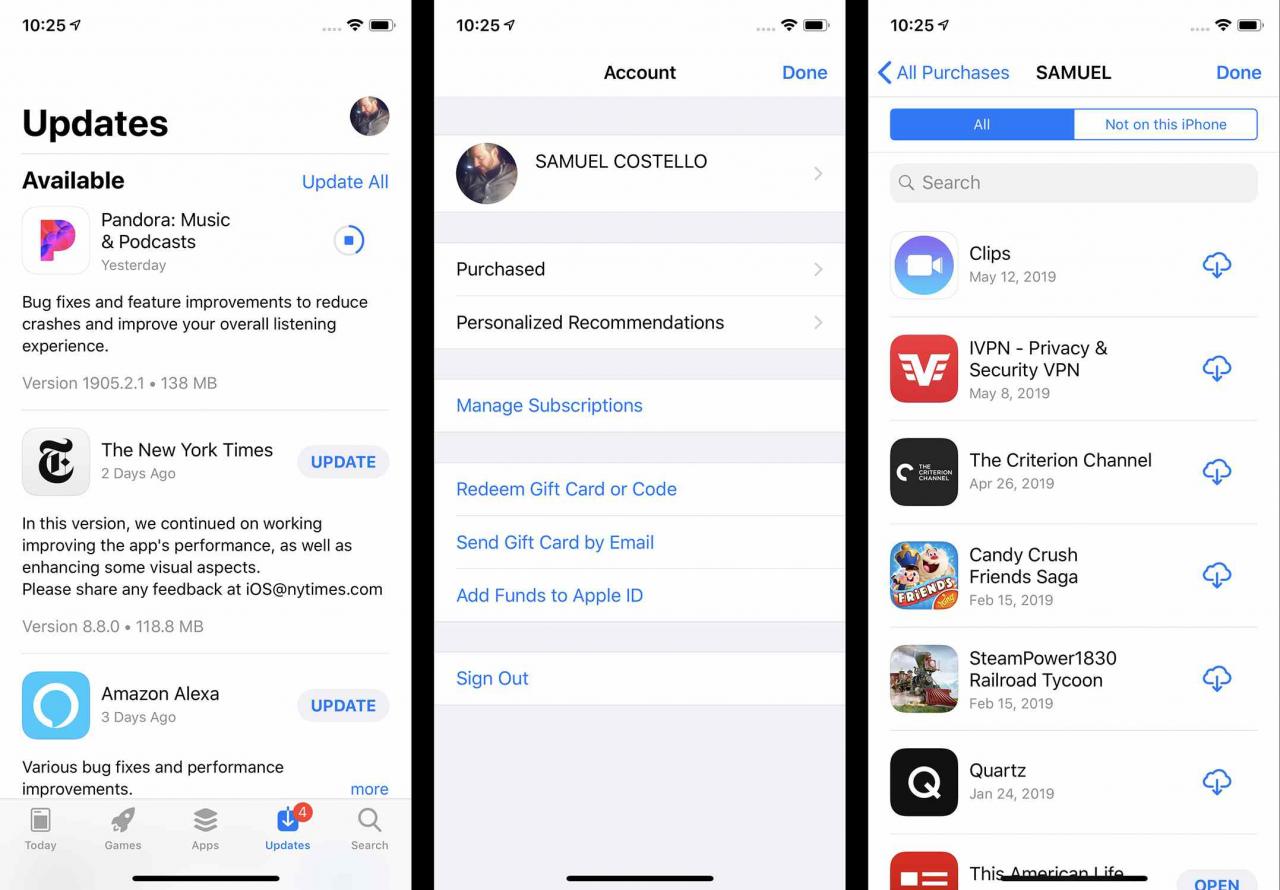
Även om du tar bort en app från din telefon kan du ladda ner den gratis. Det beror på att när du väl har laddat ner en app läggs den till i ditt iCloud-konto också. Den enda gången du inte kommer att kunna ladda ner en app är om den inte längre är tillgänglig i App Store.
Så här laddar du ned en app igen:
-
Tryck på app Store app.
-
Tryck uppdateringar.
-
Tryck på din kontoikon i det övre högra hörnet (det kan vara ett foto om du har lagt till ett i ditt Apple-ID).
-
Tryck Köpt. (Du kan också behöva trycka på Mina Inköp, om du använder Familjedelning.)
-
Listan över appar är som standard Alla appar, men du kan också trycka på Inte på denna iPhone bara för att se appar som för närvarande inte är installerade.
-
Tryck på nedladdningsknappen (molnet med nedåtpilen i det).
App Store Tips och tricks
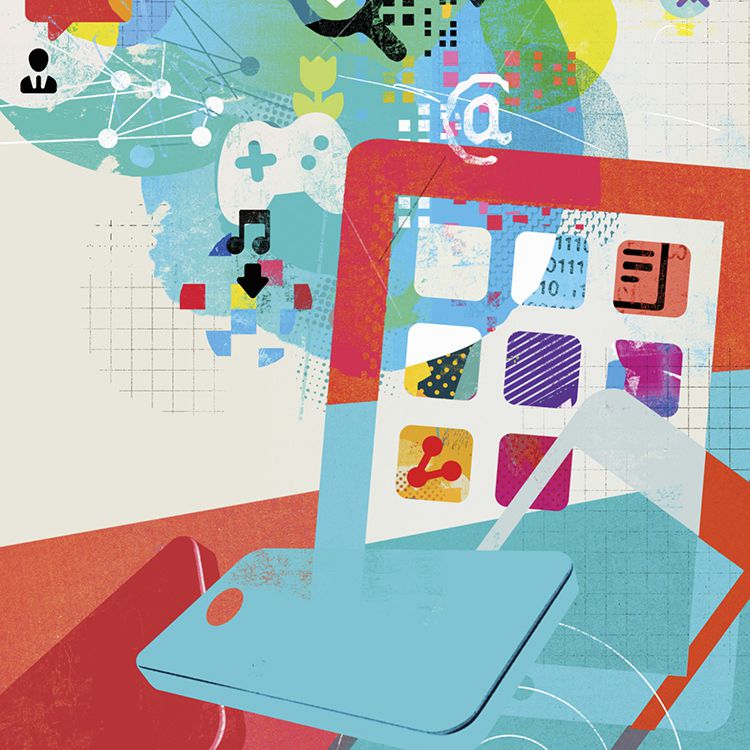
Det finns flera sätt att hämta appar från utanför App Store. bildkredit: Stuart Kinlough / Ikon Images / Getty Images
Tipsen som listas här repar bara ytan på App Store. Om du vill lära dig mer - antingen avancerade tips eller hur du åtgärdar problem när de uppstår - kolla in dessa artiklar:
- Kan jag få appar som inte finns i App Store?
- Hur får jag en återbetalning från iTunes
- Så här fixar du en iPhone som inte kan uppdatera appar
- Så här installerar du appar som tagits bort från App Store
- 4 sätt att lösa problem med iTunes-köp
