Om du vill konfigurera Gmail i Outlook har du ett par metoder tillgängliga för dig. Du kan ställa in Outlook och Gmail automatiskt eller manuellt ange Gmail- och Outlook-inställningarna.
Instruktionerna i den här artikeln gäller Outlook 2019, Outlook 2018, Outlook 2013, Outlook 2010, Outlook för Mac och Outlook för Microsoft 365.
Aktivera IMAP för Gmail att arbeta med Outlook
Innan du använder Outlook med Gmail måste du aktivera IMAP i Gmail. Gå in i ditt Gmail-konto online och följ dessa steg:
-
Välj kugghjulet ikonen för att visa menyn och välj sedan inställningar.
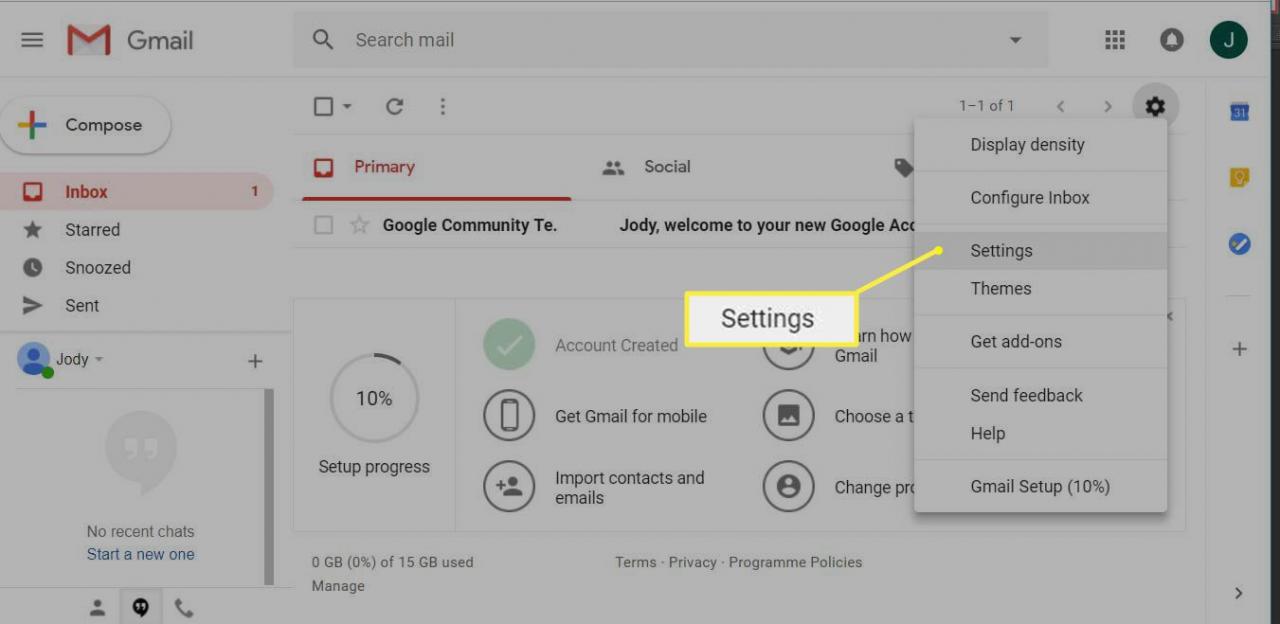
-
Välja Vidarebefordran och POP / IMAP för att visa POP- och IMAP-inställningarna.
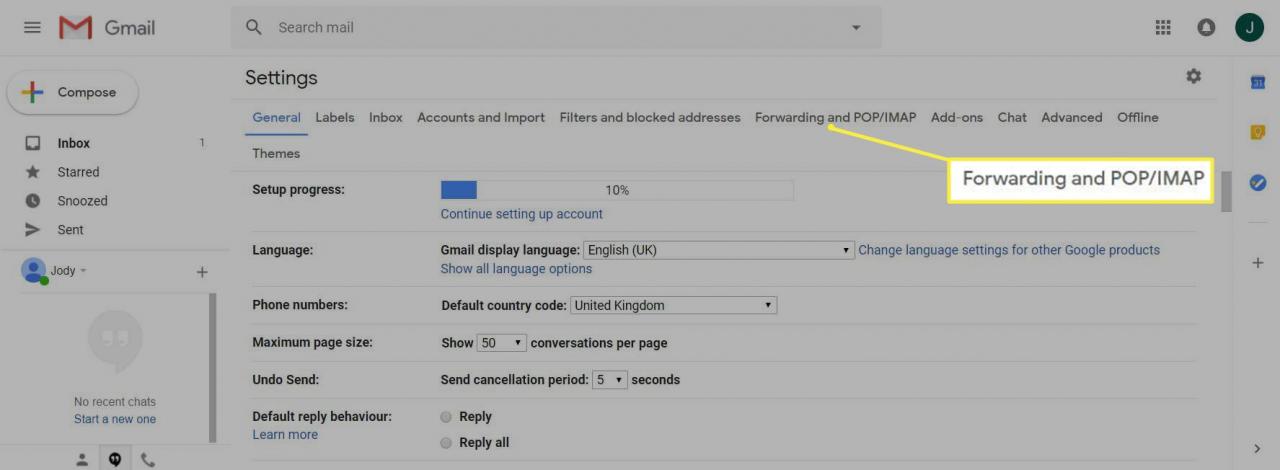
-
Enligt IMAP-åtkomst avsnitt, välj Aktivera IMAP.
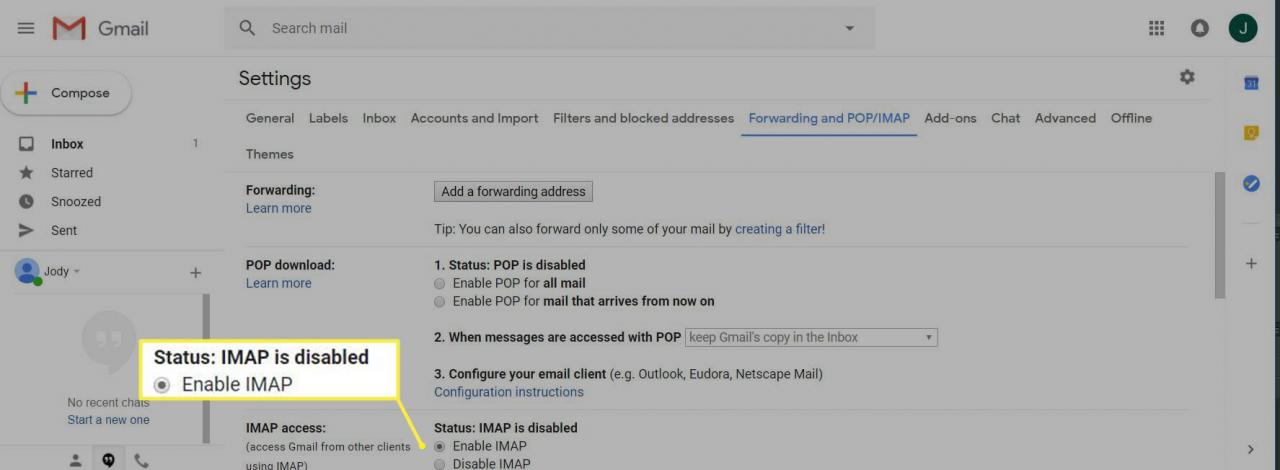
-
Bläddra ner till botten av skärmen och välj Spara ändringar. Nu är du redo att lägga till Gmail i Outlook.
Hur man lägger till Gmail-konto i Outlook automatiskt
Om du helt enkelt lägger till din Gmail-adress och ditt lösenord i Outlook, kommer det vanligtvis att upptäcka alla andra inställningar automatiskt.
-
I Outlook väljer du Fil för att komma in i backstage-vyn och välj sedan Lägg till konto.
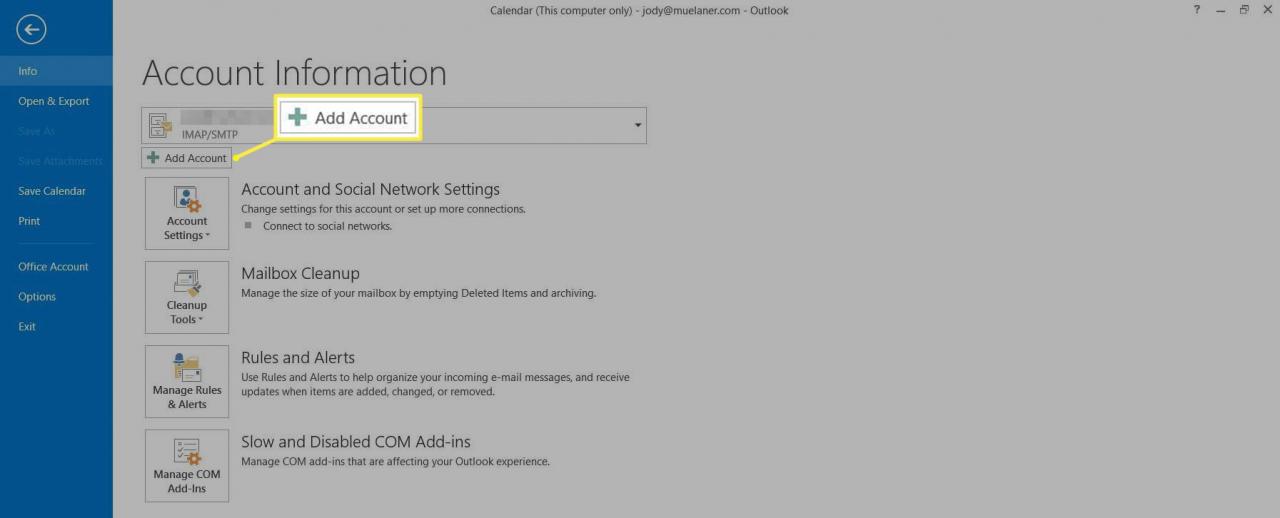
Klicka på i Outlook för Mac preferenser > konto. Klicka på Mer (+) > Nytt konto
-
Ange din Gmail-e-postadress och lösenord i dialogrutan som visas.
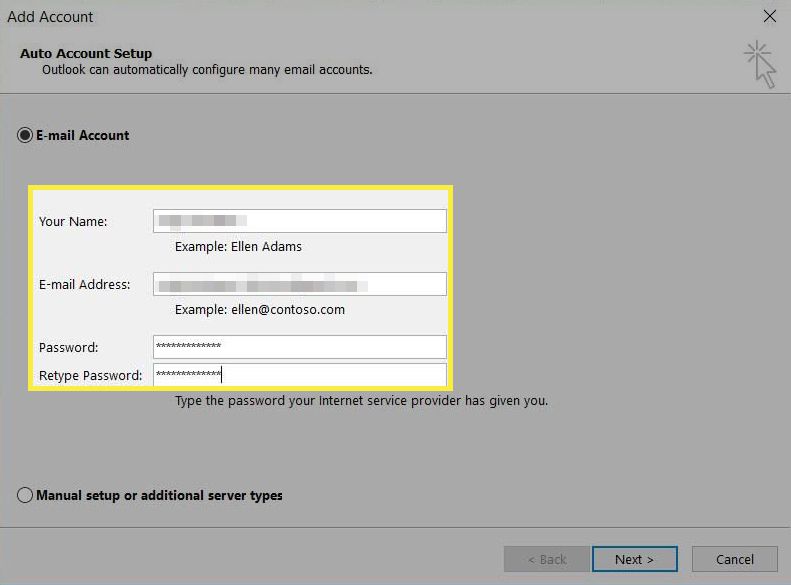
-
Välja Nästa. Outlook tar en minut att hämta inställningarna från Gmail och testa anslutningen. Du borde se något så här:
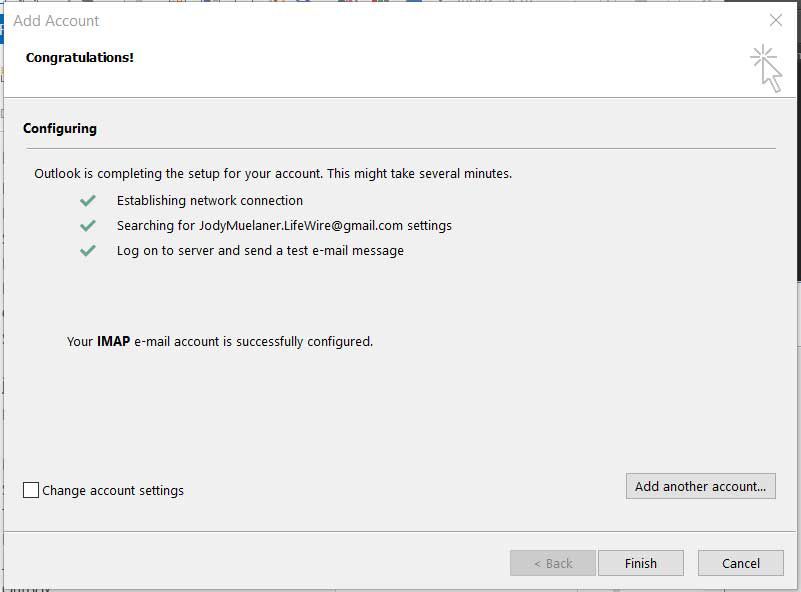
-
Välja Finish.
Hur man konfigurerar Gmail manuellt i Outlook
Följande instruktioner gäller för versioner av Outlook före 2019. De Manuell installation eller ytterligare servertyper alternativet är inte längre tillgängligt för Exchange- och Office 365-konton.
-
Öppna Outlook och välj Fil för att öppna backstage-vyn. Välj Lägg till konto.
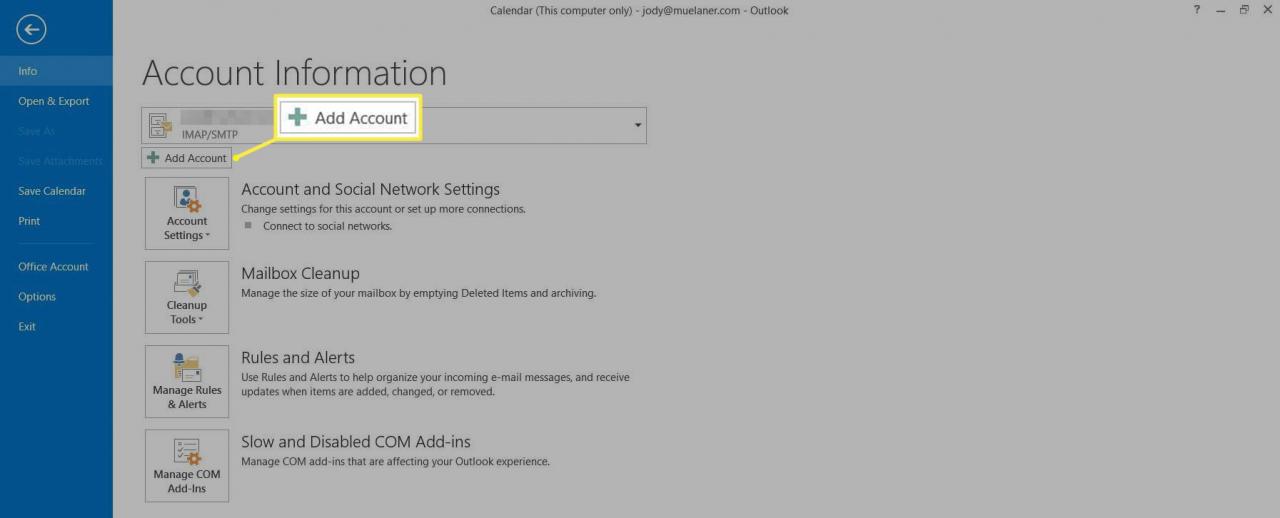
Klicka på i Outlook för Mac preferenser > konto, klicka sedan på Plus (+)> Nytt konto.
-
i Lägg till konto dialogrutan väljer du Manuell installation eller ytterligare servertyper, Välj sedan Nästa.
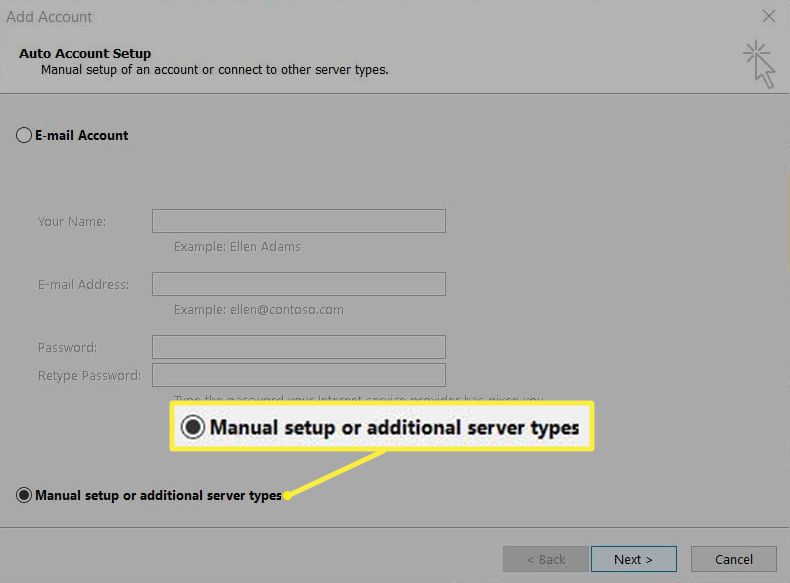
-
Välja POP eller IMAP, Välj sedan Nästa.
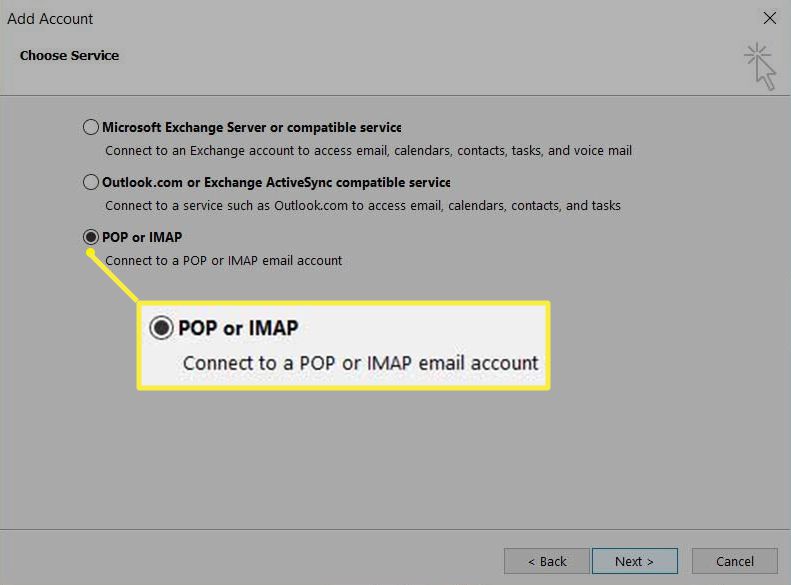
-
Fyll i formuläret med följande uppgifter:
Användarinformation
- Ditt namn: Namnet du ska se när de får e-post från dig
- E-postadress: Din Gmail-adress
Serverinformation
- Kontotyp: IMAP
- Server för inkommande e-post: imap.Gmail.com
- Server för utgående e-post (SMTP): smtp.Gmail.com
Inloggningsinformation
- Användarnamn: Din fullständiga Gmail-adress, t.ex. ditt [email protected]
- Lösenord: ditt Gmail-lösenord
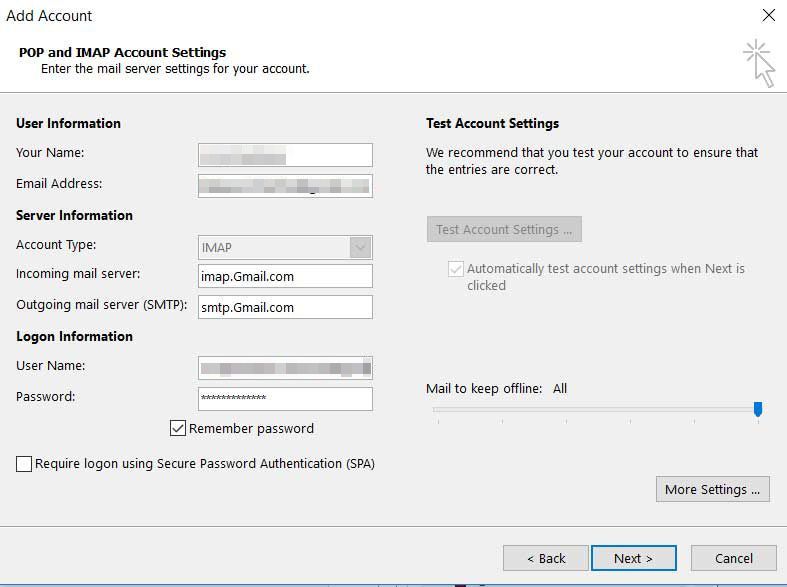
-
Välja fler inställningar, välj sedan Utgående server fliken.
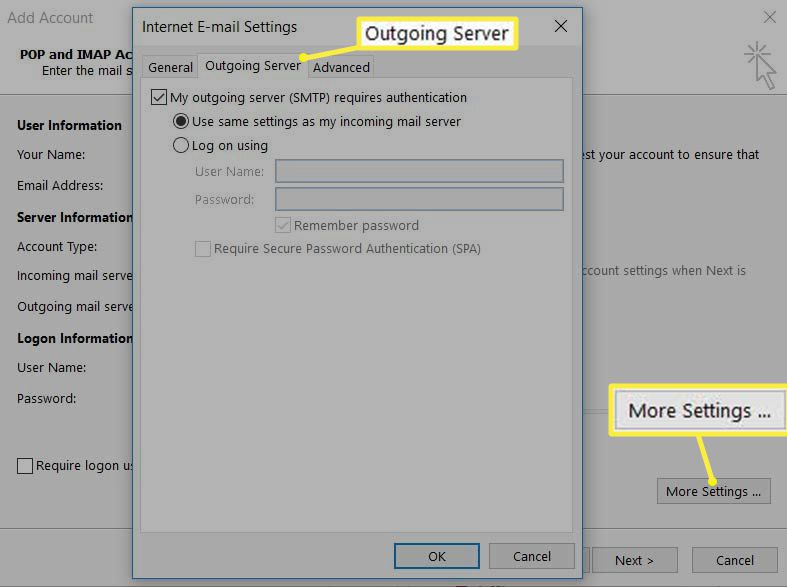
-
Välja Min utgående server (SMTP) kräver autentisering, Välj sedan Använd samma inställningar som min inkommande postserver.
-
Välj Advanced Open water fliken.
-
Fyll i formuläret med följande uppgifter:
- Inkommande server (IMAP): 993
- Använd följande typ av krypterad anslutning: SSL
- Utgående server (SMTP): 465
- Använd följande typ av krypterad anslutning: SSL
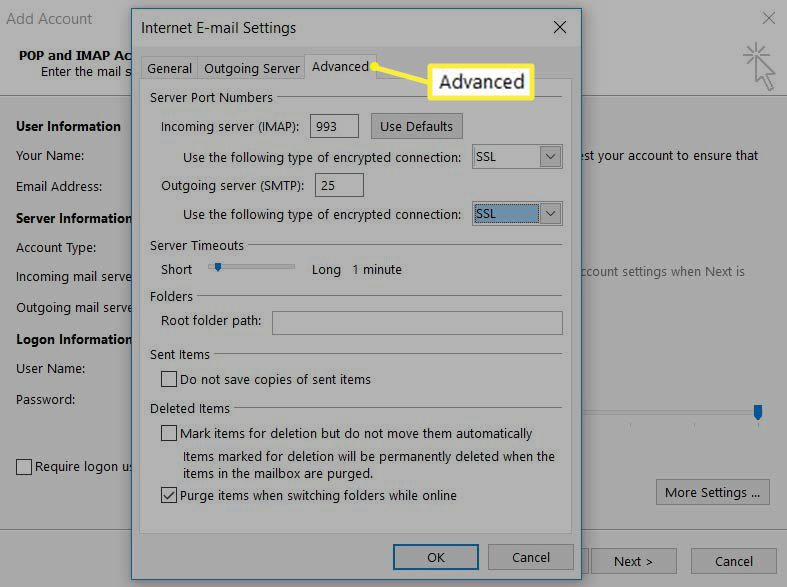
-
Välja OK för att stänga dialogrutan Internet-e-postinställningar och återgå till dialogrutan Lägg till konto.
-
Välja Nästa, Outlook tar några minuter att testa anslutningen. Du bör se allt slutfört framgångsrikt.
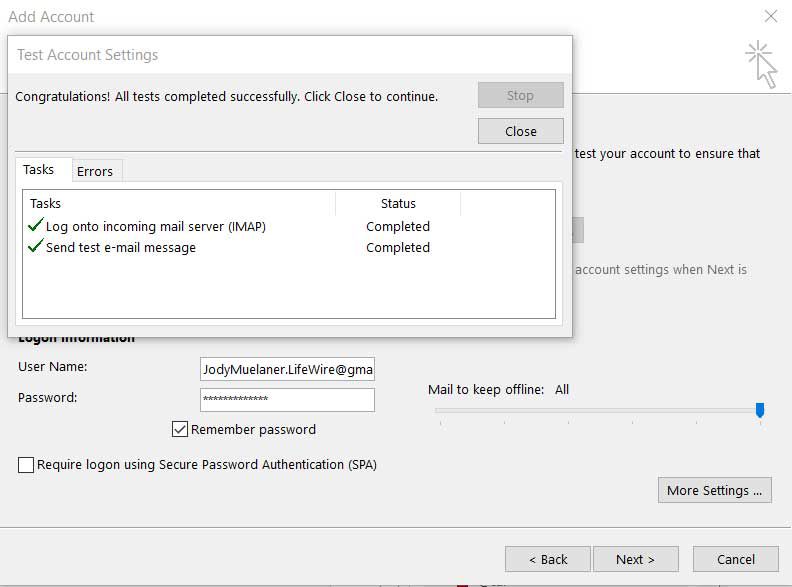
Du kan få en varning i detta skede om att din server eller ISP inte stöder SSL. Om detta händer följer du stegen i nästa avsnitt för att försöka ansluta till TLS.
-
Om testerna har slutförts, välj Stänga, Välj sedan Finish och du kan nu skicka och ta emot din Gmail i Outlook.
Anslut med TLS
Om SSL inte fungerade kan du konfigurera Outlook för att använda TLS.
-
Välja Stänga för att stänga testdialogrutan och välj sedan fler inställningar att öppna Dialogrutan Internet-e-postinställningar igen.
-
Välj Advanced Open water fliken och ändra följande inställningar:
- Utgående server (SMTP): 587
- Använd följande typ av krypterad anslutning: TLS
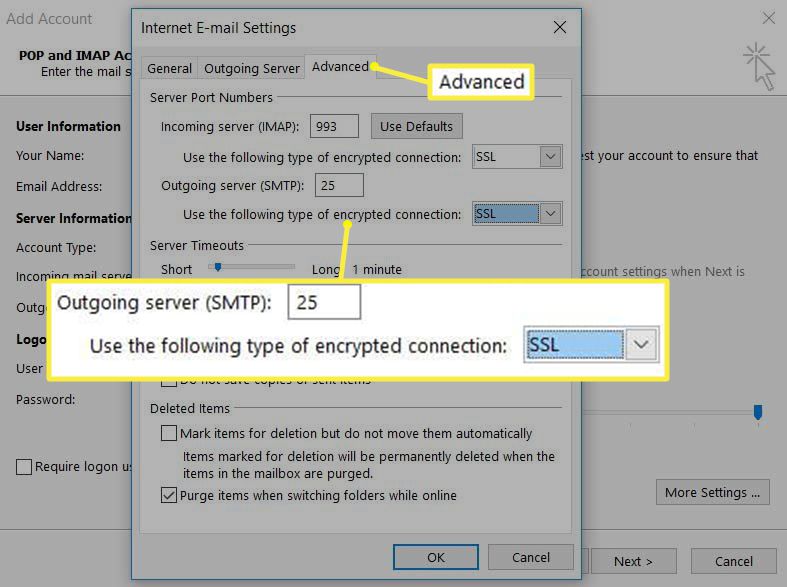
-
Välja OK för att stänga dialogrutan Internet-e-postinställningar och återgå till dialogrutan Lägg till konto.
-
Välja Nästa. Outlook tar några minuter att testa anslutningen. Allt ska nu fungera och du kan skicka och ta emot Gmail inifrån Outlook.
Använda Outlook med Gmail
Nu när du har konfigurerat Gmail i Outlook kan du visa och komponera e-post i Outlook, vilket innebär att du har offlineåtkomst och potentiellt en e-postmiljö som du känner till. Detta betyder dock inte att du måste sluta använda webbklienten för att komma åt din Gmail, eftersom alla dina e-postmeddelanden fortfarande kommer att finnas tillgängliga i molnet. Outlook är bara ett annat sätt att komma åt det.
Det finns mer du kan göra med Outlook utöver att läsa dina Gmail-e-postmeddelanden. Om du vill lära dig mer om hur du använder Outlook, kolla in dessa tips och tricks.
