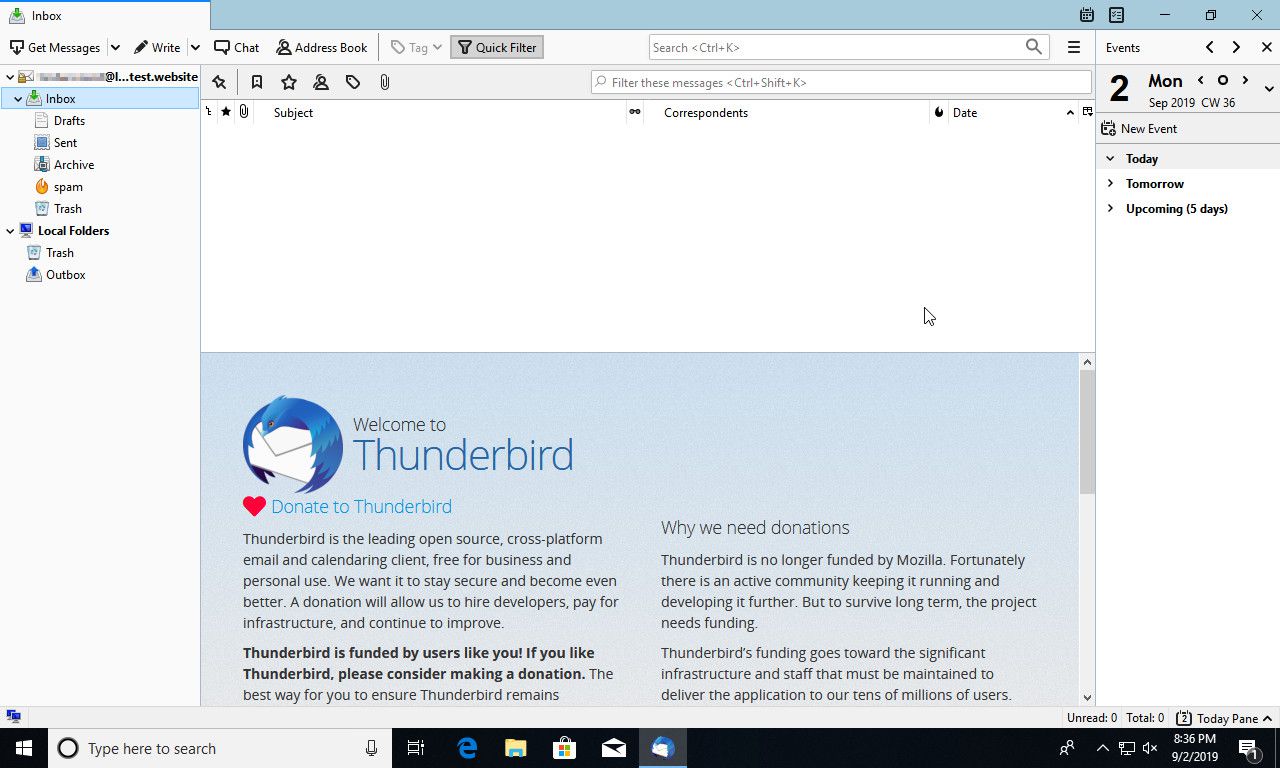När du registrerar dig för GoDaddy webbhotell får du också e-posthotell med ditt konto. Även om GoDaddy ger åtkomst till din inkorg via webbmail i din webbläsare är det inte alltid så bekvämt. Det är därför det är trevligt att kunna ställa in en egen skrivbordsklient för kontinuerlig åtkomst till ditt GoDaddy-arbetsytans e-postkonto, och det är snabbt och enkelt att komma igång.
Installera Thunderbird
Den här guiden kommer att fokusera på Mozilla Thunderbird eftersom det är en komplett klient som är helt gratis och tillgänglig på Windows, Mac och Linux. Om du har en annan klient som du föredrar att använda kan du verkligen göra det, och instruktionerna kommer att vara likartade, men de matchar inte exakt.
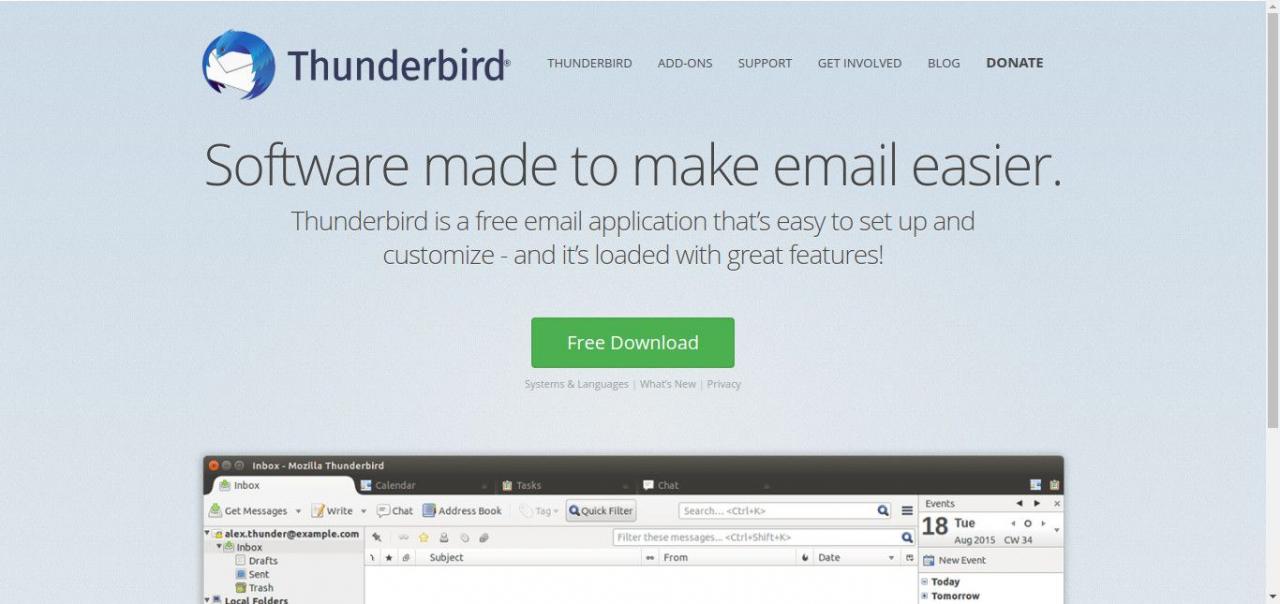
Thunderbird tar inte mycket tid för att komma igång. Gå över till Thunderbirds nedladdningssida och ta den senaste versionen. Installatören guidar dig genom processen. Det är ganska självförklarande och det tar bara några minuter att köra igenom det. Standardalternativen fungerar i de flesta fall.
Om du använder Linux kan du förmodligen hitta ett Thunderbird-paket i distributionens förvar. Det kallas vanligtvis '' thunderbird ''.
Så här får du tillgång till din GoDaddy-e-post på skrivbordet
GoDaddy webbaserade e-postmeddelanden kan användas, men det kanske inte är exakt vad du vill ha. Det är inget problem. Du kan enkelt konfigurera en stationär klient för att hämta dina meddelanden.
-
Om du redan känner till ditt GoDaddy-e-postkonto ligger du före spelet. Annars loggar du in på ditt konto och öppnar ditt webbhotellpaket. Välj cPanel Admin för att öppna en cPanel-flik.
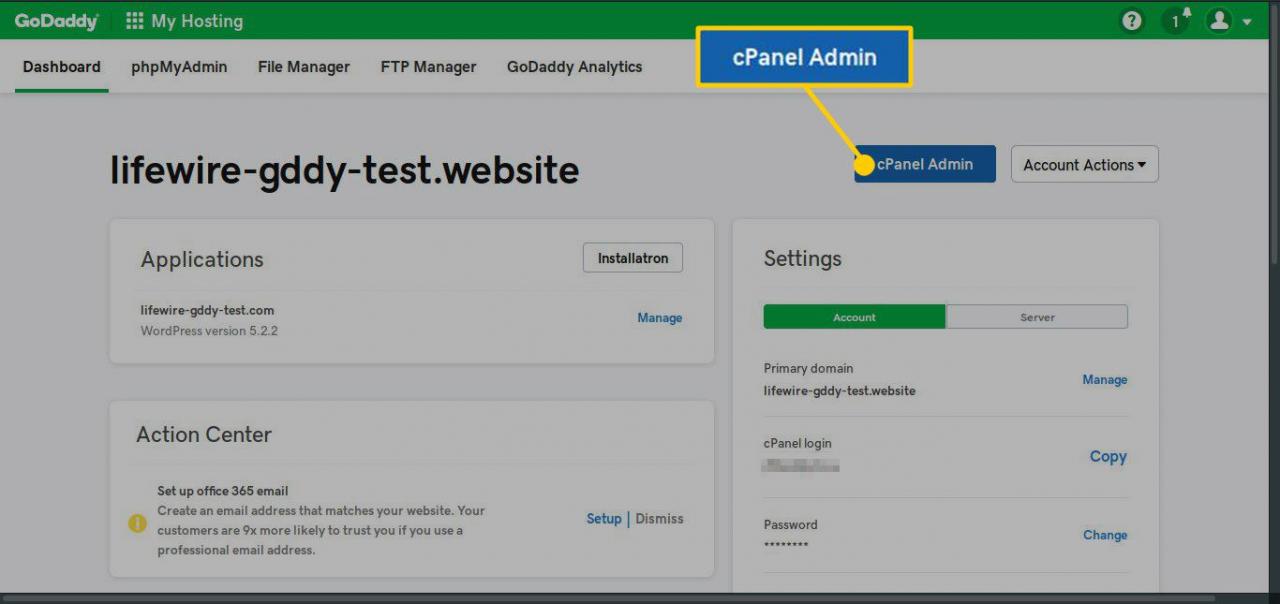
-
Rulla nedåt på fliken cPanel och välj e-postkonton.
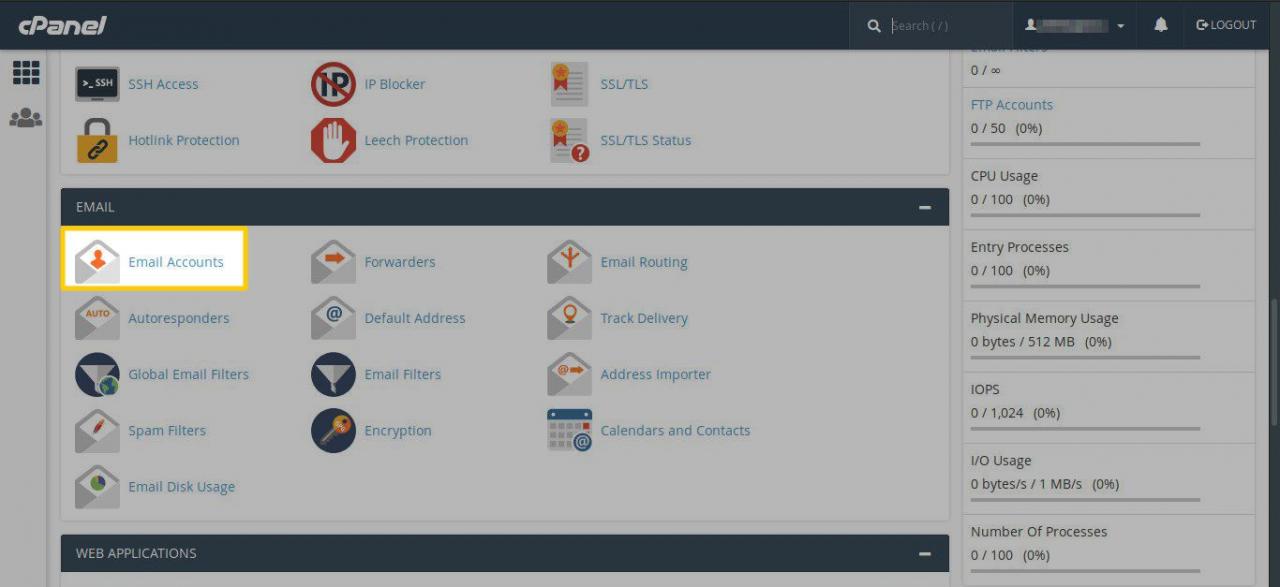
-
Här ser du dina e-postkonton listade. Om du inte redan har skapat en kan du klicka Skapa att ställa in en för dig själv.
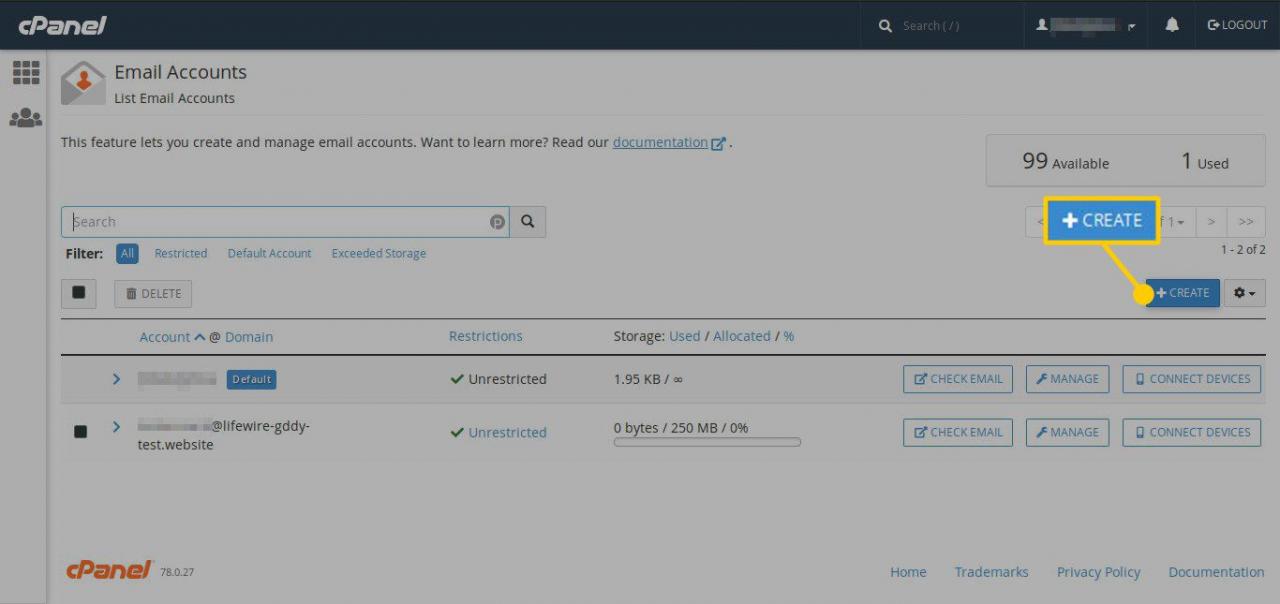
-
När du väl känner till din fullständiga e-postadress kan du fortsätta och starta Thunderbird.
-
Så snart Thunderbird startar kommer det att fråga dig att ställa in ditt konto. Ange namnet du vill ska visas när du skickar e-post. Ange sedan e-postadressen som du ställer in i cPanel, följt av tillhörande lösenord. När du är klar trycker du på Fortsätta.
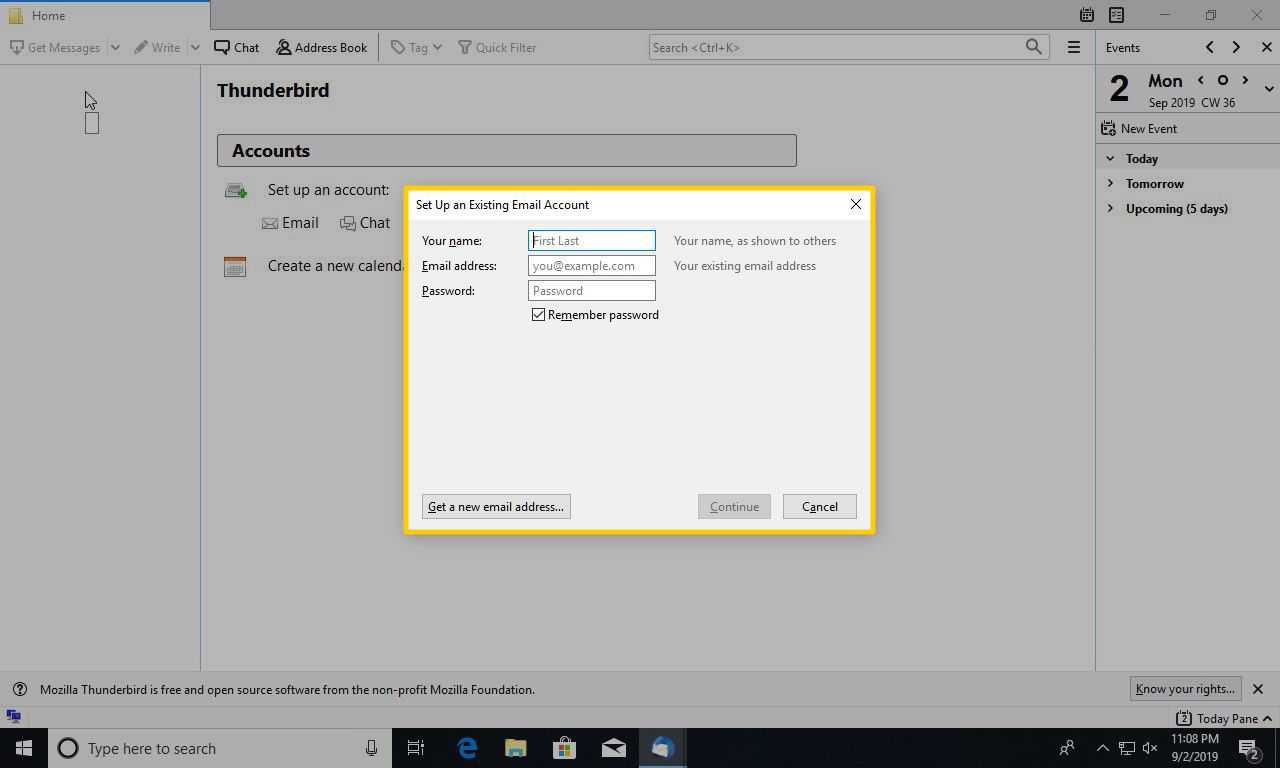
-
Thunderbird kommer till handling, letar upp din e-postadress och försöker upptäcka e-postserverns inställningar. Det kan ta några minuter, men om du har konfigurerat allt korrekt på GoDaddy hittar Thunderbird rätt inställningar. När det gör det, tryck på Klar för att lägga till ditt konto.
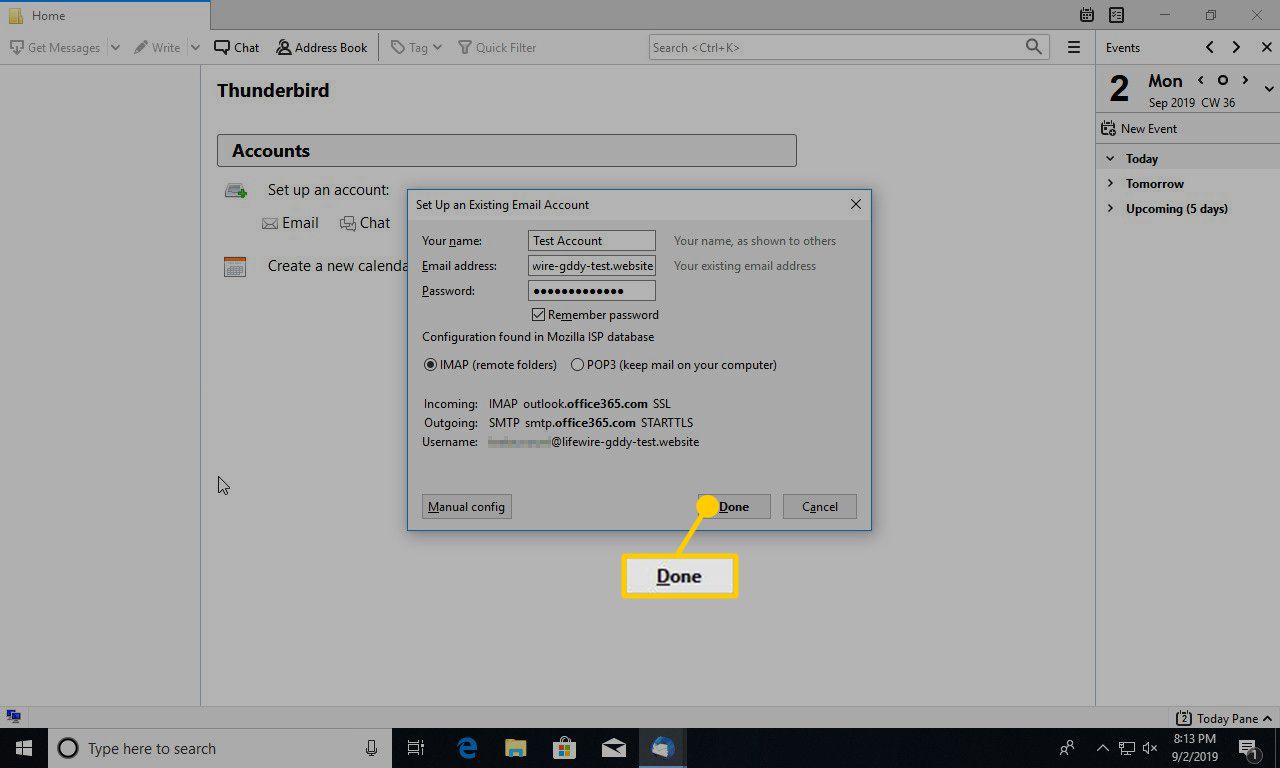
-
Om dina kontoinställningar inte upptäcktes korrekt, som i exemplet ovan, kan du alltid konfigurera dem manuellt genom att trycka på Manuell konfiguration nere till vänster. Tänk på att om du ställer in en e-postadress för Outlook måste du konfigurera de manuellt kopplade till cPanel manuellt.
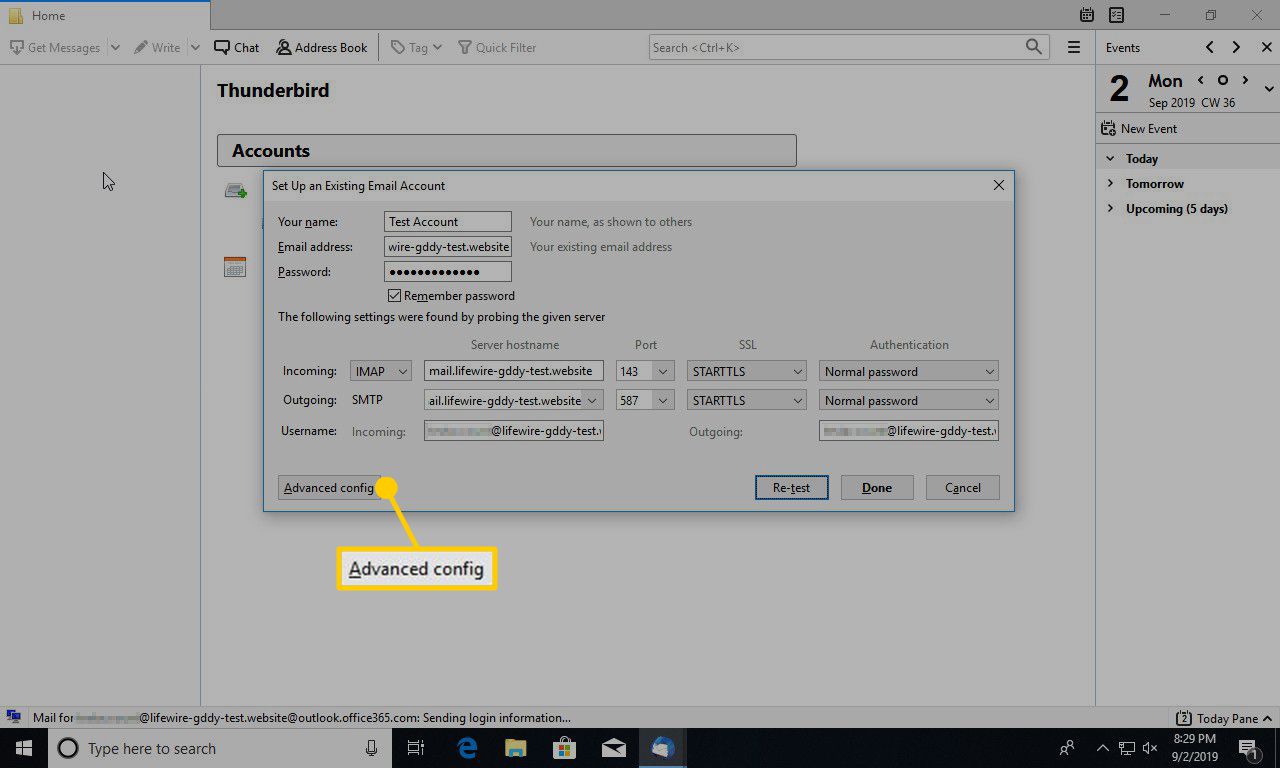
Ändra IMAP-adressen till på den manuella konfigurationsskärmen e-post. följt av din domän. Ställ in porten på 143. Ställ in SMTP-adressen till e-post. och din domän också. Porten för den är 587. Ditt användarnamn är den fullständiga e-postadressen.
När du är klar trycker du på Testa om för att se till att Thunderbird nu kan ansluta. Om det kan, tryck Klar.
-
Du kan se en varning om att kontot inte är säkert. Bekräfta att du fortfarande vill ansluta. Det kan ta några minuter för Thunderbird att komma igång. Då kommer du till din inkorg, redo att använda.