Tjänster som Dropbox och OneDrive ger dig en bekväm metod för att komma åt alla dina dokument på flera datorer, surfplattor och din telefon. Genom att synkronisera ditt Windows-skrivbord till molnet med OneDrive kan du alltid hitta viktiga filer när du behöver dem - på vilken enhet som helst.
Instruktionerna i den här artikeln gäller Windows 10, Windows 8 och Windows 7.
Varför synkronisera ditt Windows-skrivbord med OneDrive?
Att sätta vanliga mappar som ditt Windows-skrivbord i molnet är en utmärkt lösning om du använder skrivbordet som en allmän plats för nedladdade filer eller ofta besökta objekt. På det sättet har du alltid filerna synkroniserade över dina enheter. Du kan också ansluta andra datorer du använder med OneDrive-synkronisering.
Så här flyttar du skrivbordet till molnet med OneDrive
Innan du börjar installerar du OneDrive-skrivbordssynkroniseringsklienten på din version av Windows. Windows 10 och Windows 8.1 har redan detta program, men Windows 7-användare måste ladda ner och installera synkroniseringsklienten manuellt. Windows 8-användare kan uppgradera till Windows 8.1 för att börja använda OneDrive.
-
Öppna Windows File Explorer (Utforskaren), högerklicka Skrivbord (Desktop), välj sedan Egenskaper (Properties).
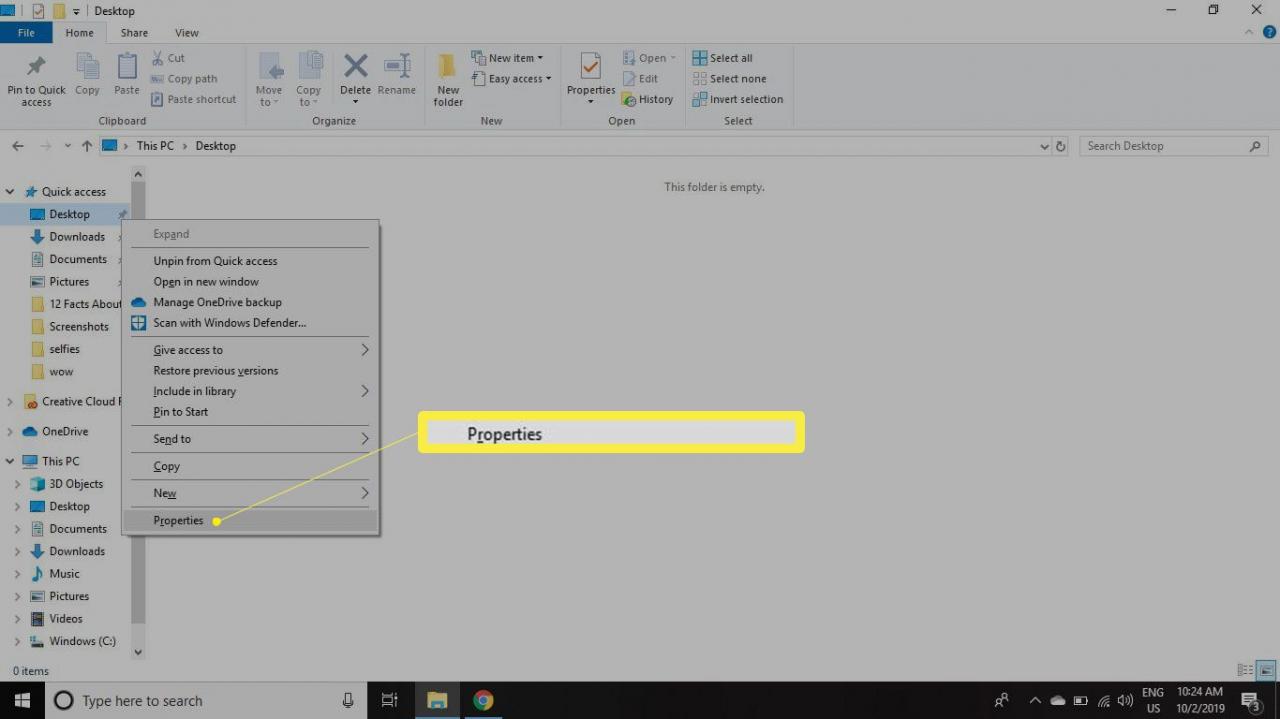
-
I dialogrutan Skrivbordsegenskaper väljer du Plats-fliken och välj sedan Flytta (Move). Plats-fliken heter Location på engelska enheter.
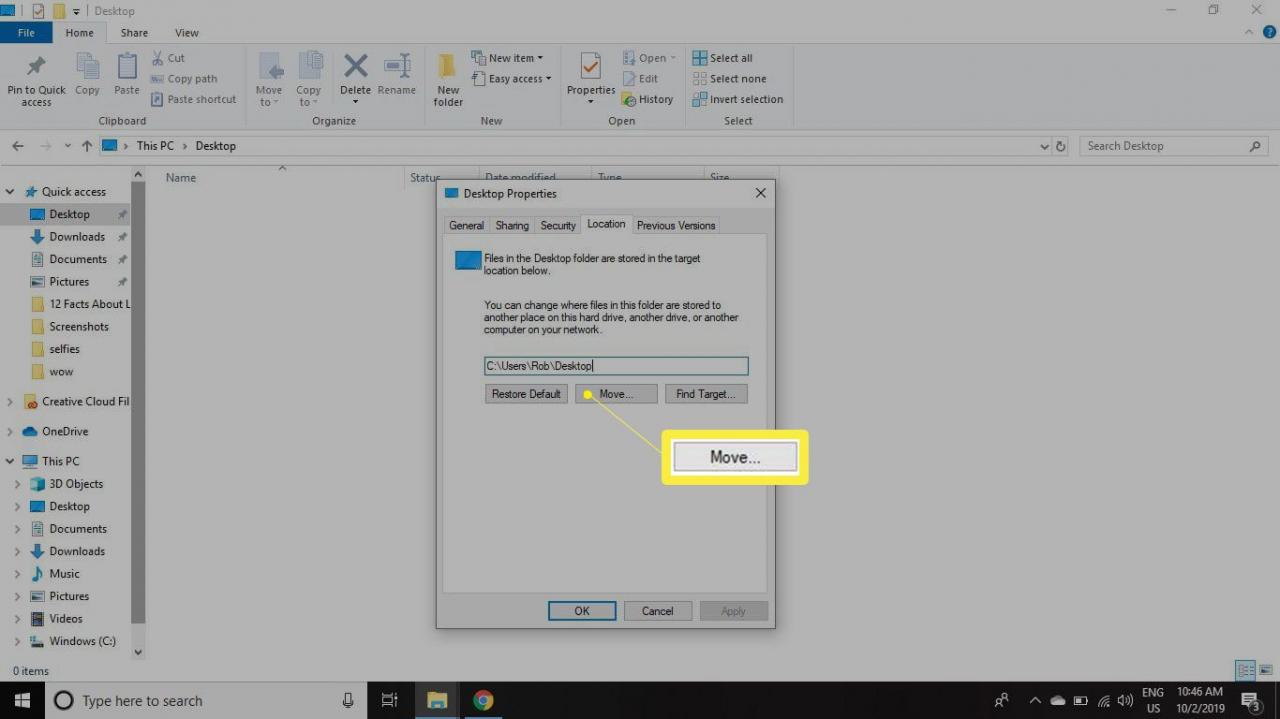
-
Dubbelklicka i dialogrutan OneDrive. Välj sedan Ny mapp för att skapa en ny mapp. Ge den namnet Skrivbord.
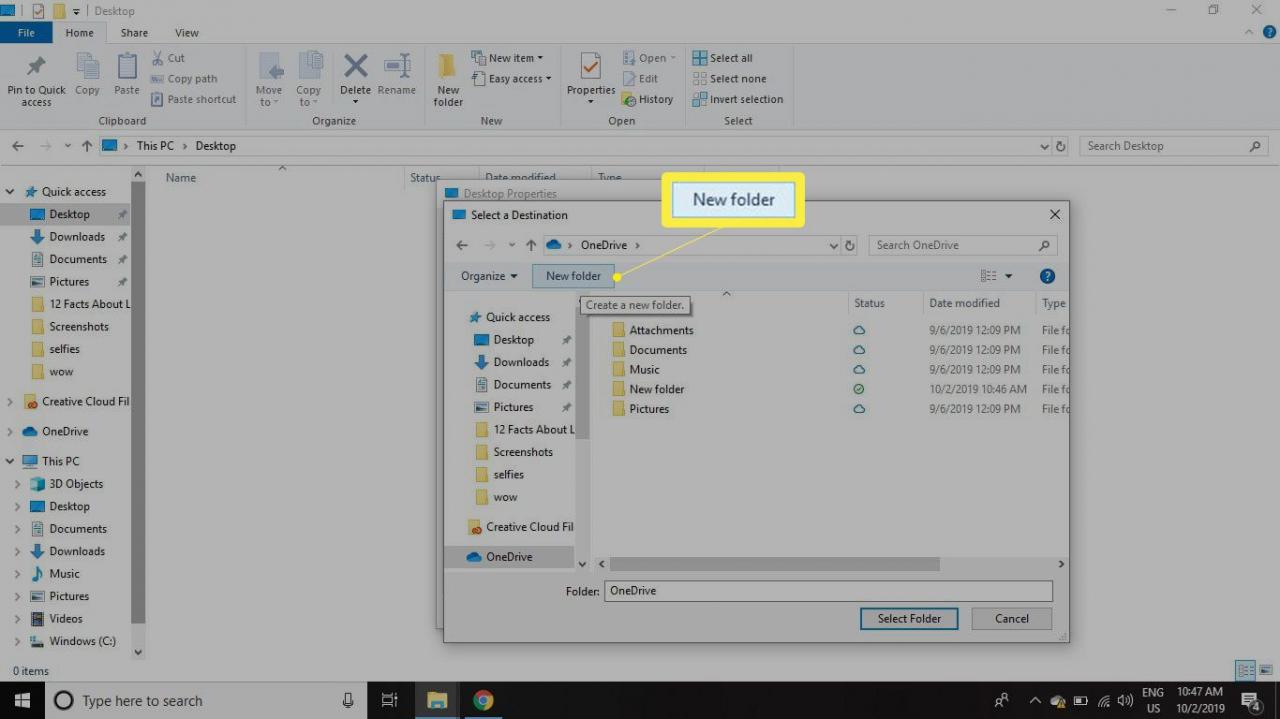
Oavsett vad du kallar mappen visas den som Skrivbord i OneDrive-fillistan. Om du har tre stationära datorer som synkroniseras med samma OneDrive-konto, använder var och en ett annat mappnamn men varje visas som skrivbord.
-
Med Skrivbordsmappen markerad, klicka Välj mapp (Select Folder).
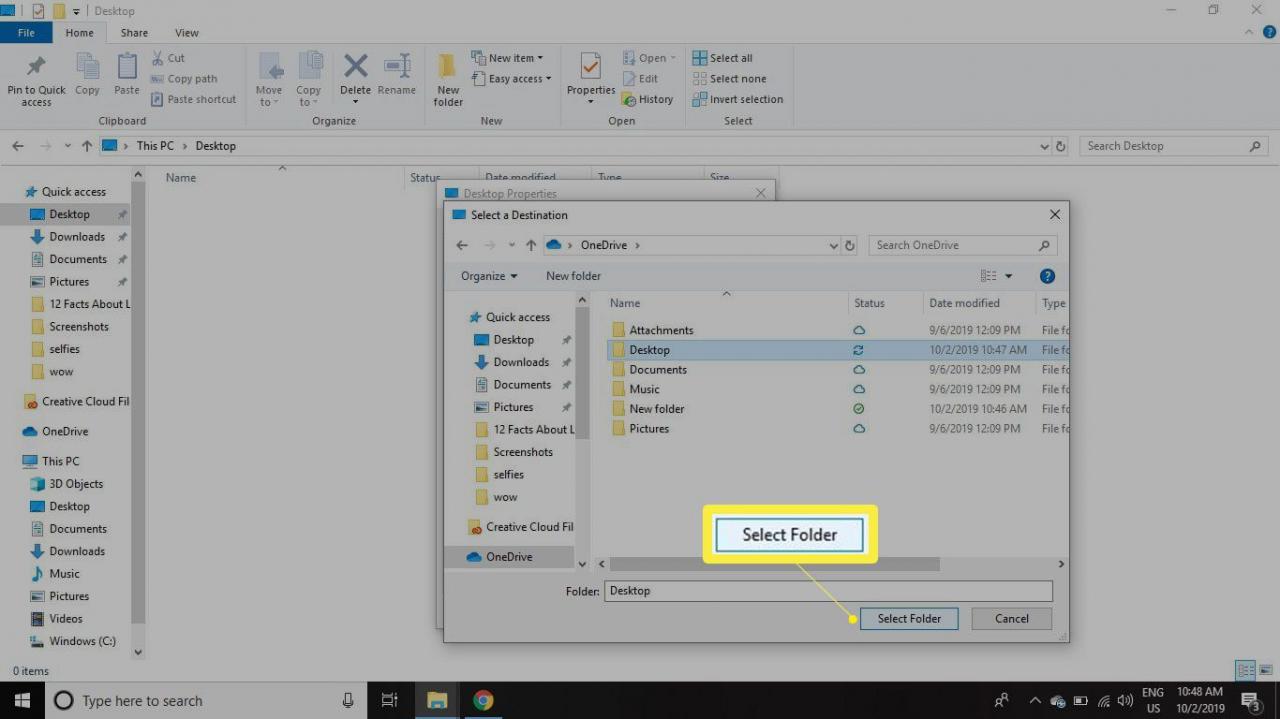
-
Välj Tillämpa för att tillämpa de nya inställningarna. Textinmatningsrutan i Plats fliken ska se ut enligt följande:
C: Användare [Användarnamn] OneDrive Desktop
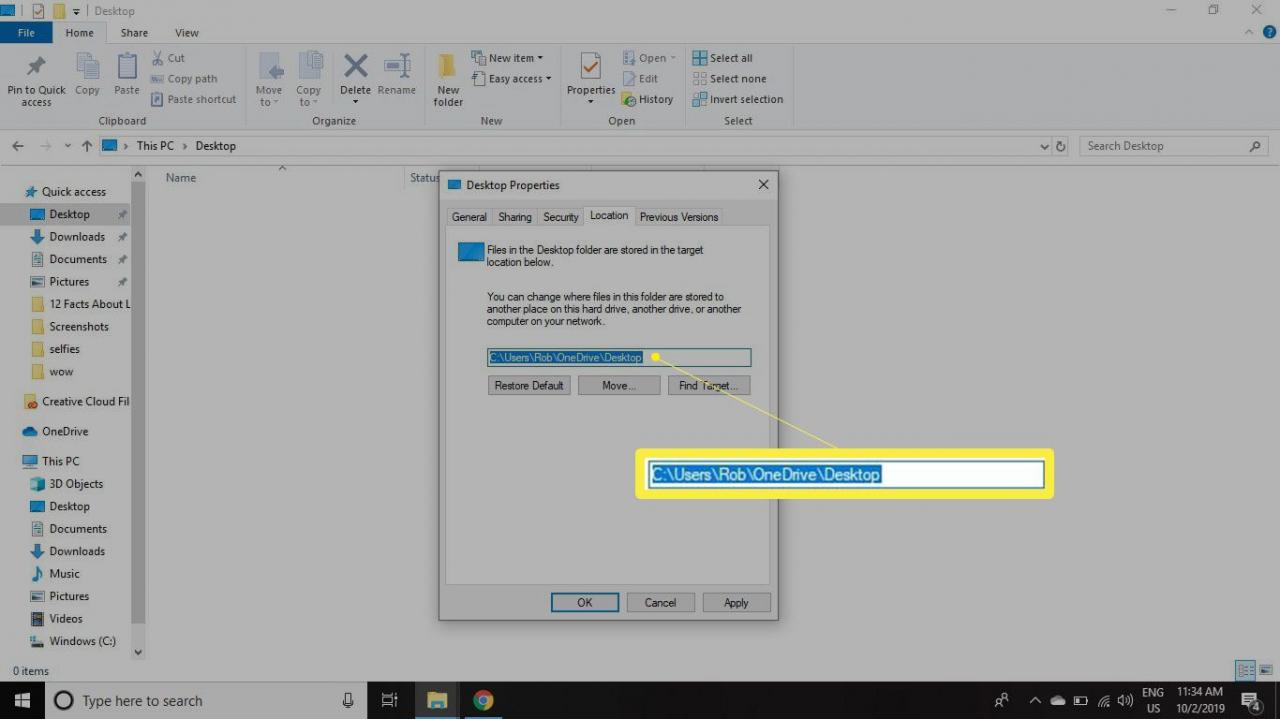
-
Välj Ja för att bekräfta att du vill flytta skrivbordet till OneDrive och välj sedan OK för att stänga rutan Skrivbordsegenskaper.
Flytta valfri mapp på din Windows-dator till OneDrive med samma process.
Är mina filer säkra i molnet?
Att flytta skrivbordet eller andra mappar till molnet är bekvämare än att överföra filer med ett USB-minne. Det finns dock vissa säkerhetsmässiga konsekvenser för lagring i molnet. När du lägger in filer online är de potentiellt tillgängliga för andra. Brottsbekämpare som polisen kan till exempel använda en teckningsoption för att kräva åtkomst till dina filer, och du kanske inte blir medveten om det händer.
En vanligare situation är när hackare gissar eller stjäl ditt lösenord. Om det händer har skurkarna potentiellt tillgång till dina OneDrive-filer. Det är ingen stor sak om allt du sparat i molnet är gammal poesi från gymnasiet. Obehörig åtkomst till arbetsdokument eller filer med personlig information kan dock vara förödande.
Det finns ett antal säkerhetsåtgärder du kan vidta för att mildra denna risk. En är att aktivera tvåfaktorautentisering för ditt molnlagringskonto. En enklare åtgärd är att undvika att placera något i molnet som har information som du inte vill att andra ska se. För hemanvändare innebär det vanligtvis att hålla objekt som finansiella kalkylark, räkningar och inteckningar på din hårddisk och inte i molnet, men då behöver man kunna hantera riskerna som kan komma från förlorad åtkomst om hårddisken går sönder.
I slutet av 2019 släppte Microsoft en Personal Vault-funktion för OneDrive som rullar ut i vågor till användare över hela världen över 2019. Denna funktion erbjuder ytterligare säkerhet genom kryptering och tvingad multifaktorautentisering. För viktiga filer som nås eller används relativt sällan erbjuder Personal Vault en bra balans mellan skydd och enkel åtkomst.
Läs mer om Personal Vault.