När en USB-enhet eller ett SD-kort är skrivskyddat kan du inte ändra filer på den; du kan bara se dem. På skrivskyddade media kan du läsa och kopiera filer, men du kan inte skriva till eller ta bort filer.
Din USB-enhet och SD-kort kan bli skrivskyddade på grund av ett virus eller på grund av att låsbrytaren på enheten har aktiverats.
Instruktionerna i den här artikeln gäller Windows 10, Windows 8 och Windows 7.
Hur man tar bort skrivskydd med låsbrytare
Om din dator säger att mediet är skrivskyddat, leta efter en skrivskyddsomkopplare (även kallad låsbrytare) på USB- eller SD-kortet. Om media har denna omkopplare, se till att omkopplaren är inställd på att skriva och inte skrivskyddad.
Hur man tar bort skrivskydd från en enda fil
När du har en enda fil som du vill göra ändringar men inte kan, kan filen vara skrivskyddad. Så här ger du dig själv skrivrättigheter.
-
Sätt i USB-enheten eller SD-kortet i rätt port på din dator.
-
Öppna Windows Filutforskare. Kallas ibland för Utforskaren.
-
Navigera till enheten och mappen som innehåller filen.
-
Välj filen.
-
Gå till Hem-fliken och välj sedan Inställningar (Properties).
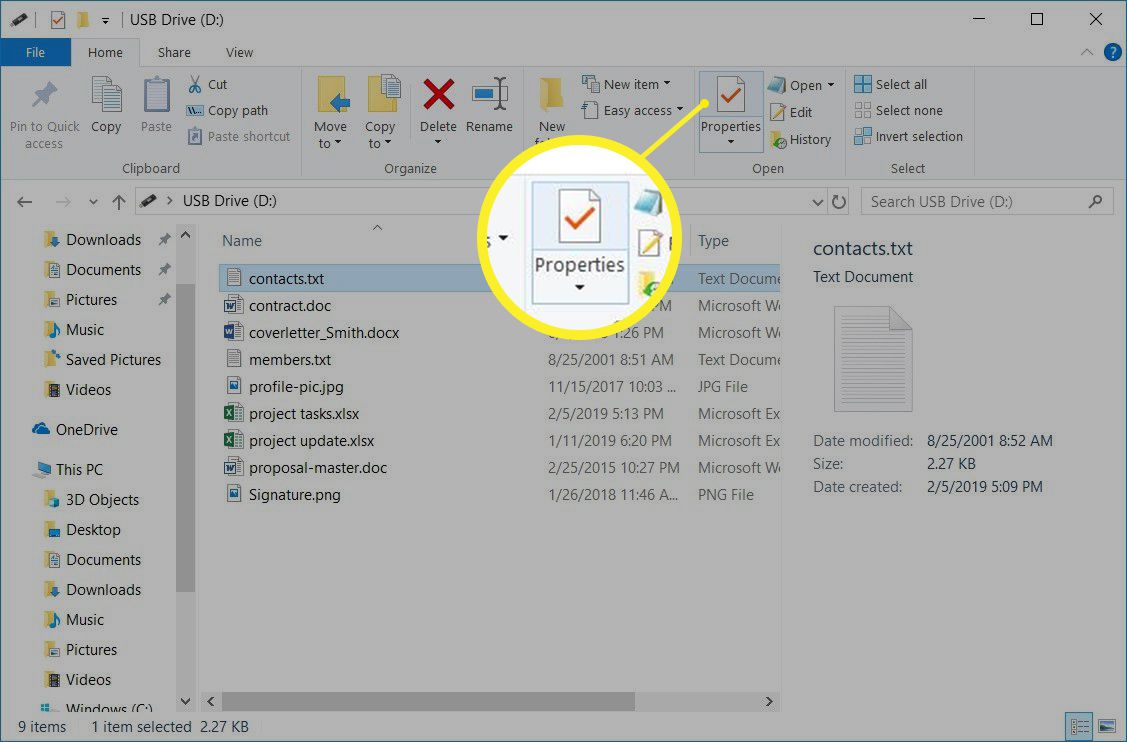
-
I rutan Inställningar klickar du ur bocken i kryssrutan Skrivskyddad. Rutan kan också kallas för Read-only.
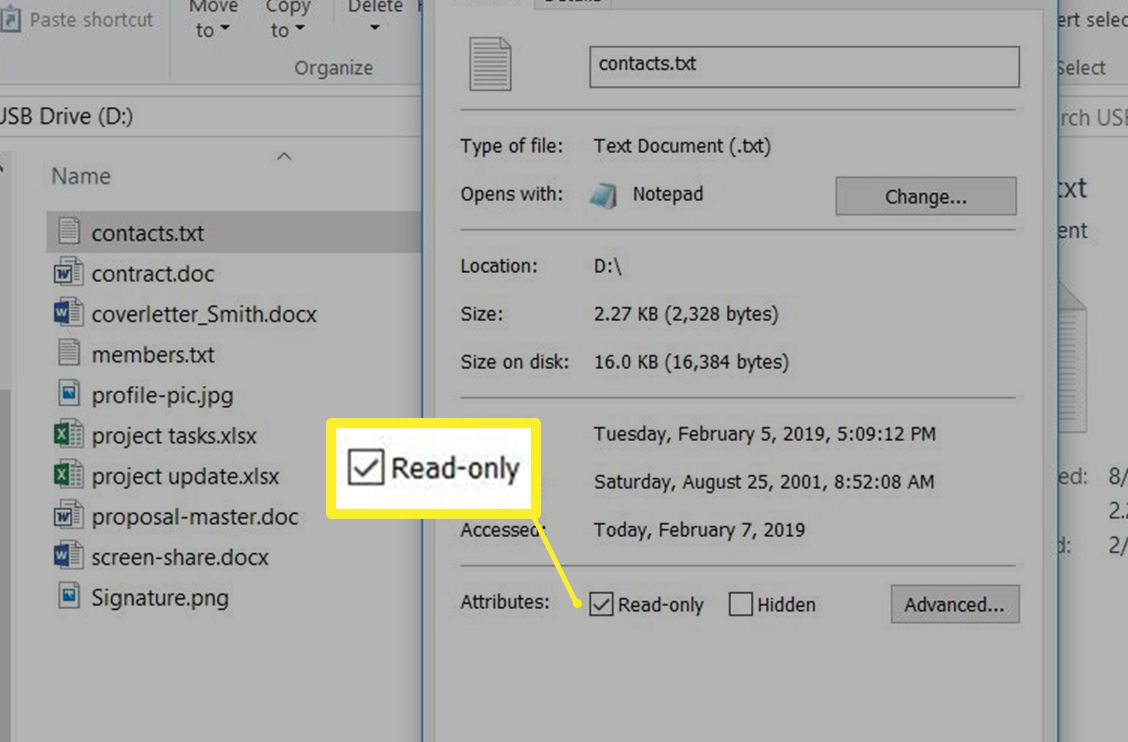
-
Välj OK.
Använd Diskpart för att ta bort skrivskydd från USB-enheter
Det finns många sätt att ta bort skrivskydd från USB-enheter i Windows. En populär metod är att ändra en registernyckel, men det är skrämmande för vissa människor. En mindre skrämmande metod är att använda diskpart.
-
Sätt i USB-enheten i en USB-port på din dator.
-
Tryck Windows-tangenten+X.
-
Välj Run (Kör).
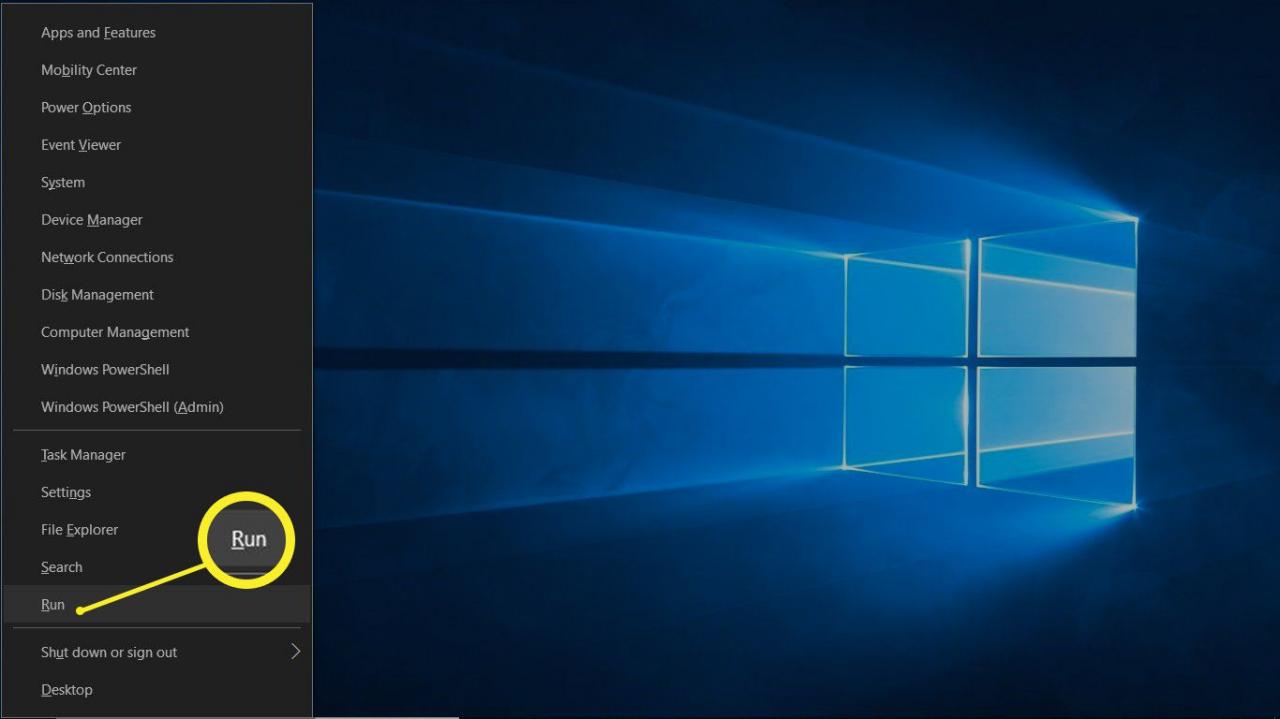
-
Ange diskpart och välj sedan OK.
Dialogrutan Användarkontroll kan visas och fråga om du vill tillåta att appen gör ändringar på din enhet. Välj Ja för att fortsätta.
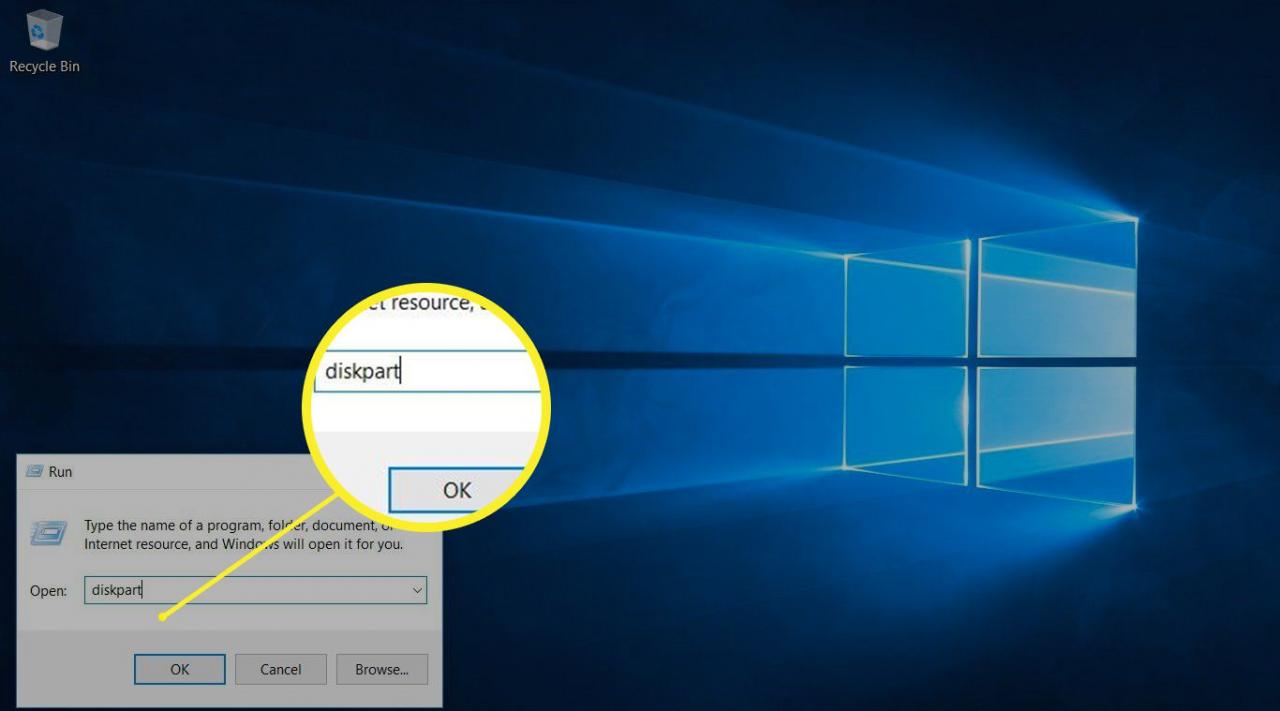
-
Bredvid "DISKPART>", skriv list disk och tryck Enter.
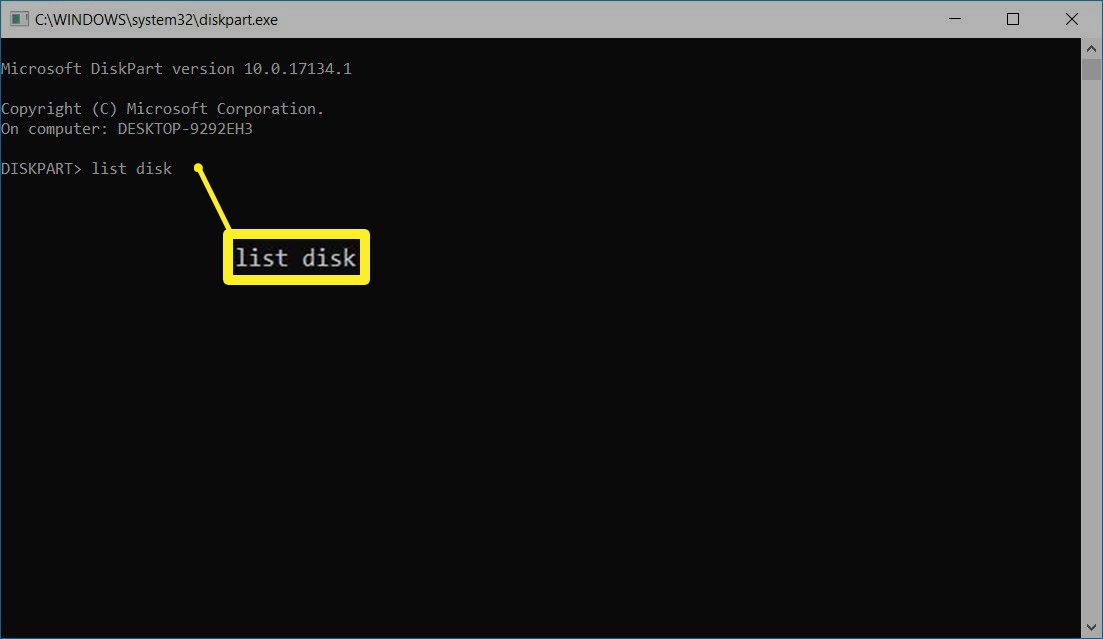
- I listan över monterade diskar hittar du din USB-enhet och antecknar disknumret.Titta på storlekskolumnen för att hitta den skrivskyddade flashenheten. I det här exemplet är datorns hårddisk 29 GB och USB-enheten 977 MB.
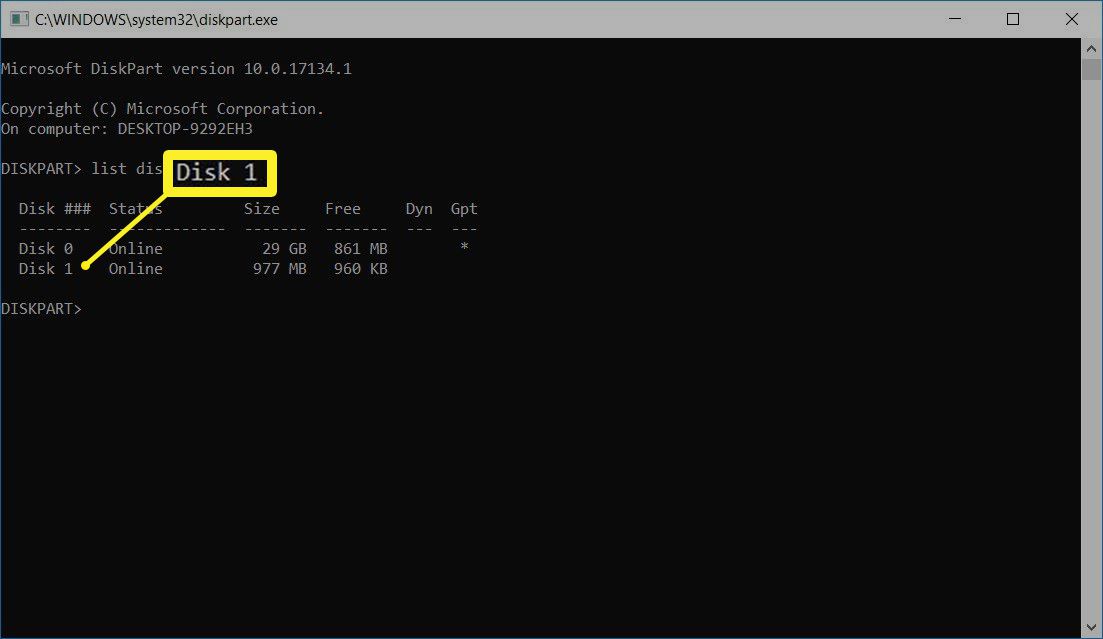
-
Ange kommandot select disc (ditt disknummer) och tryck sedan på Enter. Om ditt enhetsnummer till exempel är 1, anger du select disc 1.
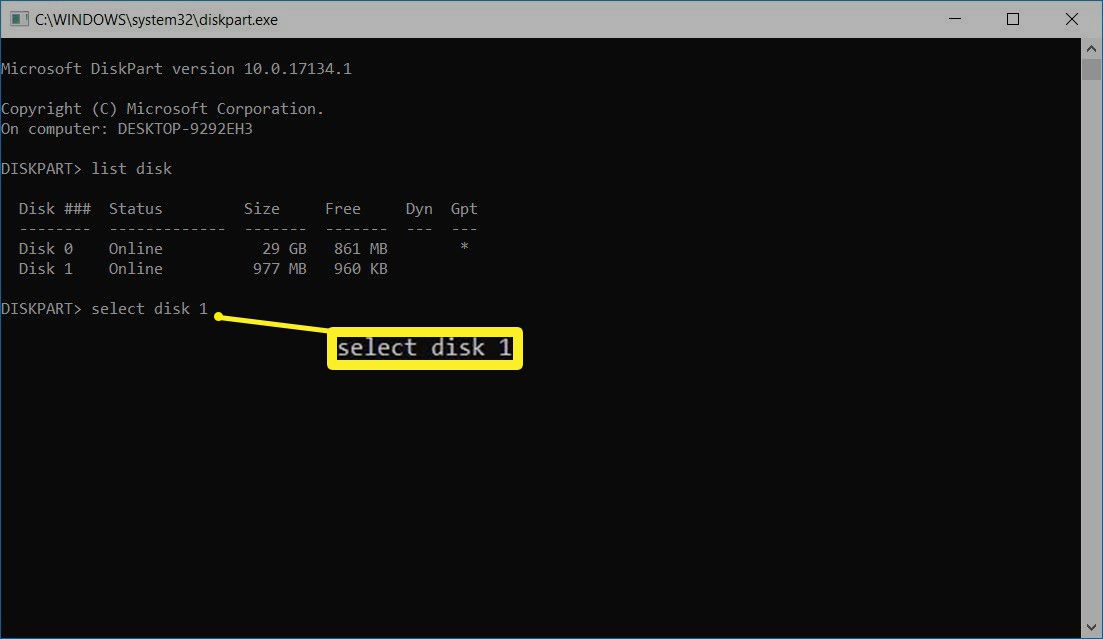
-
När disken är vald visar diskpart ett meddelande som säger att disken nu är den valda disken.
-
Ange kommandot disc clear readonly och tryck sedan på Enter.
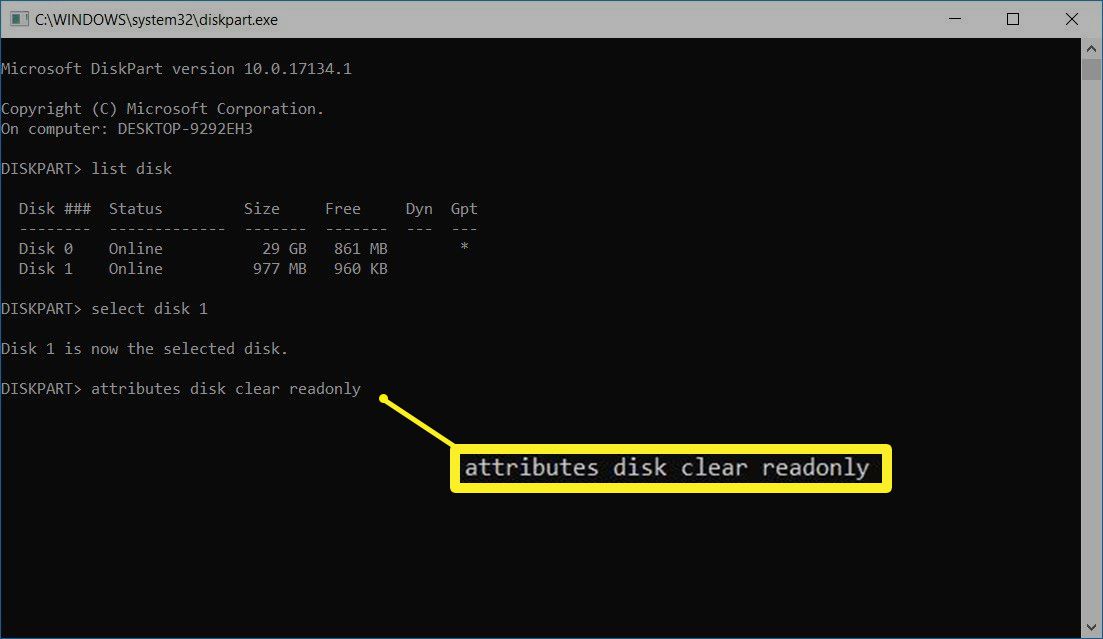
- När skrivskydd har tagits bort från disken visar diskpart ett meddelande om att attributen har rensats framgångsrikt och att disken inte längre är skrivskyddad.
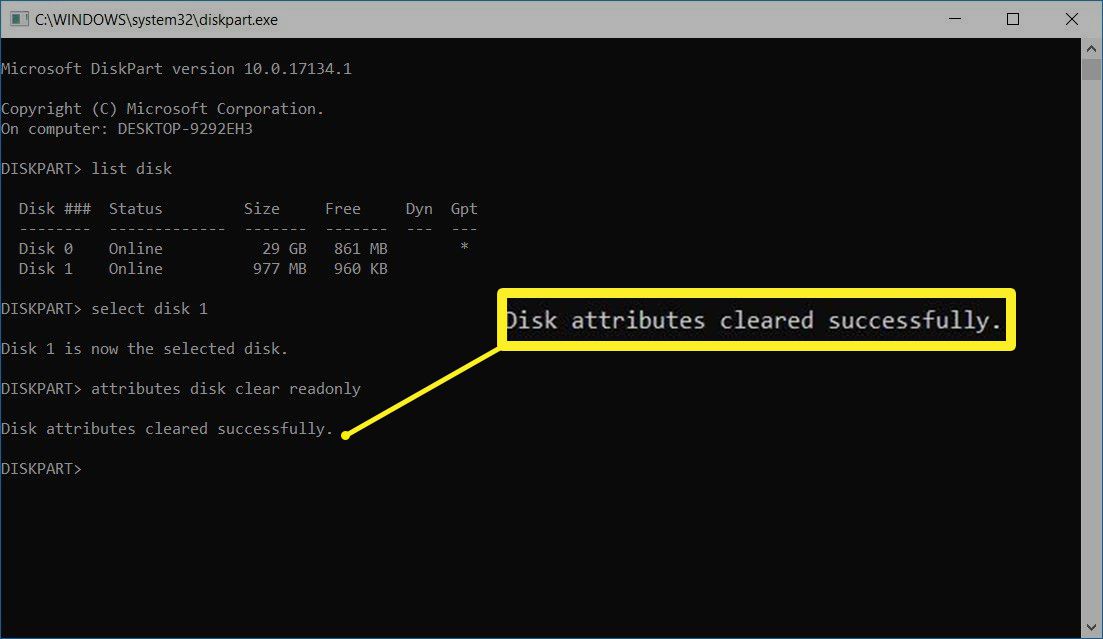
-
För att stänga diskpartfönstret när du är klar skriver du exit och trycker Enter.
Ta bort skrivskydd från USB-enheter med 'regedit' i Windows 10 och Windows 8
Om du hellre vill använda Windows-registret för att ta bort skrivskydd från en USB-enhet eller SD-kort, använd regedit för att göra ändringen.
Säkerhetskopiera Windows-registret innan du gör några ändringar. Om du gör ett misstag och har problem med din dator kan du återställa registret och återställa ditt system till dess ursprungliga tillstånd.
-
Sätt i USB-enheten i en USB-port på din dator.
-
Tryck Windows-tangenten+X.
-
Välj Run (Kör).
-
Ange regedit och välj OK.
-
I Registereditorn, navigera till HKEY_LOCAL_MACHINE > SYSTEM > CurrentControlSet > Control > StorageDevicePolicies.
Om du inte hittar mappen StorageDevicePolicies måste du skapa en StorageDevicesPolicies-nyckel och ett WriteProtect DWORD-värde. Fortsätt läsa för att lära dig hur.
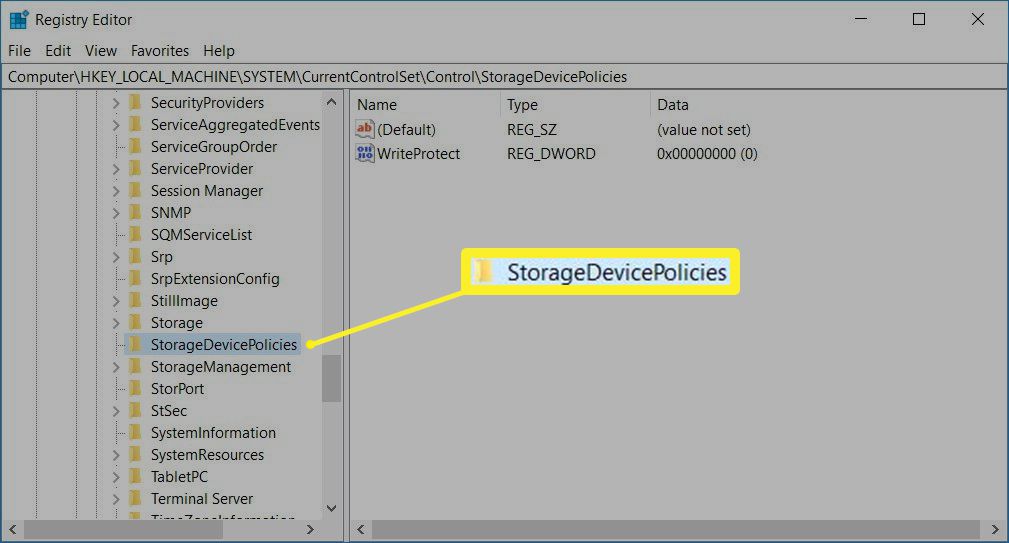
-
Dubbelklicka Skrivskydda (WriteProtect) att öppna dialogrutan Edit DWORD.
-
I textrutan Datavärde (Value data), ersätt numret med en 0 (noll).
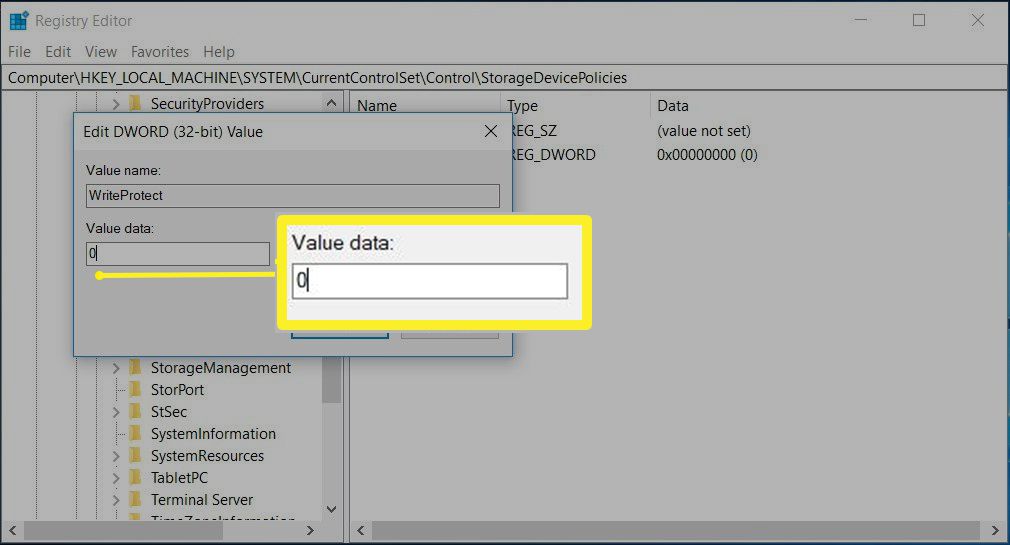
-
Välj OK.
-
Stäng regedit.
- Starta om din dator.
Skapa StorageDevicesPolicies Nyckel och WriteProtect DWORD-värde
-
Navigera till HKEY_LOCAL_MACHINE > SYSTEM > CurrentControlSet > Control.
-
I Fillistan till höger, högerklicka i ett tomt utrymme, klicka på Ny (New), välj sedan Nyckel (Key).
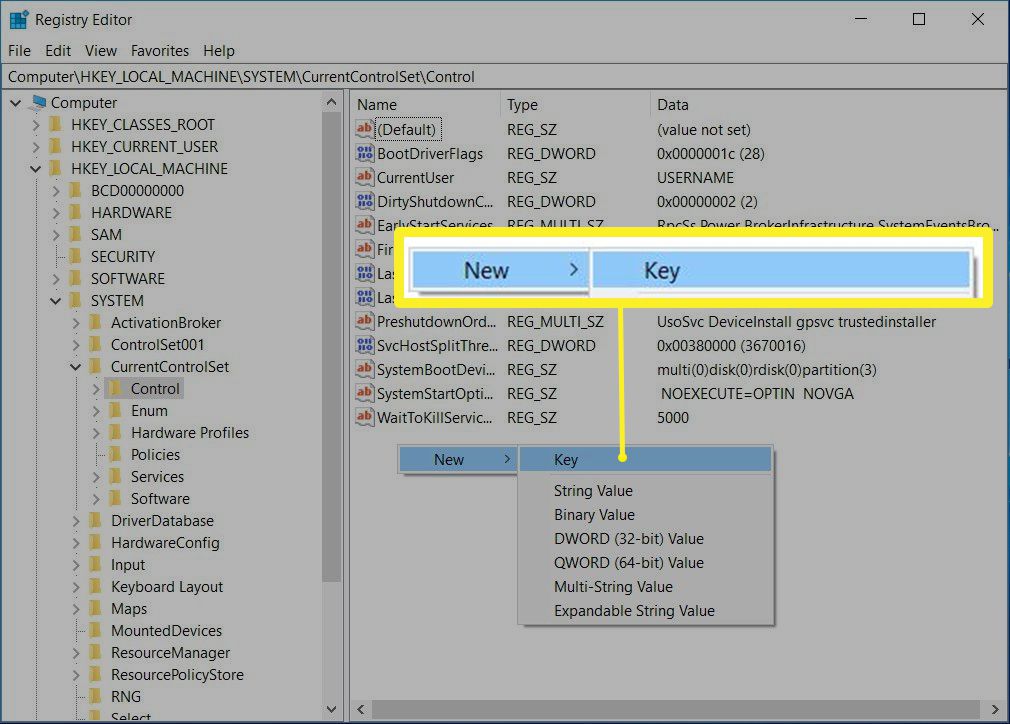
-
I mapparna till vänster, namnge nyckeln StorageDevicePolicies och tryck Enter.
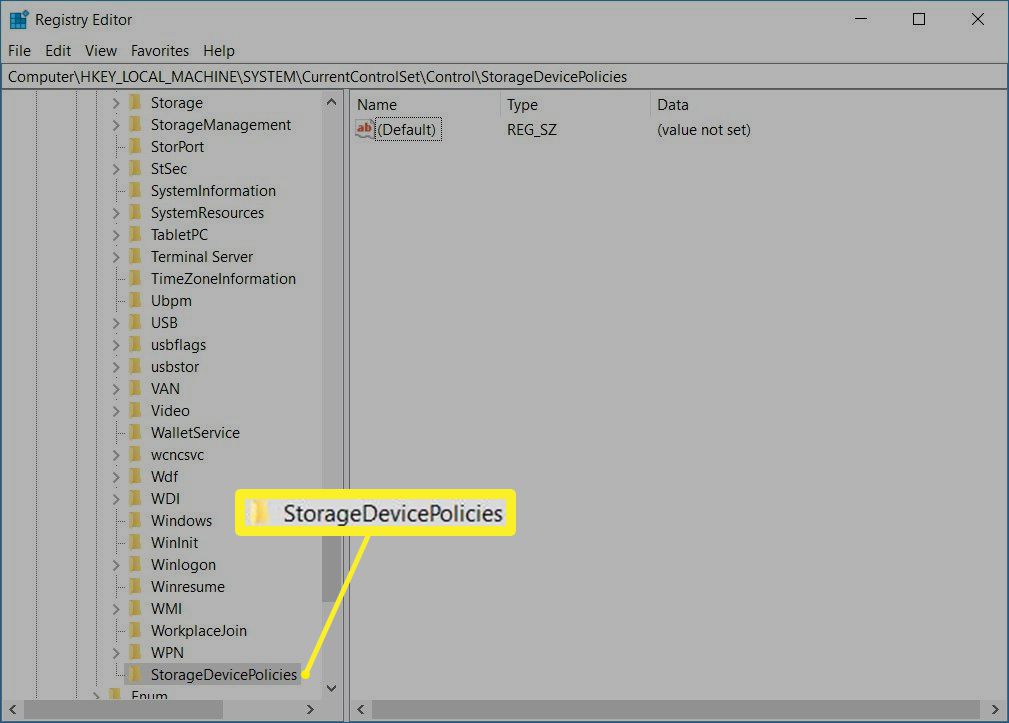
-
I rutan för mapparna, välj StorageDevicePolicies.
-
I Fillistan, högerklicka på ett tomt utrymme, välj Ny (New), välj sedan DWORD (32-bit) Value.
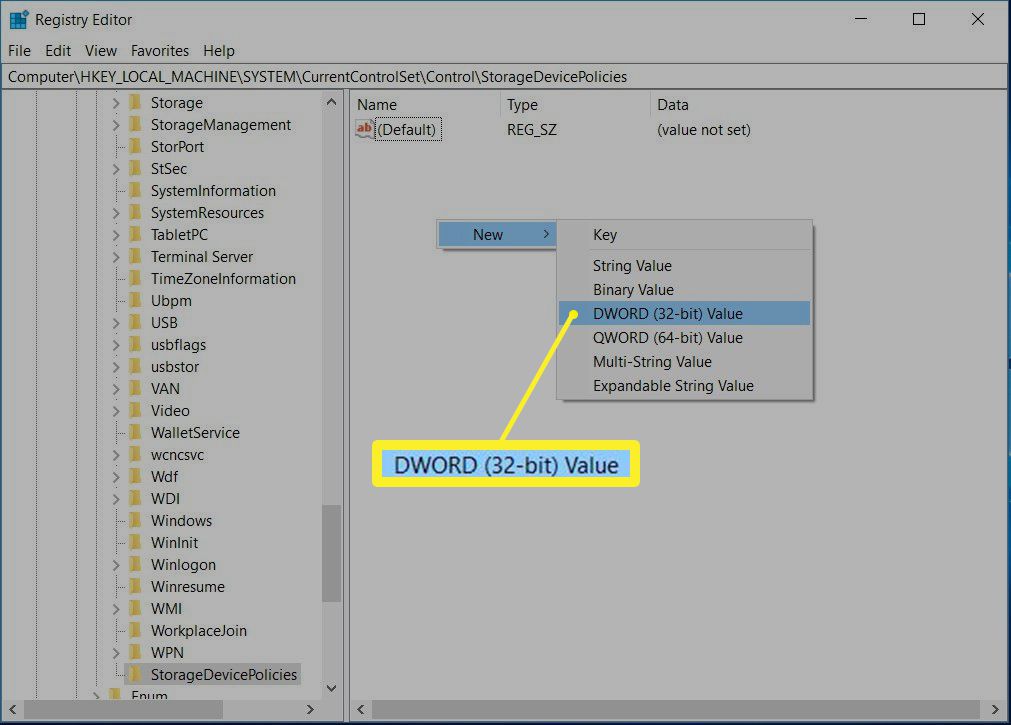
-
Namnge värdet WriteProtect och tryck Enter.
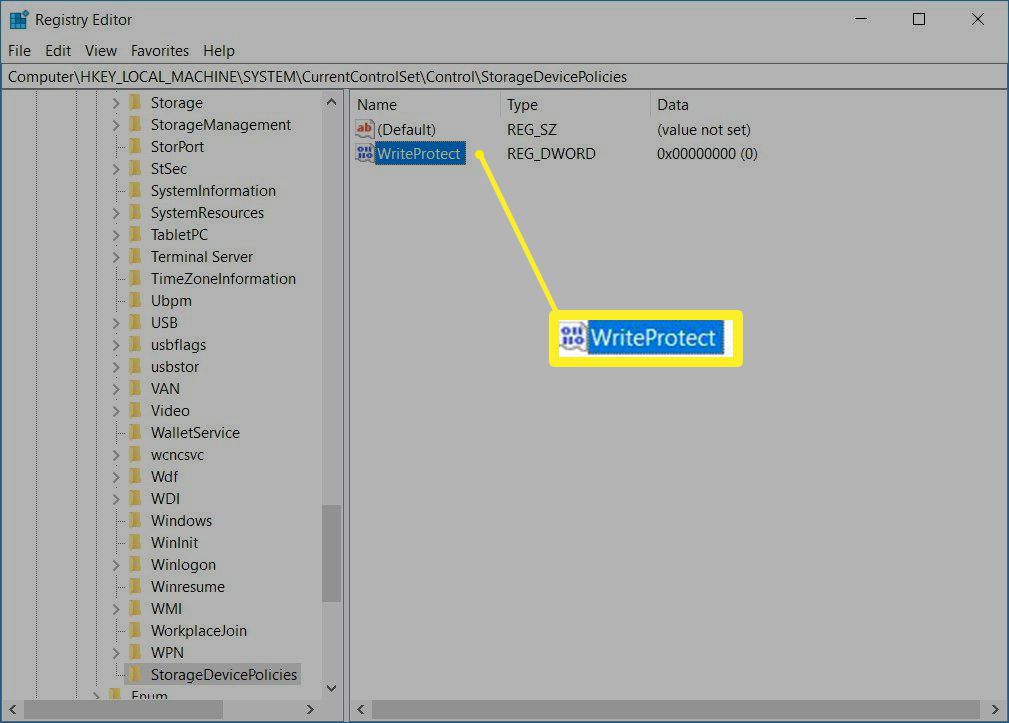
-
Dubbelklicka WriteProtect för att öppna dialogrutan Redigera DWORD och ta bort skrivskydd med hjälp av stegen ovan.
Redigera registret i Windows 7 för att ta bort skrivskydd
Om du använder Windows 7 är processen för att redigera Windows-registret för att ta bort skrivskydd lite annorlunda.
-
Tryck Windows-tangenten+R.
-
I rutan run (kör), skriv in regedit och tryck Enter.
-
Navigera till HKEY_LOCAL_MACHINE > SYSTEM > CurrentControlSet > Services.
-
Välj USBSTOR.
-
Dubbelklicka Start.
-
I dialogrutan anger du 3.
- Stäng registerredigeraren.