Innan data i ett Excel-kalkylblad kan analyseras och visualiseras måste de rensas. En av dessa saneringsuppgifter är att hitta och ta bort dubbletter av data. Det finns flera sätt att utföra denna saneringsuppgift. Lär dig hur du tar bort dubbletter i Excel med verktygen Ta bort dubbletter och filter. Välj sedan den som fungerar bäst för dig och data i ditt kalkylblad.
Instruktionerna i den här artikeln gäller Excel för Microsoft 365, Excel 2019, Excel 2016 och Excel 2013.
Markera duplicerade data i ett Excel-kalkylblad
Om du bara vill visa dubblettdata i ett kalkylblad, markera data med villkorlig formatering. Sedan, om du bestämmer dig för att du inte behöver uppgifterna, tar du bort de dubbla raderna.
-
Markera de data du vill söka efter dubbletter. Inkludera inte rubriker.
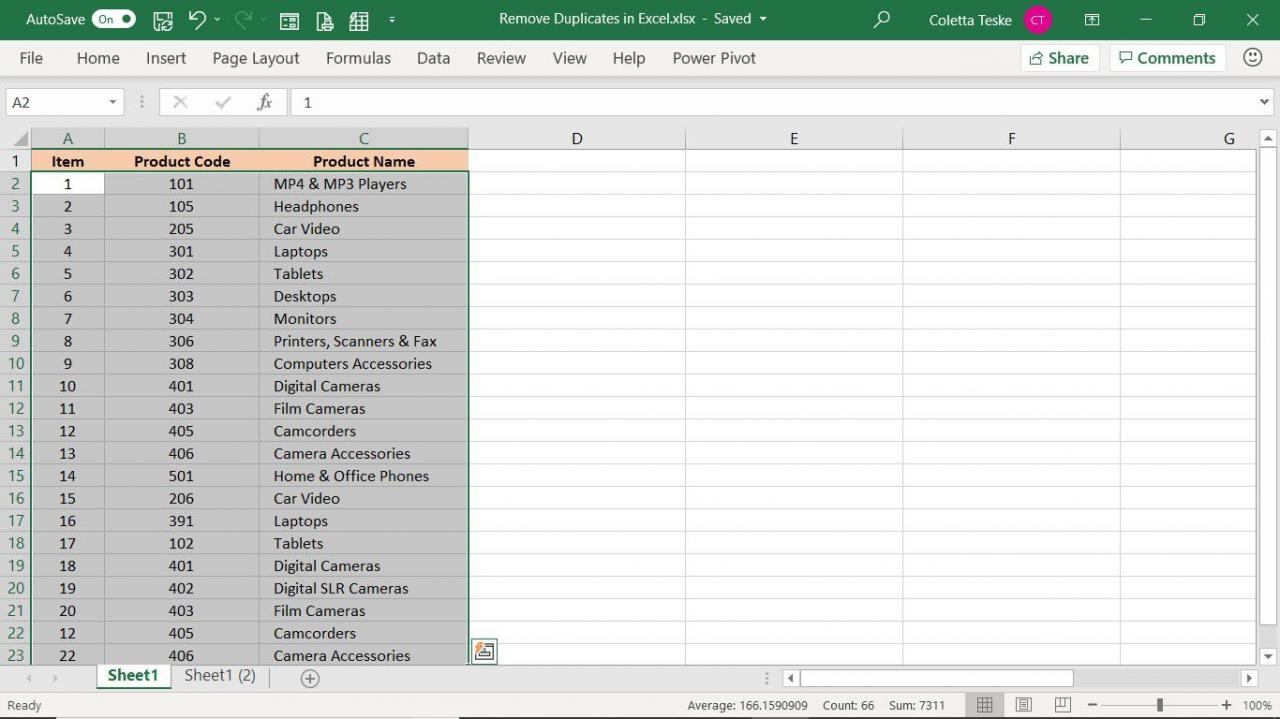
För att markera data i ett kalkylblad, markera den övre vänstra datacellen, håll ned shiftoch välj sedan den nedre högra datacellen.
-
Välj Hem fliken.
-
i Stilar grupp, välj Villkorlig formatering.
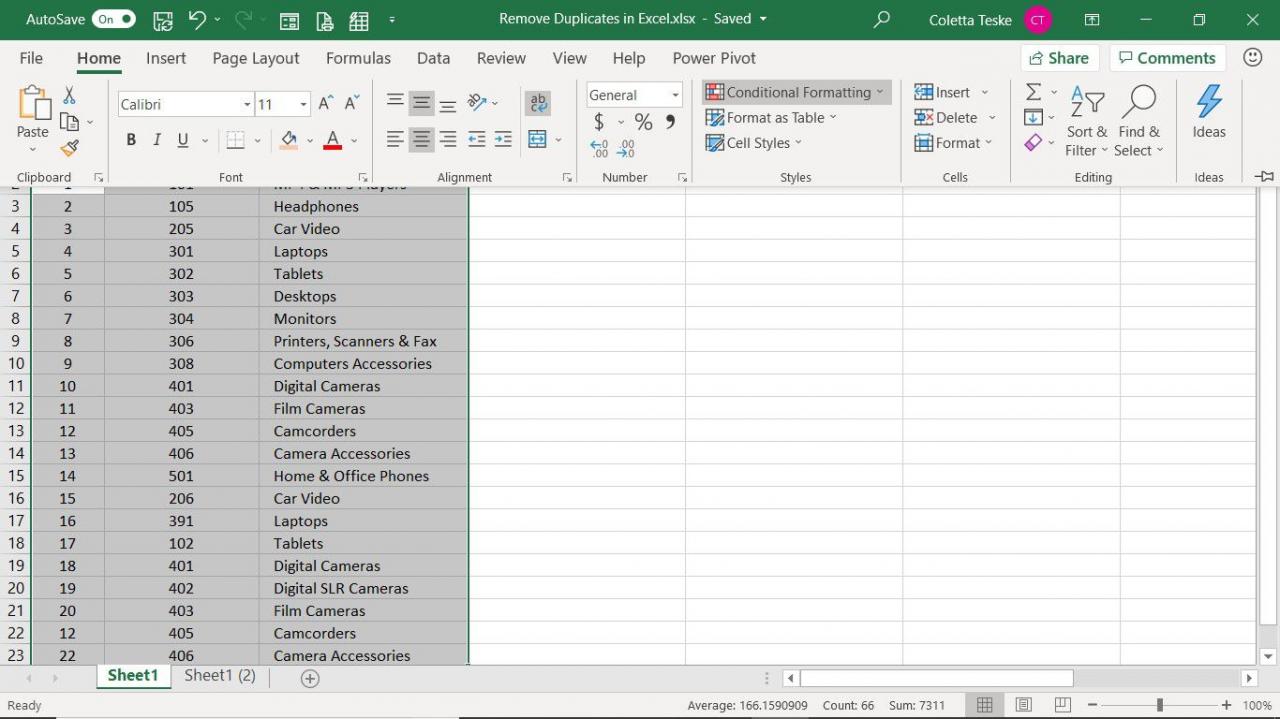
-
Välja Markera cellreglerna > Duplicera värden.
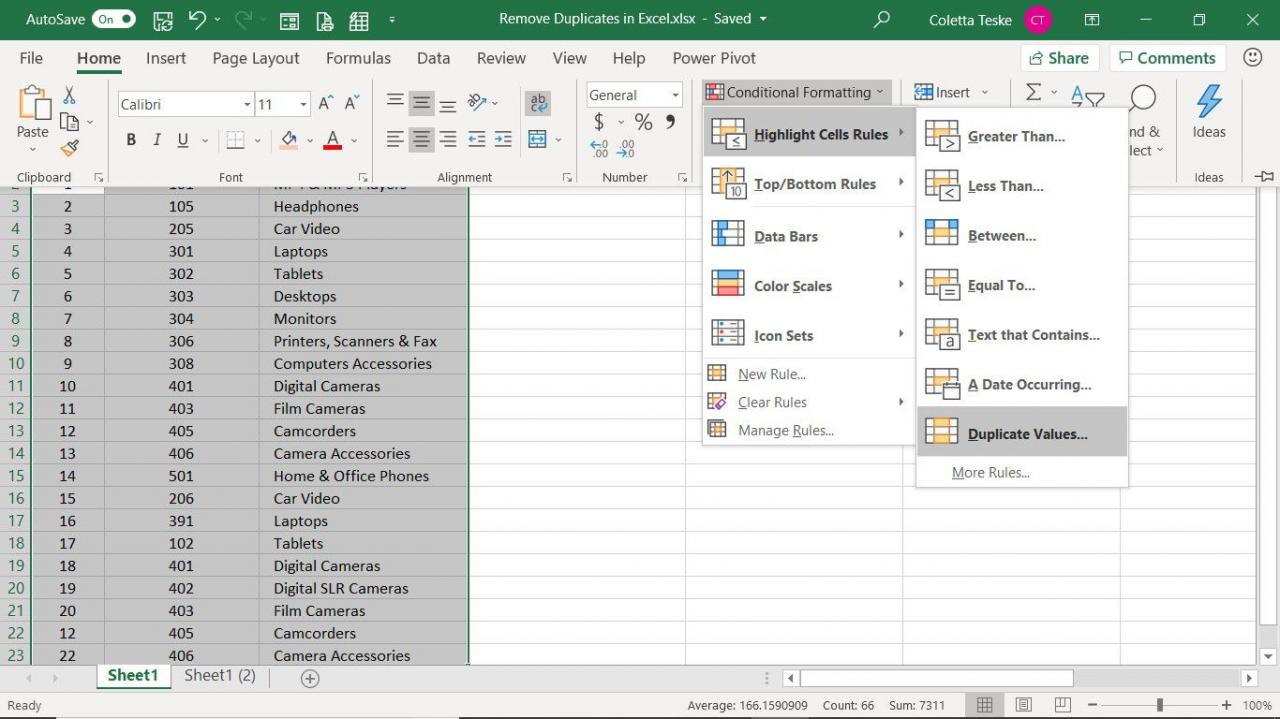
-
i Duplicera värden dialogrutan väljer du värden med nedrullningspilen och välj fyllnings- och textfärg för att markera dubbla rader.
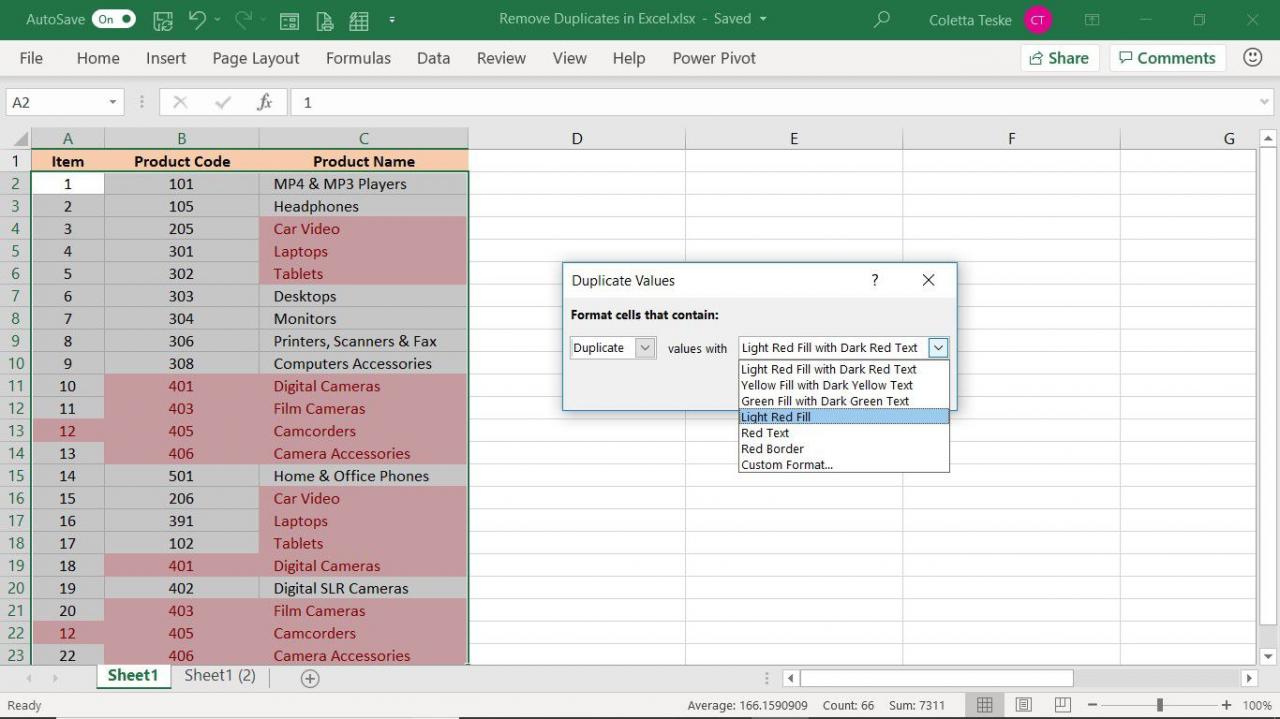
-
Välja OK.
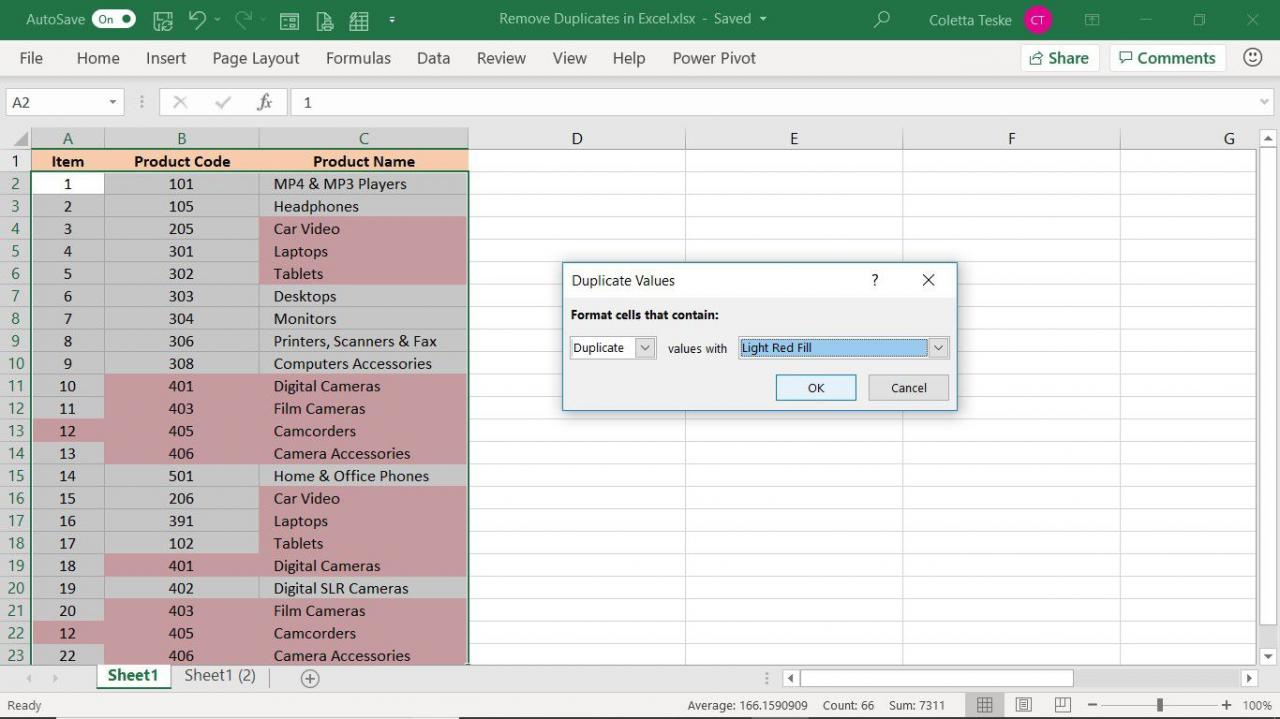
-
Celler som har ett dubblettvärde i andra celler markeras.
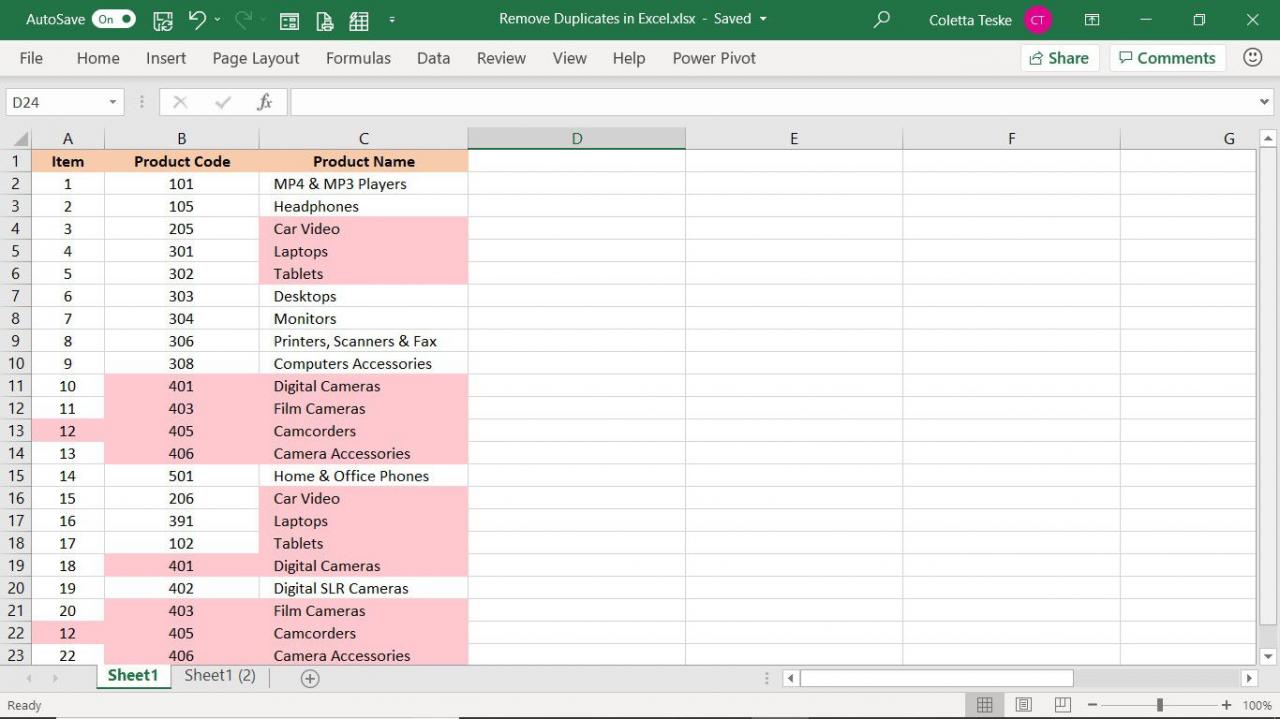
-
För att ta bort dubbla rader i Excel, välj en markerad rad och välj Hem fliken och välj sedan Radera > Radera rader. Eller använd verktyget Ta bort dubbletter eller filterverktyget för att dedupera Excel.
Ta bort dubbla rader i Excel snabbt
Excel kan automatiskt ta bort rader med data som har identisk information i varje kolumn. Detta är ett snabbt sätt att städa upp ett kalkylblad.
Om du tar bort dubbla rader raderas data permanent. Gör en kopia av kalkylbladet innan du gör några ändringar.
Så här använder du dataverktyget Ta bort dubbletter för att ta bort dubbletterader från ett helt kalkylblad:
-
Välj vilken cell som helst i datasetet.
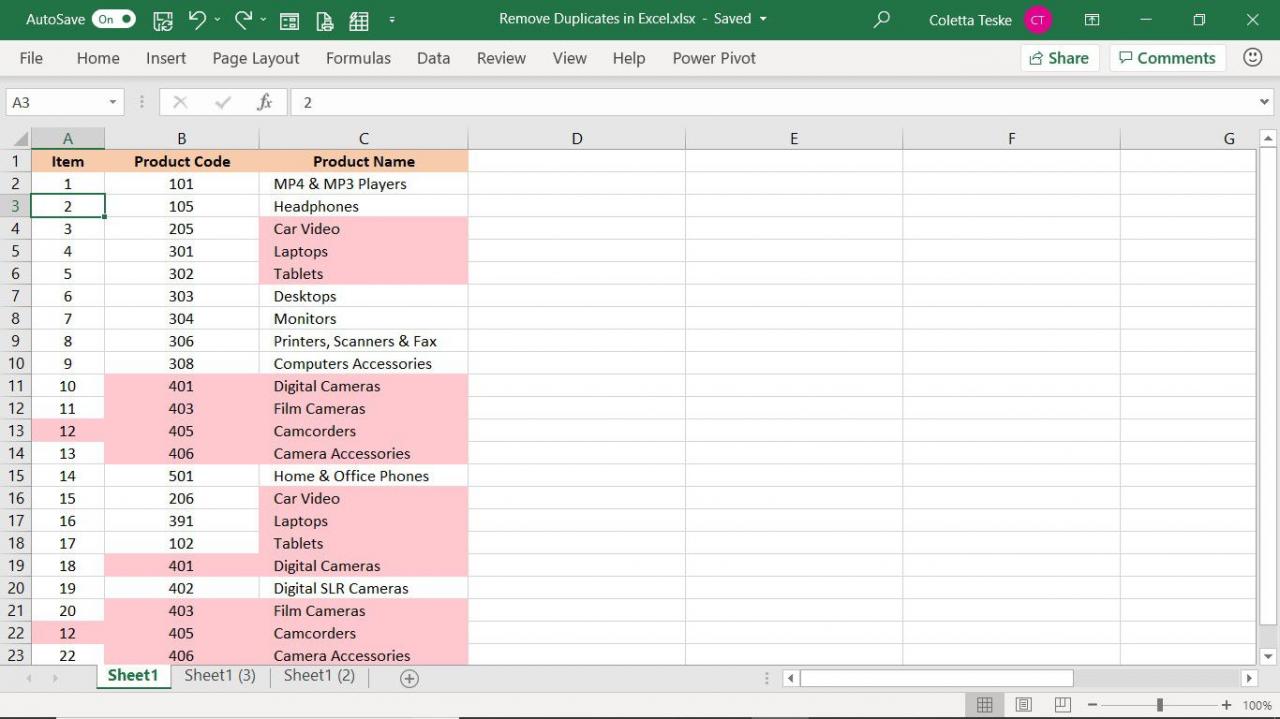
-
Välj Data fliken.
-
i Dataverktyg grupp, välj Ta bort dubbletter.
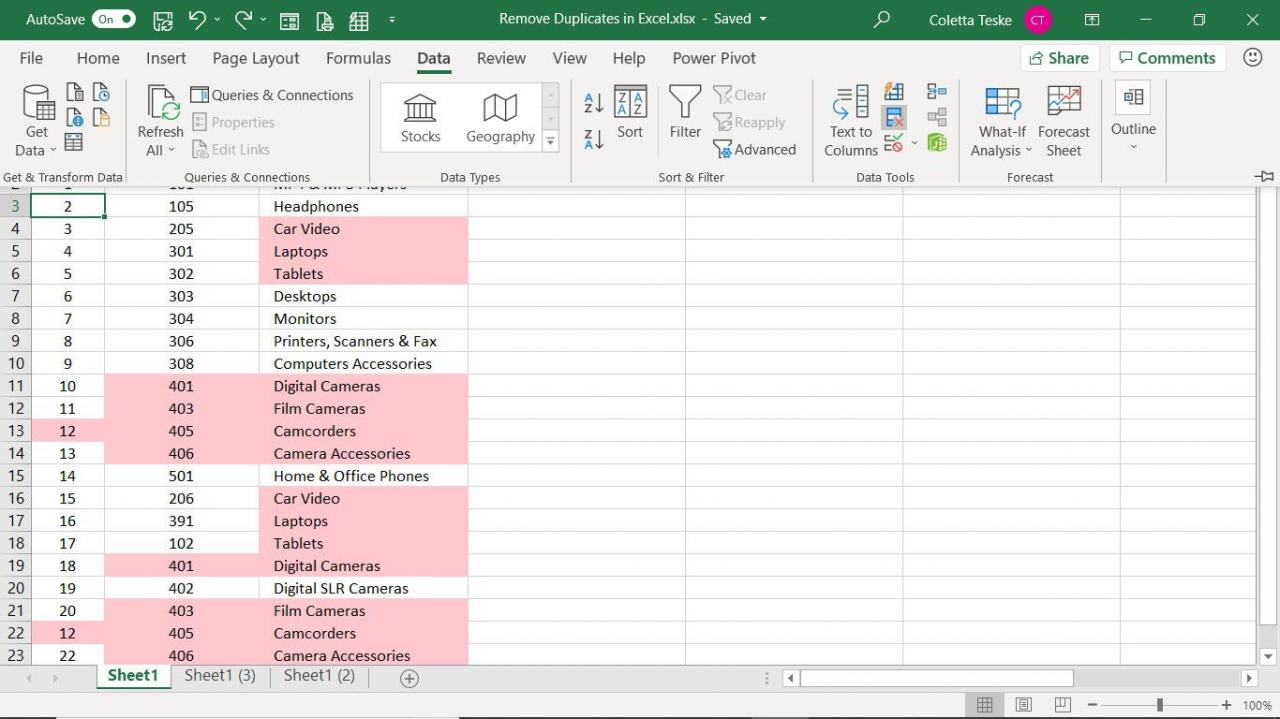
-
i Ta bort dubbletter dialogrutan, välj Markera allt.
-
Välj Mina data har rubriker kryssrutan om kalkylbladet har kolumnetiketter.
-
Välja OK.
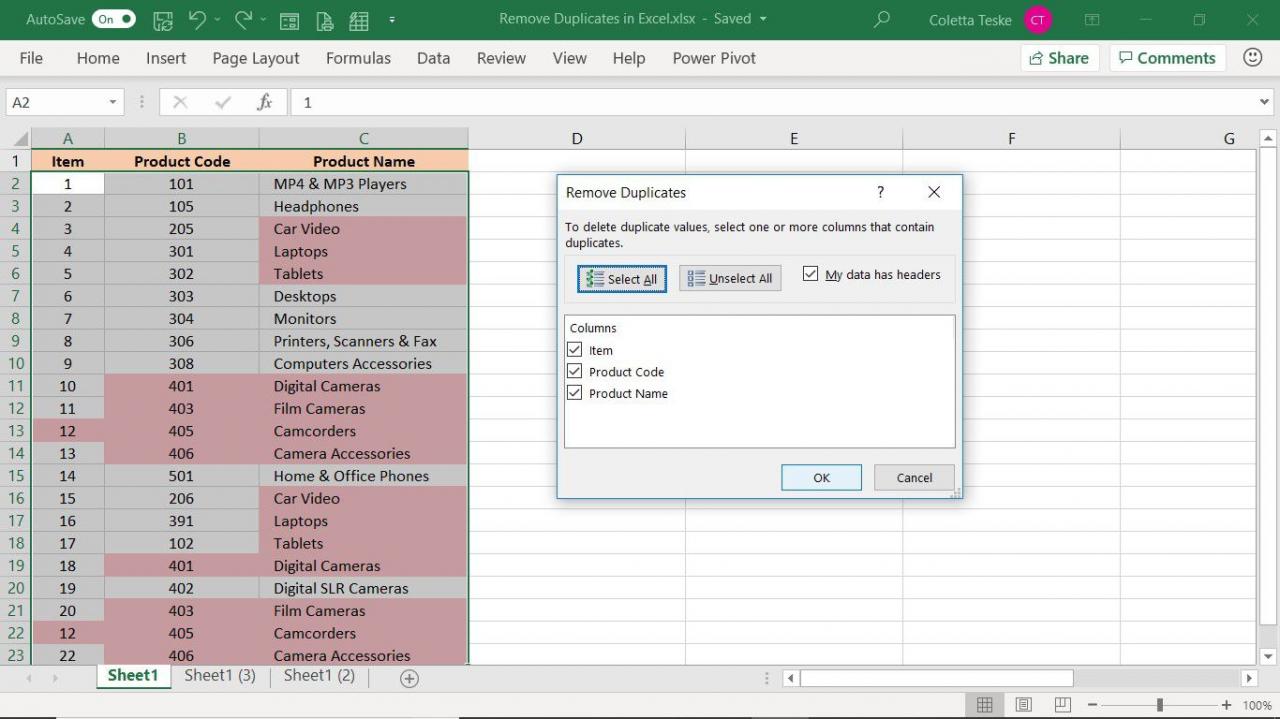
-
I meddelandet som visar antalet dubbletter som har tagits bort och antalet unika värden som återstår väljer du OK.
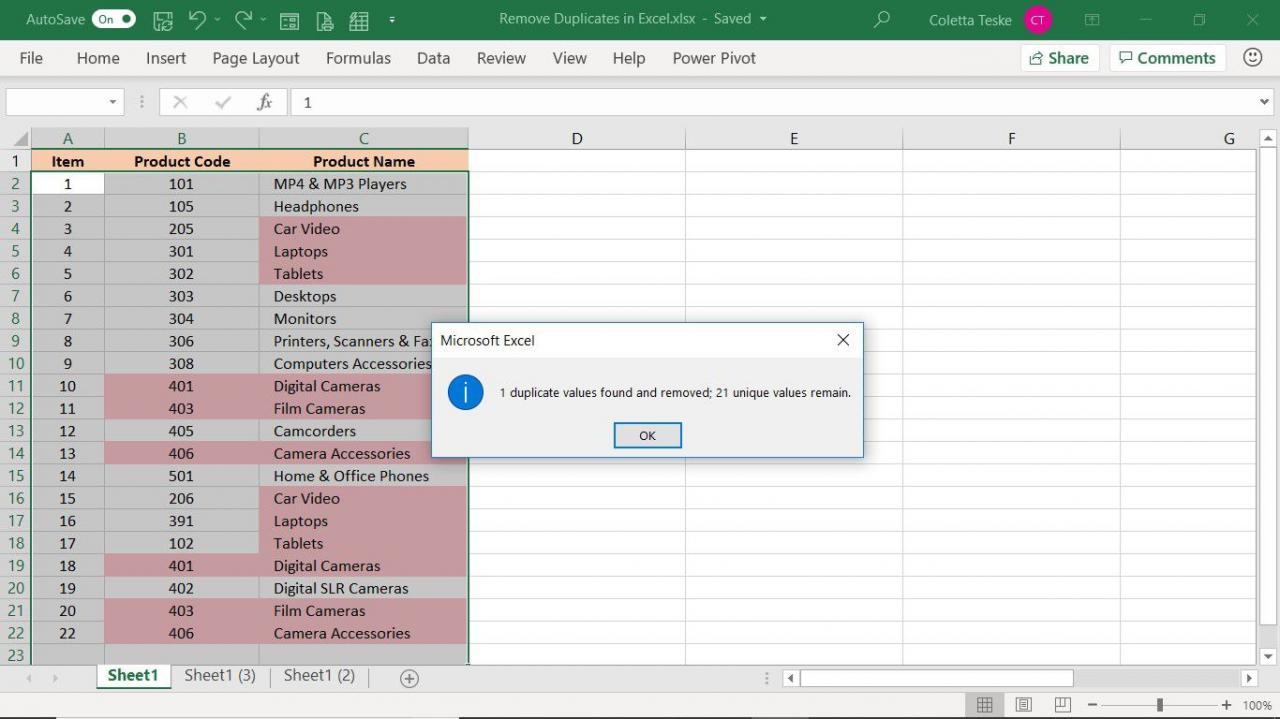
-
Alla identiska rader tas bort förutom den första förekomsten av en dubblettrad.
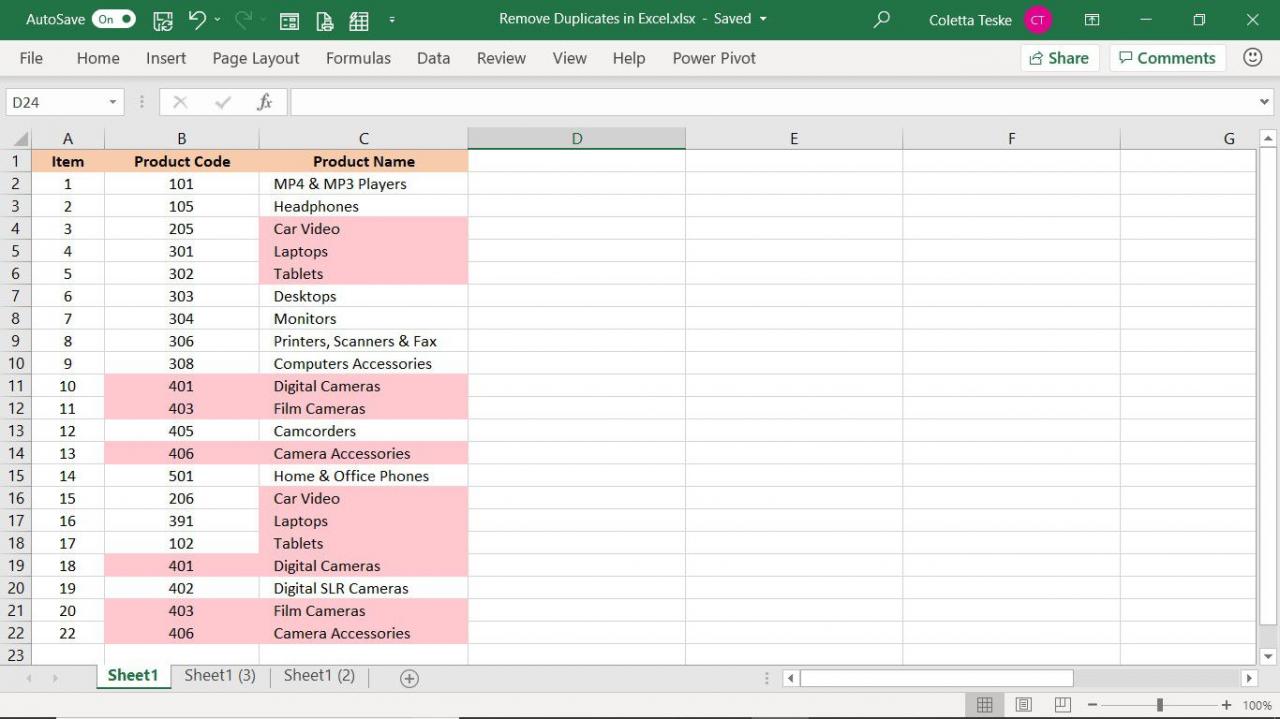
-
Om de dubbla raderna inte raderades som förväntat, tryck på Ctrl + Z för att ångra ändringarna i kalkylbladet.
Eliminera dubbletter i Excel med samma värde i angivna kolumner
Du kan också använda verktyget Ta bort dubbletter för att radera rader med samma värde i angivna kolumner.
-
Välj vilken cell som helst i datasetet.
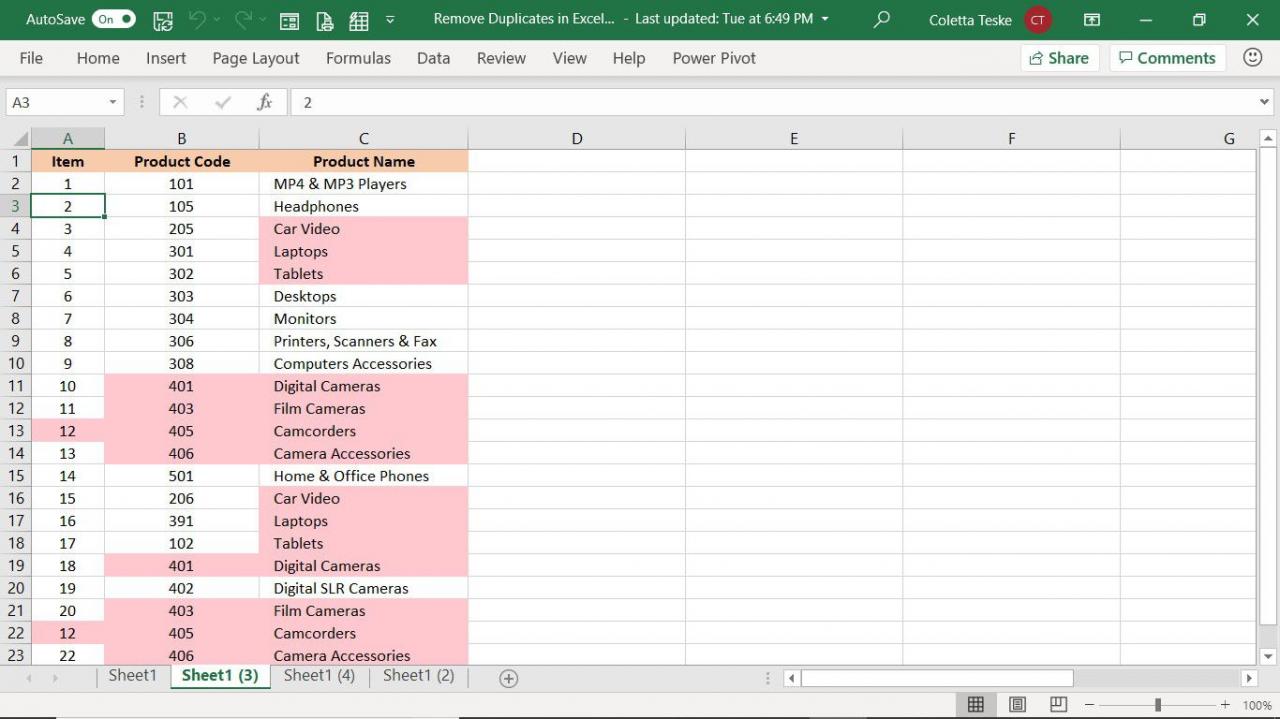
-
Välj Data fliken.
-
i Dataverktyg grupp, välj Ta bort dubbletter.
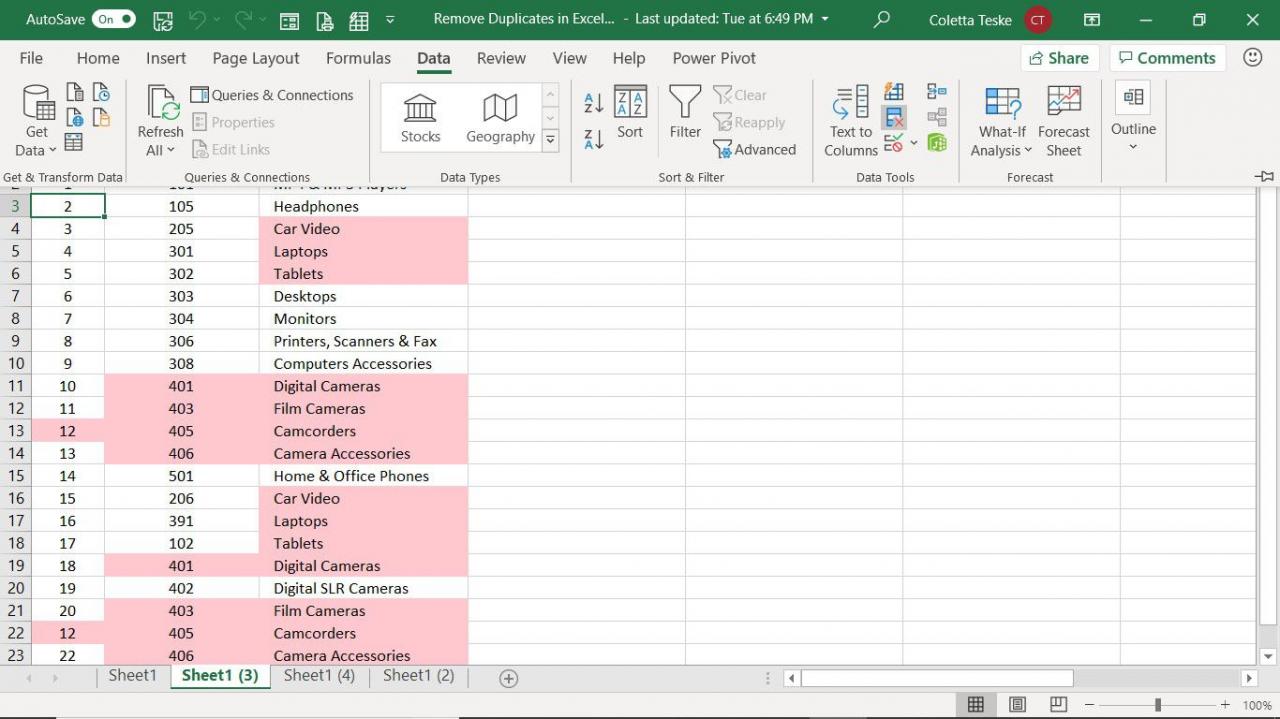
-
i Ta bort dubbletter dialogrutan, välj Avmarkera alla.
-
Markera kryssrutan bredvid varje kolumn du vill söka efter dubbletter. Data i alla valda kolumner måste dupliceras för att raden ska raderas.
-
Välj ditt kalkylblad kolumnrubriker Mina data har rubriker kryssrutan.
-
Välja OK.
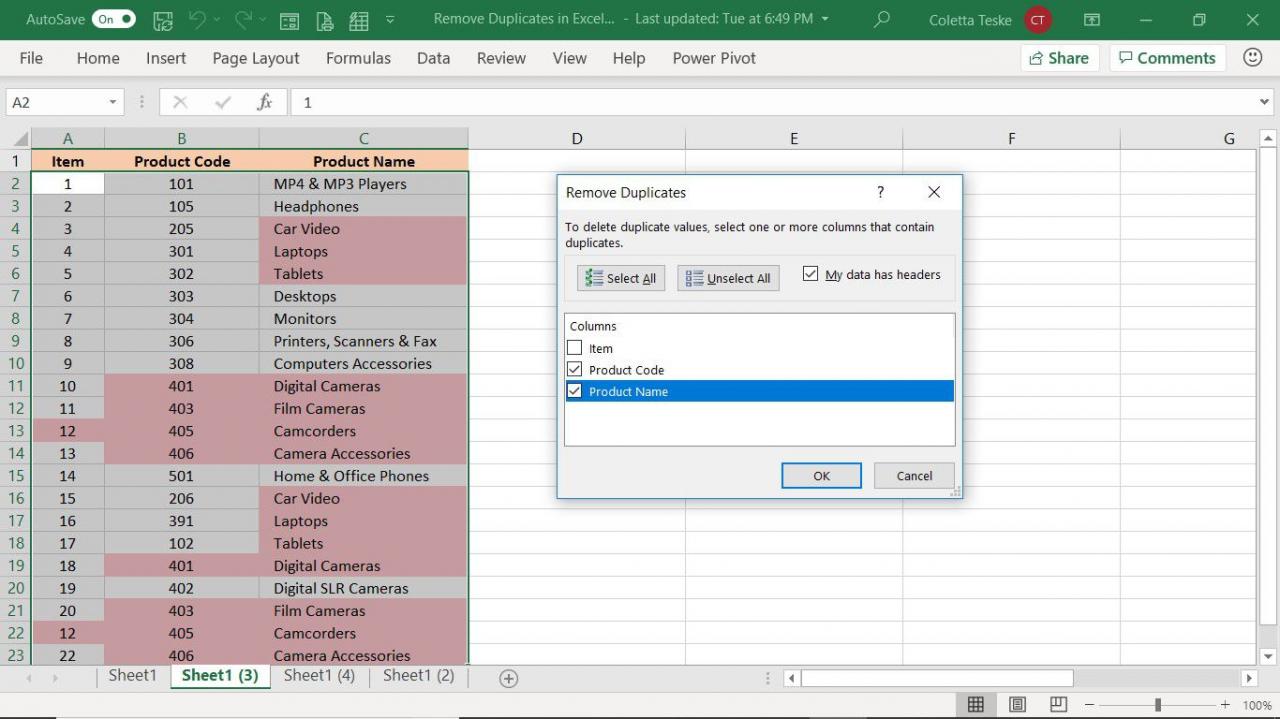
-
Välj i bekräftelsedialogrutan OK.
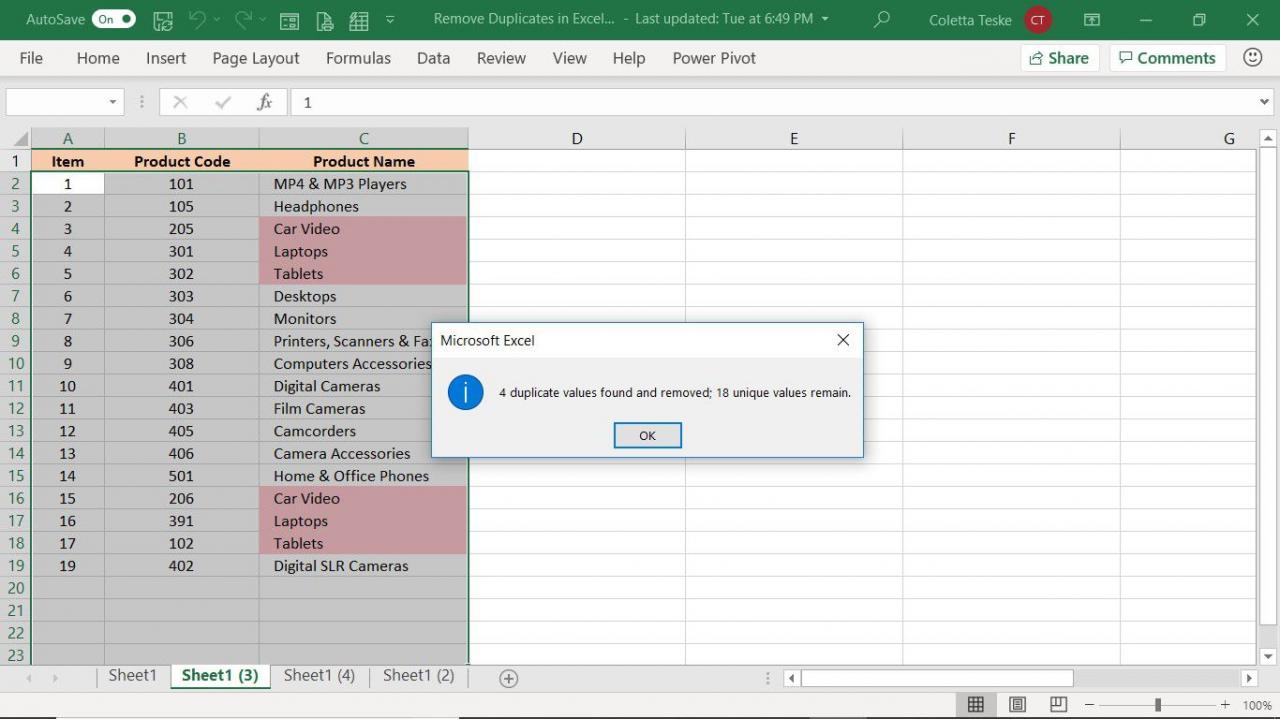
-
Excel tar bort alla rader som innehåller samma information i de valda kolumnerna förutom den första instansen av en duplikatpost.
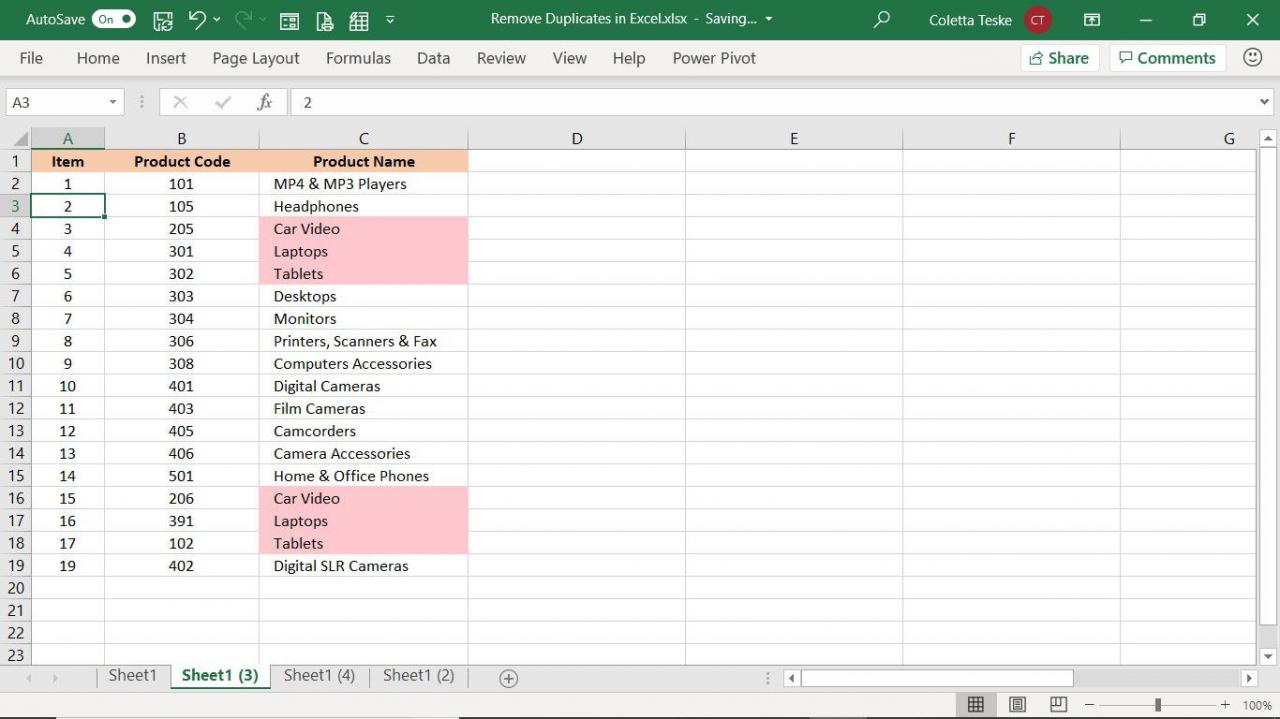
Så här raderar du dubbletter i Excel med filter
Ett annat sätt att ta bort dubbletter av data är att filtrera data för unika värden. Med den här metoden raderas inte dubbletteraderna, dubblettvärdena döljs tillfälligt.
Så här filtrerar du ett Excel-kalkylblad så att endast unika värden visas:
-
Välj vilken cell som helst i datasetet för att filtrera hela kalkylbladet. Eller välj de data som ska filtreras.
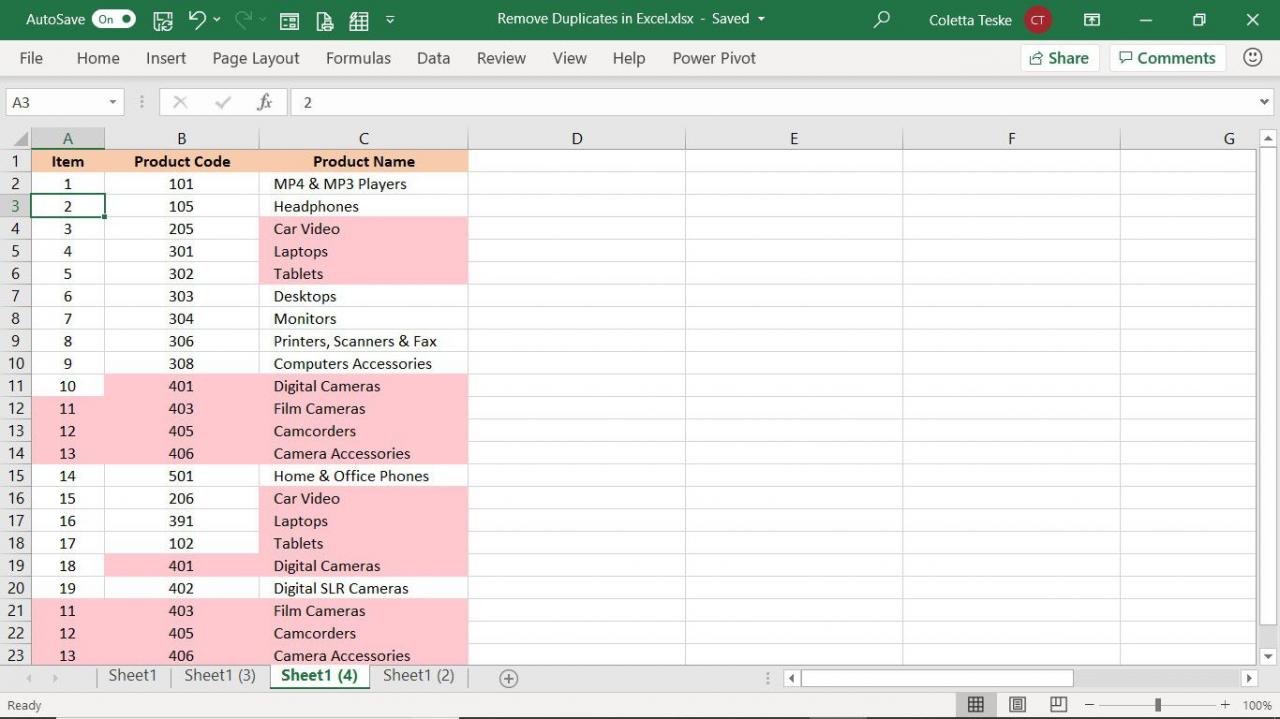
-
Välj Data fliken.
-
i Sortera och filtrera grupp, välj Advanced Open water.
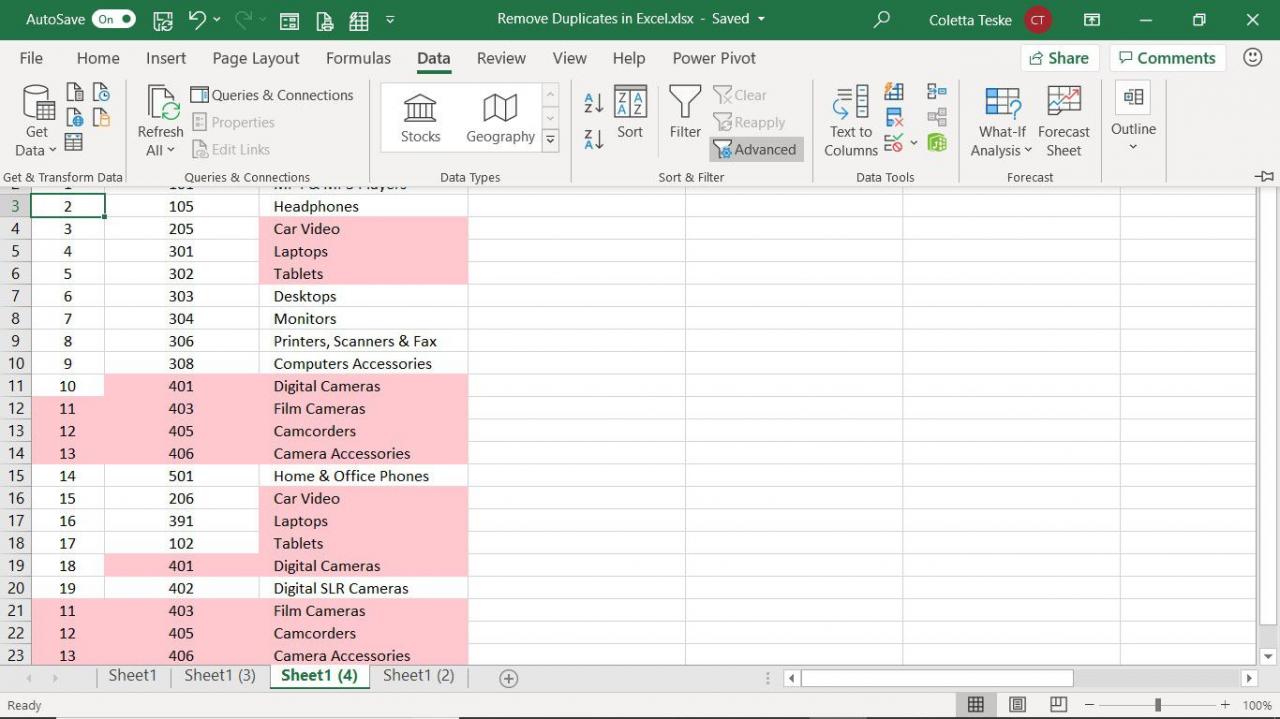
-
i Avancerat filter dialogrutan väljer du Endast unika register kryssrutan.
Välj om du vill spara de filtrerade resultaten till ett annat kalkylblad Kopiera till en annan plats.
-
Välja OK.
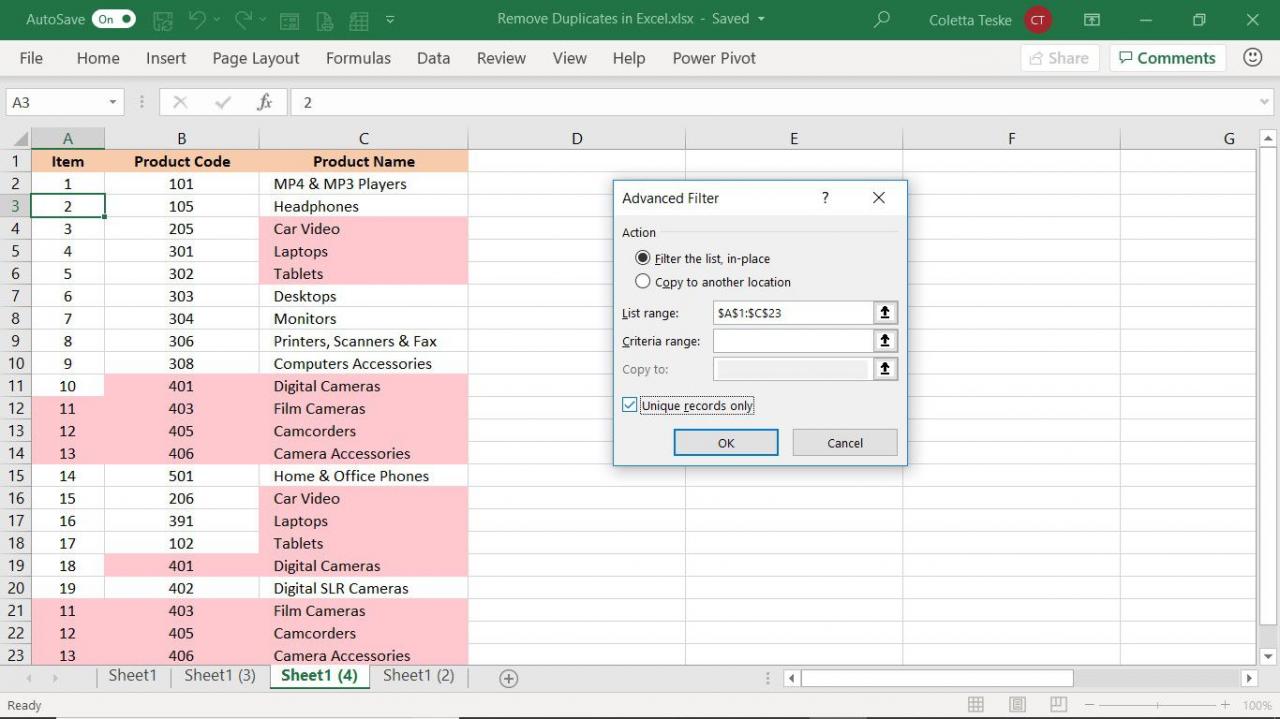
-
Dubbletterna tas bort.
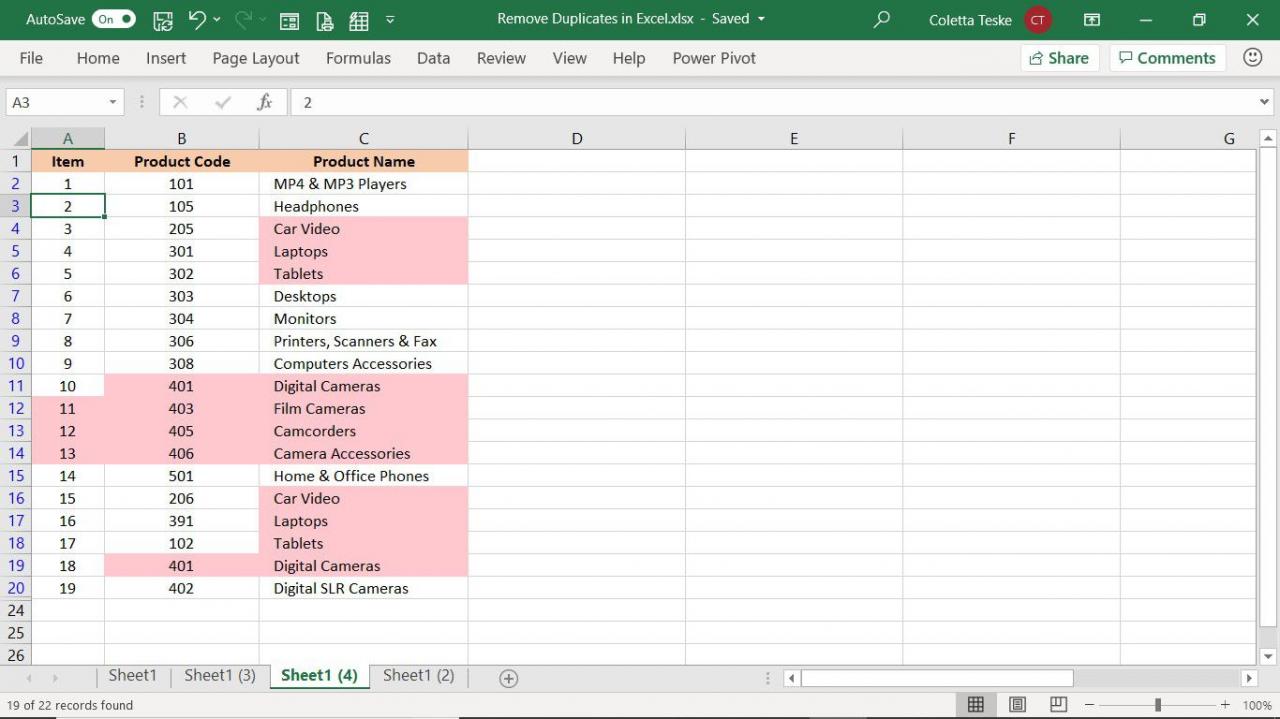
-
För att rensa filtret och visa originaldata väljer du Hem fliken> Sortera och filtrera > Klar.
