Statusen för varje hårdvaruenhet som Windows känner igen är tillgänglig när som helst i Enhetshanteraren. Denna status innehåller maskinvarans aktuella tillstånd enligt Windows.
Att kontrollera en enhets status bör vara den första åtgärden om du misstänker att en specifik enhet orsakar ett problem eller om någon enhet i Enhetshanteraren är märkt med ett gult utropstecken.
Dessa steg gäller för Windows 10, Windows 8, Windows 7, Windows Vista och Windows XP. Se vilken version av Windows har jag? om du inte är säker på vilken av dessa flera versioner av Windows som är installerade på din dator.
Hur man visar en enhets status i Enhetshanteraren i Windows
Du kan visa enhetens status från enhetens Egenskaper i Enhetshanteraren. De detaljerade stegen som är involverade i att visa en enhets status i Enhetshanteraren varierar lite beroende på vilket Windows-operativsystem du har installerat, så dessa skillnader ropas ut vid behov nedan.
-
Öppna Enhetshanteraren, som du kan göra från kontrollpanelen i alla versioner av Windows.Men om du använder Windows 10 eller Windows 8, ska Power User-menyn (Windows-nyckel+X) är förmodligen snabbare.
Det finns ett par andra sätt att komma åt Enhetshanteraren i Windows som kan vara snabbare än kontrollpanelens metod. Till exempel kan du istället använda devmgmt.msc kommando för att öppna Enhetshanteraren från kommandoraden. Se Andra sätt att öppna Enhetshanteraren (längst ner på den länken) för mer information.
-
Nu när Enhetshanteraren är öppen, leta reda på den maskinvara du vill se status för genom att arbeta ner genom hårdvarukategorierna med hjälp av > ikonen.
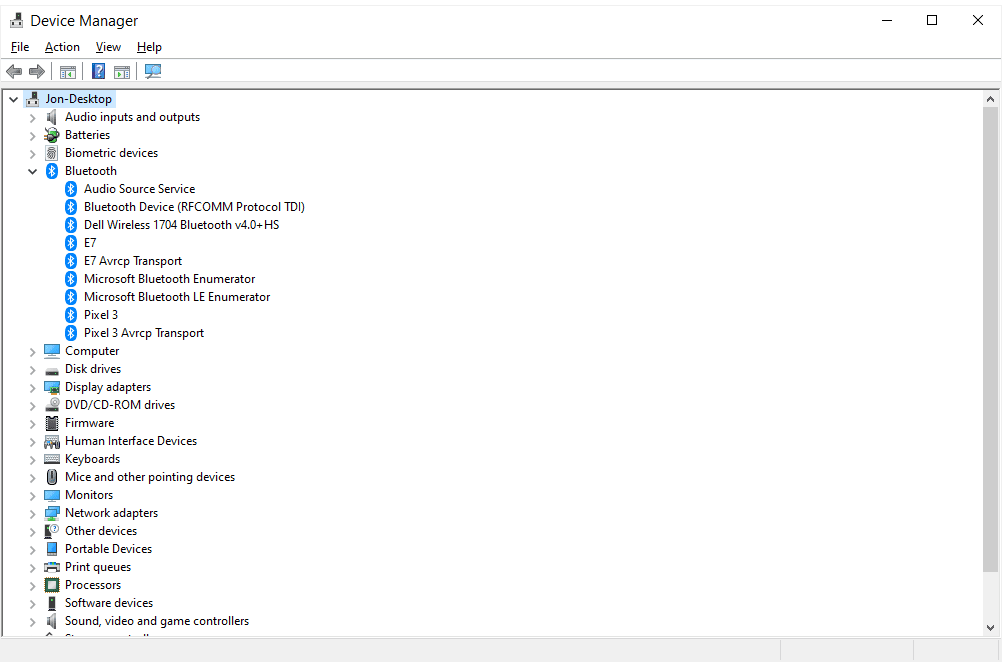
Om du använder Windows Vista eller Windows XP är ikonen ett plustecken (+).
Specifika hårdvarubitar som Windows har identifierat på din dator listas inom de viktigaste hårdvarukategorierna du ser.
-
När du har hittat den hårdvara du vill visa status för, tryck och håll eller högerklicka på den och välj sedan Fastigheter.
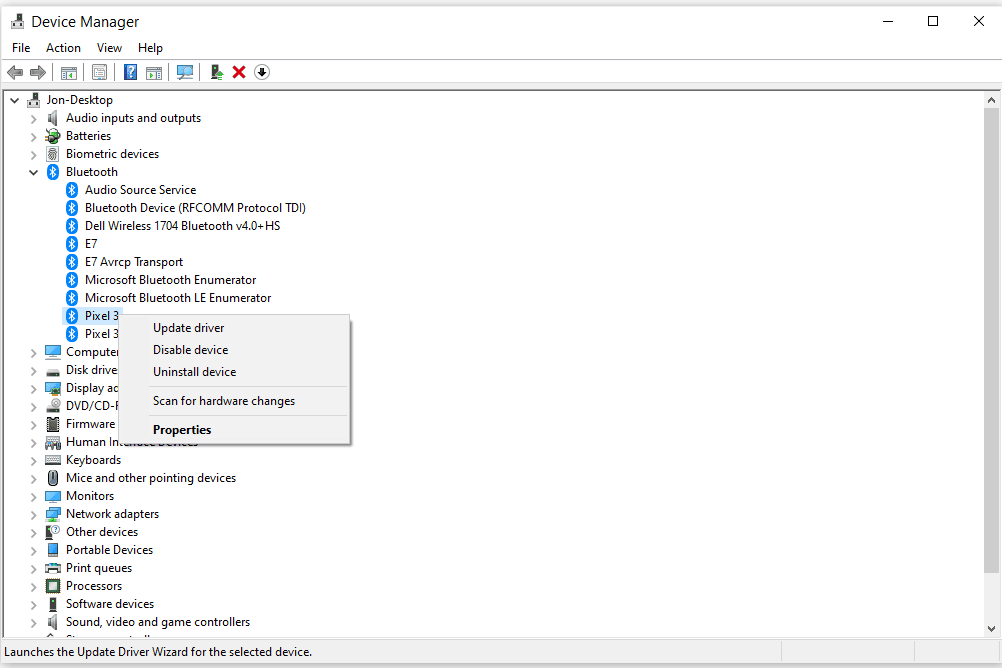
-
i Allmänt fliken i fönstret Egenskaper som nu är öppet, leta efter Enhets status mot botten av fönstret. Det finns en kort beskrivning av den aktuella statusen för denna maskinvara.
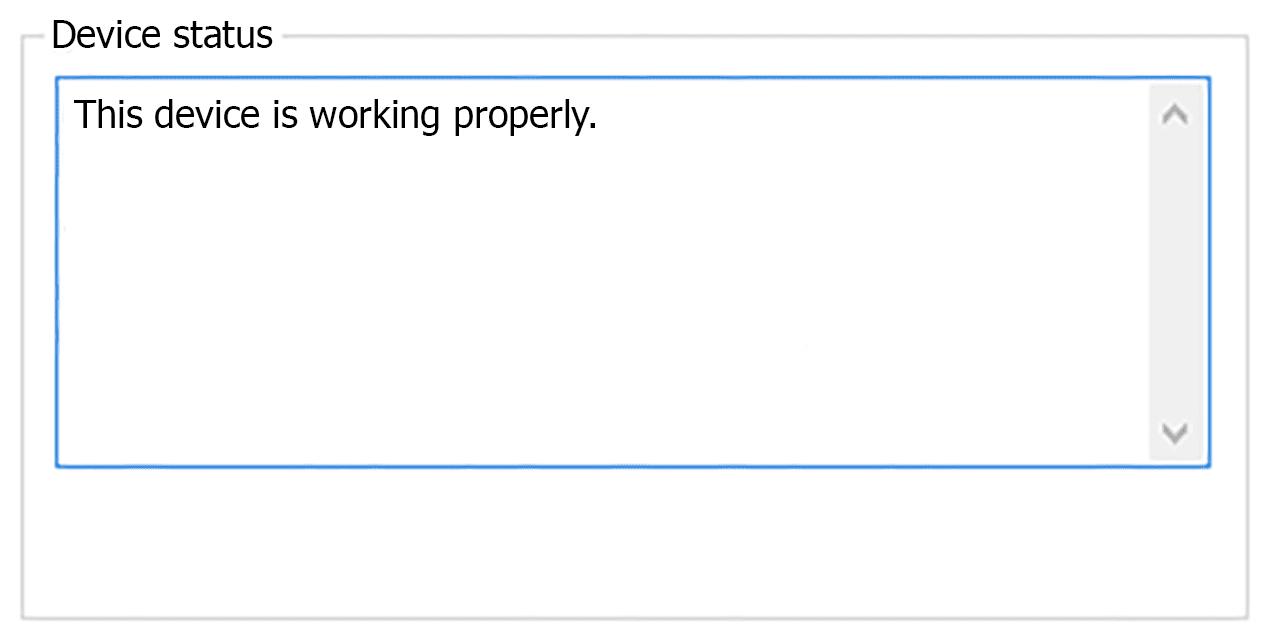
Om enheten fungerar
Om Windows ser att hårdvaruenheten fungerar som den ska ser du det här meddelandet:
Den här enheten fungerar korrekt.
Windows XP lägger till ytterligare information här:
Om du har problem med den här enheten klickar du på Felsök för att starta felsökaren.
Om enheten inte fungerar
Om Windows fastställer att enheten inte fungerar som den ska visas ett felmeddelande samt kod 43-felet. Något som det här:
Windows har stoppat den här enheten eftersom den har rapporterat problem. (Kod 43)
Om du har tur kan du få ännu mer information om problemet, så här:
SuperSpeed-länken till USB-enheten fortsätter att följa ett felläge. Om enheten är borttagbar tar du bort enheten och inaktiverar / aktiverar sedan från enhetshanteraren att återställa.
-
Det är allt!
Viktig information om felkoder
Alla andra status än en som uttryckligen säger att en enhet fungerar ordentligt bör åtföljas av en felkod för enhetshanteraren. Du kan felsöka problemet som Windows ser med den här enheten baserat på den koden: Komplett lista över felkoder för Enhetshanteraren.
Det kan fortfarande finnas ett problem med en hårdvara även om Windows kanske inte rapporterar det via enhetens status. Om du har en stark misstanke om att en enhet orsakar ett problem men Enhetshanteraren inte rapporterar ett problem, bör du fortfarande felsöka enheten.
