Apples Photos-app introducerades med OS X Yosemite, som ersatte iPhoto och skapade en one-stop-fotohanteringsbutik med möjlighet att lagra, redigera och dela dina bilder. En användbar funktion i Photos är möjligheten att arbeta med flera bildbibliotek. Här är en titt på varför flera bildbibliotek kan vara användbara, hur du ställer in dem i Foton på din Mac och hur du anger ett systemfotobibliotek som ska användas med iCloud.
Informationen i den här artikeln gäller Photos-appen på Mac-datorer som kör OS X Yosemite och senare.
Varför flera bildbibliotek är användbara
Det är enkelt att organisera ditt foton-bibliotek i album och mappar, och foton grupperar också dina foton på ett intelligent sätt i stunder, samlingar och år.
Om du använder iCloud-foton är dina foton tillgängliga och uppdaterade på din Mac, iPhone och iPad. Men medan Apple erbjuder 5 GB gratis iCloud-lagring kan foton snabbt äta upp det utrymmet, vilket ger dig en dyr iCloud-lagringsplan.
Med flera bildbibliotek kan du välja vilka foton som ska säkerhetskopieras till iCloud i ditt systemfotobibliotek och skapa andra bibliotek för foton som förblir lokala på din hårddisk.
Systemfotobiblioteket är det enda bildbiblioteket som kan användas med iCloud-foton, delade album och My Photo Stream.

Manuel Sulzer / Getty Images
Hur man skapar ett nytt fotobibliotek
Din Photos-app har sannolikt konfigurerats med bara ett enda bibliotek. Så här skapar du ett andra fotobibliotek:
-
Avsluta appen Foton på din Mac om den körs.
-
Håll ner Alternativet på tangentbordet och dubbelklicka sedan på foton på skrivbordet eller Dock. Släpp Alternativet när du ser Välj Bibliotek fönster.
-
i Välj Bibliotek fönster, välj Skapa ny.
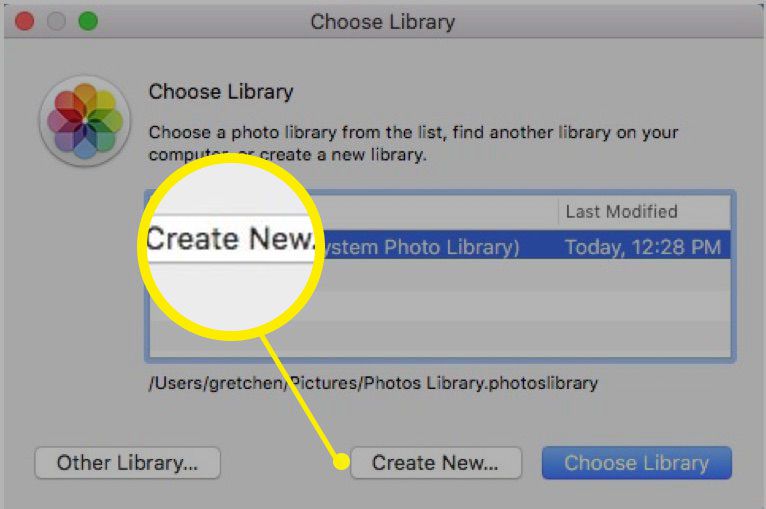
-
Namnge ditt bibliotek och välj sedan OK.
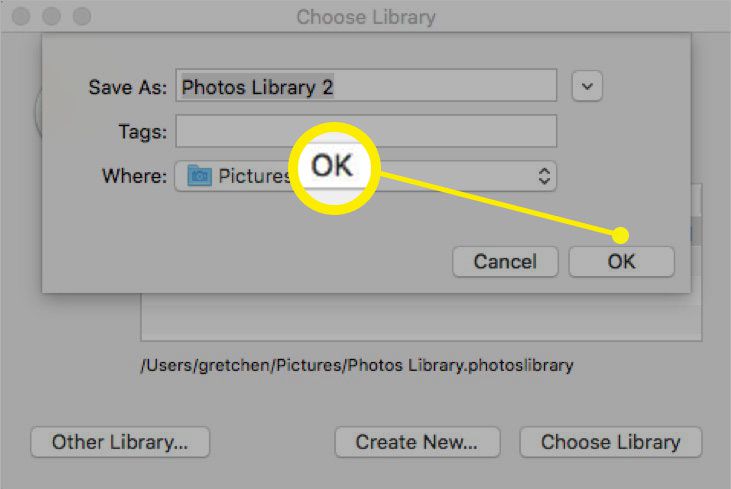
-
Du ser en Välkommen till foton skärm med tillgängliga alternativ för att flytta bilder till detta nya bibliotek.
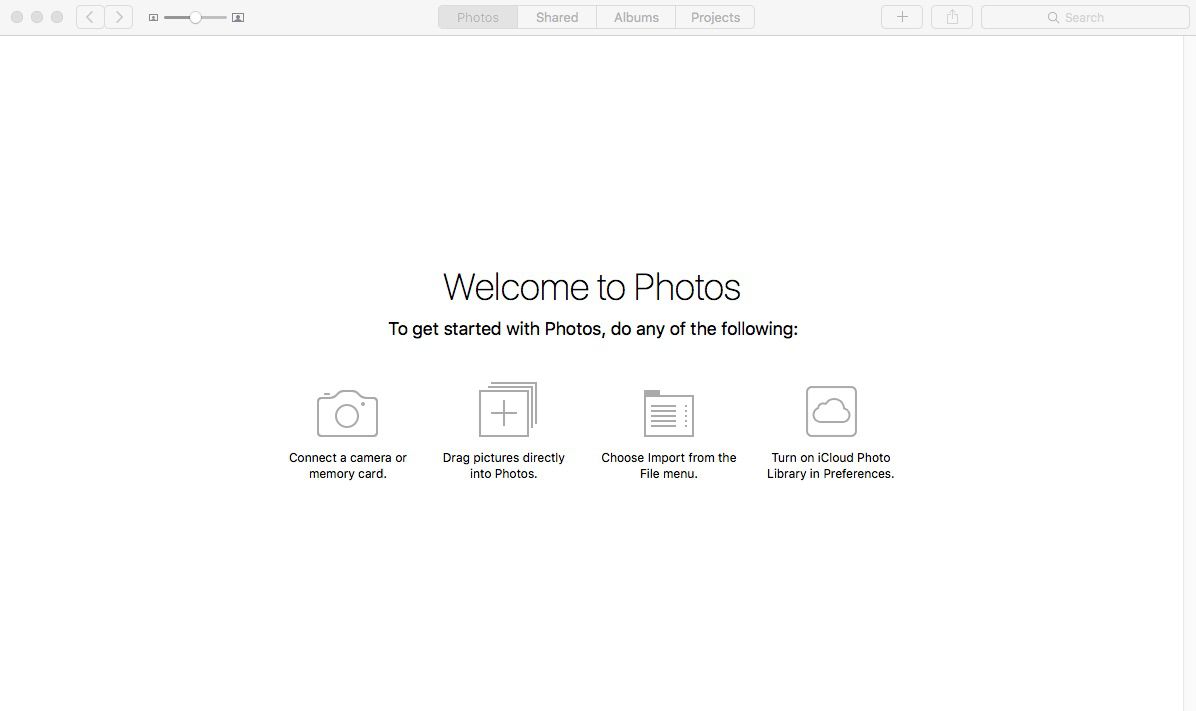
Flytta foton till ditt nya bibliotek
För att flytta foton till ditt nya bibliotek måste du exportera dem från ett annat Photos-bibliotek och sedan importera dem till det nya biblioteket.
Exportera från ett annat bibliotek
-
Gå till skrivbordet och högerklicka var som helst. Välj ny mappoch sedan namnge det Exporterade bildereller vad du vill.
-
Avsluta appen Foton om den är öppen.
-
Håll ner Alternativet på tangentbordet och dubbelklicka sedan på foton på skrivbordet eller Dock. Släpp Alternativet när du ser Välj Bibliotek fönster.
-
i Välj Bibliotek välj önskat bibliotek som du vill exportera bilder från och välj sedan Välj Bibliotek.
(I det här exemplet väljer vi originalbiblioteket eftersom vi vill lägga till foton i vårt nya bibliotek.)
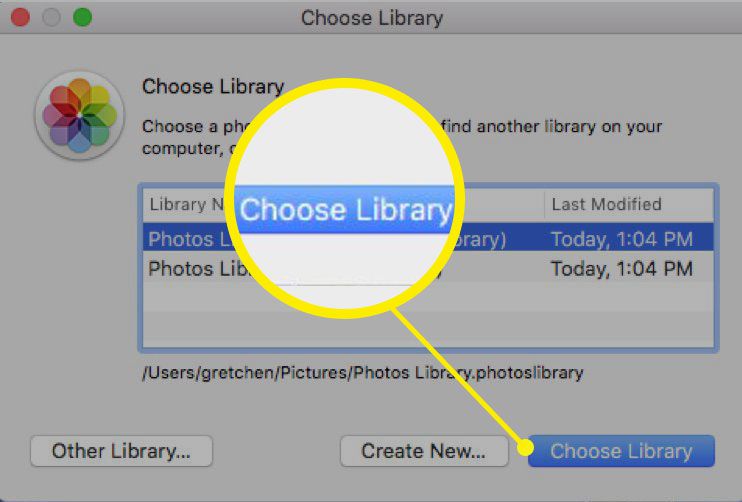
-
Välj en eller flera bilder att exportera. Använd foton, Delade, album, eller Projekt flikar.
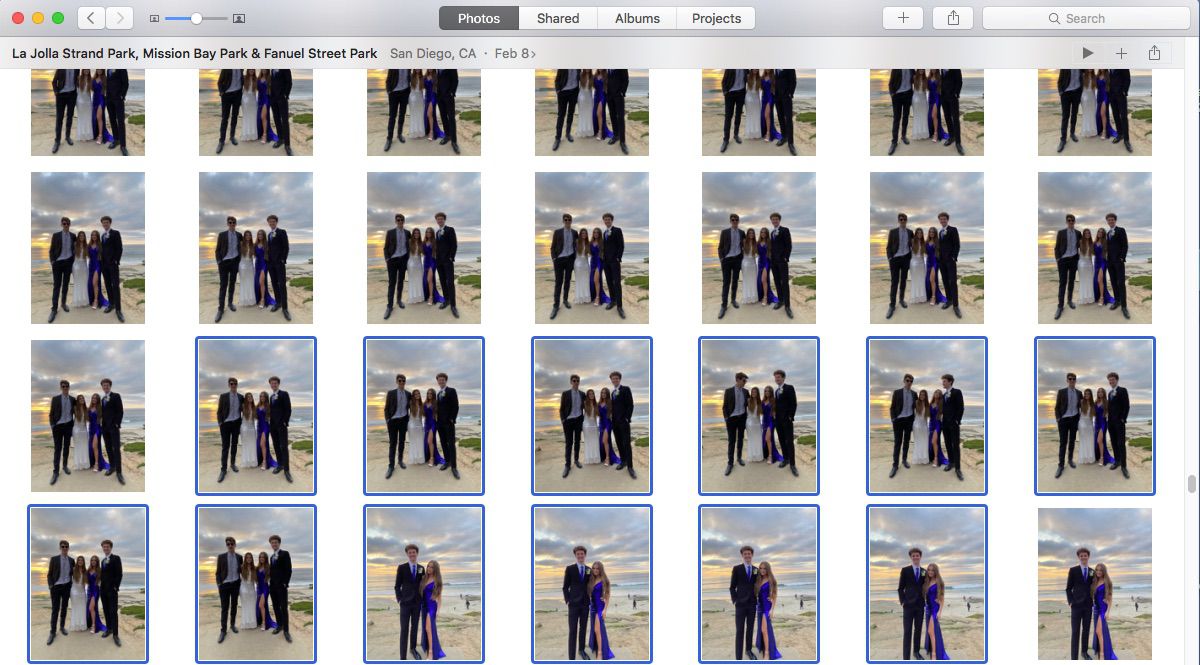
-
Från Fil menyn, välj Exportera.
-
Välja Exportera (antal) foton (bilderna som de visas för närvarande, med eventuella ändringar) eller Exportera omodifierade original.
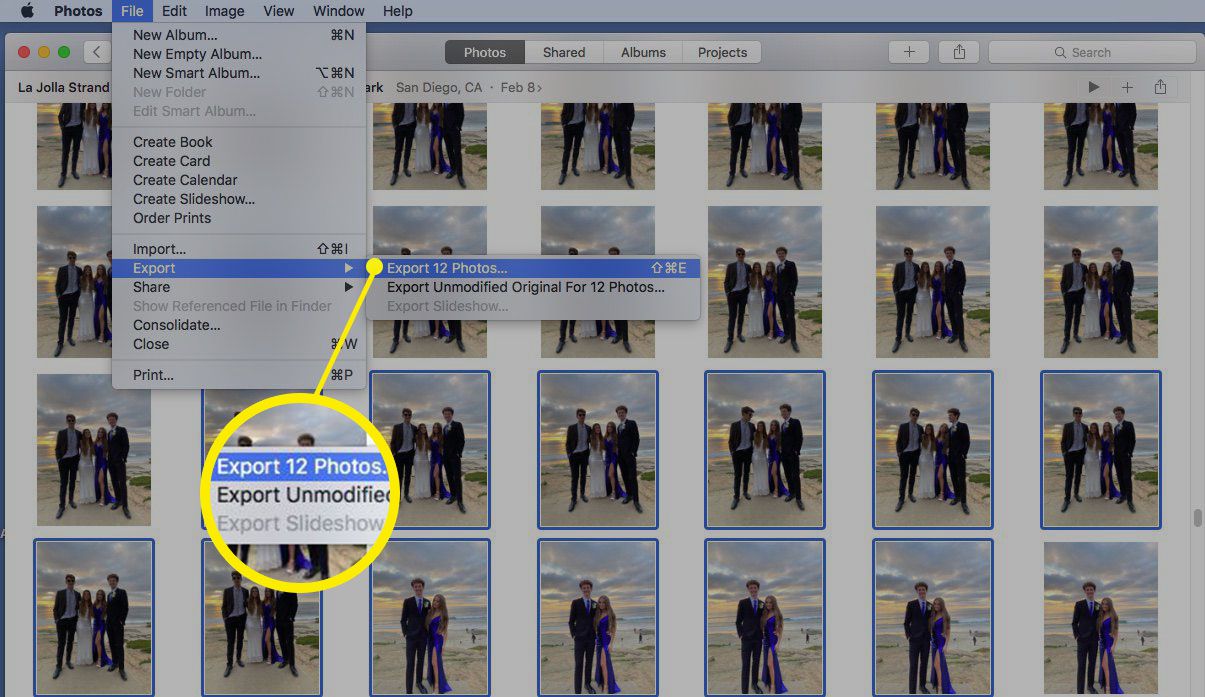
-
Fyll i informationen (fototyp och filnamn) och välj Exportera.
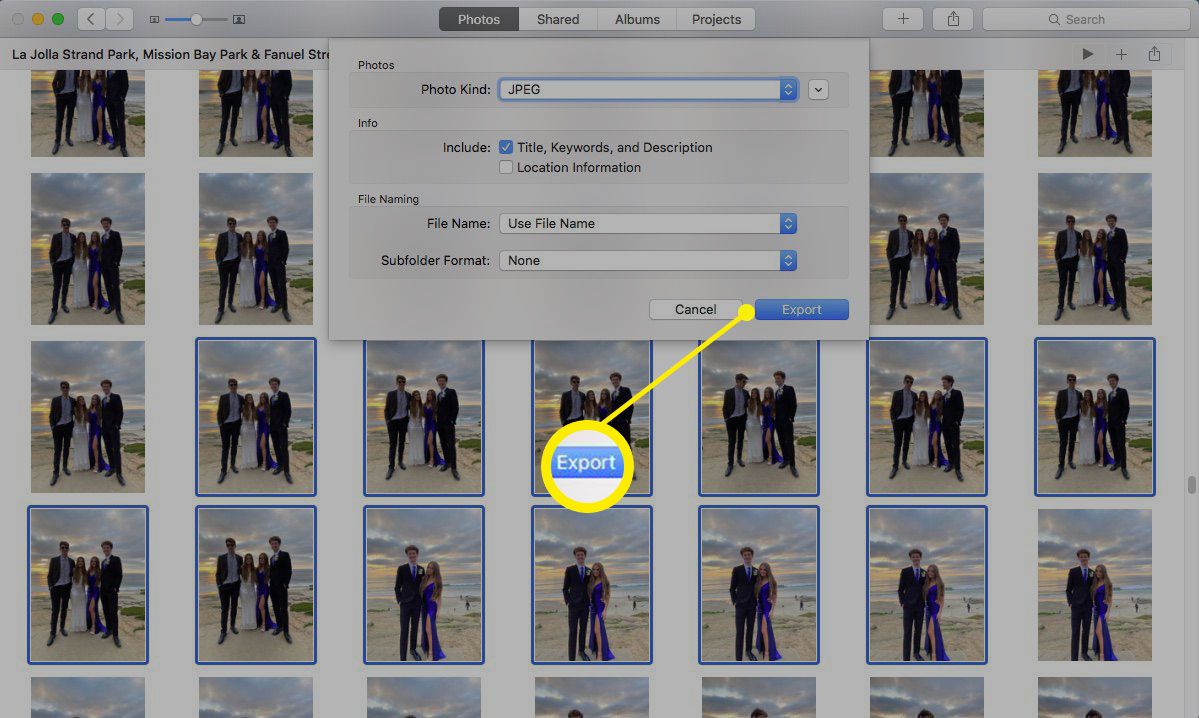
-
i Save dialogrutan som visas väljer du den skrivbordsmapp som du skapade tidigare Exporterade bilderOch väljer sedan Exportera.
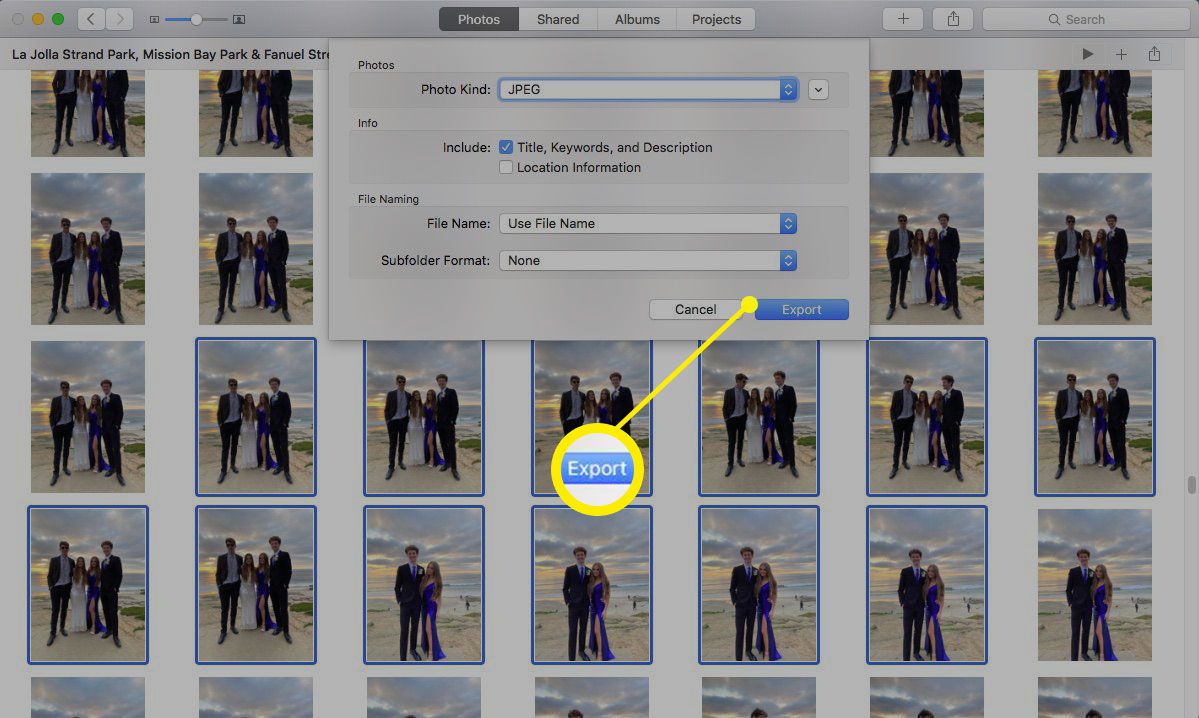
-
Bilderna finns nu i Exporterade bilder mappen på skrivbordet. De är redo att importeras till ditt nyskapade Photos-bibliotek.
Importera de exporterade bilderna till biblioteket för nya foton
-
Avsluta appen Foton om den är öppen.
-
Håll ner Alternativet på tangentbordet och dubbelklicka sedan på foton på skrivbordet eller Dock. Släpp Alternativet när du ser Välj Bibliotek fönster.
-
i Välj Bibliotek välj det nya Photos-biblioteket vi skapade tidigare. Detta är biblioteket som vi vill lägga till bilder till. Välj Välj Bibliotek.
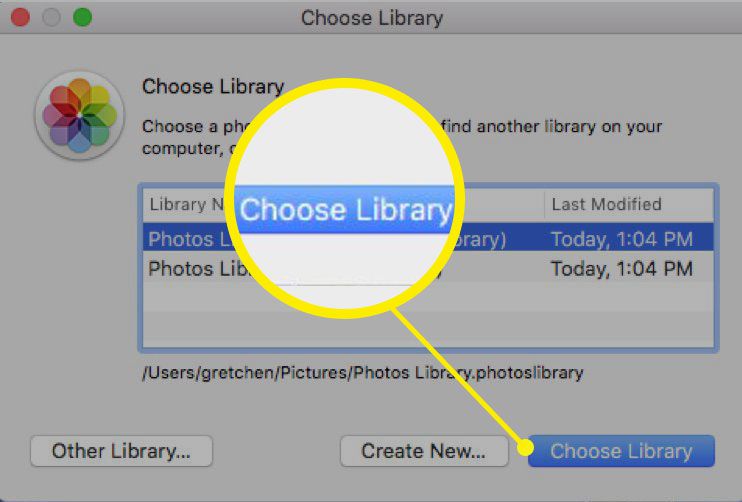
-
När Välkommen till foton fönstret öppnas, välj Arkiv> Importera.
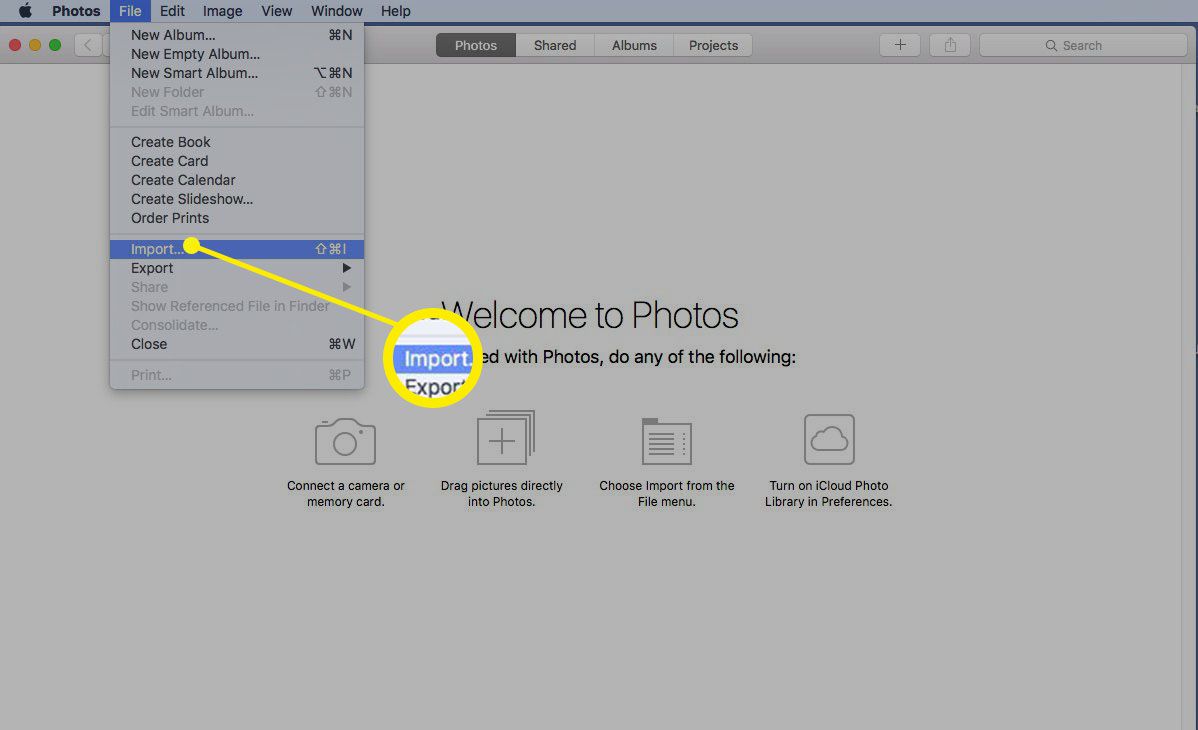
-
Navigera till skrivbordsmappen där du lagrade dina exporterade bilder. Välj bilderna och välj sedan Granskning för import.
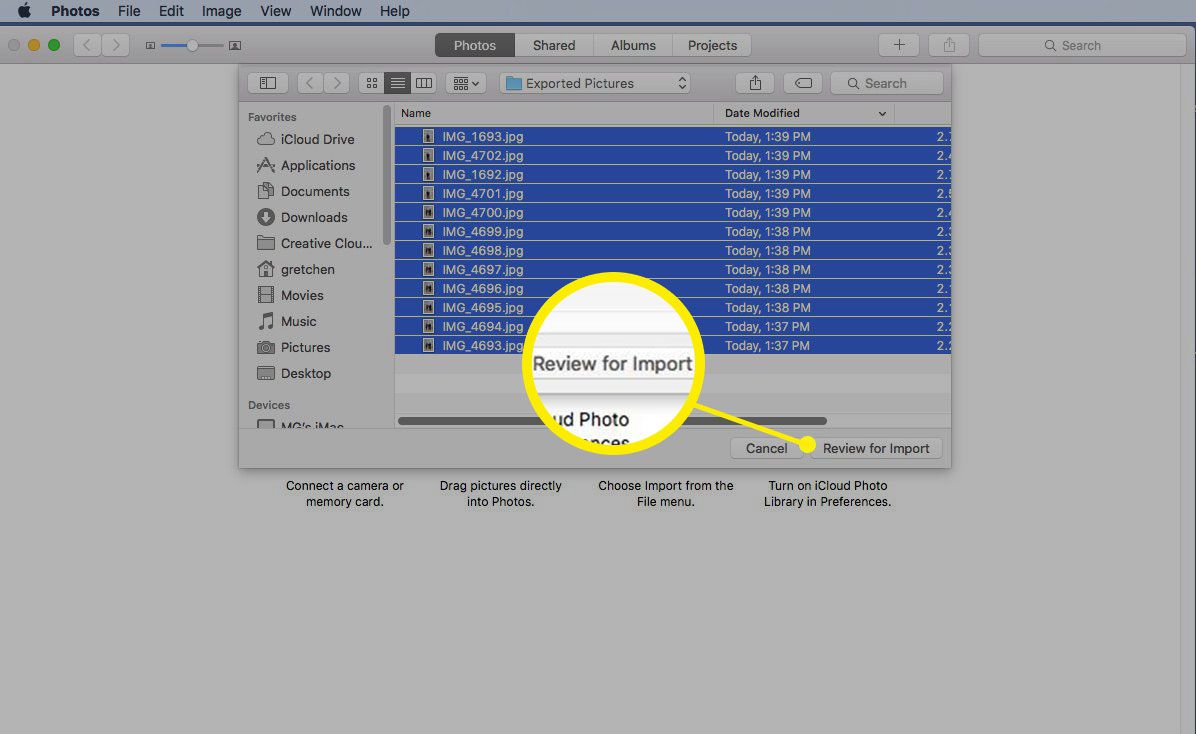
-
Du ser dina bilder i en tillfällig mapp som du kan granska. Välj enskilda bilder genom att välja Importera vald eller importera hela gruppen genom att välja Importera alla nya foton.
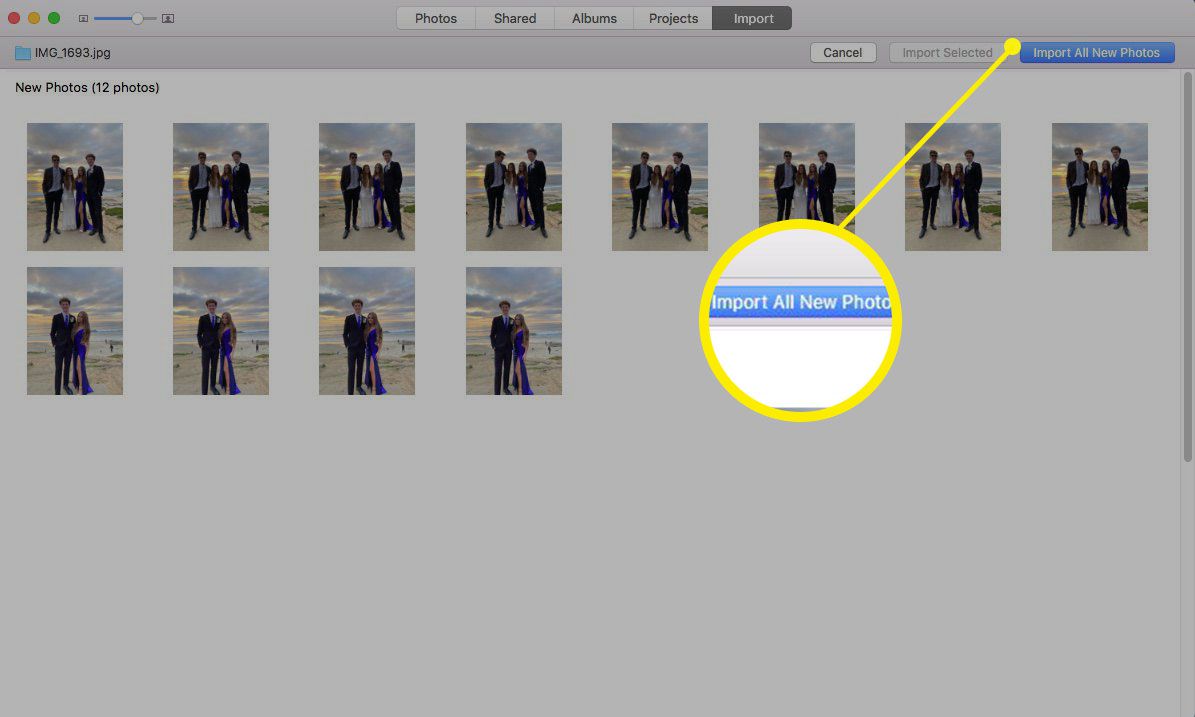
-
Bilderna du importerade finns nu i ditt nya bibliotek.
Välj ditt systemfotobibliotek
Du kan bara ange ett fotobibliotek som ditt systemfotobibliotek. Systemfotobiblioteket är det enda biblioteket som kan användas med iCloud-foton, delade album och My Photo Stream. Om du vill ändra ditt System Photos-bibliotek till ditt nyskapade Photos-bibliotek är det en enkel process.
-
Avsluta appen Foton om den är öppen.
-
Håll ner Alternativet på tangentbordet och dubbelklicka sedan på foton på skrivbordet eller Dock. Släpp Alternativet när du ser Välj Bibliotek fönster.
-
i Välj Bibliotek Observera att ett av fotobiblioteken redan har utsetts till System Photo Library.
-
För att ändra System Photo Library, välj ett annat bibliotek och välj sedan Välj Bibliotek.
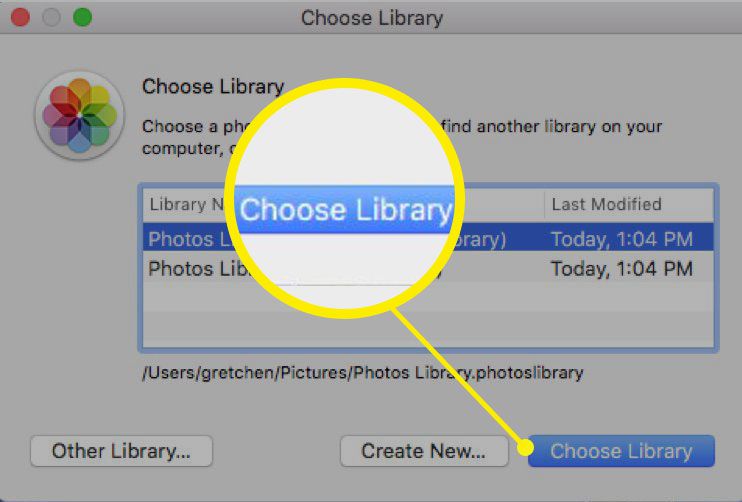
-
Välja Foton> Inställningar från menyraden.
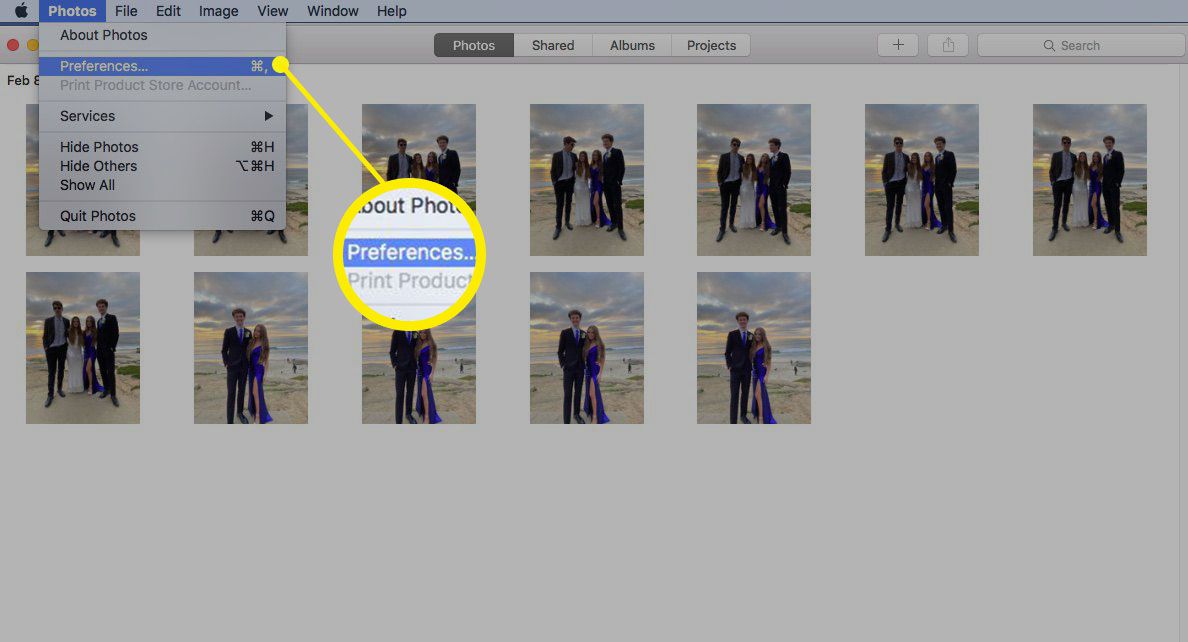
-
Välj Allmänt fliken och välj Används som System Photo Library.
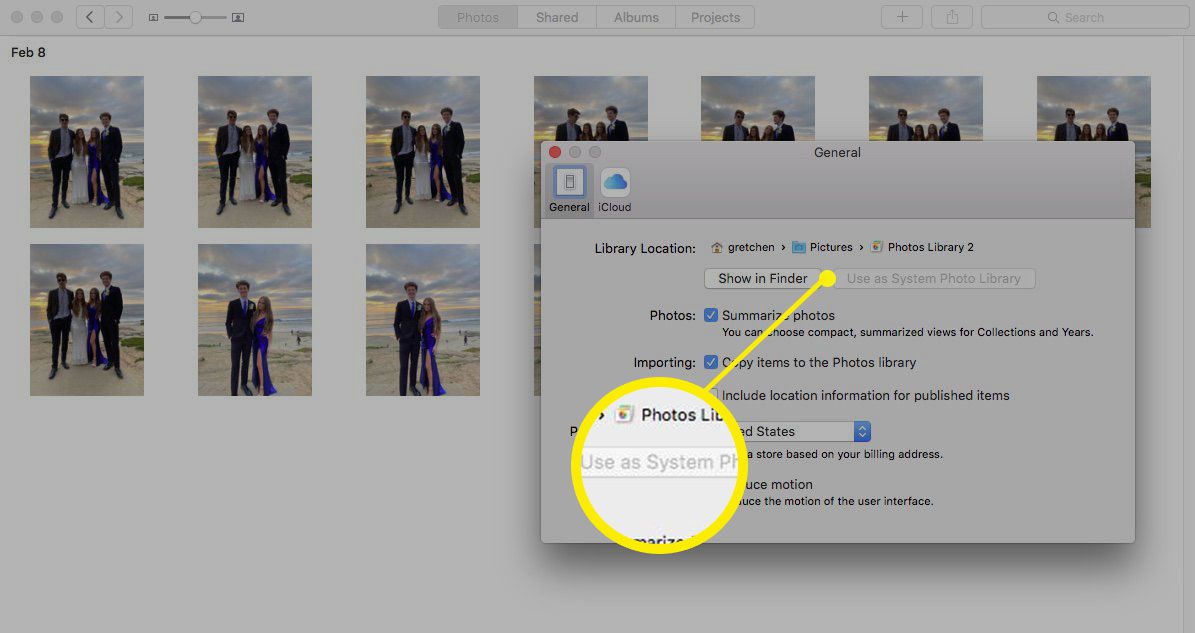
-
Ditt nya systemfotobibliotek har ställts in.
