När din skrivare inte skriver ut, inte visas i dialogrutan Skriv ut, visas inte längre i Mac: s inställningsfönster Skrivare och skannrar eller visas som offline och ingenting du gör tar den tillbaka till ett online eller inaktivt tillstånd och försöker bekanta utskriftsfixar kan fungera. Men om dessa korrigeringar inte löser problemet är det dags att gå till det mindre kända och mycket mer omfattande alternativet att återställa Mac-utskriftssystemet.
Informationen i den här artikeln gäller Apple-datorer med macOS Catalina (10.15) via OS X Mavericks (10.9).
Grundläggande felsökningsmetoder för skrivare
Innan du tar itu med att återställa utskriftssystemet, gör du följande enkla steg:
- Kontrollera om det finns bläck eller toner och papper i skrivaren.
- Ta bort alla öppna utskriftsjobb.
- Cykla av och på skrivaren.
- Om det är en USB-skrivare, koppla bort den och anslut den igen.
- Använd Software Update eller App Store eller besök skrivartillverkarens webbplats för att se om det finns nya versioner av skrivarprogramvaran eller drivrutinerna.
- Ta bort och installera om skrivaren i inställningsfönstret Skrivare och skannrar.
Om du fortfarande har problem är det dags att återställa utskriftssystemet, vilket rensar alla skrivarens systemkomponenter, filer, cachar, preferenser och andra odds och slutar och börjar om. Detta tillvägagångssätt rensar också bort alla skannrar och faxmaskiner från Mac.
Innan du återställer utskriftssystemet
macOS och OS X inkluderar ett enkelt sätt att återställa skrivarsystemet till standardläget, precis som det var när du slog på datorn. I många fall kan sopning av alla åldrande skrivarfiler och köer vara det du behöver för att framgångsrikt installera eller installera om ett pålitligt skrivarsystem på din Mac.
Denna återställningsprocess är det sista steget för felsökning av ett skrivarproblem. Det tar bort och tar bort många objekt. Specifikt, det:
- Raderar alla skrivarköer och alla utskriftsjobb i kön.
- Återställer alla skrivarinställningar till fabriksinställningarna.
- Tar bort alla skrivarinställningsfiler.
- Återställer behörigheterna i Mac-katalogen / tmp.
- Tar bort alla skrivare eller skannrar som du har lagt till i inställningsfönstret Skrivare och skannrar.
När du har återställt Mac-skrivarsystemet, lägg till alla skrivare, faxmaskiner eller skannrar som du använder på Mac-datorn.
Hur du återställer din Macs skrivarsystem
Du återställer skrivarsystemet på din Mac via systeminställningarna. Här är hur:
-
Starta Systeminställningar genom att välja den från Apple-menyn eller klicka på dess ikon i Dock.
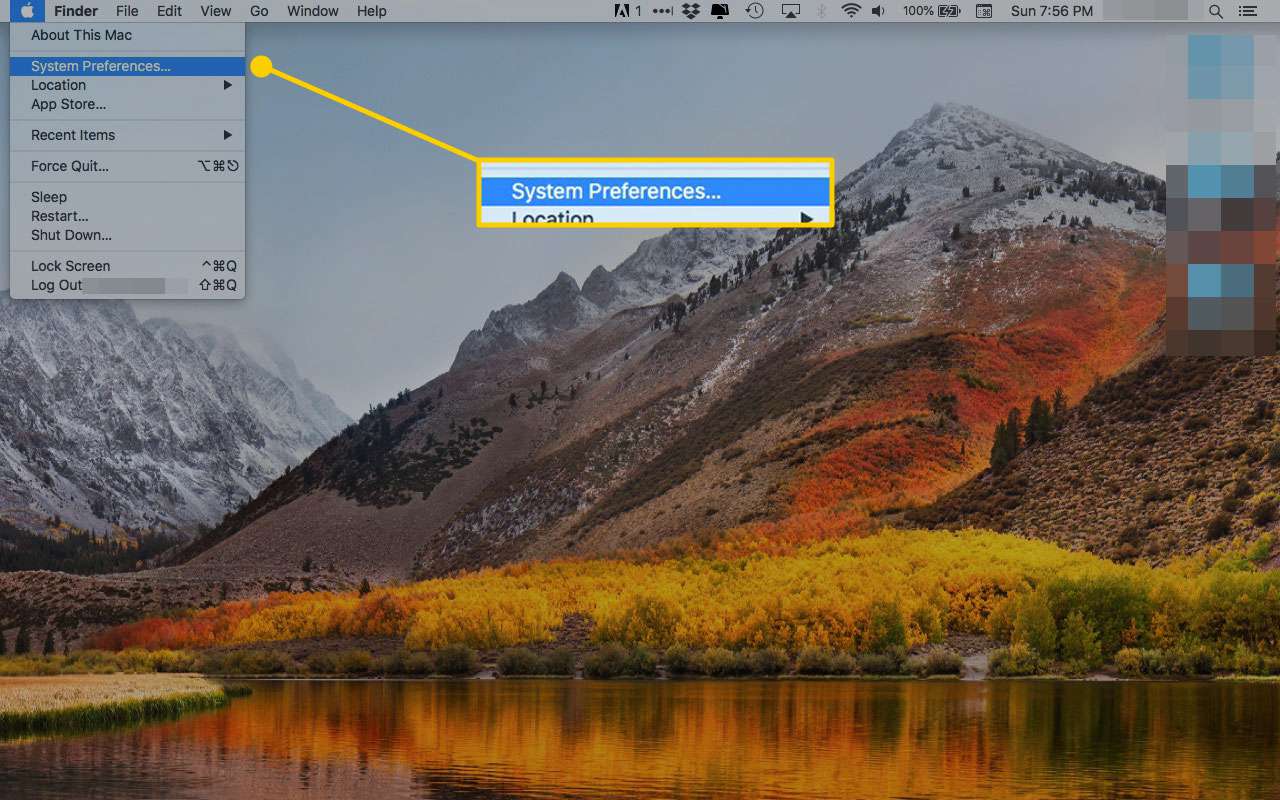
-
Välj Skrivare & Skannrar preferensrutan.
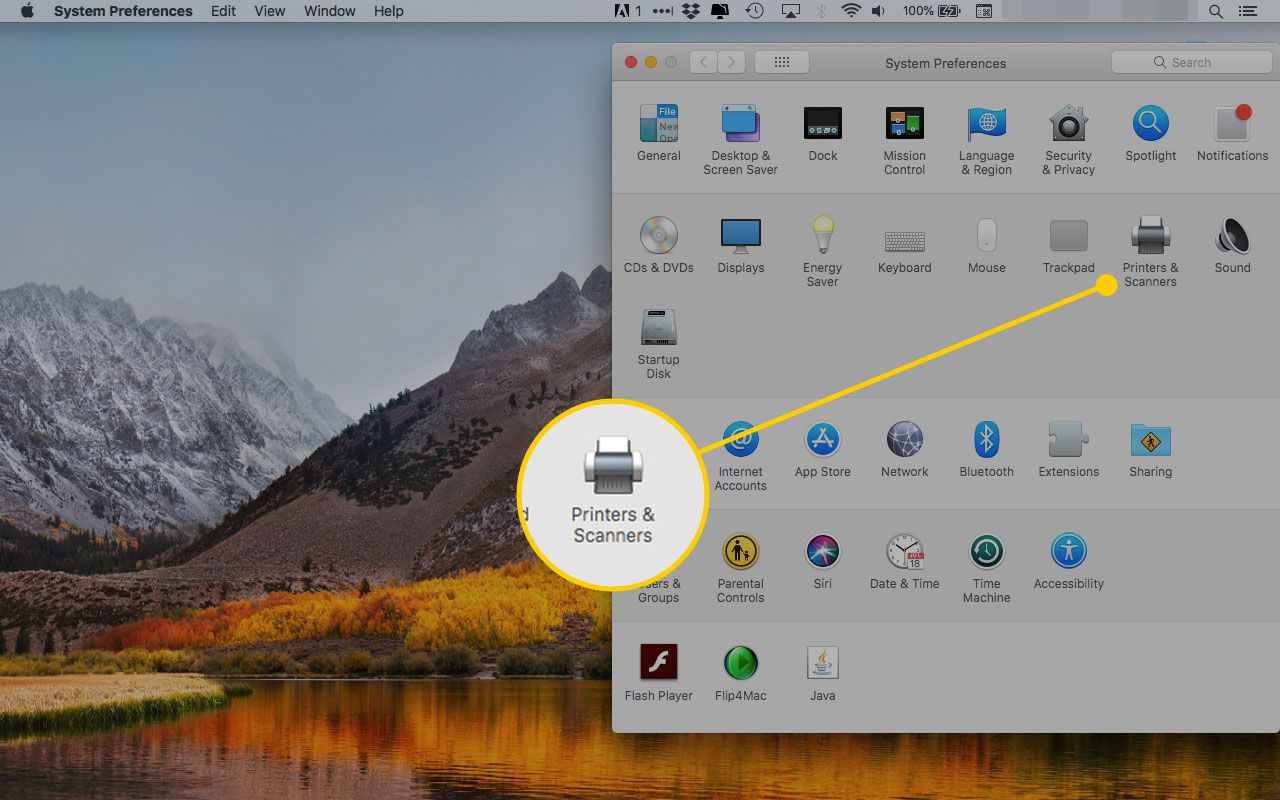
-
i Skrivare & Skannrar inställningsfönster, placera markören i ett tomt område i sidofältet för skrivarlistan. Högerklicka sedan och välj Återställ utskriftssystemet från popup-menyn.
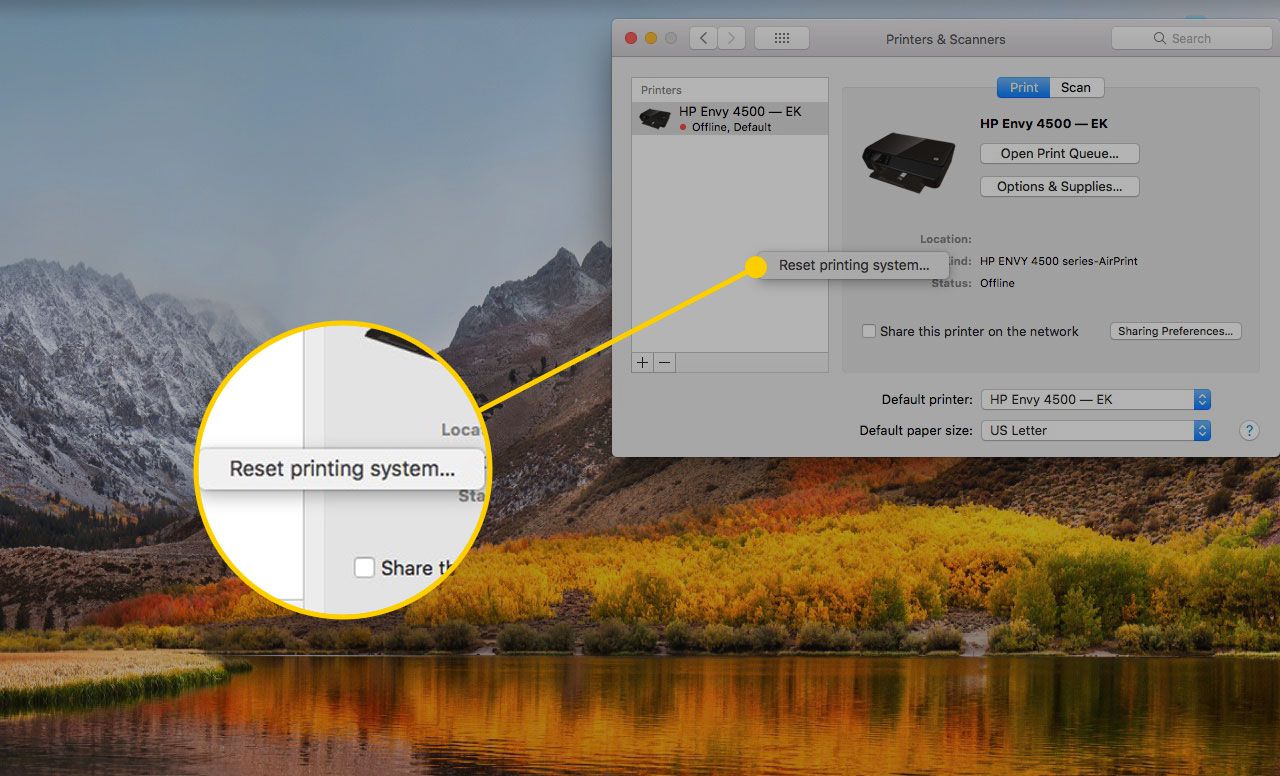
-
Systemet frågar om du vill återställa utskriftssystemet. Klick Återställa att fortsätta. Om systemet ber om ditt administratörslösenord skriver du det och klickar sedan på OK.
Vad du ska göra när du har återställt skrivarsystemet
När du har återställt utskriftssystemet lägger du till kablar eller trådlösa skrivare tillbaka till Mac. Grundprocessen är att klicka på Lägg till (+) i skrivarens inställningsfönster och följ sedan instruktionerna på skärmen. Ibland fungerar det här enkla tillvägagångssättet inte med äldre Mac-datorer. I så fall måste du installera skrivaren på din Mac manuellt.
