Ibland kommer en ny funktion som har den unika skillnaden att vara både en förbannelse och en välsignelse. Hur Microsoft Word hanterar text- och styckeval, med början i Word 2016, är en av dessa funktioner.
Instruktionerna i den här artikeln gäller för Microsoft Word 2016, 2019 och Microsoft 365 för Windows.
Ändra inställningen för ordval
Som standard väljer Word automatiskt ett helt ord när endast en del av det är markerat. Den här genvägen sparar lite tid och hindrar dig från att lämna en del av ett ord när du tänkte radera det helt. Det kan dock bli besvärligt när du bara vill markera delar av ord.
För att ändra den här inställningen, följ dessa steg:
-
Välj Fil filfliken högst upp.
-
Klicka på i det vänstra fältet Tillbehör.
-
Klicka på i Word-alternativfönstret Advanced Open water i vänstra menyn.
-
i Redigera alternativavsnitt, markera (eller avmarkera) När du väljer markerar du automatiskt hela ordet alternativ.
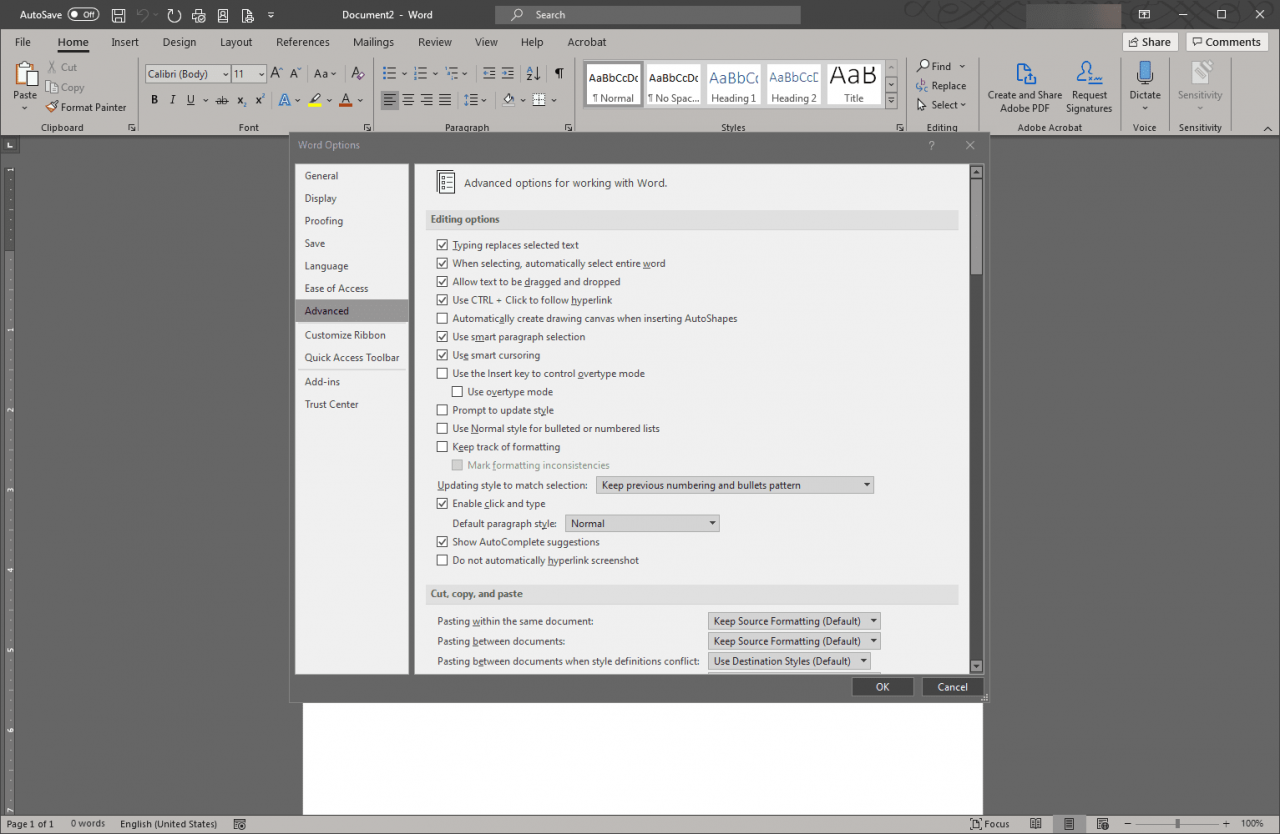
-
Klicka OK.
Ändra inställningen för styckeval
När du väljer stycken väljer Word också styckets formateringsattribut utöver text som standard. Du kanske dock inte vill att dessa ytterligare attribut ska kopplas till texten du har valt.
Inaktivera (eller aktivera) den här funktionen genom att följa dessa steg:
-
Klicka på Fil filfliken högst upp.
-
Klicka på i det vänstra fältet Tillbehör.
-
Klicka på i Word-alternativfönstret Advanced Open water i vänstra menyn.
-
i Redigera alternativavsnitt, markera (eller avmarkera) Använd smart styckeval alternativ.
-
Klicka OK.
Visa styckebrytningar och andra formateringsmärken i din text som skulle ingå i ett urval genom att välja Hem under fliken Punkt aktivera Visa / dölj symbol.
