Tidigare i Windows var du tvungen att använda den mindre än intuitiva metoden att trycka på Print Screen-tangenten och klistra in i ett grafikprogram om du ville lägga till markering och spara en skärmdump. Sedan inkluderade Microsoft ett verktyg som heter snippverktyget i Windows Vista och senare Windows-versioner för att göra det lättare att fånga skärmdumpar.
Naturligtvis finns det många gratis skärmdumpverktyg för alla versioner av Windows om dina behov är mer komplexa än att ta en enkel bild av din skärm då och då. Men om du inte vill eller behöver gå till det problemet, så här tar du en skärmdump med klippverktyget.
Dessa instruktioner gäller för Windows 10, Windows 8 och Windows 7.
Så här använder du Windows-klippverktygets dragbox
-
Välj Start-menyn eller tryck på Windows-nyckel och skriv "klippning"i sökrutan.
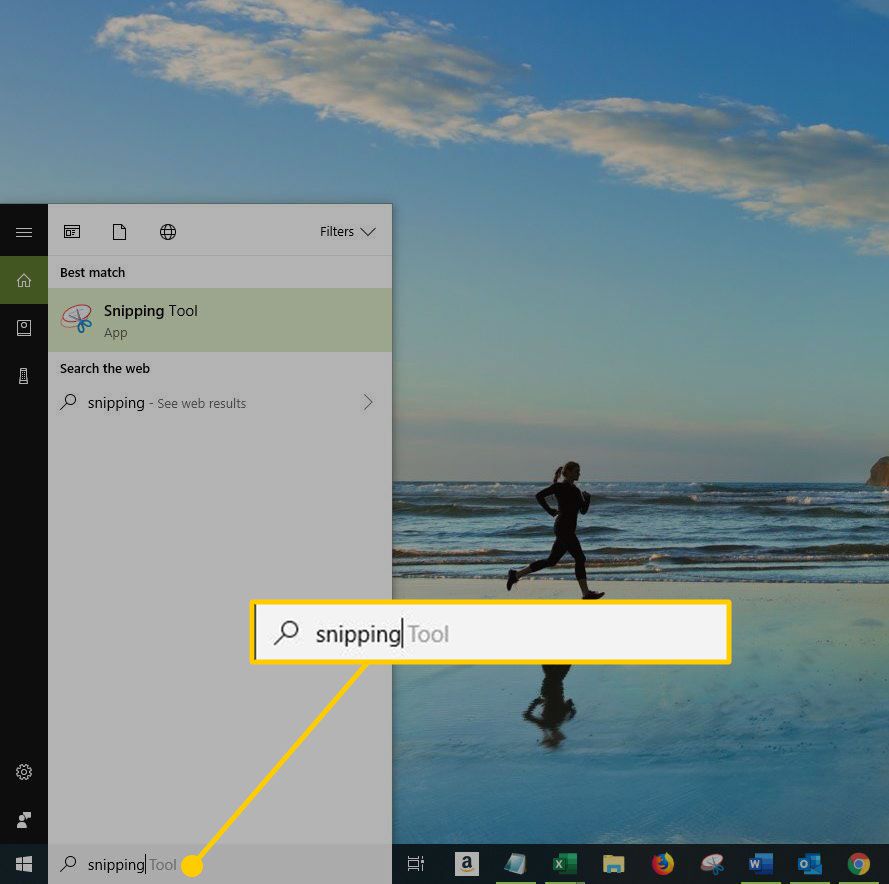
-
Välj klippverktyget i sökresultaten. Fönstret för klippningsverktyget visas på skärmen.
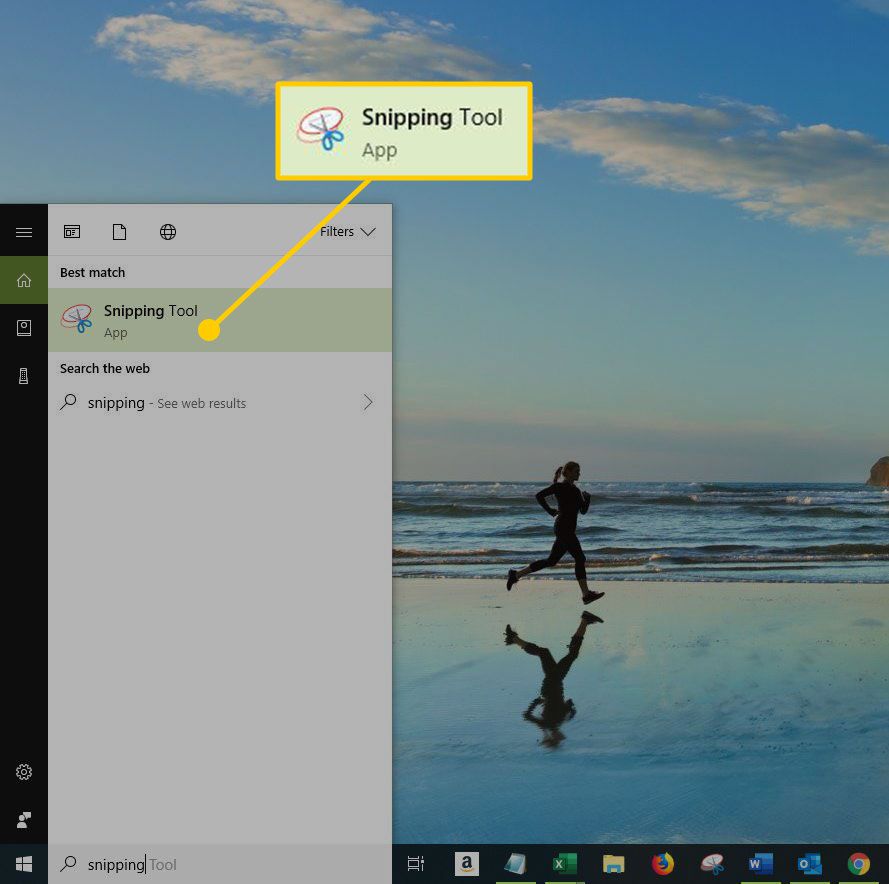
-
Klippverktyget förutsätter att du vill skapa ett nytt klipp så snart du öppnar det. Din skärm blir mörk och du kan klicka och dra markören för att välja ett område som du vill kopiera. Det valda området blir mörkare när du drar och en röd kant omger det om du aldrig har ändrat alternativen för klippverktyget.
Du kan flytta den till en kant av skärmen så att den inte är i vägen, men den kommer också att försvinna när du börjar dra ett markeringsområde.
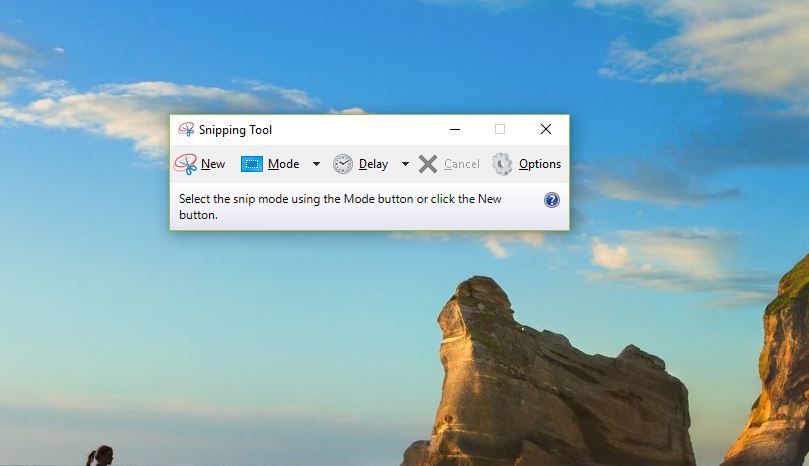
-
När du släpper musknappen öppnas det fångade området i verktygsfönstret när du släpper musknappen. Välj Ny om du vill försöka igen.
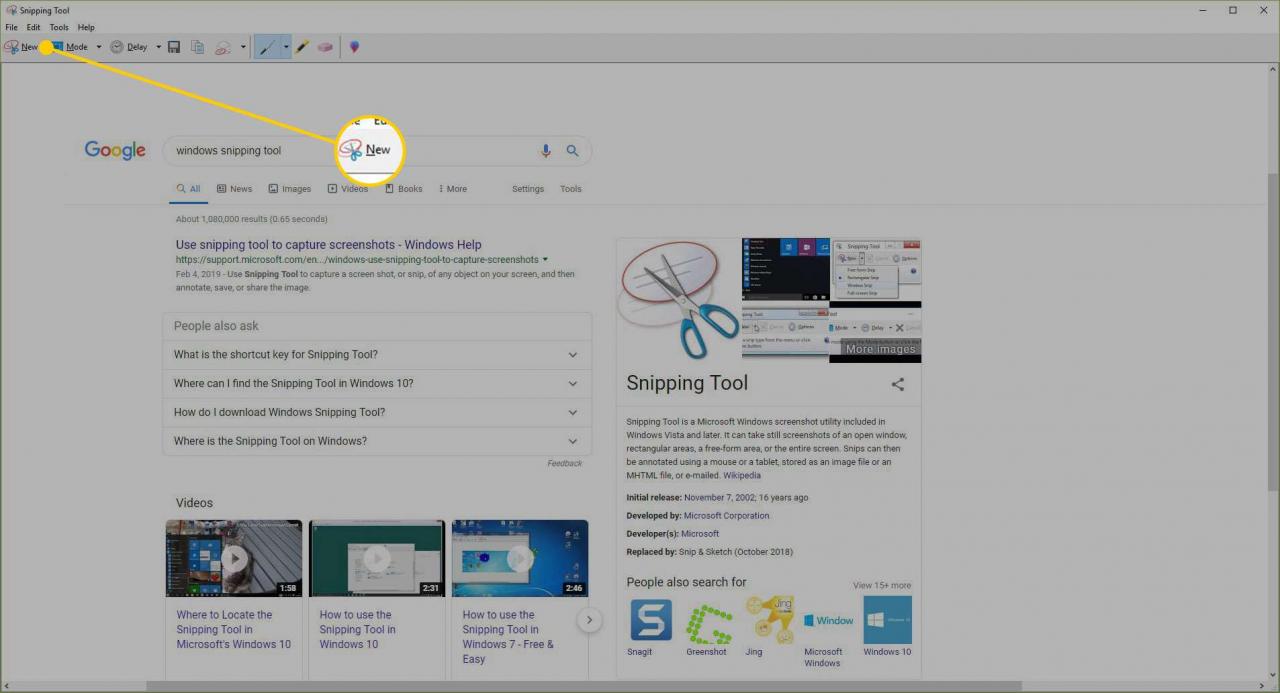
-
Tryck spara knappen för att spara skärmdumpen som en bildfil när du är nöjd med ditt klipp.
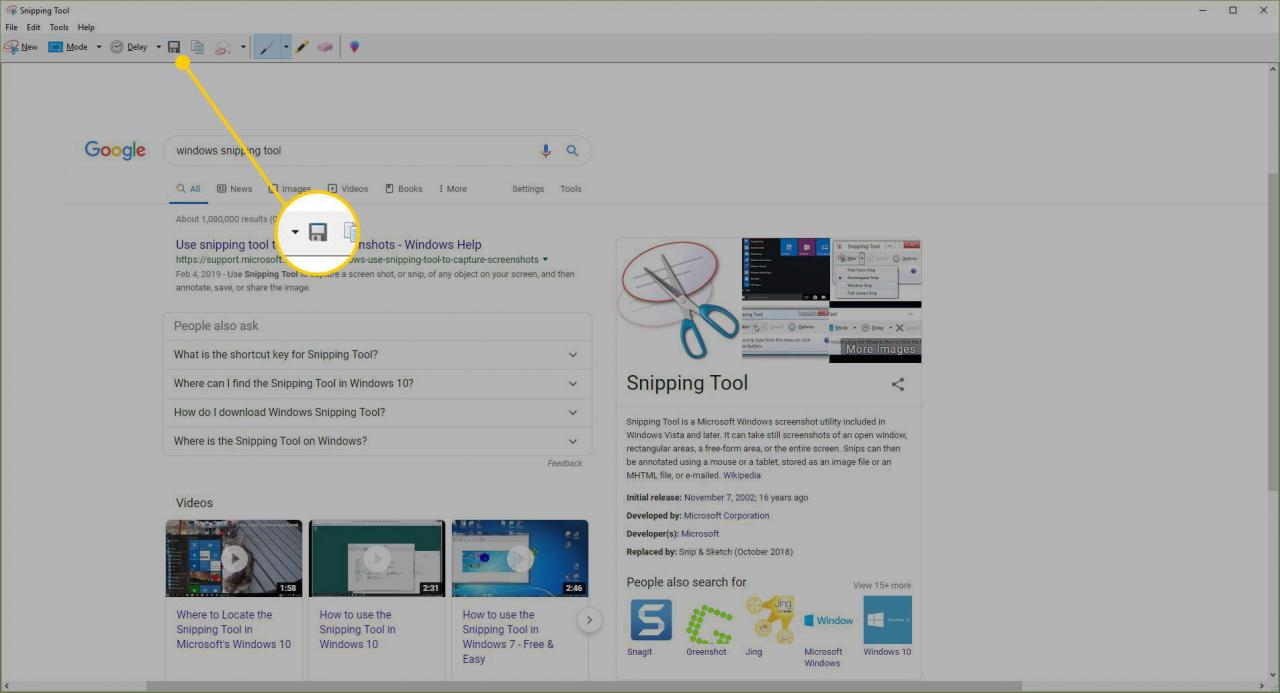
tips
- Om din skärmdump innehåller ett begränsat antal färger och du vill behålla skarpa linjer och hålla filstorleken liten, spara den som en GIF-fil.
- Om din skärmdump innehåller många färger och du vill behålla skarpa linjer och full kvalitet, spara den som en PNG-fil.
- Om din skärmdump innehåller många färger och du vill göra filstorleken liten, spara som en JPEG-fil.
- Du kan använda penn- och överstrykningsverktygen i verktygsfältet för klippning för att lägga till markering till din skärmdump innan du sparar den. Radergummiverktyget tar bort märken med pennan och överstrykningsverktygen.
- Du kan skicka en skärmdump via e-post utan att spara den först genom att använda knappen "Skicka till" i verktygsfältet för klippning.
- Välj Tillbehör menyn för att ändra hur klippningsverktyget fungerar. Du kan ändra färgen på urvalsplanen genom att välja en ny bläckfärg eller stänga av konturen helt genom att avmarkera rutan för "Visa urvalsfärg efter att klipp har tagits."
