Vad att veta
- Det finns flera sätt att ta en skärmdump i Microsoft Windows, men metoderna beror på vilken version du använder.
- Kortkommandona Vinn + Skift + S, Win + PrtScn, eller Fn + Win + PrtScrn är de enklaste sätten att ta skärmdumpar i Windows 10.
- Med hjälp av klippverktyget för att ta skärmdumpar i Windows kan du också fördröja skärmdumpar för att fånga menyer.
Microsoft Windows erbjuder flera sätt att ta en skärmdump, ibland kallad skärmdump. Metoderna beror på vilken version av Windows du använder.
Informationen i denna artikel täcker Windows 10, Windows 8.1 och Windows 7.
Skärmbilder i Windows 10
Ta en skärmdump i Windows 10 genom att trycka på Vinna+shift+S. Den här snabbtangenten öppnar en liten klippmeny högst upp på skärmen.
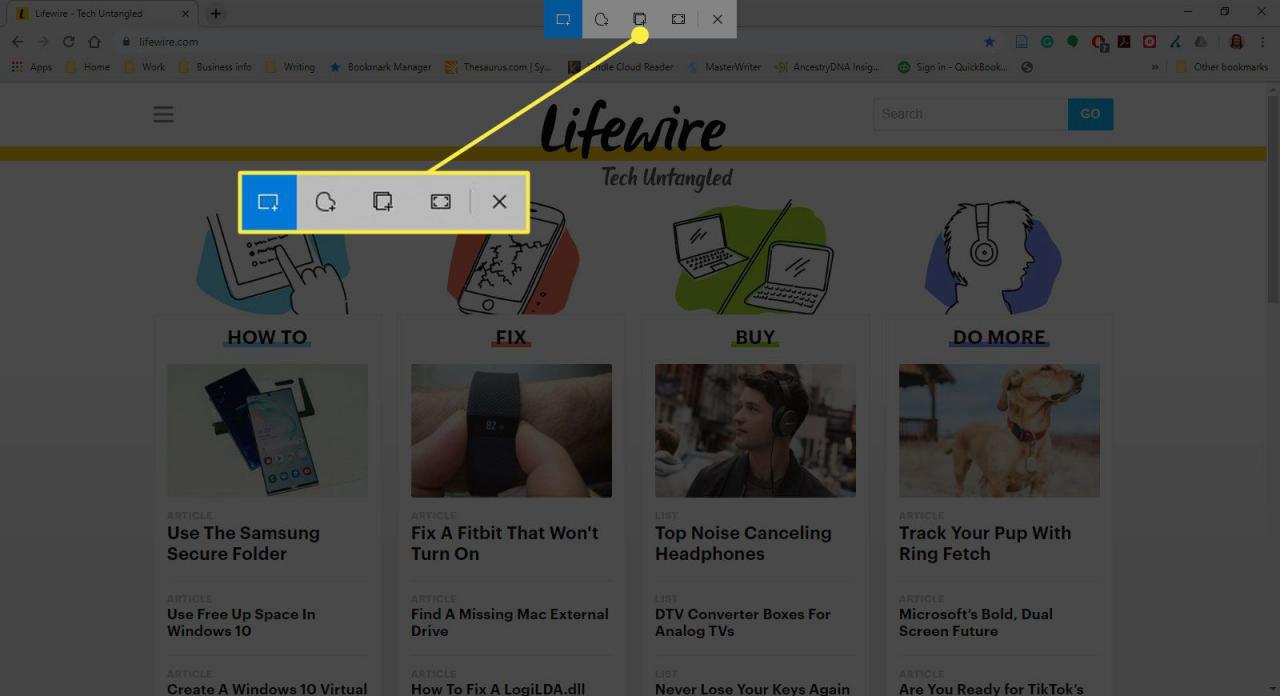
Du har tre alternativ för vilken typ av område du vill fånga:
- Rektangulär snip
- Freeform Snip
- Window Snip
- Helskärmsklipp
Välj vilken typ av skärmdump du vill ta. Att använda en Rektangulär or Freeform Snip, klicka och dra musen för att definiera inspelningsområdet. När du släpper musknappen sparas området på Urklipp.
Om du väljer Window Snip, sparas det aktiva fönstret som du väljer på Urklipp.
Om du väljer Helskärmsklipp, kommer hela skrivbordet (inklusive eventuella ytterligare anslutna bildskärmar) att sparas på Urklipp.
Med något av klipp kommer du att få ett meddelande om att Snip sparat på Urklipp.
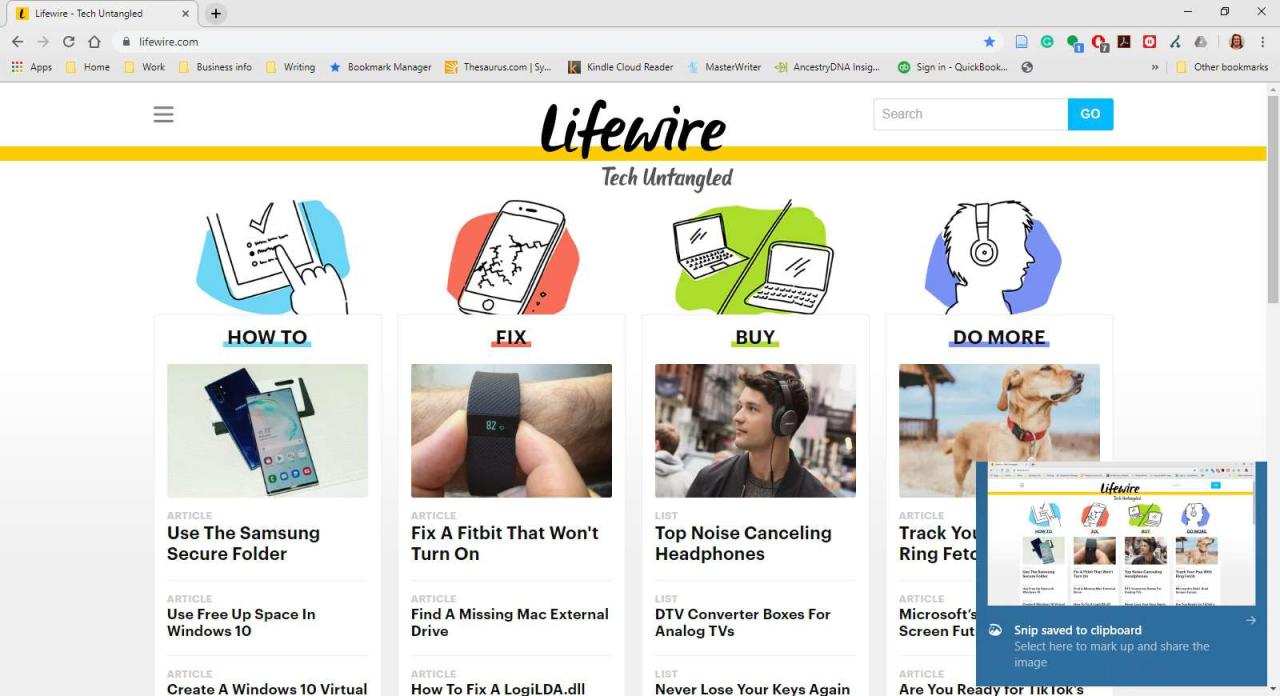
Lifewire
Om du väljer meddelandet innan det försvinner öppnar det ditt klipp Snip & Sketch, den nya versionen av Skärmklippverktyget i Windows 10. Eller så kan du klistra in den kopierade skärmdumpen i en bildredigerare, e-postmeddelande, OneNote eller ett annat program.
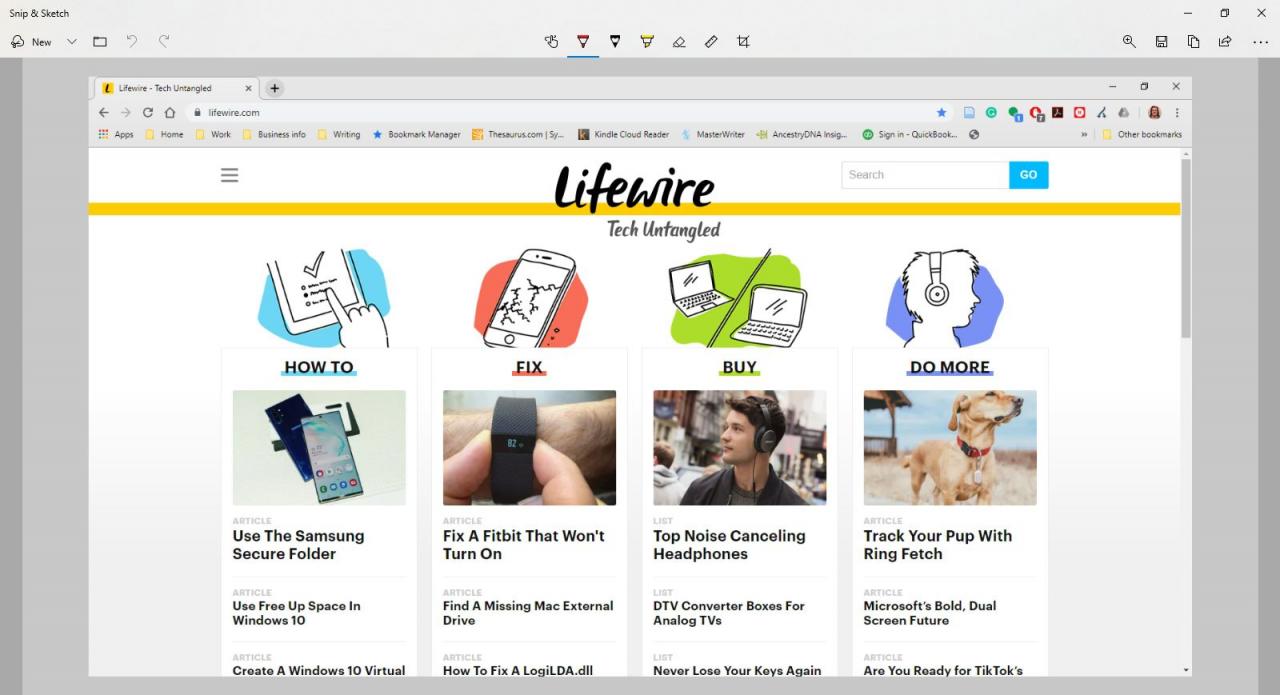
Lifewire
Snip & Sketch (Windows 10)
Snip & Sketch tar ovanstående snabba skärmdump och lägger till beskärnings- och anteckningsverktyg. Om du tar en skärmdump med andra tekniker och har Snip & Sketch installerat uppmanar Windows-aviseringar dig att komma åt din skärmdump i Snip & Sketch. Verktyget erbjuder en timer inställd på en fördröjning på 3 eller 10 sekunder.
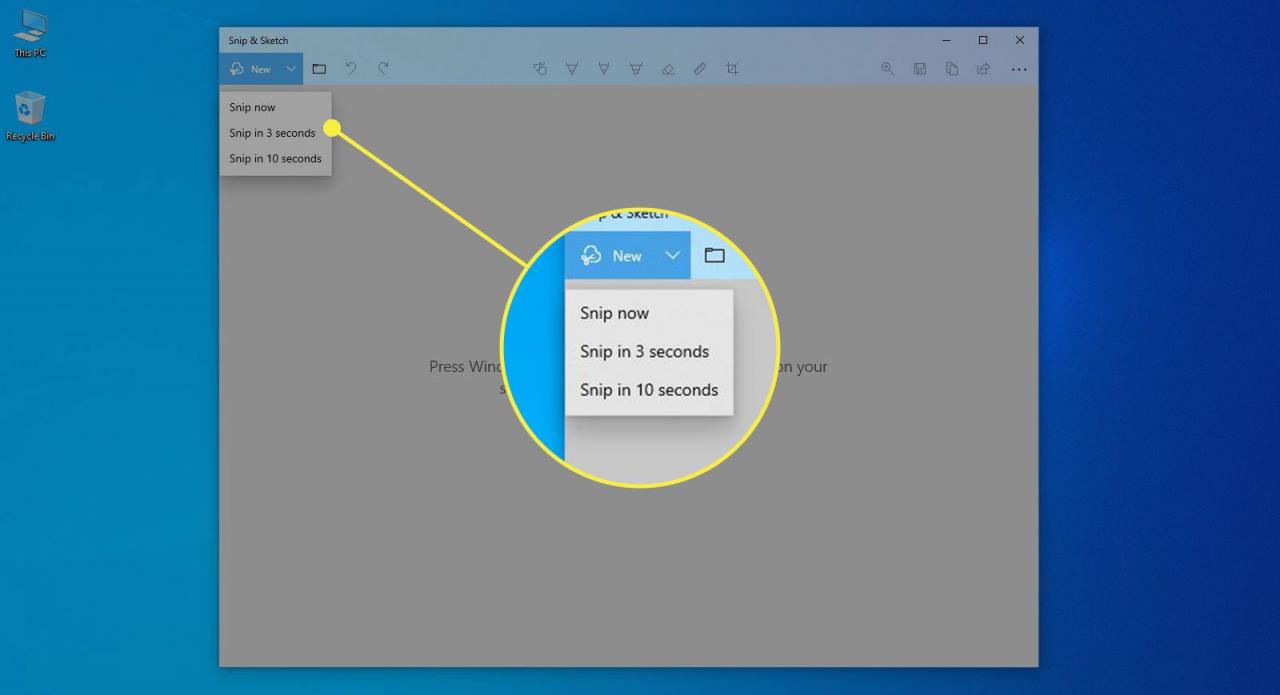
Helskärmsinspelningar (Windows 10, 8 och 7)
Oavsett vilken Windows-version du kör, ta en skärmdump av hela skrivbordet genom att trycka på PrtScn (eller Skärmdump, eller på vissa bärbara datorer Fn+Prnt Scrn).
Använda PrtScn tar en skärmdump av helskärmen och kopierar den till ditt system Urklipp. Därifrån kan du klistra in bilden där du behöver den, till exempel i ett e-postmeddelande eller i en bildredigerare som Microsoft Paint eller Gimp för Windows.
För att klistra in bilden, välj platsen där du vill placera den och tryck på ctrl+V.
Skärmdumpen fångar alla aktiva bildskärmar.
Alternativ helskärmsinspelning (Windows 10 och 8)
Vårt PrtScn metoden ovan fungerar i alla versioner av Windows. Windows 10 och Windows 8 erbjuder dock ett extra trick som gör skärmbilden lite snabbare.
Press Vinna+PrtScn (eller Fn+Win + PrtScrn). Din skärm dämpar tillfälligt som om en kameralucka bara knäppte, vilket indikerar skärmdumpen. Istället för att behöva klistra in bilden i ett annat program sparar Windows dock bilden till din Bilder > Skärmbilder mapp.
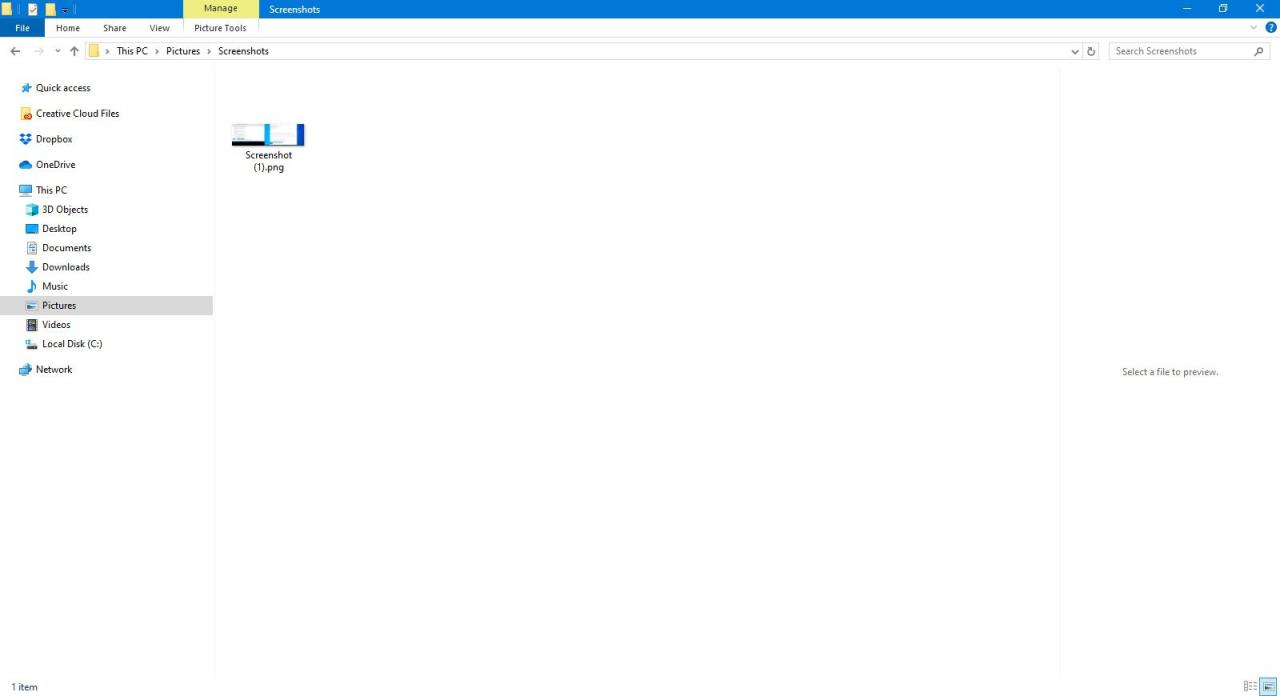
Lifewire
Skärmbilder med ett fönster (Windows 10 och 8)
För att ta en skärmdump av ett enda fönster, gör det först till det aktiva fönstret genom att välja titelraden (överst). Tryck andra+PrtScn. En skärmdump av bara det aktiva fönstret sparas på Urklipp. Du kan sedan klistra in bilden i ett annat program eller en annan plats, som ett e-postmeddelande eller Microsoft Paint-appen.
Windows klippverktyg (Windows 10, 8 och 7)
Microsoft innehåller ett inbyggt verktyg för Windows som heter Snipping Tool som ger dig ett annat sätt att skapa skärmdumpar men med mycket mer kontroll över det område som fångas. Den finns i Windows-versioner som börjar med Vista, men vissa versioner skiljer sig från varandra.
Snippverktyget i Windows införlivas i ett nytt verktyg som heter Snip & Sketch. Snip & Sketch låter dig ta skärmdumpar precis som Snipping Tool, men också att kommentera och beskära bilder. Båda verktygen är fortfarande tillgängliga för användning i Windows 10.
-
Välja Start och skriv snipping in i Sök låda. Välj Skärmklippverktyget i sökresultaten.
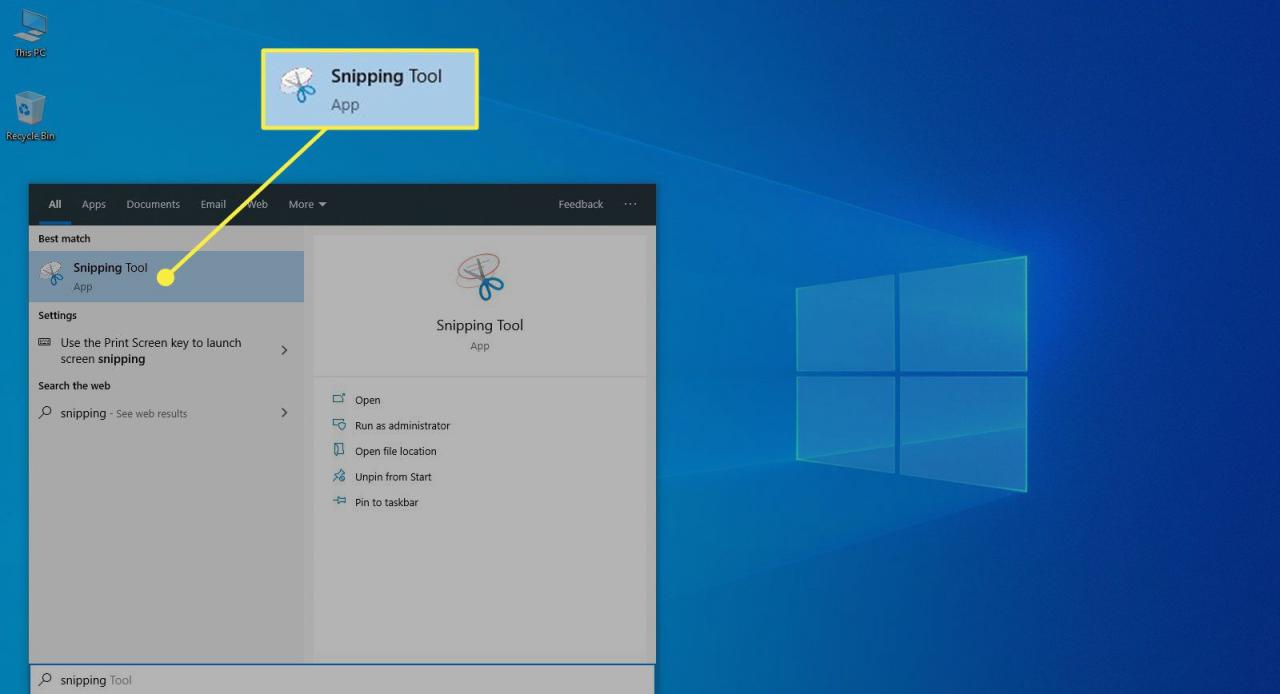
-
Det är här Snipping Tool i Windows 10 skiljer sig från tidigare versioner.
In Windows 10: Välj Läge i menyn Snippverktyg.
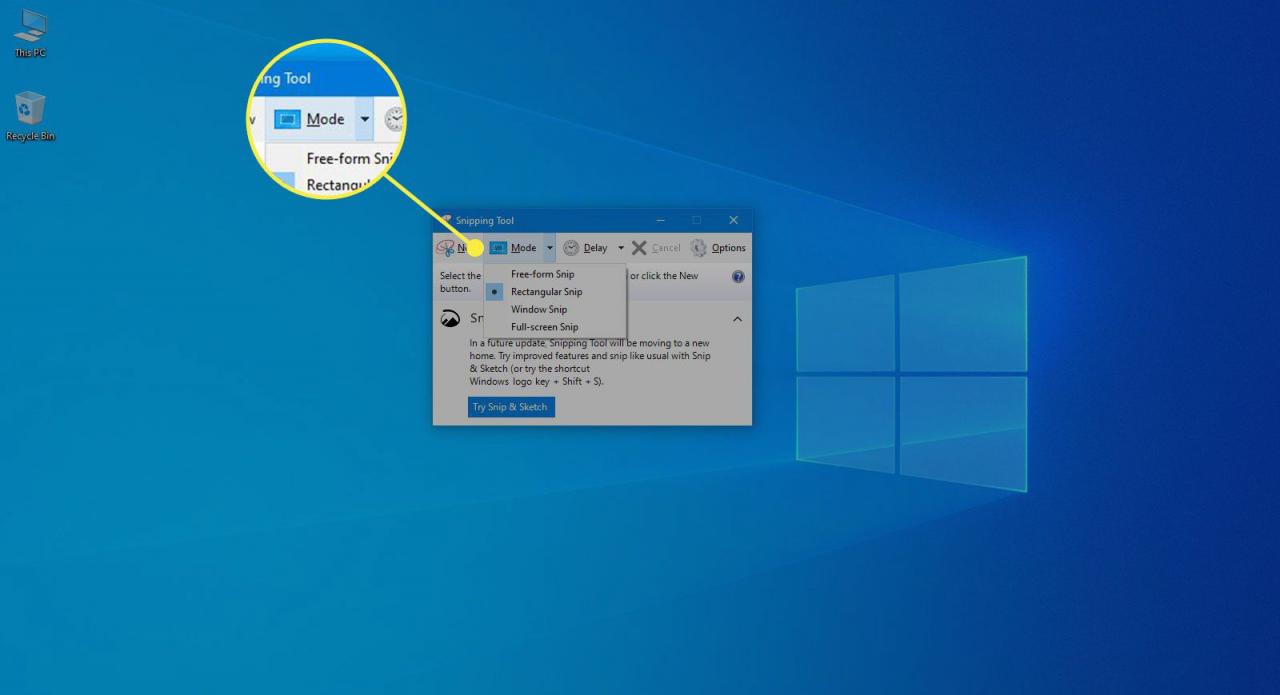
In Windows 7 och 8: Välj Ny falla ner.
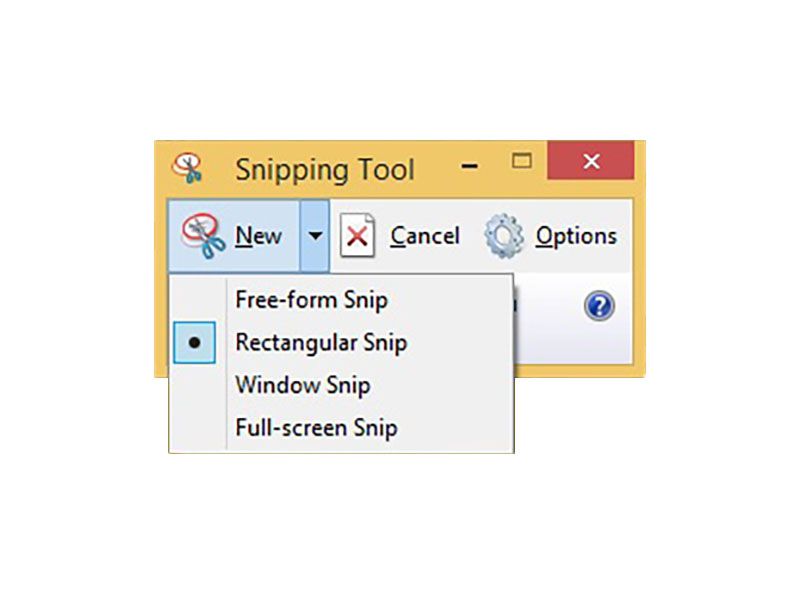
Lifewire
Välj bland flera alternativ för formen på skärmdumpområdet:
- Gratis form Snip låter dig rita skärmdumpens frihand. Klicka och håll ned vänster musknapp och flytta musen för att rita det område du vill fånga.
- Rektangulär snip använder det välbekanta vänsterklicka och dra för att skapa ett rektangulärt område på skärmen. Allt inuti rektangeln kommer att fångas i bilden.
- Window Snip fångar ett helt fönster. När du har aktiverat ett fönsterskärm flyttar du musen till fönstret du vill fånga. Fönstret som kommer att fångas kommer att väljas. Vänster klick musen för att skapa bilden.
- Full-screen Snip fångar en bild av hela skrivbordet och öppnas i Snipping Tool.
-
Alternativ med fri form eller rektangulär klippning: När du har ritat det område som du vill fånga i en skärmdump, släpp musknappen och bilden öppnas i klippverktyget. Skärmdumpen går också till ditt urklipp.
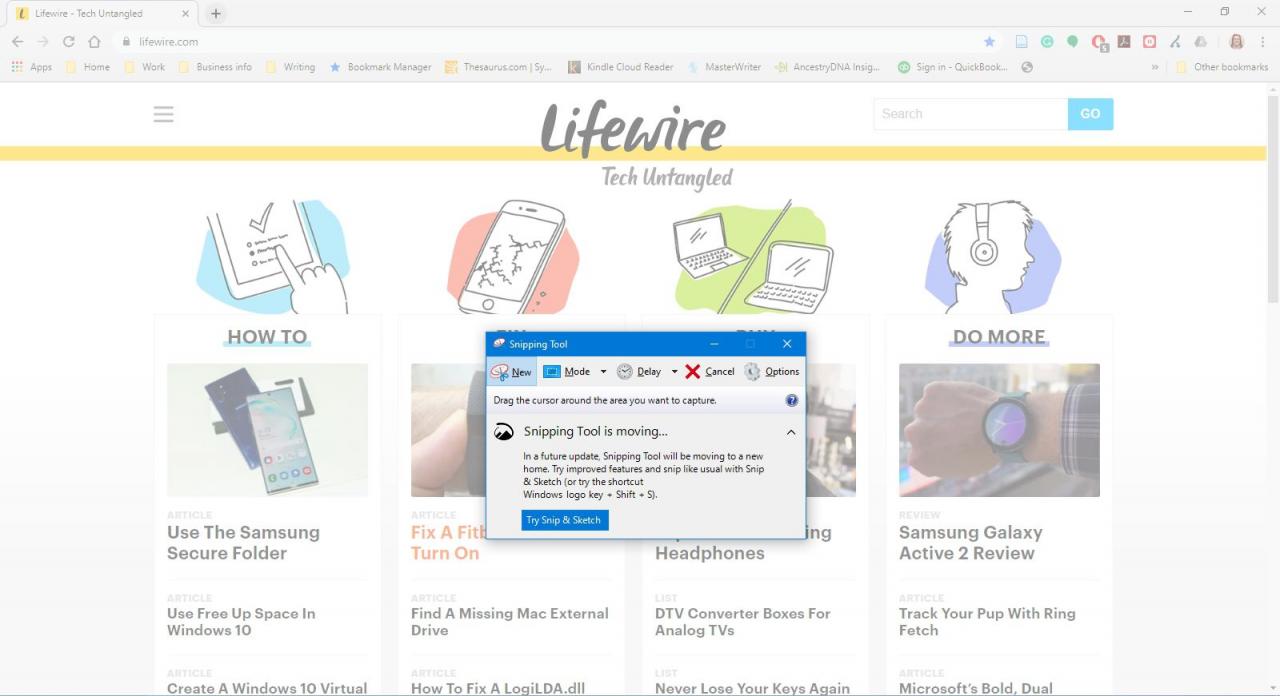
Lifewire
Window Snip: Flytta muspekaren till det aktiva fönstret och klicka för att fånga fönsterbilden.
Om du använder alternativet Window Snip och klickar på ett fönster bakom det aktiva fönstret tas en skärmdump av fönstret bakom, plus alla andra fönster framför det.
Full-screen Snip: Så snart du väljer det här valet, tar Snippverktyget hela skrivbordsbilden.
-
Om skärmdumpen inte är som du förväntat dig, ta en annan genom att välja Ny i menyn.
-
När du är nöjd med din skärmdump väljer du Fil > Spara som för att spara den eller tryck på ctrl+S eller välj diskett i menyn Klippverktyg för att spara.
Snippverktyget fångar inte upp öppnade snabbmenyer eller andra popup-menyer. När du försöker skapa en skärmdump av dessa stängs dessa menyer så snart skärverktyget är aktiverat.
Använda fördröjning för att fånga popup-menyer (Windows 10)
Windows 10 erbjuder en fördröjningsfunktion för att skapa skärmdumpar med Snipping Tool. Förseningen låter dig ställa in skrivbordet innan programmet fryser skärmen.
-
Klicka Dröjsmål och välj hur lång tid du vill att Snippverktyget ska vänta innan du tar bilden, upp till maximalt fem sekunder.
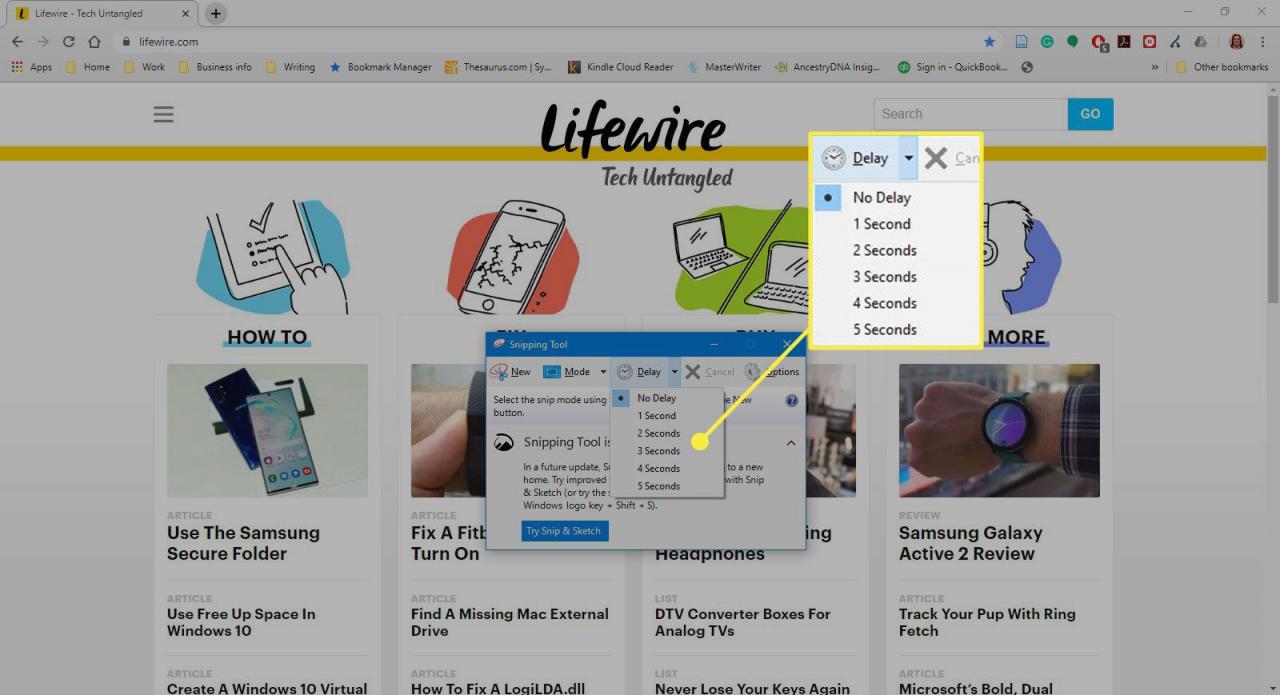
-
Välja Ny och ställa in skärmen så att den ska visas innan timern tar slut. Till exempel, om du försöker fånga en öppen snabbmeny, öppna den menyn innan timern tar slut. När förseningen slutar tar Snippverktyget skärmdumpen, inklusive öppna menyer.
Klippverktyget har inte en levande timer som visar hur mycket tid du har kvar. För att vara på den säkra sidan är det bäst att ge dig själv fem sekunder för varje skott.
Andra metoder för skärmdumpning
OneNote brukade ha en skärmklippningsfunktion som du kan använda för att ta skärmdumpar. Skärmklippningsfunktionen är dock inte tillgänglig i nyare versioner, men om du har en äldre version av OneNote kan du fortfarande använda den här metoden för att göra en skärmdump.
Använd skärmdumpfunktionen för automatisk spara på en Windows-surfplatta genom att trycka på Vinna+Sänk volymen.
