En dold fil är vilken fil som helst med den dolda egenskapen aktiverat. Precis som du förväntar dig är en fil eller mapp med denna egenskap aktiverad osynlig när du bläddrar igenom mappar - du kan inte se någon av dem utan att medvetet göra dem synliga.
De flesta datorer som kör ett Windows-operativsystem är som standard konfigurerade för att inte visa dolda filer.
Anledningen till att vissa filer och mappar automatiskt markeras som dolda är att de, till skillnad från andra filer som dina bilder och dokument, inte är filer som du ska ändra, ta bort eller flytta runt. Dessa är ofta viktiga filer relaterade till operativsystemet. Både Windows- och macOS-datorer har dolda filer.
Hur man visar eller döljer dolda filer i Windows
Ibland kan du behöva se dolda filer, som när du uppgraderar programvara som kräver att du väljer en viss fil som är dold eller om du felsöker eller reparerar ett visst problem. Annars är det normalt att aldrig röra eller interagera med dolda filer.
Pagefile.sys-filen är en vanlig dold fil i Windows. ProgramData är en dold mapp som du kan se när du visar dolda objekt. I äldre versioner av Windows inkluderar vanligt förekommande dolda filer msdos.sys, io.sys och boot.ini.
Att konfigurera Windows för att antingen dölja eller visa dolda filer är en relativt lätt uppgift. Välj eller avmarkera Visa dolda filer, mappar och enheter från inställningarna för mappen. Du kan göra detta genom att öppna Filutforskaren. Sedan går du till Visa från menyraden och klickar Inställningar. Efter det får du upp ett nytt fönster, välj fliken Visa. Markera redan kryssrutan vid Visa dolda filer, mappar och enheter och tryck Tillämpa/Ok när du är klar.
Kom ihåg att de flesta användare bör hålla dolda filer dolda. Om du behöver visa dolda filer av någon anledning är det bäst att dölja dem igen när du är klar med dem.
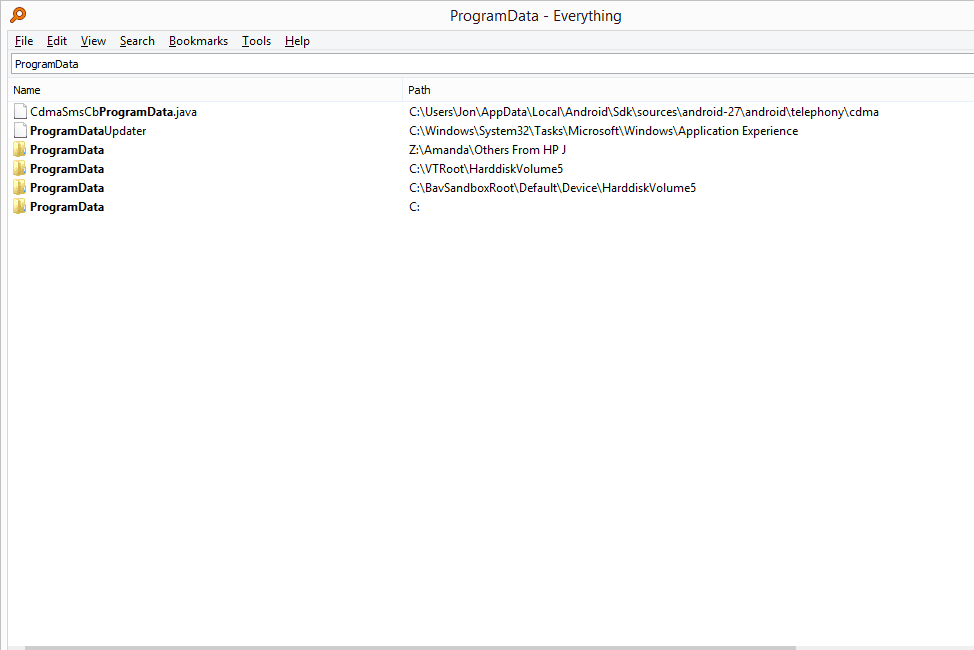
Att använda ett gratis filsökningsverktyg är ett annat sätt att visa dolda filer och mappar. Att gå den här rutten innebär att du inte behöver göra några ändringar i inställningarna i Windows, men du kan inte heller se de dolda objekten i en vanlig Explorer-vy. Istället kan du bara söka efter dem och öppna dem genom sökverktyget.
Hur man döljer filer och mappar i Windows
Att dölja en fil är lika enkelt som att högerklicka (eller trycka och hålla ned på pekskärmar) på filen och välja Egenskaper följt av att markera rutan bredvid Dold på fliken Allmänt. Om du har konfigurerat dolda filer att visas, ser du att ikonen för den nyligen dolda filen är lite ljusare än icke-dolda filer. Detta är ett enkelt sätt att se vilka filer som är dolda och inte.
Att dölja en mapp görs på ett liknande sätt via menyn Egenskaper förutom att när du bekräftar attributändringen blir du tillfrågad om du bara vill tillämpa ändringen på den mappen eller den mappen plus alla dess undermappar och filer. Valet är ditt och resultatet blir lika bra oavsett.
Att välja att bara dölja mappen döljer den mappen från att visas i Filutforskaren/Windows Explorer, men döljer inte de faktiska filerna i. Det andra alternativet används för att dölja både mappen och all data inuti den, inklusive eventuella undermappar och filer.
Att visa en gömd fil eller mapp kan göras med samma steg som nämnts ovan. Så om du tar bort en mapp full av dolda objekt och väljer att bara stänga av det dolda attributet för den mappen, förblir alla filer eller mappar inuti den gömda.
På en Mac kan du snabbt dölja mappar med kommandot chflags hidden /sökväg till fil-eller-mapp i Terminalen. Ersätt hidden med nohidden för att visa mappen eller filen igen.
Saker att komma ihåg med dolda filer
Även om det är sant att den dolda egenskapen för en känslig fil kommer att göra den "osynlig" för den vanliga användaren, bör du inte använda det som ett sätt att säkert dölja dina filer från nyfikna ögon. Att visa en dold fil/mapp är lätt för alla att göra, som du kan se ovan. Istället är ett riktigt filkrypteringsverktyg eller fullständigt krypteringsprogram vägen du bör ta om du verkligen vill hålla dem säkra.
Även om du inte kan se dolda filer under normala omständigheter betyder det inte att de plötsligt inte längre tar upp diskutrymme. Med andra ord kan du dölja så många filer du vill, men de finns fortfarande kvar och tar plats på hårddisken.
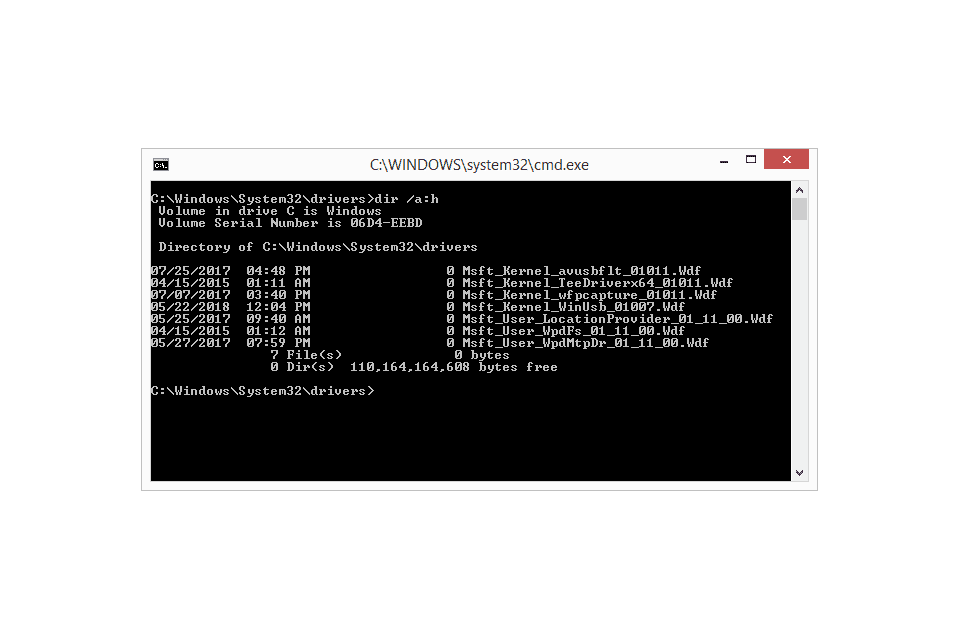
Dolda filer i kommandotolken.
När du använder dir-kommandot från kommandoraden i Windows kan du använda /a för att lista dolda filer tillsammans med de icke-dolda filerna även om dolda filer fortfarande är dolda i Filutforskaren. Till exempel, istället för att bara använda dir-kommandot för att visa alla filer i en viss mapp, kör du dir /a istället. Ännu mer användbart är att du kan använda dir /a:h för att bara lista de dolda filerna i den specifika mappen.
Vissa antivirusprogram kan förbjuda ändring av attributer/egenskaper för kritiska dolda systemfiler. Om du har problem med att slå på eller av ett filattribut kan du tillfälligt försöka inaktivera ditt antivirusprogram och se om det löser problemet.
Vissa program från tredje part (som My Lockbox) kan dölja filer och mappar bakom ett lösenord utan att använda det dolda attributet, vilket betyder att det är meningslöst i dessa situationer att försöka slå av attributet för att se data.
Naturligtvis gäller detta också för filkrypteringsprogram. En dold volym på en hårddisk som lagrar hemliga filer och mappar som är krypterade är endast tillgängliga via ett dekrypteringslösenord. Att ändra det dolda attributet gör ingenting.
Under dessa omständigheter har den "dolda filen" eller "dolda mappen" inget att göra med det dolda attributet; du behöver den ursprungliga programvaran, rätt lösenord och/eller nyckelfilen för att komma åt den dolda filen/mappen.