Discord är en gratis app. Den kombinerar röstchattaspekter för tjänster som Skype och Teamspeak med textchattaspekterna av Internet Relay Chat (IRC) och snabbmeddelandetjänster. Den är tillgänglig som en fristående stationär eller mobilapp. Discord kan också nås via en webbaserad app i webbläsare som Chrome och Firefox.
Instruktionerna i den här artikeln gäller Discord-appen för Windows, macOS, Linux, iOS, Android och webbläsare.
Vad används oenighet för?
Discord gjordes för onlinespelare som ett gratis alternativ till röstchattjänster som TeamSpeak, Mumble och Ventrilo. Dessa tjänster underlättar Voice over IP (VoIP) -kommunikation mellan medlemmar i spelklaner, guilder och andra grupper. Istället för att använda röstkommunikationsverktygen inbyggda i spel, som ofta har lägre kvalitet och saknar funktioner, använder spelarna dessa tjänster för att spela tillsammans.
Nackdelen är att de flesta VoIP-tjänster kräver en server, som vanligtvis inte är gratis. Vissa webbhotell tillhandahåller en gratis VoIP-server när en vanlig spelserver hyrs. Det kostar dock vanligtvis att köra en TeamSpeak-, Mumble- eller Ventrilo-server.
Discord erbjuder en liknande tjänst utan kostnad. Discord-appen är gratis att ladda ner, registrera dig för ett Discord-konto är gratis och vem som helst kan skapa en Discord-server gratis.
Discord erbjuder en premiumtjänst som heter Discord Nitro. Att betala för denna premiumtjänst kommer med förmåner som större bilduppladdningar och möjligheten att välja de nummer som läggs till i ditt Discord-användarnamn.
Hur man kommer igång med Discord
För att komma igång med Discord, skapa ett tillfälligt konto. Du kan registrera det här kontot för att göra det permanent eller kasta det när du är klar. Du kan lägga till en avatar eller profilbild i ditt konto, men det krävs inte.
-
Öppna en webbläsare och gå till Discord-appwebbplatsen.
-
Välja Öppna Discord i din webbläsare.
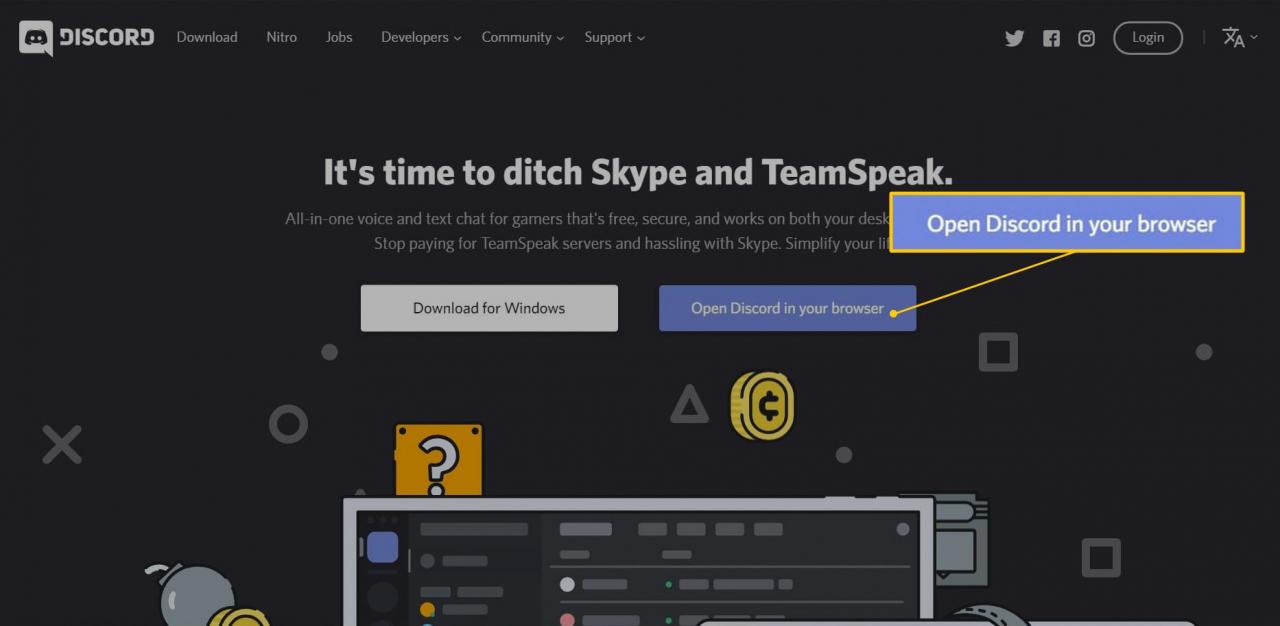
-
Ange önskat användarnamn och välj pilen till höger om textfältet.
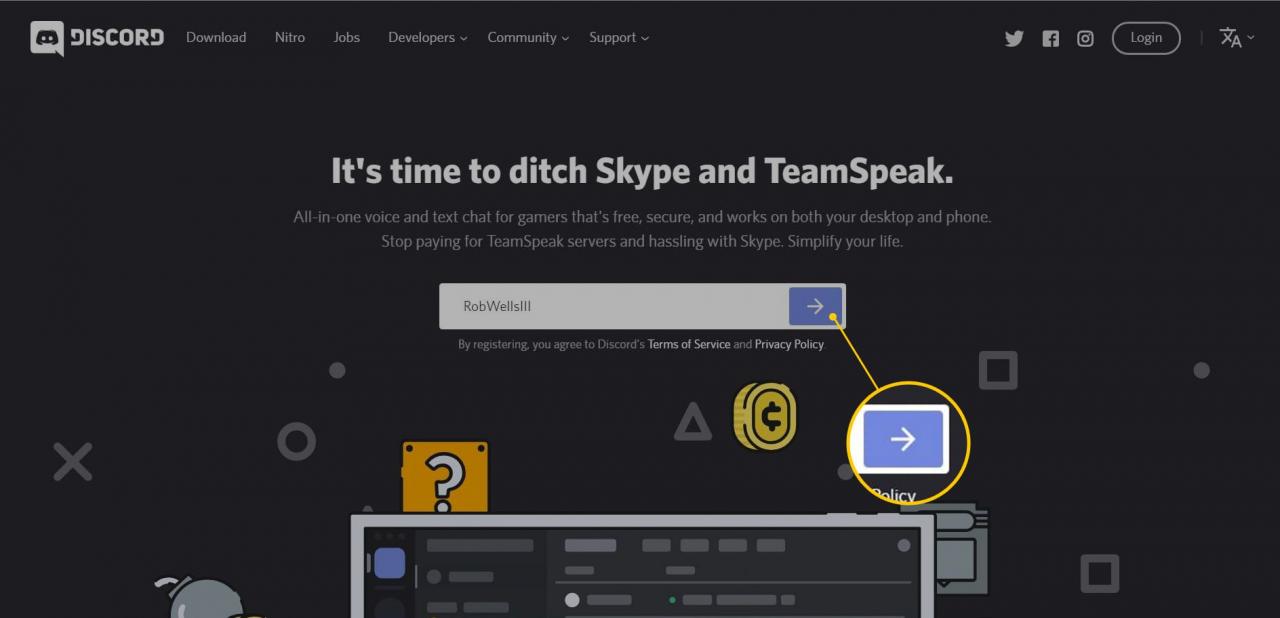
Ditt användarnamn behöver inte vara unikt. Det kommer att kombineras med ett fyrsiffrigt nummer för att skilja det från andra användare som använder samma namn.
-
Välj Jag är inte en robot kryssrutan och fyll sedan i captcha om en presenteras.
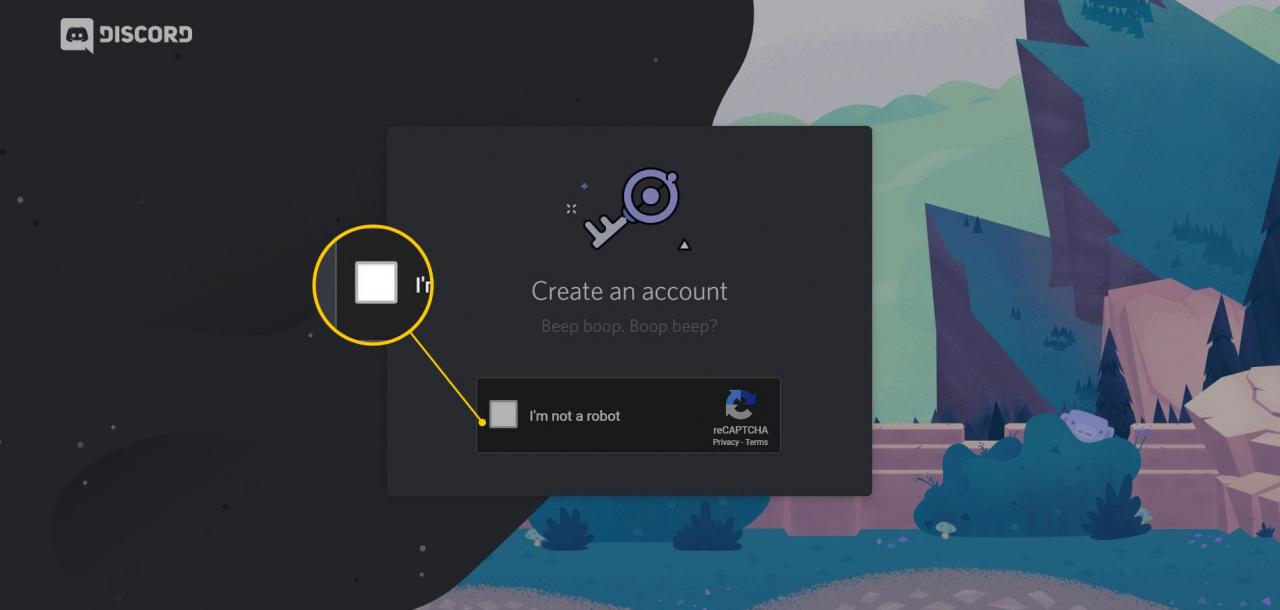
-
Välja Hoppa för att omedelbart börja använda Discord, eller välj Kom igång för en handledning.
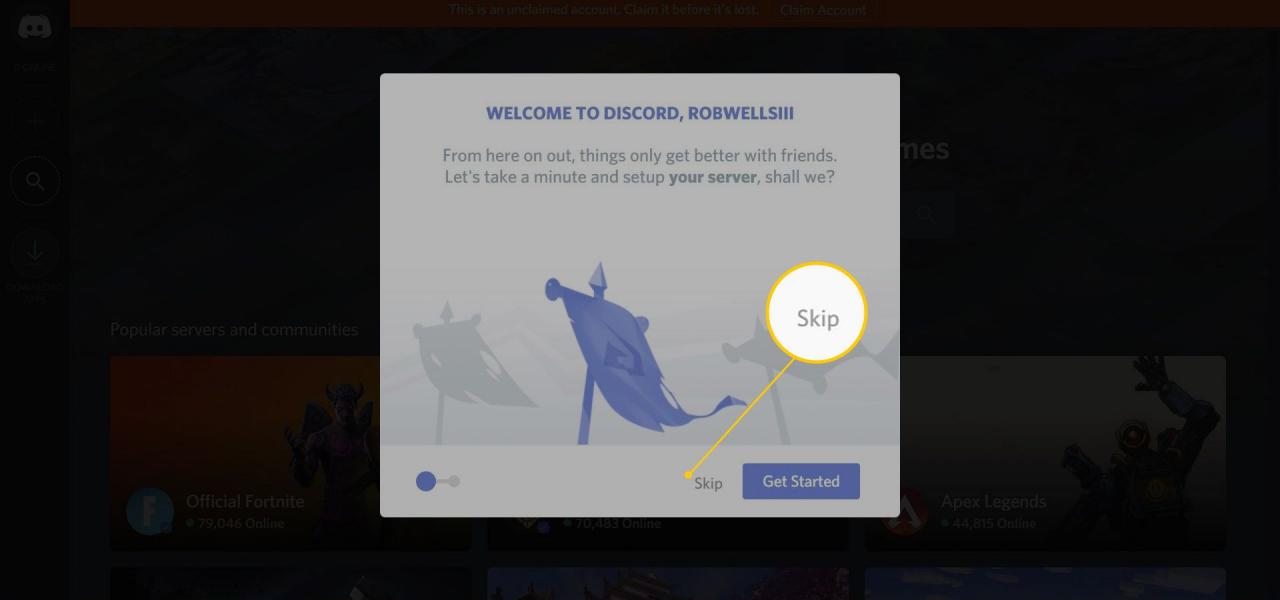
-
Ange din e-postadress och lösenord och välj sedan Gör anspråk på konto för att registrera ditt konto, eller välj utanför popup-fönstret för att hoppa över det här steget.
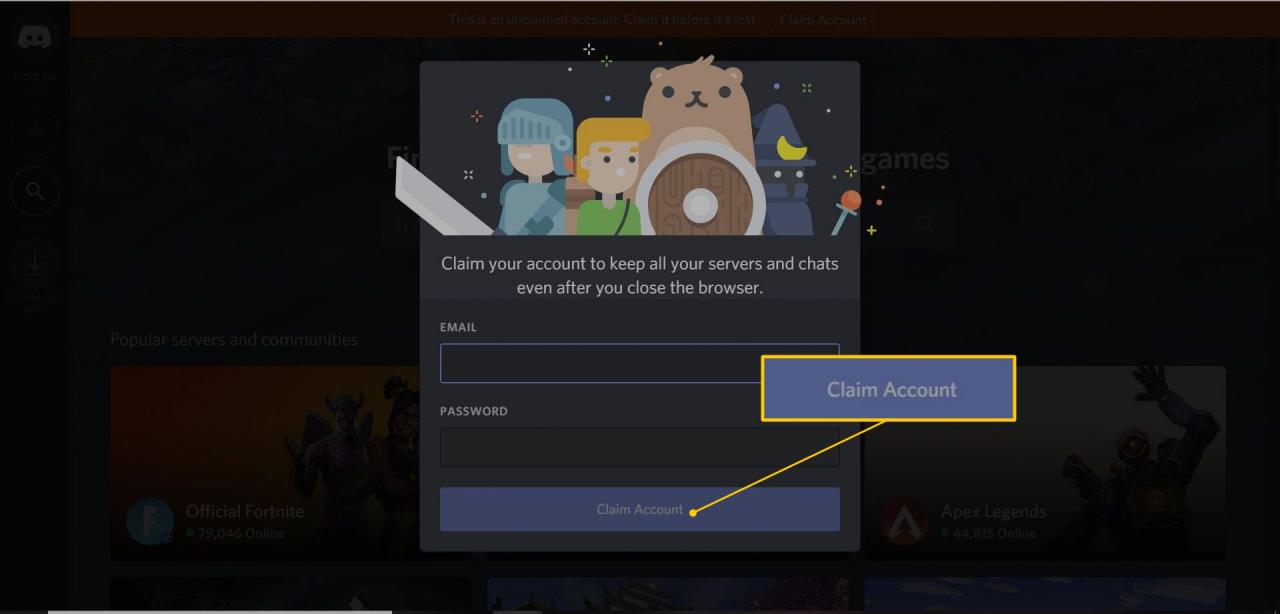
-
Börja söka efter samhällen och servrar att gå med.
Om du inte slutför skapandet av ditt konto förloras kontot när du stänger webbläsaren. Välj Gör anspråk på konto, ange din e-postadress och följ sedan instruktionerna i e-postmeddelandet för att göra ditt konto permanent.
När någon ger dig en inbjudningslänk till en server, klicka på länken för att gå med.
Discord Web Version vs. Discord Desktop App
Discord Web App
-
Mer eller mindre identisk med skrivbordsappen.
-
Push-to-talk fungerar bara när webbläsarfönstret är i fokus. Det är inte tillgängligt under spel.
-
Kräver inte nedladdning. Använd den var som helst, på vilken dator som helst.
Discord Desktop App
-
Mer eller mindre identisk med webbversionen.
-
Push-to-talk och spelvisning är aktiverade hela tiden.
Discord finns som en webbapp som körs i de flesta webbläsare. Du kan också ladda ner en stationär version för Windows, macOS, Linux, iOS och Android. Desktop- och webbversionerna av Discord är funktionellt identiska på nästan alla sätt och ser nästan likadana ut.
Det finns några skillnader mellan versionen av Discord och webbläsaren. I skrivbordsappen är push-to-talk aktiverat hela tiden. I webbappen fungerar push-to-talk bara när webbläsarfönstret är i fokus, så det är inte tillgängligt medan du spelar. På skrivbordsversionen kan du visa dina vänner vilket spel du spelar. Den största fördelen med webbversionen är att den inte kräver nedladdning. Du kan använda den var som helst, på vilken dator som helst, utan att vänta på att ladda ner och installera någonting.
Om du använder Discord mycket är skrivbordsappen en värdefull nedladdning, men webbappen är fantastisk eftersom den sänker fältet för inträde. Till exempel när du spelar ett spel med dina vänner och vill bjuda in en extern spelare till röstchatt. Med en tjänst som TeamSpeak eller Mumble måste de ladda ner appen, skapa ett konto och ange din serverinformation. Med Discord är allt de gör att klicka på din inbjudningslänk, skriva ett tillfälligt användarnamn om de inte har ett och de är redo att gå.
Discord mobilapp
Förutom skrivbords- och webbapparna finns Discord tillgängligt som en app för iOS och Android. Discord-mobilappen ser ut som skrivbordsappen, men den är modifierad för att fungera på mindre skärmar. När du är på en server sveper du åt höger för att se en lista med röst- och textkanaler och sveper åt vänster för att se en lista över medlemmarna på servern.
Röstchatt på den mobila Discord-appen fungerar som skrivbordsappen. Du kan använda den för att kommunicera med dina vänner eller lagkamrater när du spelar på en konsol som inte stöder Discord.
Du har samma förmåga att justera volymen hos andra användare, stänga av människor så att du inte kan höra dem och stänga av dig själv om du inte vill att dina vänner ska höra vad som händer i ditt hus.
Hämta för:
iOS Android
Hur man går med i en server på Discord
Även om Discord har många servrar som alla kan ansluta sig till, finns det ingen central lista över tillgängliga servrar. För att gå med i en Discord-server behöver du ofta en medlem eller admin på servern för att ge dig en länk. Vissa servrar har permanenta länkar och andra upphör inom en dag.
Om du har en länk till en Discord-server, välj länken eller gå med i Discord-appen:
-
Öppna Discord-appen eller öppna Discord i en webbläsare.
-
Välj plus (+) i den vänstra rutan.
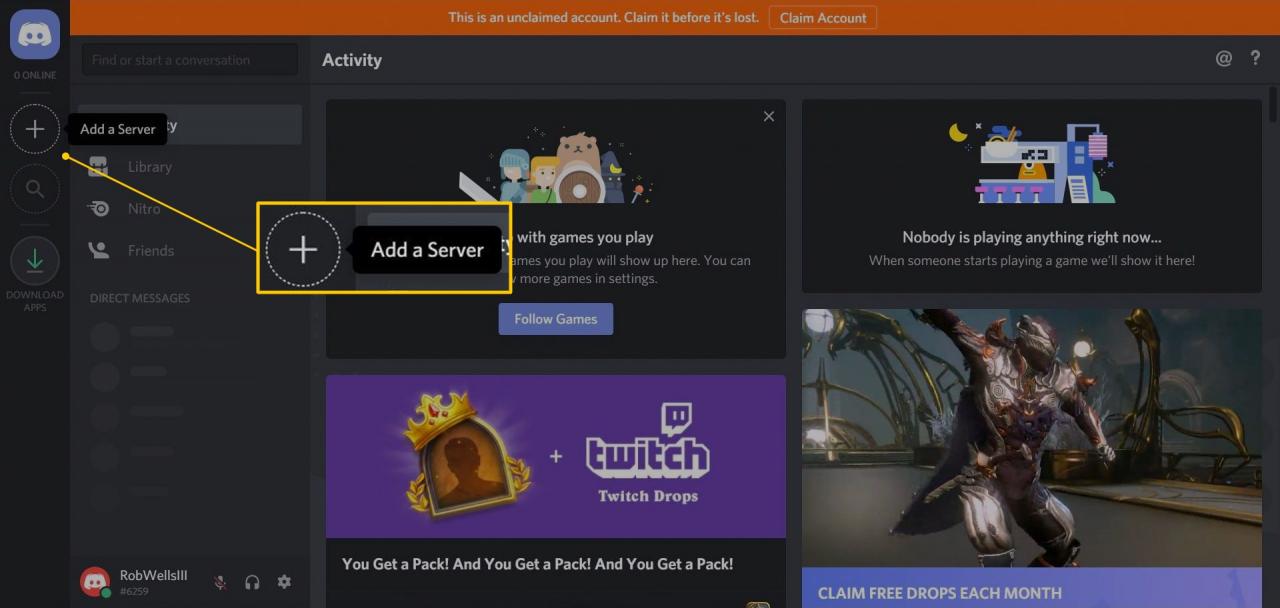
-
Välja Gå med i en server.
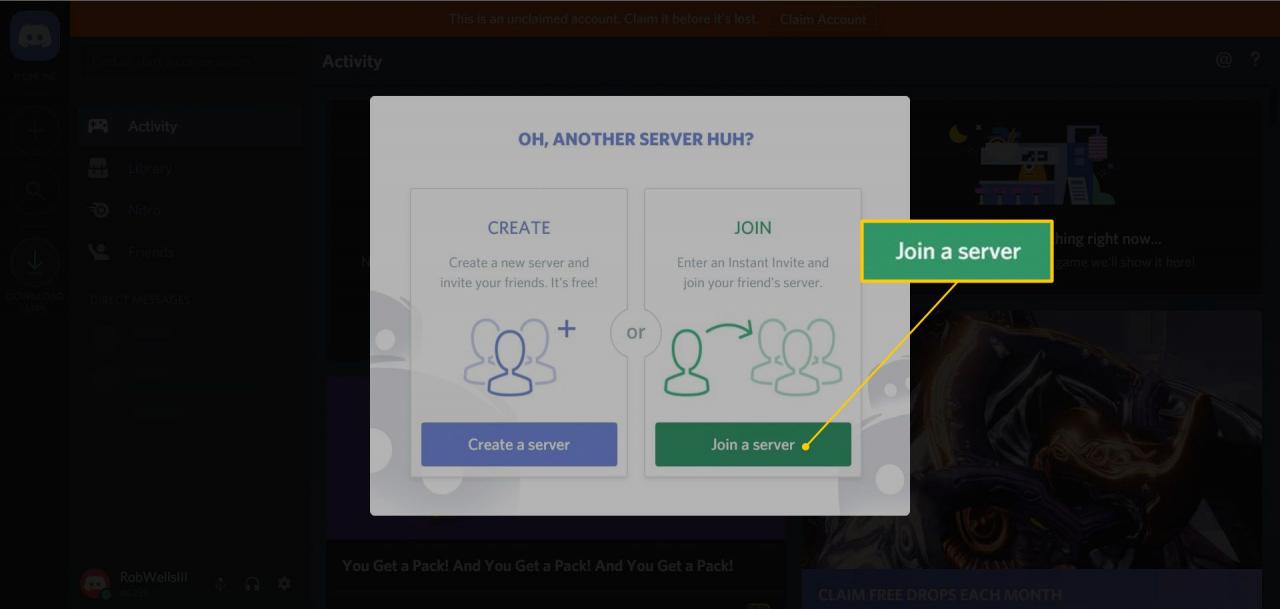
-
Ange inbjudningslänken och välj sedan Ansluta sig.
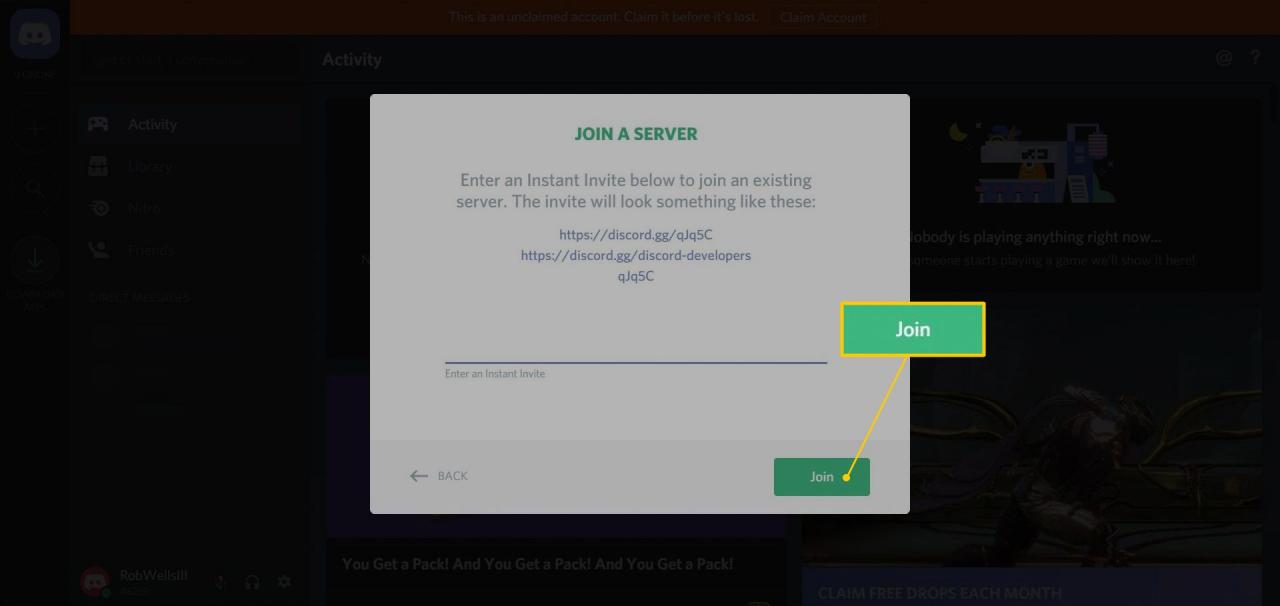
-
För att lämna en server, högerklicka på serverns namn i Discord och välj sedan Lämna servern.
Hur man hittar servrar att gå med på
Om du har en vän med en Discord-server som du vill gå med, be om en inbjudan. Om du är medlem i en community som använder Discord, be om en inbjudan eller titta på communitywebbplatsen, subreddit, forum, wiki eller var du än tror att en permanent länk kan lagras.
Du kan också söka efter offentliga servrar som alla kan gå med genom att välja förstoringsglas i den vänstra rutan i Discord-appen.
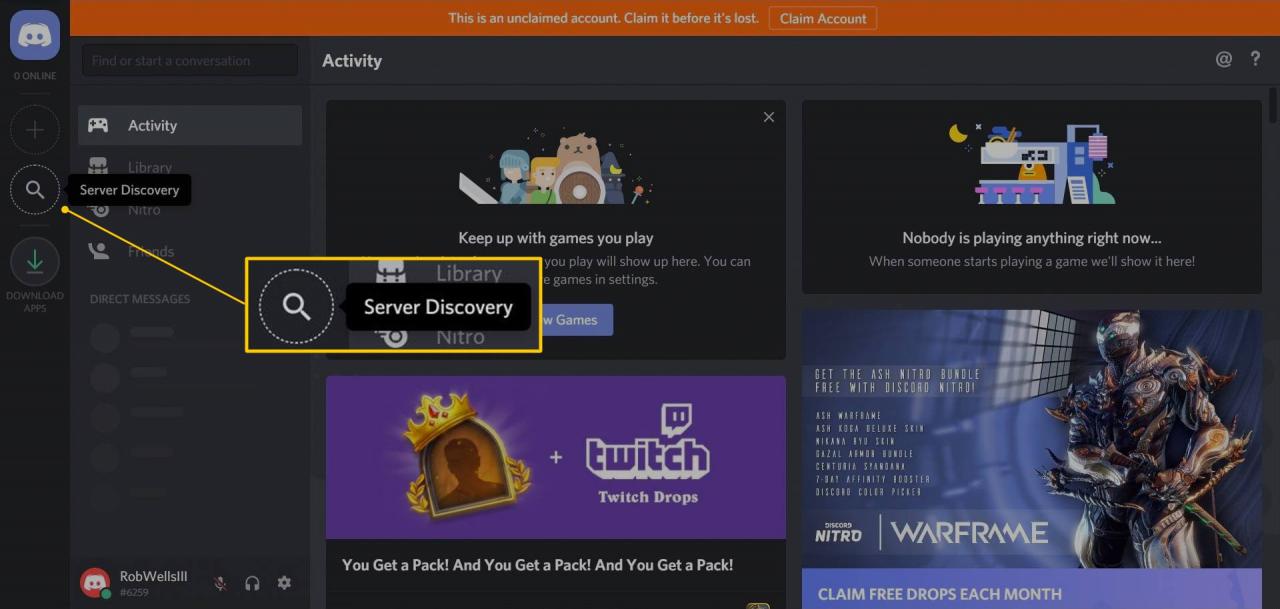
Ett annat sätt att hitta Discord-grupper är att köra en fråga på din favoritsökmotor. Om du till exempel spelar Final Fantasy XIV, sök efter final fantasy xiv discord-server.
Hur man skapar en server på Discord
Att skapa servrar på Discord är gratis, men du måste skapa ett konto först. När du har skapat ditt konto loggar du in på Discord på din valda plattform och sedan:
-
Öppna Discord och välj plus (+) på vänster sida av fönstret.
-
Välja Skapa en server.
-
Ange ett servernamn och välj en region.
-
Välja Skapa.
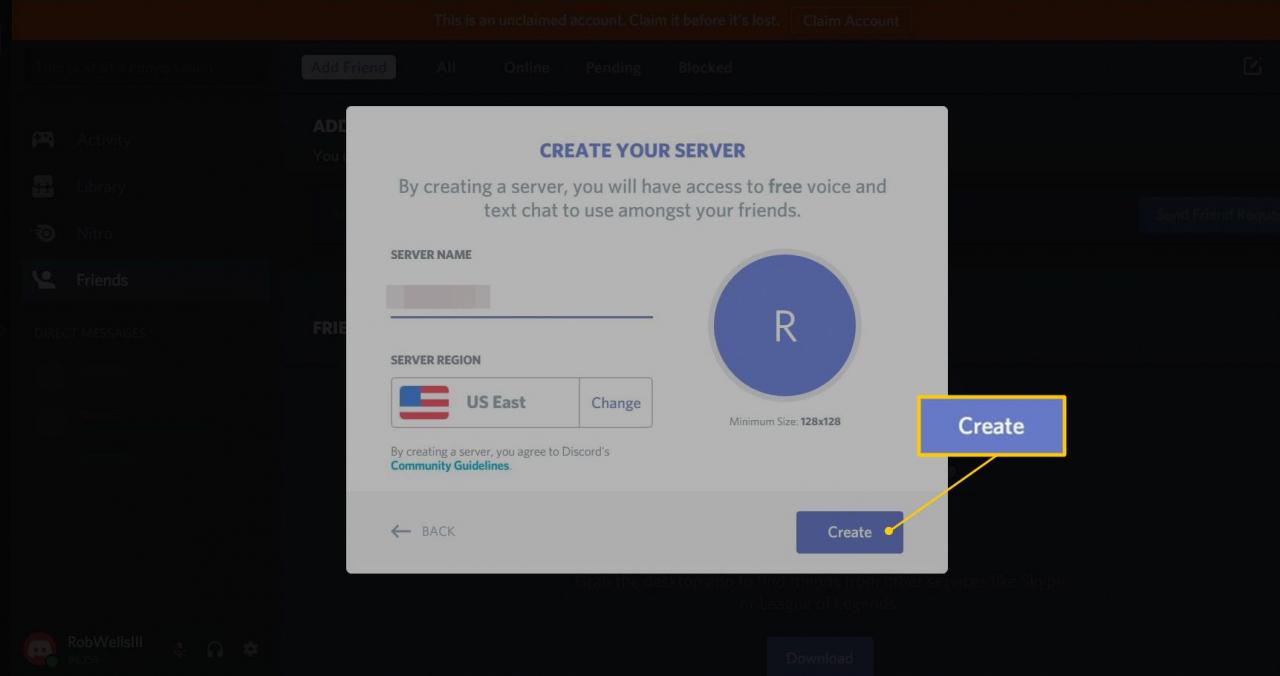
Din server är redo att gå omedelbart och du får en länk för att dela med andra. Välj Ställ in den här länken så att den aldrig går ut kryssrutan om du vill skapa en permanent länk för din community.
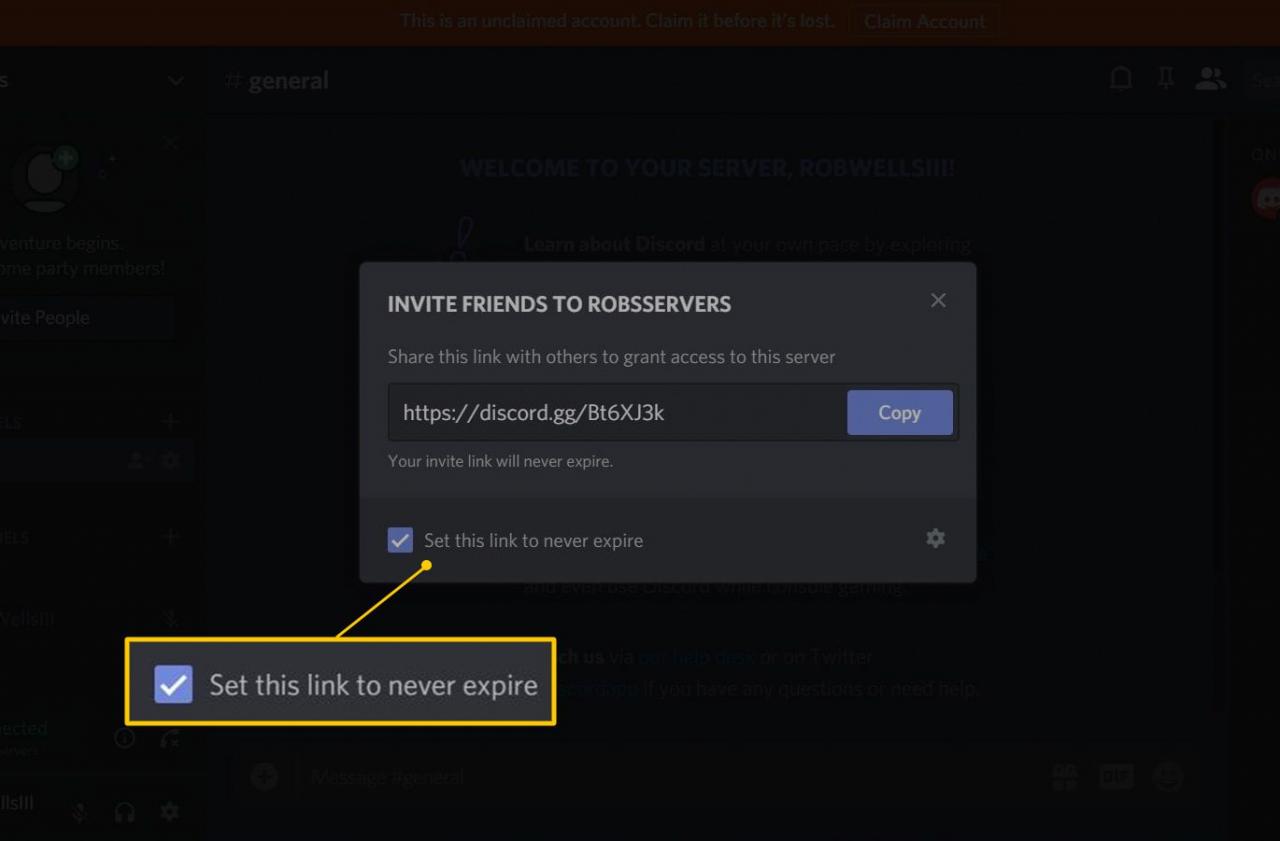
Välja Bjuda folk från serversidan för att se inbjudningslänken. För att bjuda in vänner och människor från andra servrar, högerklicka på deras användarikon i Discord och välj Bjud in till servern > Din server.
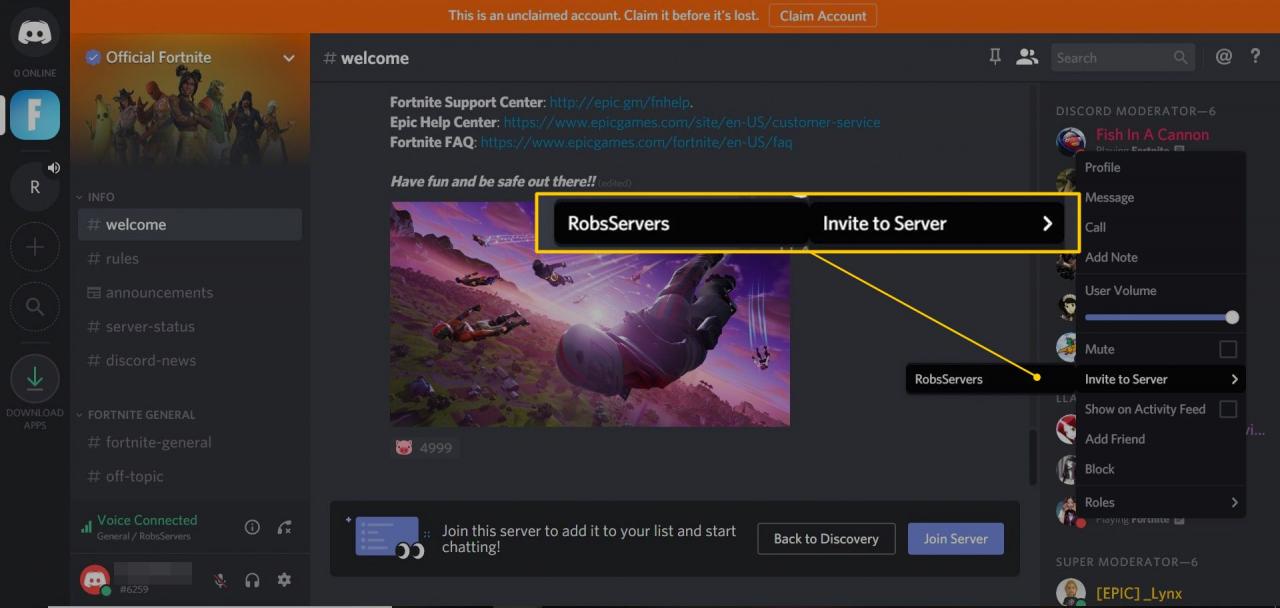
Hur man tar bort en server på Discord
Så här tar du bort Discord-servern du skapade:
-
Välj servern från listan i den vänstra rutan.
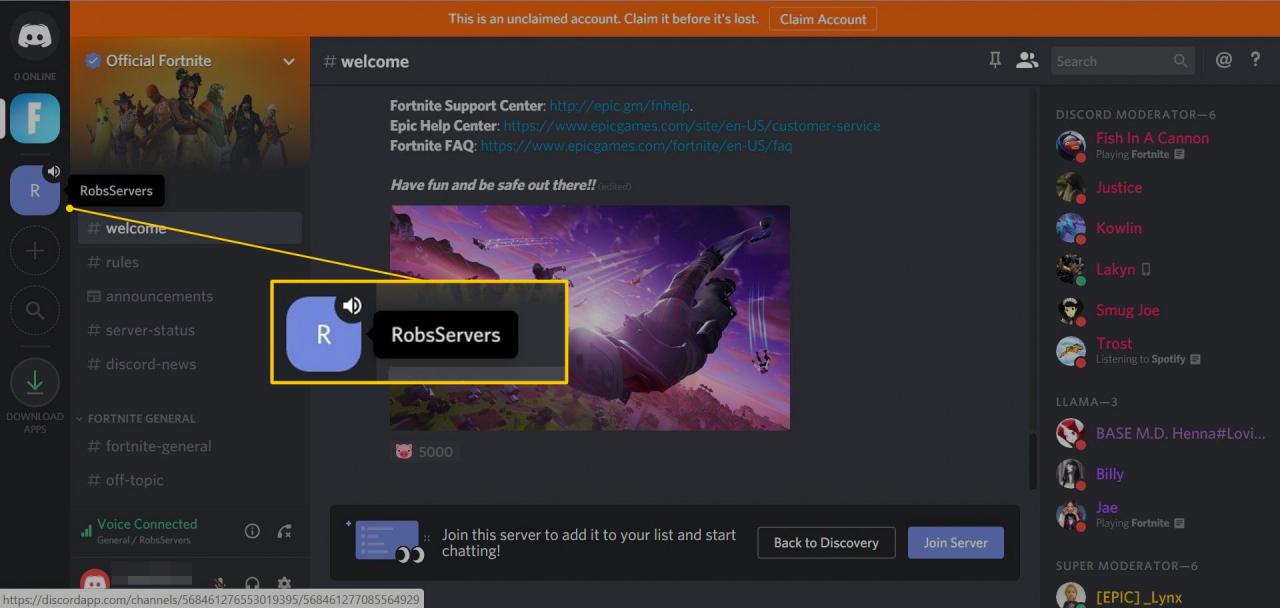
-
Välj nedåtpil bredvid servernamnet.
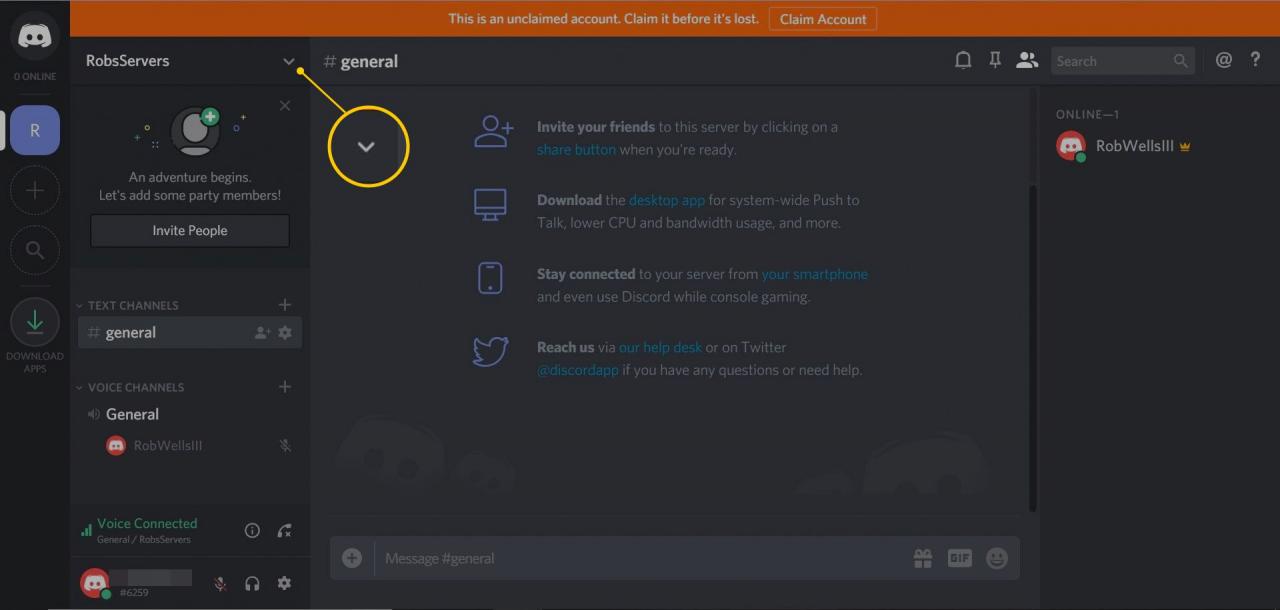
-
Välja Serverinställningar från rullgardinsmenyn.
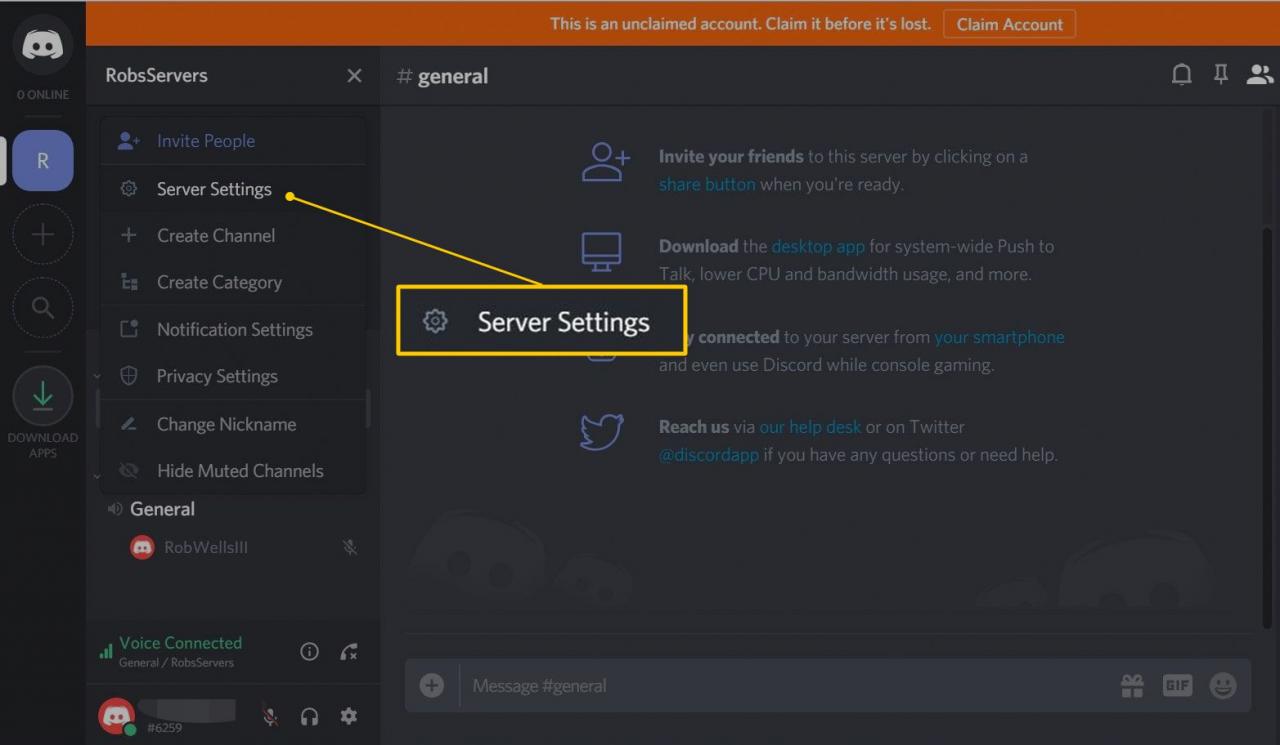
-
Välja Ta bort server.
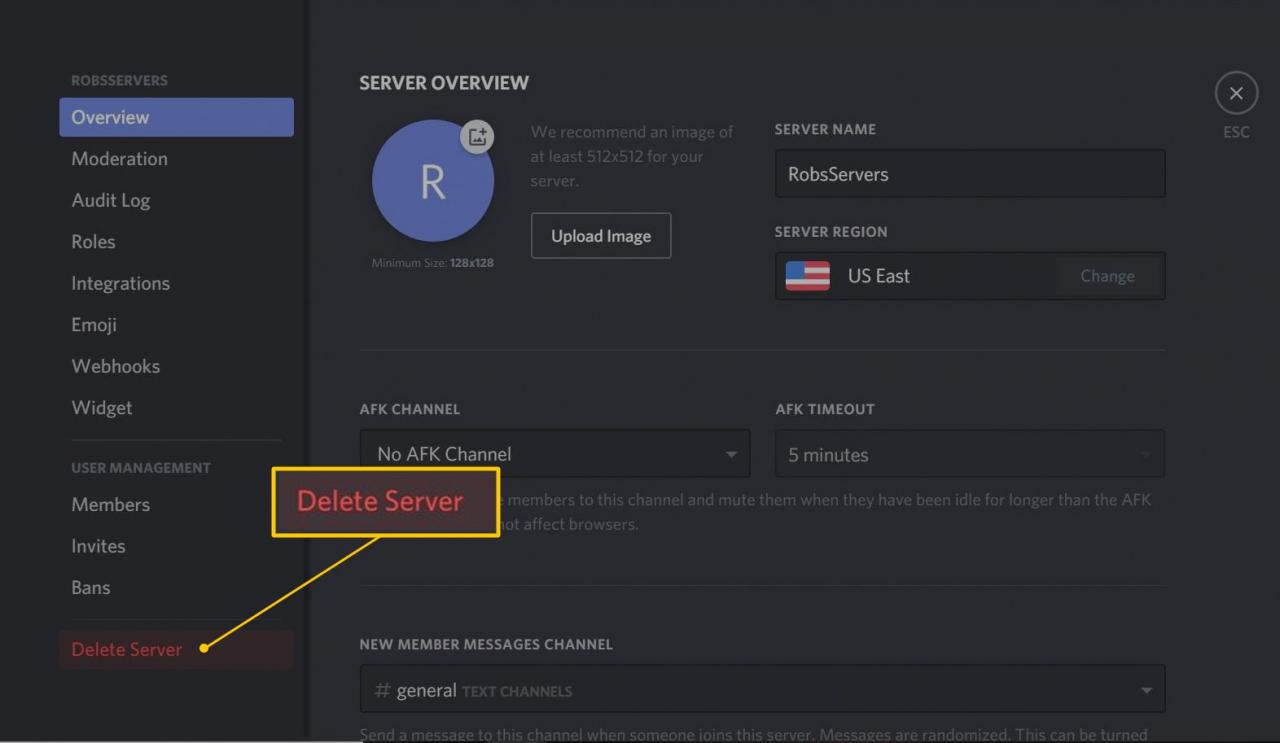
-
Ange servernamnet igen när du uppmanas till det.
-
Välja Ta bort server att bekräfta.
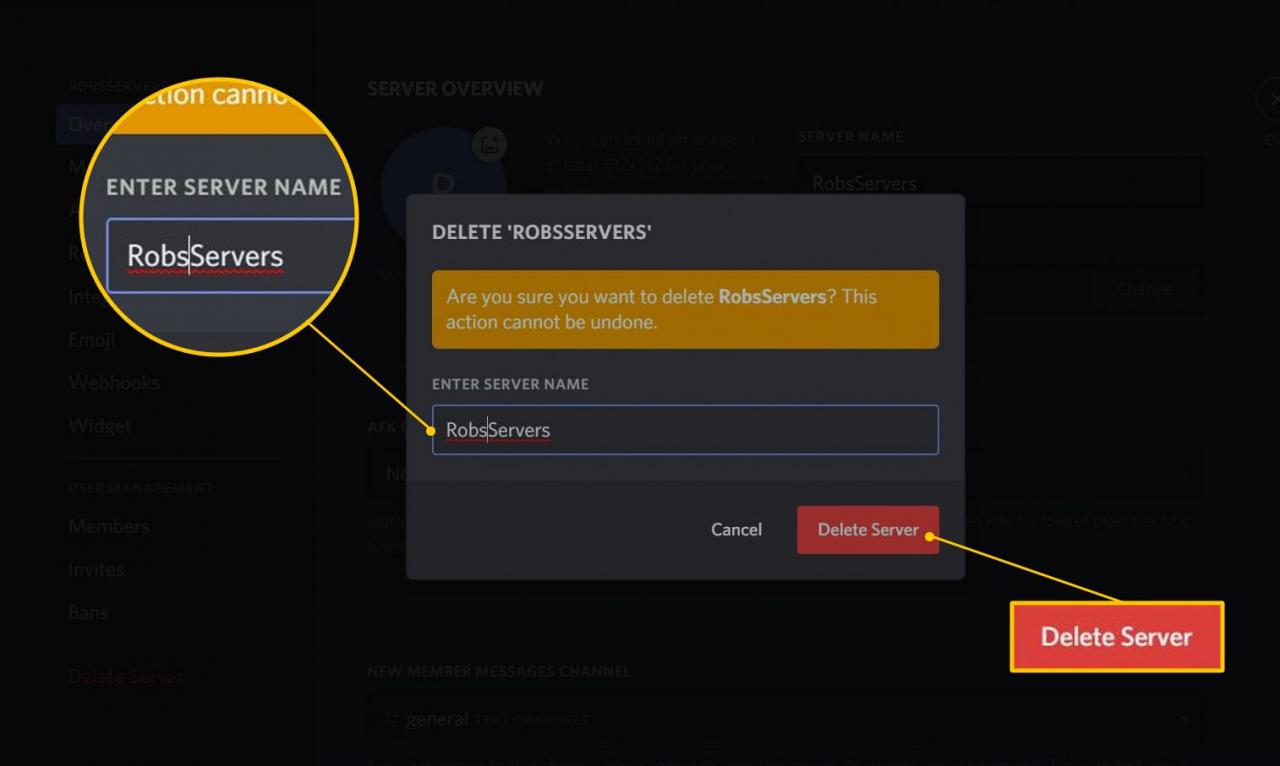
Du kan inte ångra borttagning av en server. Innan du tar ner din Discord-server, var helt säker på att du vill ta bort den.
Hur man lägger till vänner på oenighet
Det finns inget sätt att söka efter vänner via e-postadress eller användarnamn, så du behöver någons fullständiga splittringstagg eller vara vänner med dem på en annan plattform innan du kan lägga till dem på Discord.
När du registrerar dig för Discord anger du ett användarnamn. Detta är bara en del av din Discord-tagg. Förutom namnet du väljer lägger Discord till fyra siffror i det här formatet: Användarnamn # 1234.
Titta i det nedre vänstra hörnet på din Discord-startskärm för att hitta din fullständiga Discord-tagg under ditt användarnamn.
Om du har din väns fullständiga Discord-tagg, inklusive siffrorna, kan du skicka en vänförfrågan:
-
Öppen Discord.
-
Välj Hem ikonen i det övre vänstra hörnet.
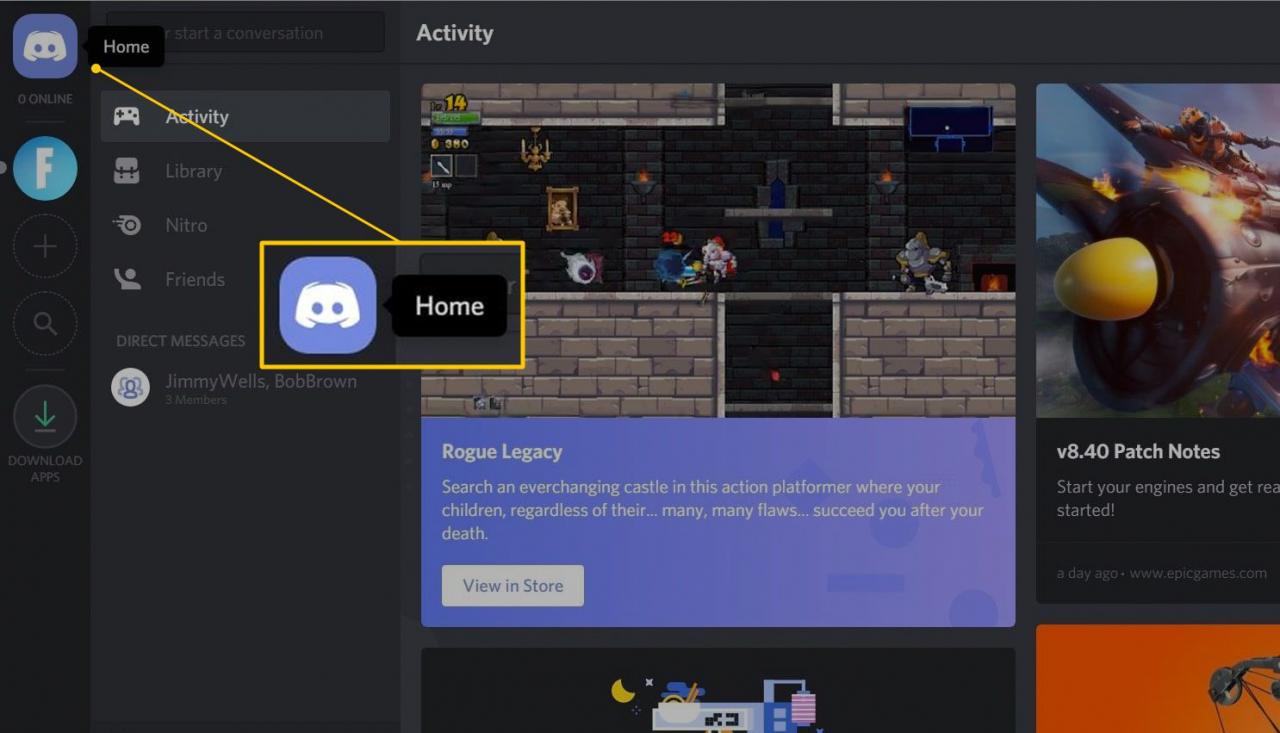
-
Välja Vänner.
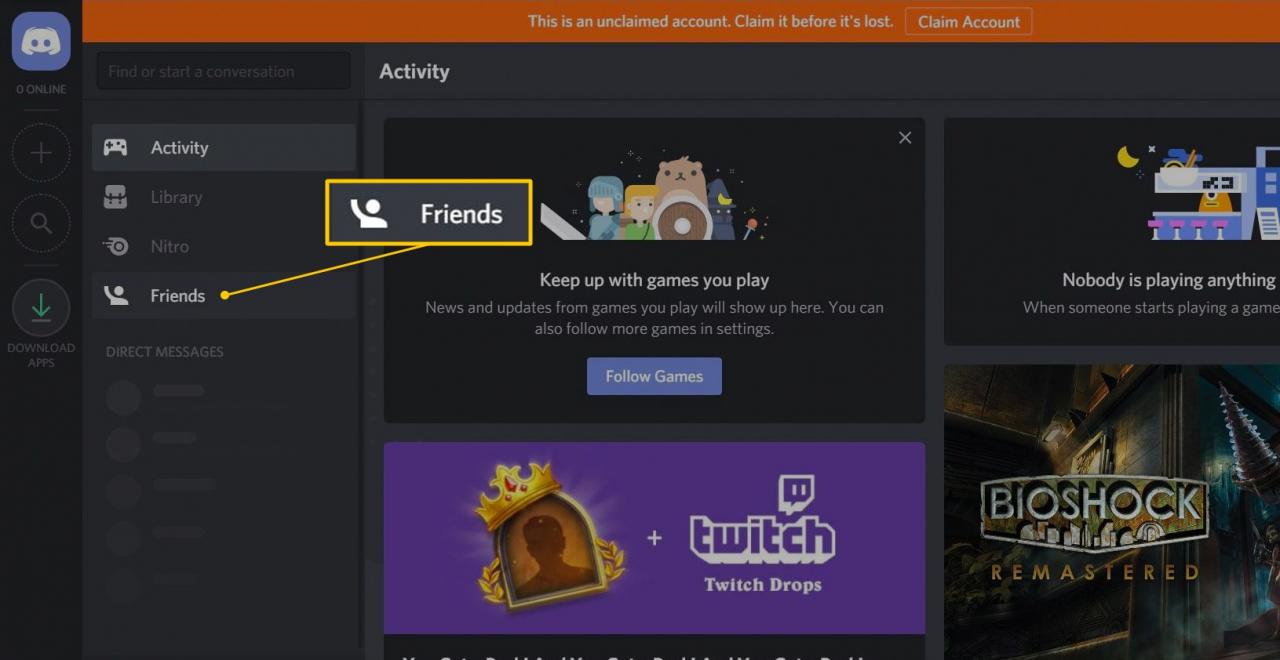
-
Välja Lägg till vän och ange din väns fullständiga Discord-tagg och välj sedan Skicka vänförfrågan.
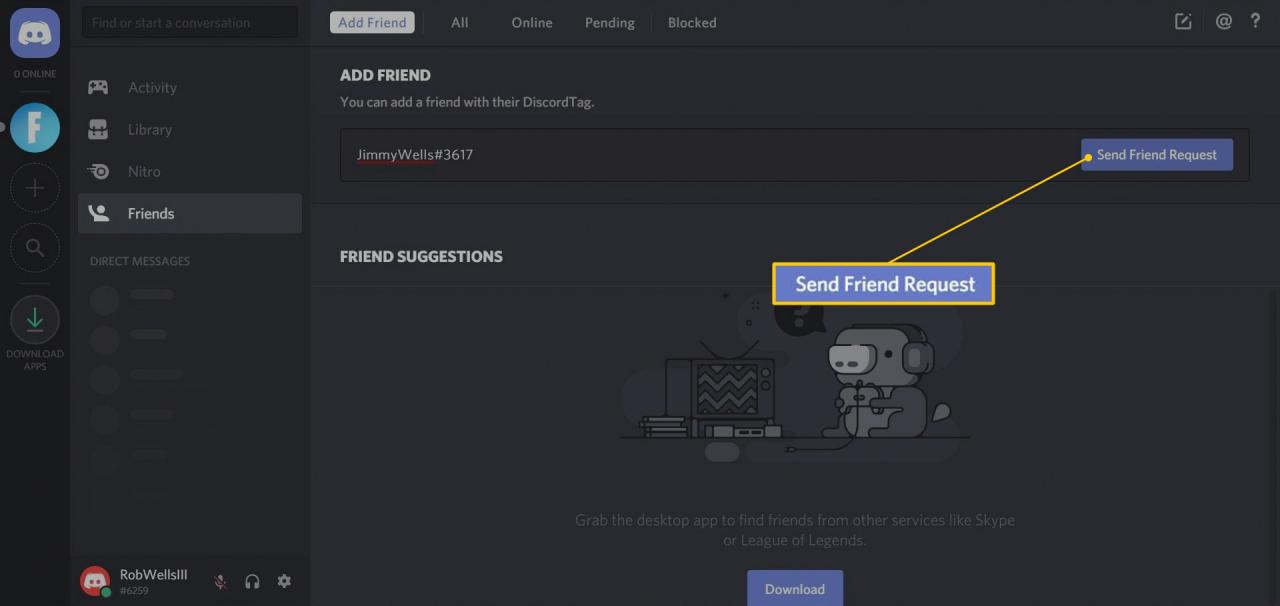
-
Din vän dyker upp i Avvaktan fliken tills de accepterar begäran.
Hur man hittar vänner på splittring från andra tjänster
På skrivbordsversionen av Discord kan du länka ditt Discord-konto till andra tjänster som Battle.net, Steam och Reddit.
Du behöver inte länka konton, men det gör det lättare att hitta dina vänner. Att länka vissa konton, som Xbox One, ger också dina vänner möjlighet att se vad du spelar på den andra plattformen.
För att länka konton på Discord, välj Anslut konton längst ner på Lägg till vän skärm.
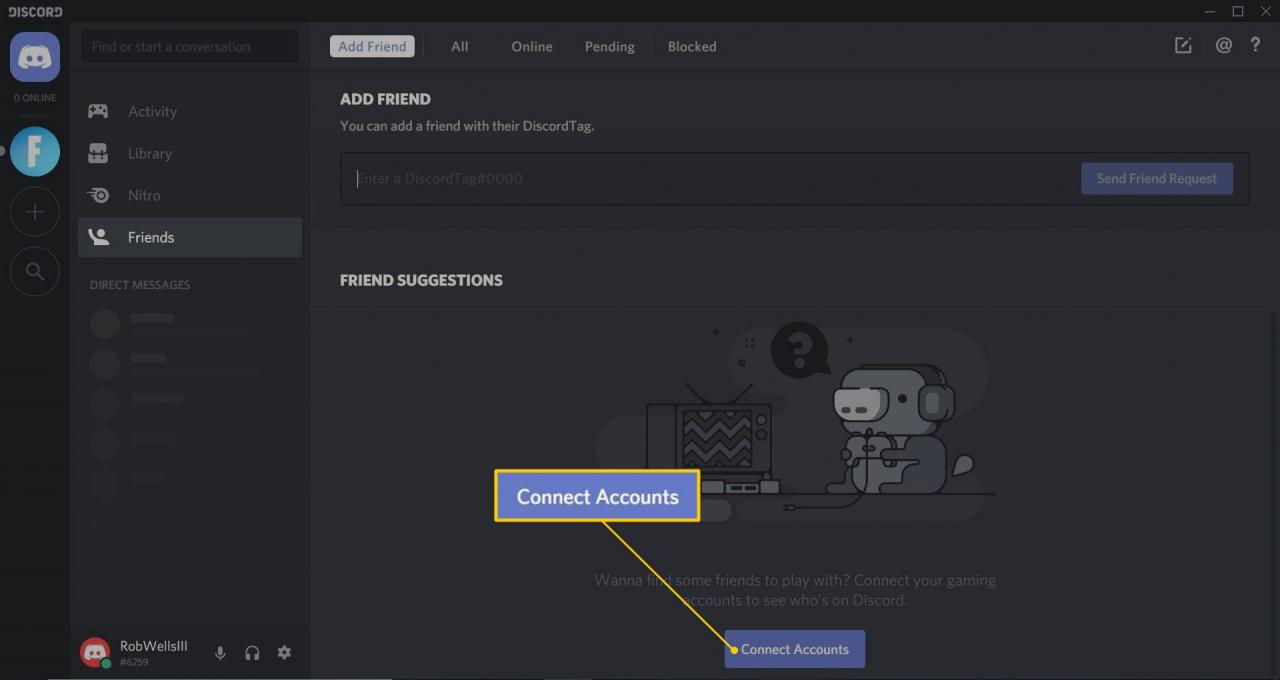
Detta ger dig möjlighet att välja vilken typ av konto du vill ansluta. Du kan också välja vilka anslutna konton du vill visa i din Discord-profil.
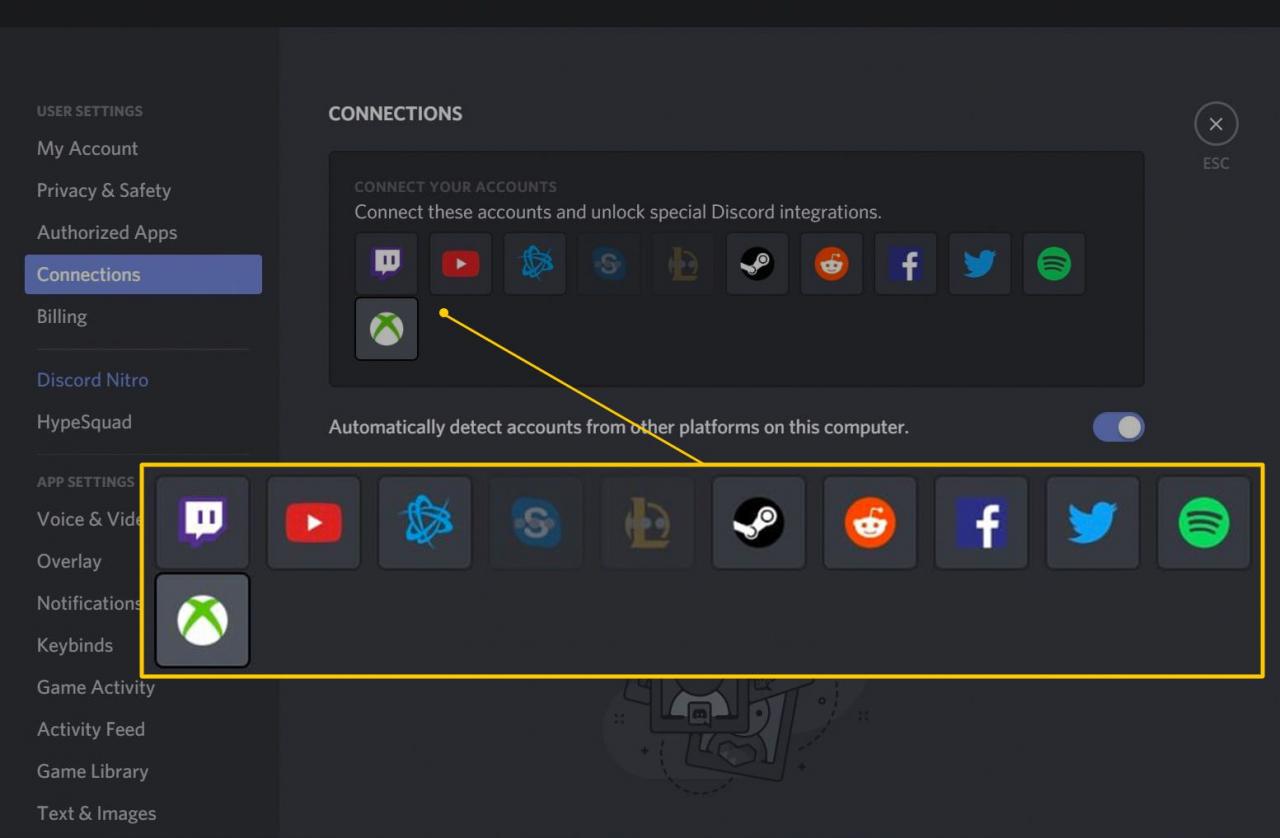
När du länkar dina konton hämtar Discord automatiskt din vänlista från den andra tjänsten och kontrollerar om någon av dina vänner är på Discord. Om den hittar någon kan du skicka en vänförfrågan.
Hur man gör gruppsamtal för skärmdelning
Förutom servrar stöder Discord direktmeddelanden (DM) för att kommunicera privat med vänner och gruppdirektmeddelanden för att kommunicera med små grupper av vänner. Dessa finns separat från servrar, så du och dina vänner behöver inte vara medlemmar på samma server för att använda den här funktionen.
Så här skapar du en grupp-DM med dina vänner för en privat röstchatt, videochatt och skärmdelning:
-
Öppen Discord.
-
Välj Hem ikonen i det övre vänstra hörnet.
-
Välja Vänner.
-
Välj Ny grupp DM i det övre högra hörnet av appen.
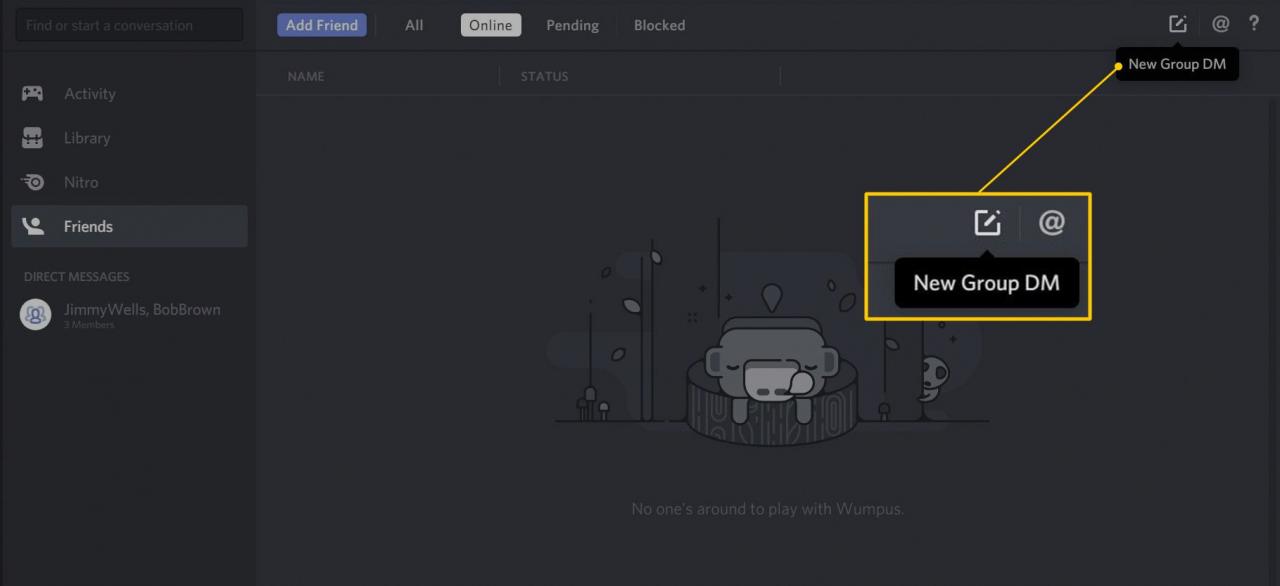
-
Välj vänner att bjuda in och välj sedan Skapa grupp DM.
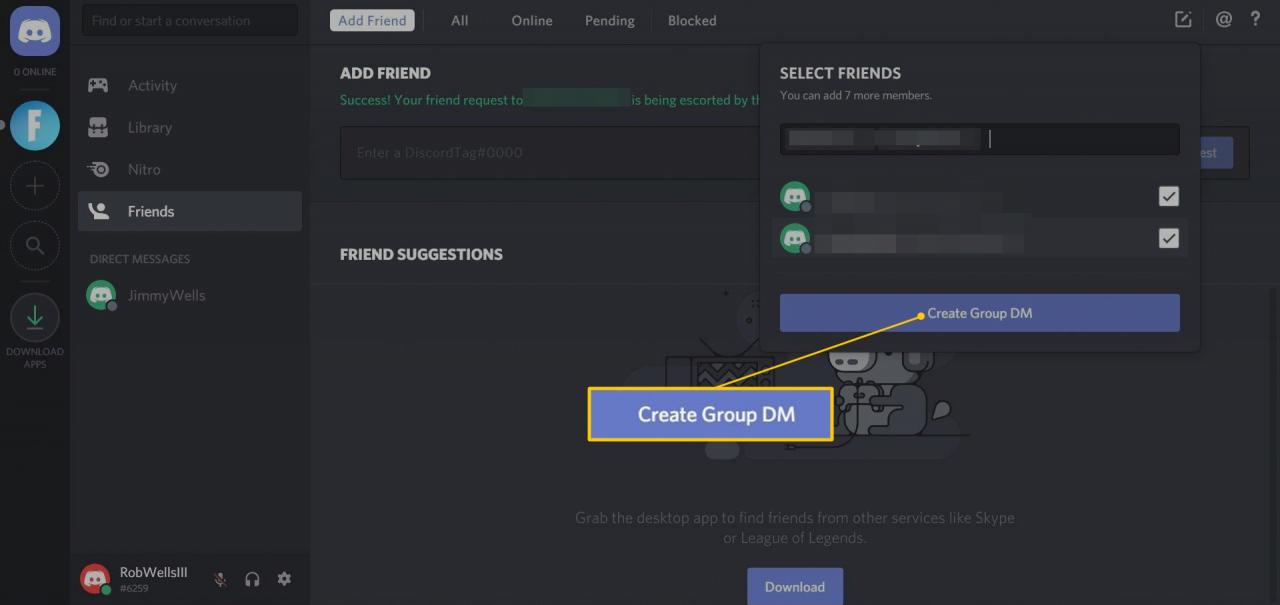
-
Välj telefon för att starta ett röstsamtal. Eller välj videokamera för att starta ett videosamtal.
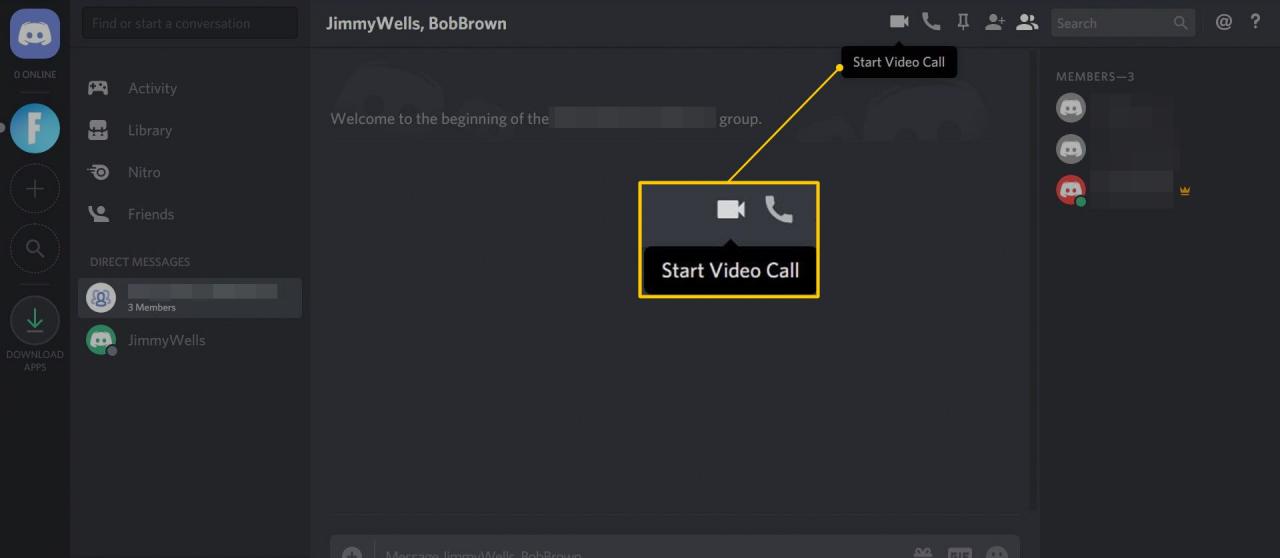
Välj ett röst- eller videosamtal rum för att slå på din webbkamera eller välj bildskärm för att dela din skärm.
-
Välja Lämna samtalet för att avsluta samtalet när du är klar.
Upp till tio personer kan delta i en Discord-grupp DM samtidigt, så det är ett bra sätt för små grupper att kommunicera utan att skapa en separat server. Om du vill ha mer än tio personer i ett samtal samtidigt, skapa en röstkanal på en Discord-server och använd den istället.
