Ibland skadas eller skadas Windows-filer. Detta gör det svårt att öppna dessa filer i Microsoft Word. Om detta händer dig kan guiden nedan hjälpa dig att återställa filerna och fortsätta arbeta.
Instruktionerna i den här artikeln gäller Word för Microsoft 365, Word 2019, Word 2016, Word 2013, Word 2010 och Word 2007.
Hur reparerar du Microsoft Word-filassociationer
Windows-filassociationer kan ändras av misstag. Följ dessa steg för att åtgärda problemet:
-
Öppna Windows File Explorer, navigera till mappen som innehåller filen och högerklicka sedan på filen.
-
Välja Öppna med.
-
Välja Microsoft Word från listan med alternativ. Nästa gång du väljer filen öppnas den korrekt.
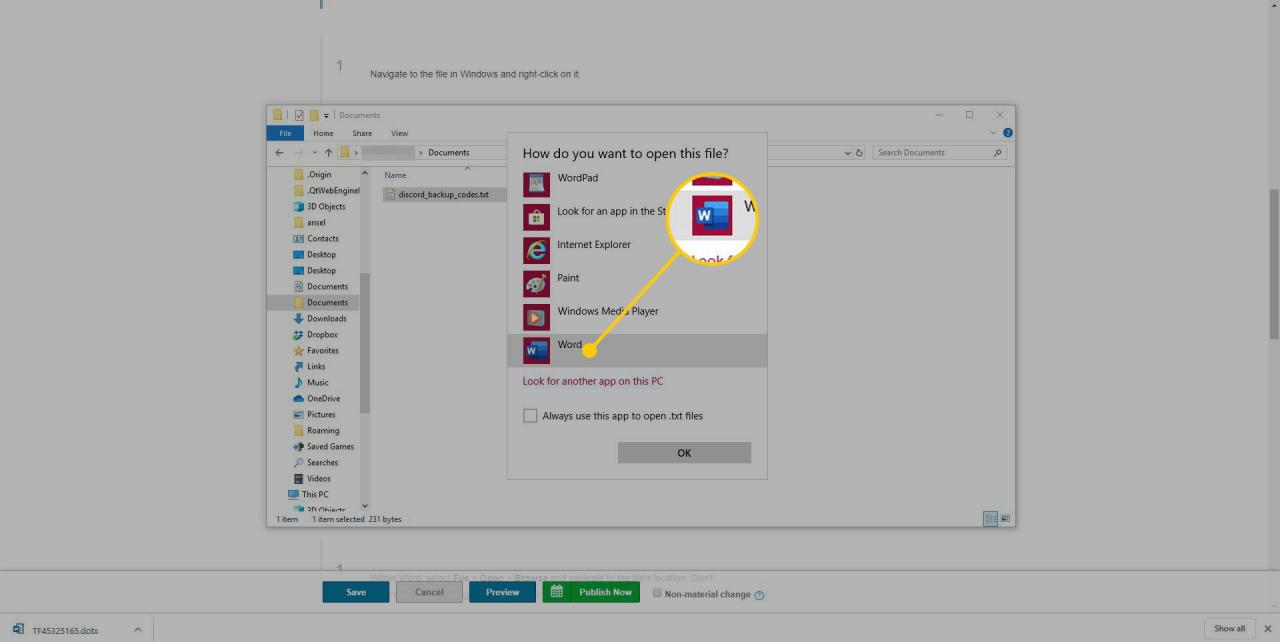
Hur man öppnar en skadad Word-fil
Om filen är skadad använder du funktionen Öppna och reparera för att återställa den.
-
Öppna Word, välj Fil > Öppen > Bläddraoch navigera sedan till filplatsen. Öppna inte filen från Nyligen sektion.
I Office 2013 väljer du platsen och väljer sedan Bläddra. I Office 2010 behöver du inte välja Bläddra.
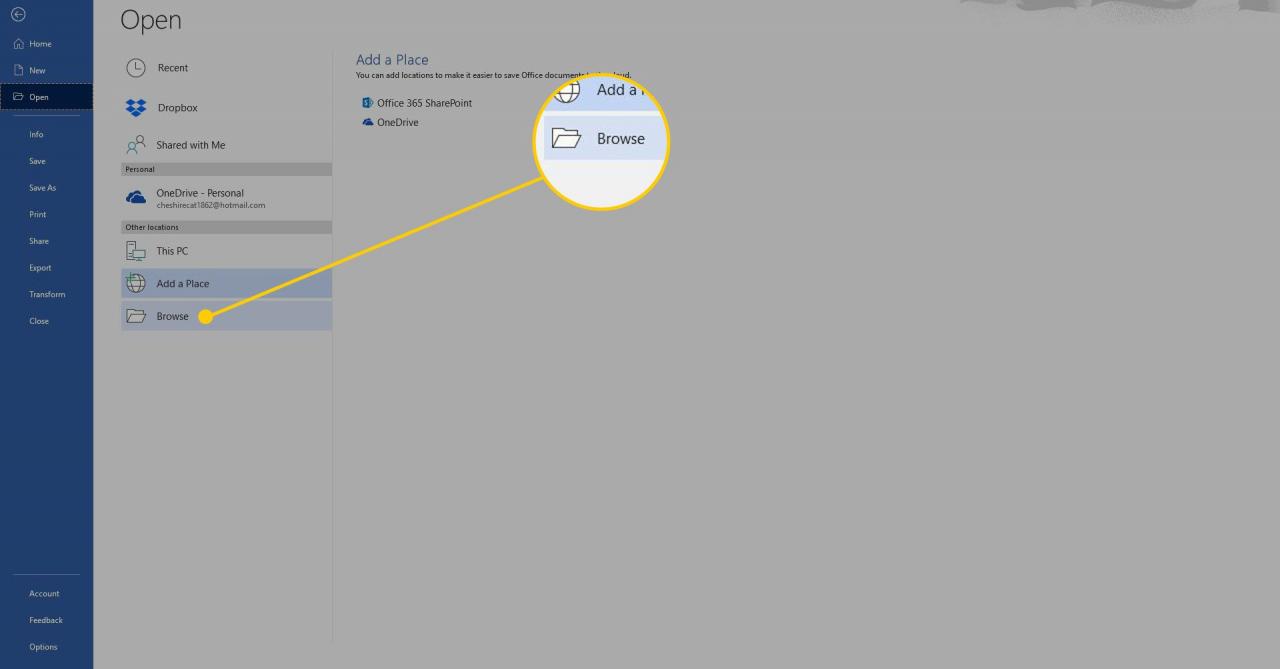
-
Välj den fil du vill ha, välj Öppen nedrullningspilen och välj sedan Öppna och reparera.
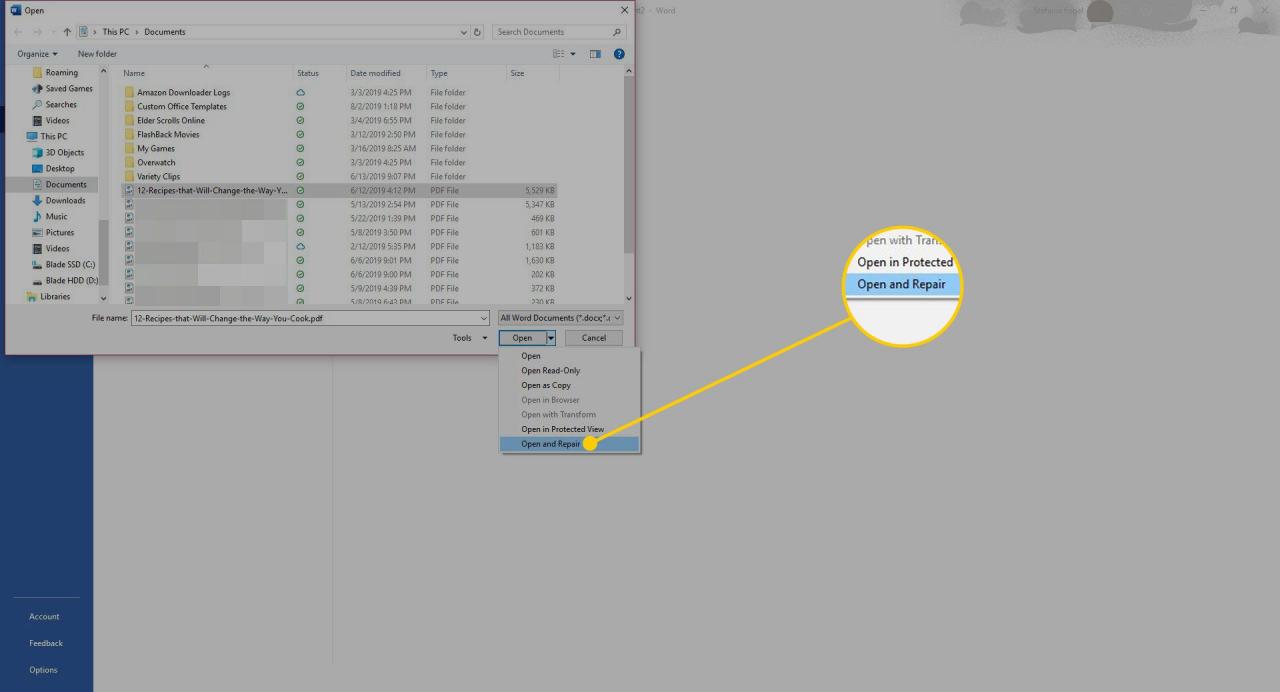
Hur man undviker filkorruption
Filer skadas vanligtvis när en dator kraschar eller tappar ström. Om detta händer öppnar du en tidigare version av filen om du har aktiverat funktionen AutoRecover i Word-inställningarna.
Filskada uppstår också när filen lagras på en USB-enhet som kopplas bort medan den är öppen i Windows. Om enhetens aktivitetslampa blinkar, vänta några sekunder efter att den slutat blinka innan du tar bort den. Om det inte slutar gå till Windows aktivitetsfält och välj Säker borttagning av maskinvara ikonen.
Dessutom lagrar du filer i OneDrive i Microsoft 365 och använder funktionen AutoSave som ett extra skyddslager.
