Du har antagligen märkt att Microsoft Office-program har en lista som nyligen användes för att göra det lättare att komma tillbaka till arbetet med dina dokument.
Men visste du att du kan anpassa listan Nyligen använda filer? Detta är en lista i backstage-området för vissa Microsoft Office-program. I nyare versioner av Office kan du ange några inställningar, vilket gör det enklare att få jobbet gjort i en fil. Specifikt kan du rensa listan, ändra hur många objekt som visas i listan, fästa ett specifikt dokument i listan och mer. Här är hur.
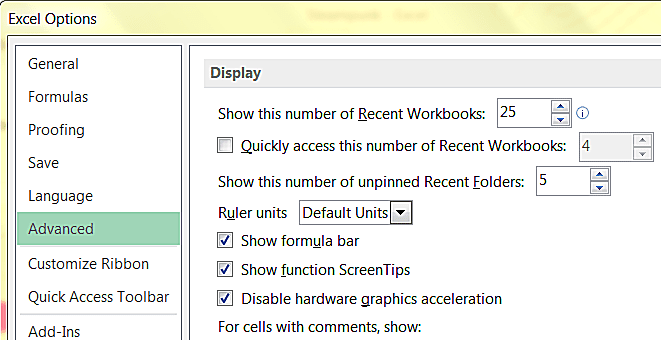
Avancerade visningsalternativ i Microsoft Office. Cindy Grigg
-
Öppna ett Office-program som Microsoft Word, Excel eller PowerPoint.
-
Välja Fil > Öppen som om du startar ett nytt dokument. Du bör se en lista med nyligen använda filer. Återigen, detta är något du förmodligen redan visste, men här är några ytterligare sätt att göra den här funktionen ännu mer användbar för dig.
-
Välj om du vill anpassa hur många filer som visas i listan över senaste dokumentFil > Tillbehör > Advanced Open water > Visa > Visa detta antal senaste dokument. I det fältet kan du välja hur många du vill och sedan skriva in numret.
-
För att rensa listan över senaste dokument ställer du bara in detta nummer till noll. I vissa versioner av Office kan du också gå till Fil > Öppen högerklicka på ett av dokumenten i listan. Välj Rensa ej fästa dokument.
-
Genom att fästa filer kan du behålla dem även när andra filer går igenom. Om du öppnar en massa filer men ändå har ofta använda filer som du vill ha snabb åtkomst till kan detta vara till stor hjälp. För att fästa en fil du väljer till listan med nyligen använda filer, välj Fil > Öppen > Håll muspekaren över filen i listan över senaste dokument > Klicka på pushpin-ikonen (detta ska visas till höger om filnamnet). -
För att lossa ett dokument från listan klickar du på stiftikonen igen så att den roterar tillbaka till den ospända positionen (i sidled). Alternativt kan du högerklicka på listposten och välja Lossa från listan. Du kanske vill ta bort dokument om ett nyligen använt dokument inte längre är användbart eller relevant eftersom du inte längre behöver arbeta i det.
tips
- Pinning är inte tillgängligt i alla versioner av Office eller i alla program i sviten.
- Kom ihåg att fästa dokument kommer att betecknas med en vertikal pushpin-ikon. Ospända dokument har en horisontell pushpin-ikon.
- Om du högerklickar på ett dokument bör du också se Kopiera sökväg till Urklipp funktion. Detta hänvisar till var dokumentet sparas på din dator. Det är ett annat sätt att snabbt hitta filer. Med detta tillvägagångssätt kan du till exempel hitta dokumentet utan att öppna det.
- Om du inte kan se listan Senaste filer alls kan du prova detta: hitta den automatiska destinationsmappen i datorns system och radera sedan filer som är större än 1 MB.
