Den här guiden visar dig den bästa metoden för att köra Microsoft Office-applikationer inom Linux och överväger också alternativa applikationer som du kan använda istället.
De viktigaste problemen med installationen av Microsoft Office
Det är möjligt att köra Microsoft Office 2013 med WINE och PlayOnLinux, men resultaten är långt ifrån perfekta, vilket gör det långt ifrån en bra idé att lita på dagligen.
Microsoft har släppt alla Office-verktyg som gratisversioner online och det innehåller alla funktioner du kan behöva för vardagliga uppgifter som att skriva brev, skapa ditt CV, skapa nyhetsbrev, skapa budgetar och skapa presentationer. Eftersom den här webbaserade versionen av Office inte kräver att du installerar något kan du enkelt använda den från Linux utan ytterligare ansträngning eller konfiguration.
De första avsnitten i den här guiden kommer därför att titta på hur man får tillgång till Office-verktygen online och att belysa deras funktioner.
I slutet av den här guiden belyses några andra Office-applikationer som du kan betrakta som alternativ till Microsoft Office.
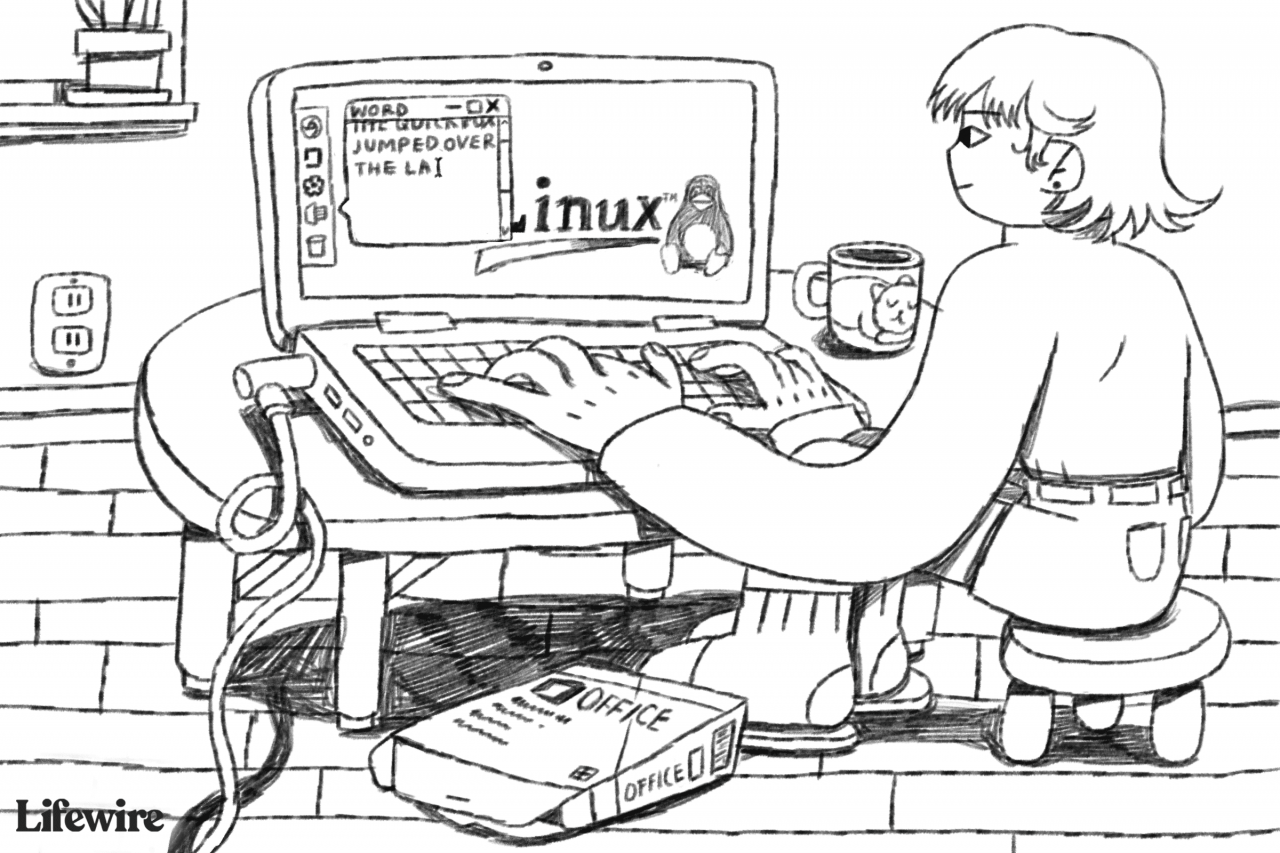
LIfewire / Jie En Lee
Hur man använder Microsoft Office Online-applikationer
Det finns många bra skäl att använda Microsoft Office Online-verktyg inom Linux:
- De fungerar utan att krascha
- De är gratis
- Du kan använda dem var som helst
- Inga knepiga installationsinstruktioner
Låt oss överväga varför du kanske vill använda Microsoft Office i första hand. Sanningen är att Microsoft Office fortfarande anses vara den bästa kontorssviten som finns men de flesta använder bara en liten andel av funktionerna, särskilt när de använder kontorsverktyg hemma.
Av denna anledning är det värt att prova onlineversionen av Microsoft Office innan du försöker göra något drastiskt, till exempel att använda WINE för att installera office.
-
Öppna din favoritwebbläsare att arbeta i och gå vidare till Microsofts Office-sida.
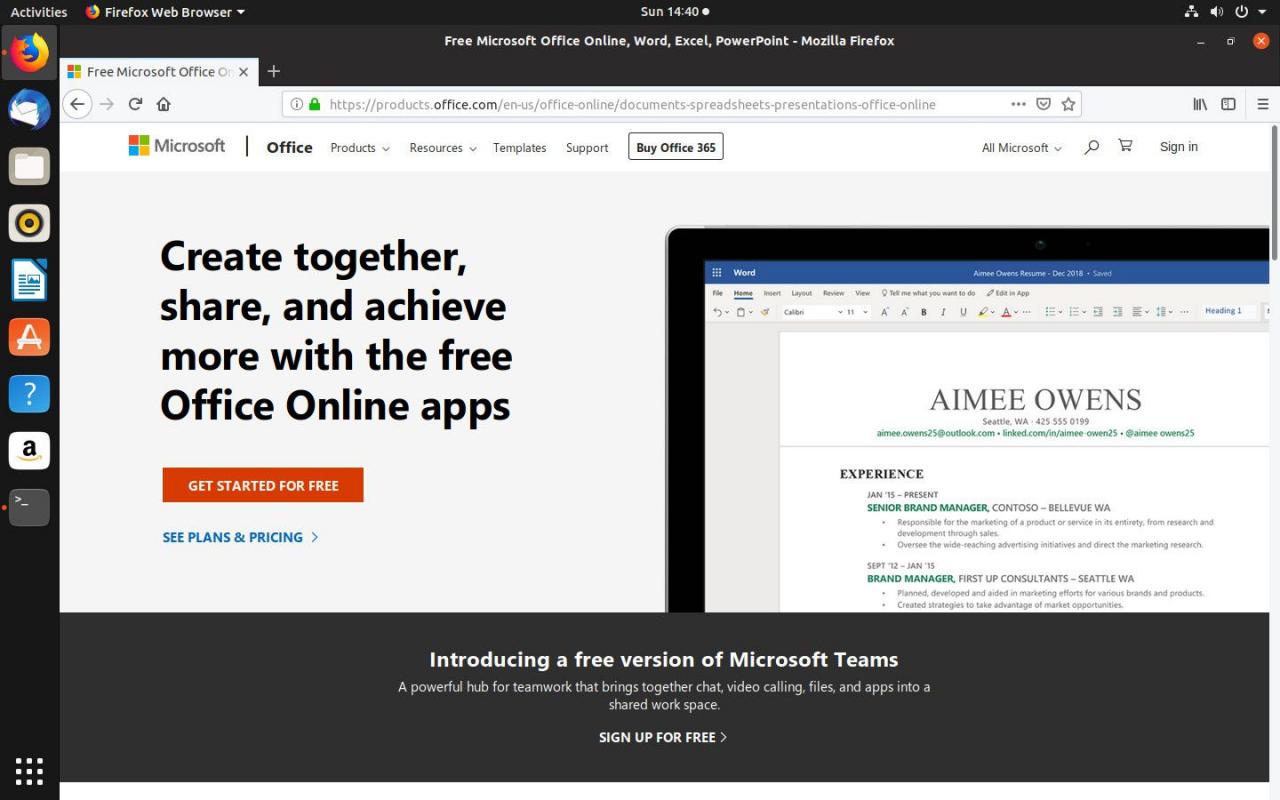
-
Leta reda på och välj Logga in längst upp till höger på skärmen.
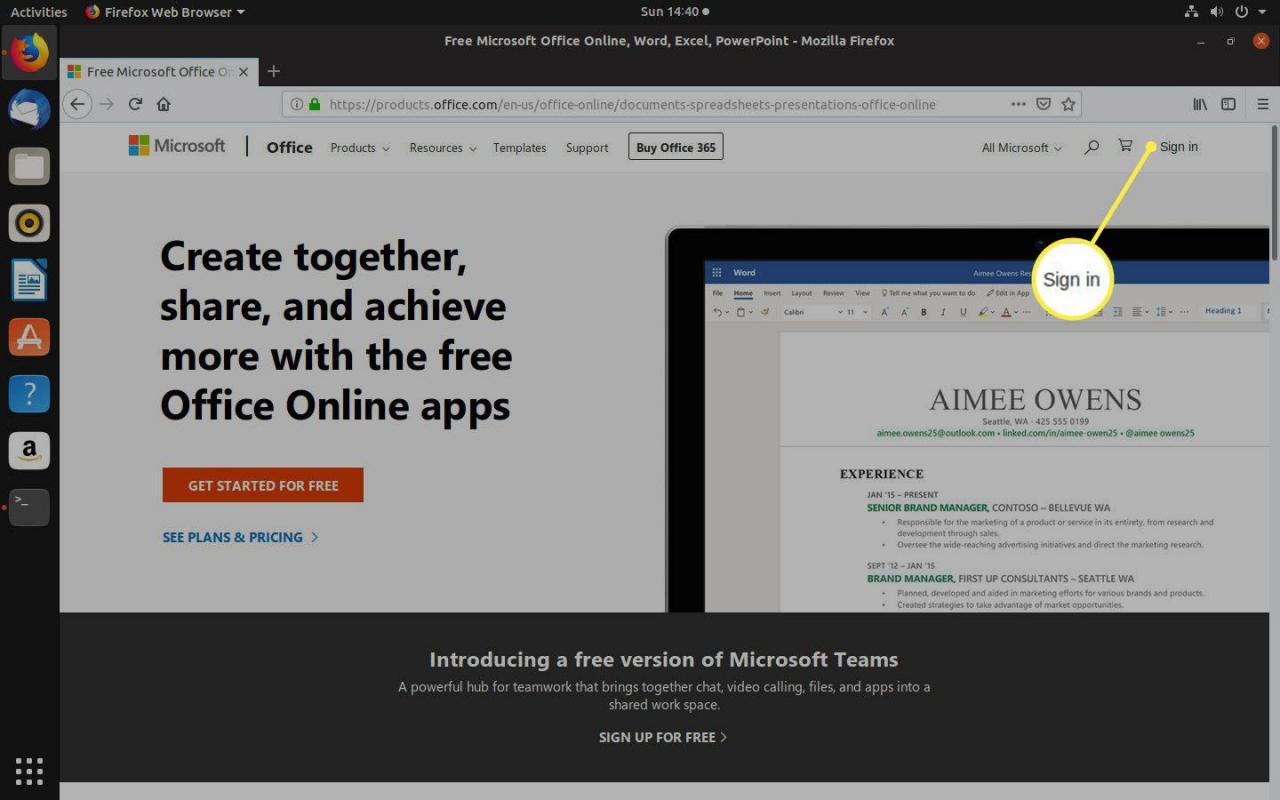
-
Du kommer till en ny inloggningssida. Om du redan har ett Microsoft-konto för en e-postadress, Windows eller något liknande Skype, kan du använda det kontot för att logga in.
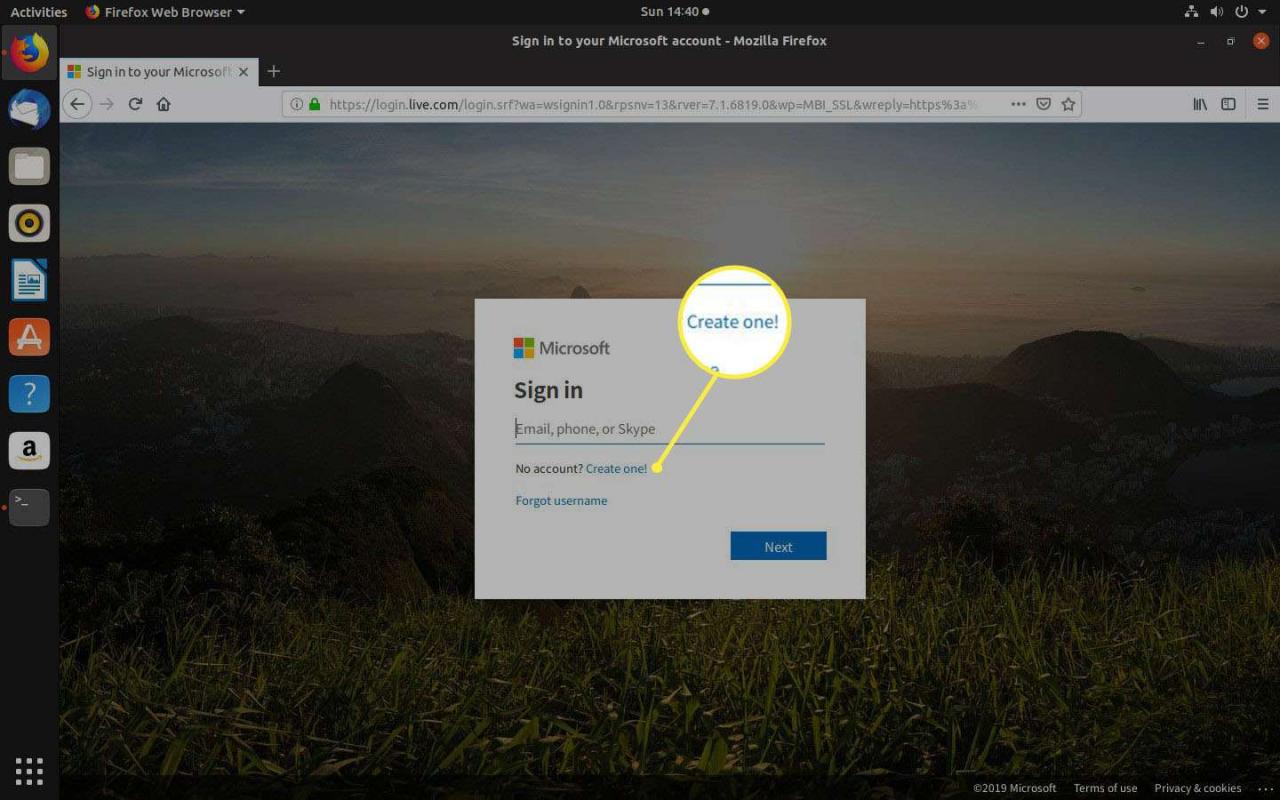
Om du inte gör det, välj Skapa konto att skapa en ny. Kontot är gratis och det tar bara några sekunder att konfigurera det.
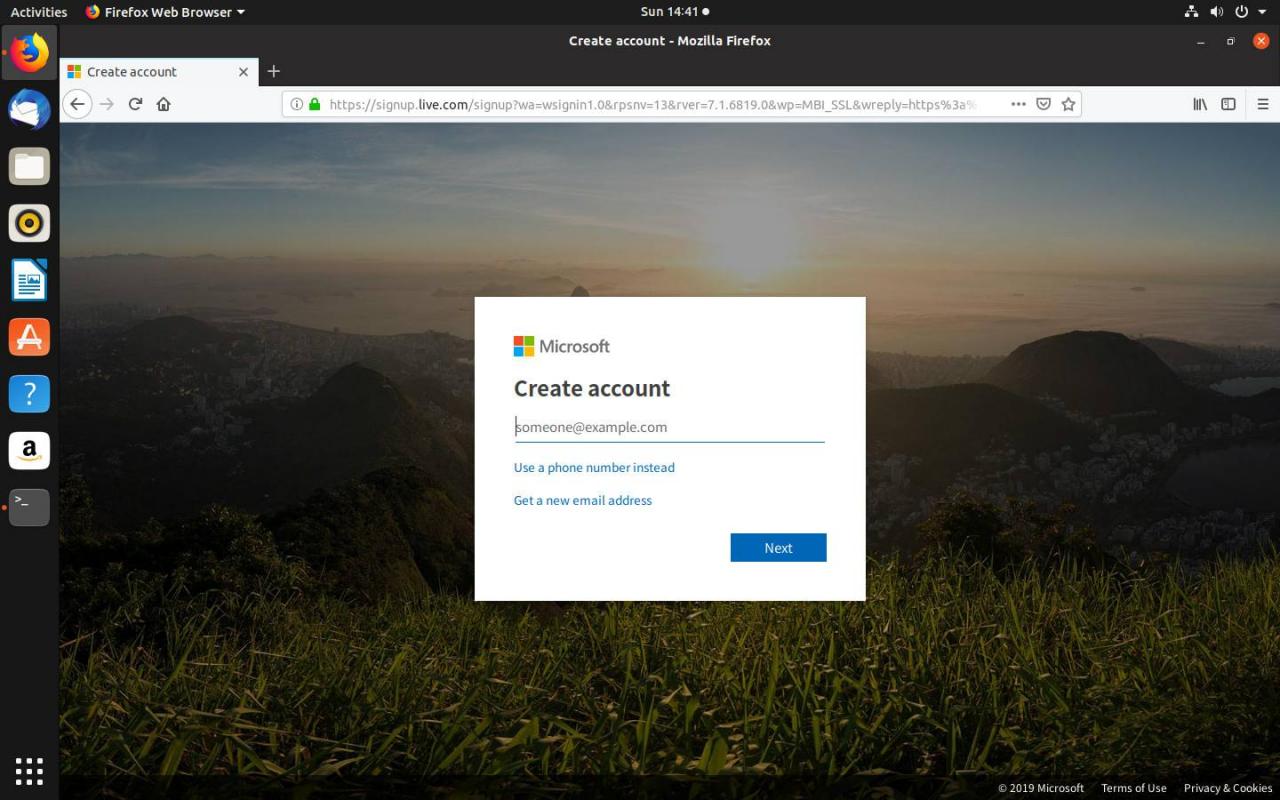
-
När du har loggat in kommer du till din Microsoft Office Home-instrumentpanel. Här kan du hantera dina befintliga dokument (när du har några) eller skapa ett nytt genom att välja en av Office-applikationsikonerna högst upp på sidan. Välj ord att pröva det.
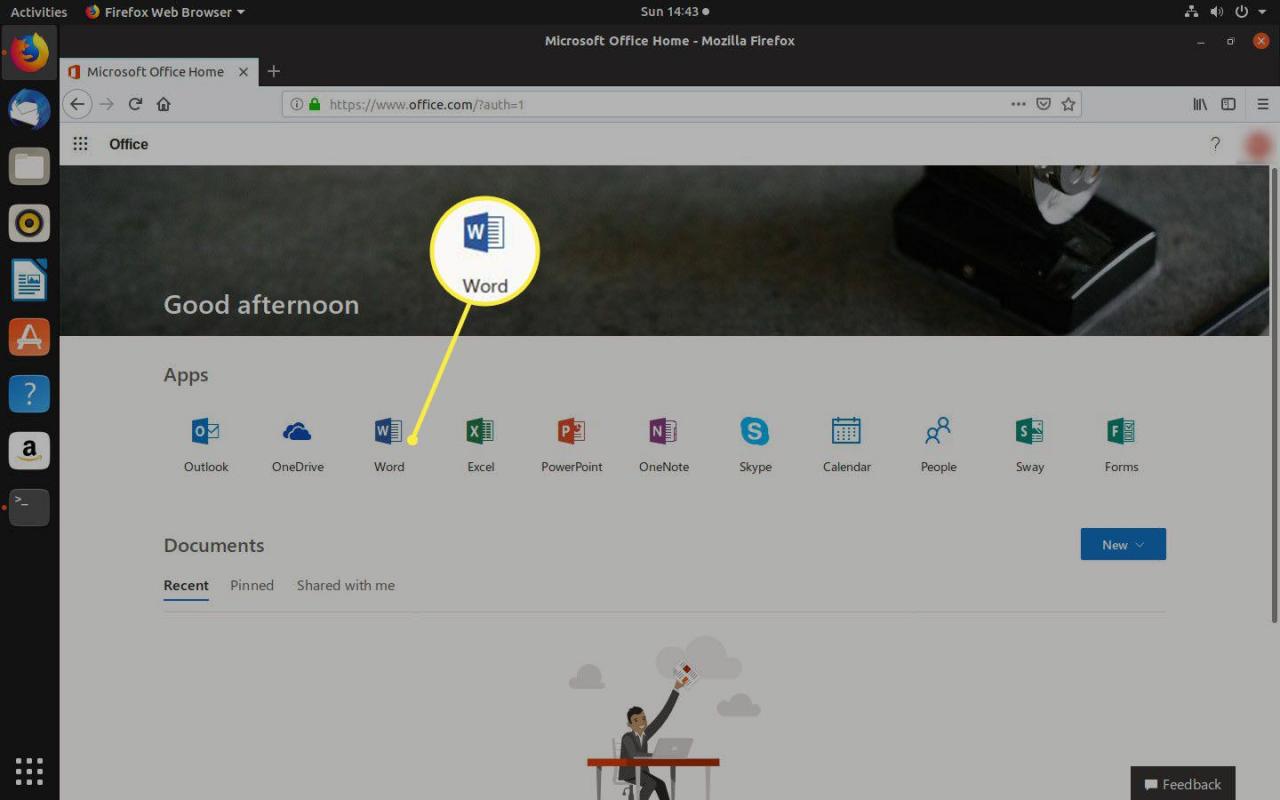
-
Därefter kommer du till en ny sida som låter dig välja en mall för ditt nya Word-dokument. Detta bör vara mycket bekant för alla som har använt Office tidigare. Välj Nytt tomt dokument.
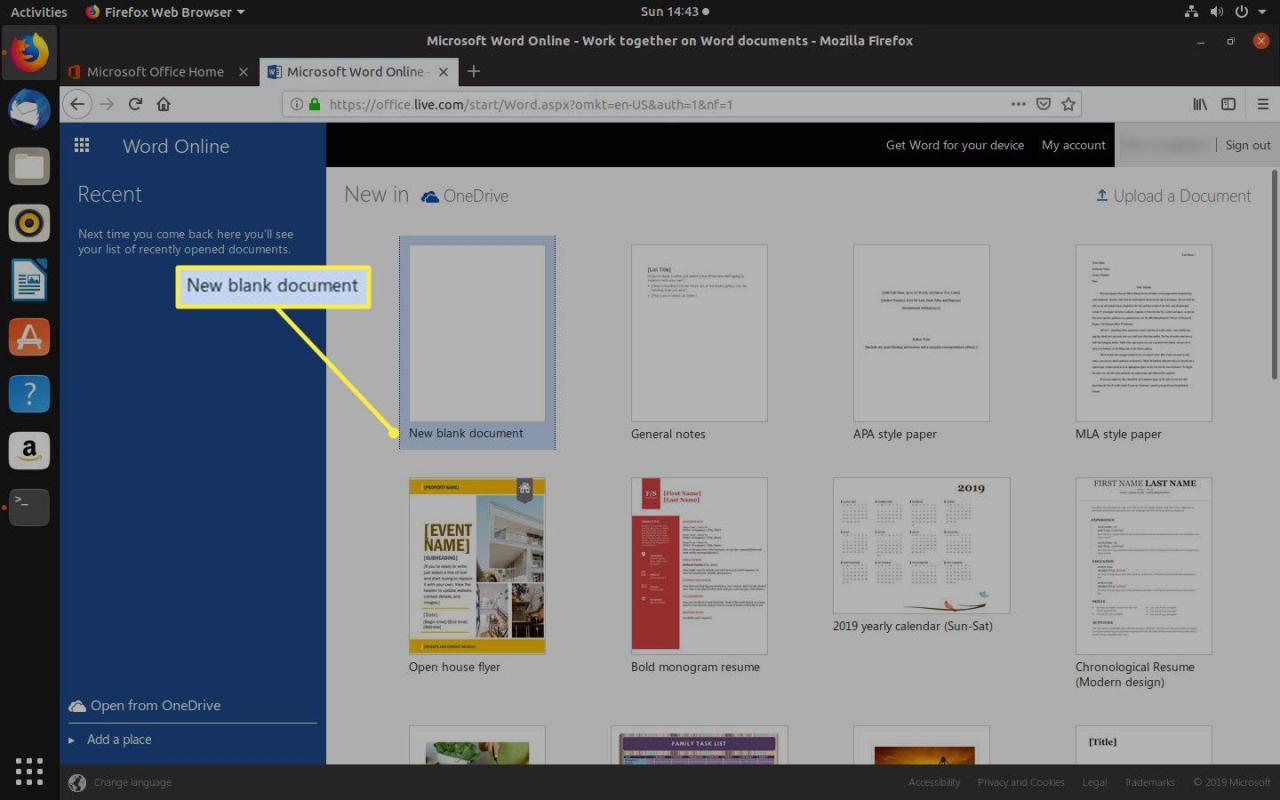
-
Fliken flyttas för att se ut precis som Microsoft Word-gränssnittet. Det beror på att det är Word-gränssnittet, bara online. Fortsätt och prova det. Allt ska se ut och fungera precis som du kommer ihåg från den installerade versionen.
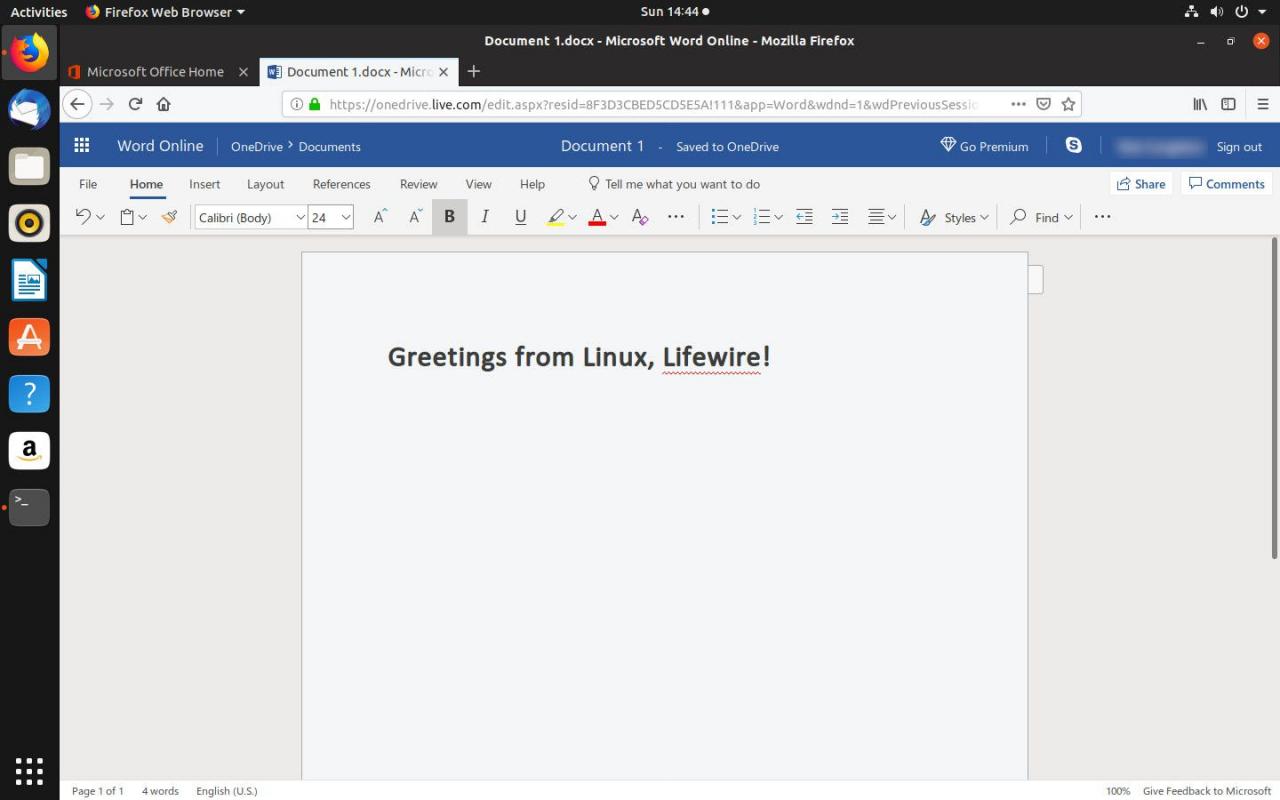
-
Nu kan du komma åt ditt Office Home när du loggar in. Liksom andra molnbaserade lösningar kan du komma åt och ändra dina dokument var som helst, och allt sparas automatiskt.
En översikt över Microsoft Word Online
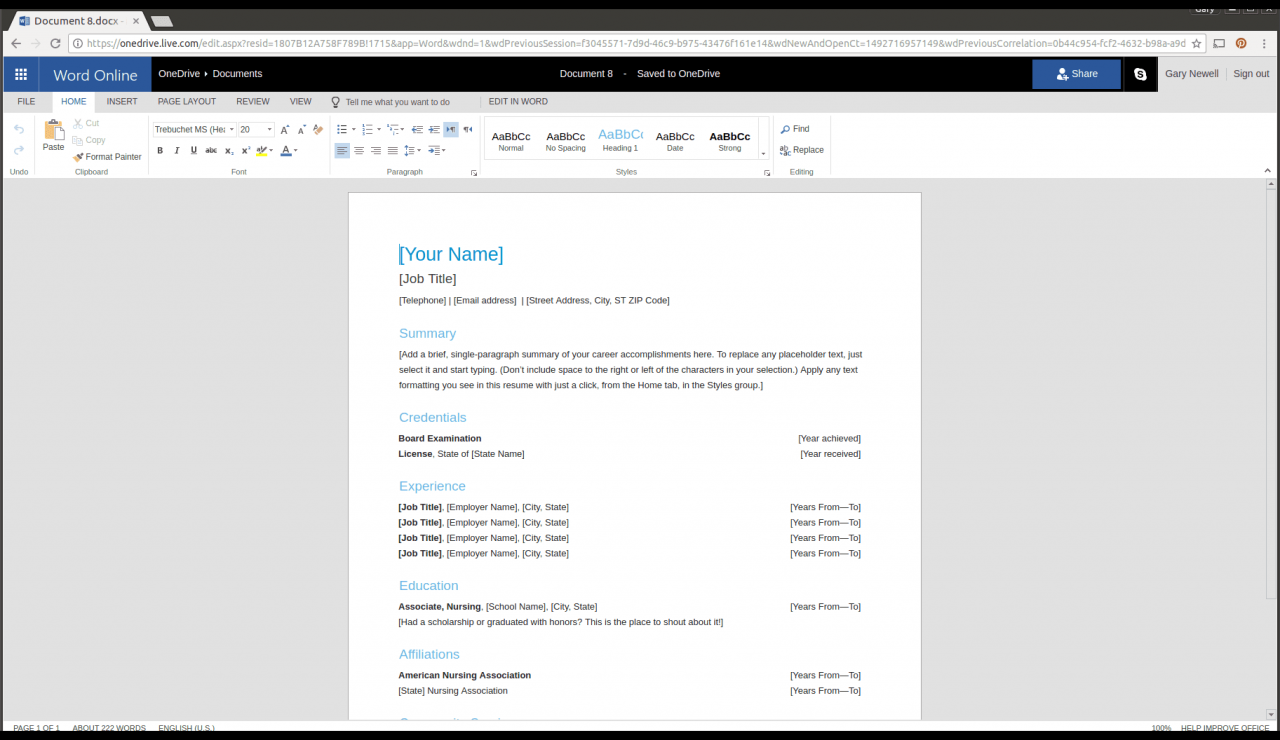
Det första du kommer att märka när du klickar på Word-brickan är att du ser en lista över befintliga dokument bifogade ditt OneDrive-konto.
Alla befintliga dokument som redan är installerade i OneDrive kan öppnas eller så kan du ladda upp ett dokument från din dator. Du kommer också att märka ett antal tillgängliga online-mallar, till exempel en brevmall, CV-mall och nyhetsbrevmall. Det är naturligtvis möjligt att skapa ett tomt dokument.
Som standard ser du hemvyn och den har alla de viktigaste textformateringsfunktionerna som att välja textstil (t.ex. rubrik, stycke osv.), Teckensnittsnamn, storlek, oavsett om texten är fet, kursiv eller understruken. Du kan också lägga till kulor och numrering, ändra indrag, ändra textjustering, hitta och ersätta text och hantera klippbordet.
Du kan använda menyalternativet Infoga för att visa menyfliksområdet för att lägga till tabeller och de flesta av de funktioner du kan behöva för formateringstabeller finns där inklusive formatering av alla rubriker och varje enskild cell. Huvudfunktionen som jag märkte saknade är möjligheten att slå samman två celler.
Andra objekt på infogningsmenyn låter dig lägga till bilder både från din maskin och online-källor. Du kan till och med lägga till tillägg som är tillgängliga från Office-butiken online. Sidhuvuden och sidfötter kan läggas till såväl som sidnummer och du kan till och med infoga dessa viktiga Emojis.
Sidlayoutbandet visar formateringsalternativ för marginaler, sidorientering, sidstorlek, indrag och avstånd.
Word Online innehåller till och med en stavningskontroll via granskningsmenyn.
Slutligen finns det menyn Visa som ger möjlighet att förhandsgranska dokumentet i utskriftslayout, läsvy och uppslukande läsare.
En översikt över Excel Online
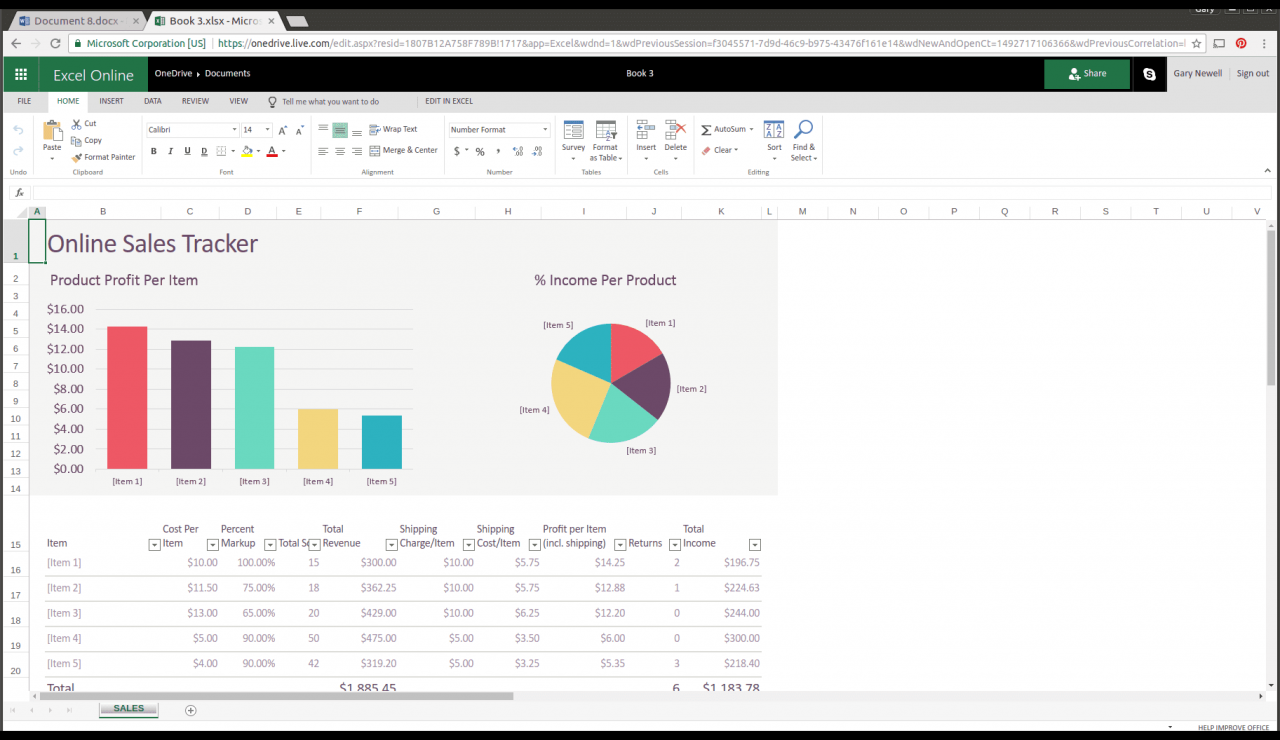
Du kan växla mellan någon av produkterna genom att klicka på rutnätet i det övre vänstra hörnet. Detta kommer att visa en lista med brickor för andra tillgängliga applikationer.
Som med Word börjar Excel med en lista över potentiella mallar inklusive budgetplanerare, kalenderverktyg och naturligtvis möjligheten att skapa ett tomt kalkylark.
Hemmenyn innehåller formateringsalternativ inklusive teckensnitt, storlek, fetstil, kursiv och understruken text. Du kan formatera celler och du kan också sortera data i celler.
Det viktigaste med Excel online är att majoriteten av de vanliga funktionerna fungerar korrekt så att du kan använda den för de vanligaste uppgifterna.
Uppenbarligen finns det inga utvecklarverktyg och det finns begränsade dataverktyg. Du kan till exempel inte ansluta till andra datakällor och du kan inte skapa pivottabeller. Vad du dock kan göra via Infoga-menyn är att skapa undersökningar och lägga till alla typer av diagram inklusive rad, spridning, cirkeldiagram och stapeldiagram.
Som med Microsoft Word Online visar fliken Visa olika vyer, inklusive redigeringsvyn och läsvyn.
För övrigt låter filmenyn i varje applikation dig spara filen och du kan se en vy över nyligen öppnade filer för det verktyg du använder.
En översikt över PowerPoint Online
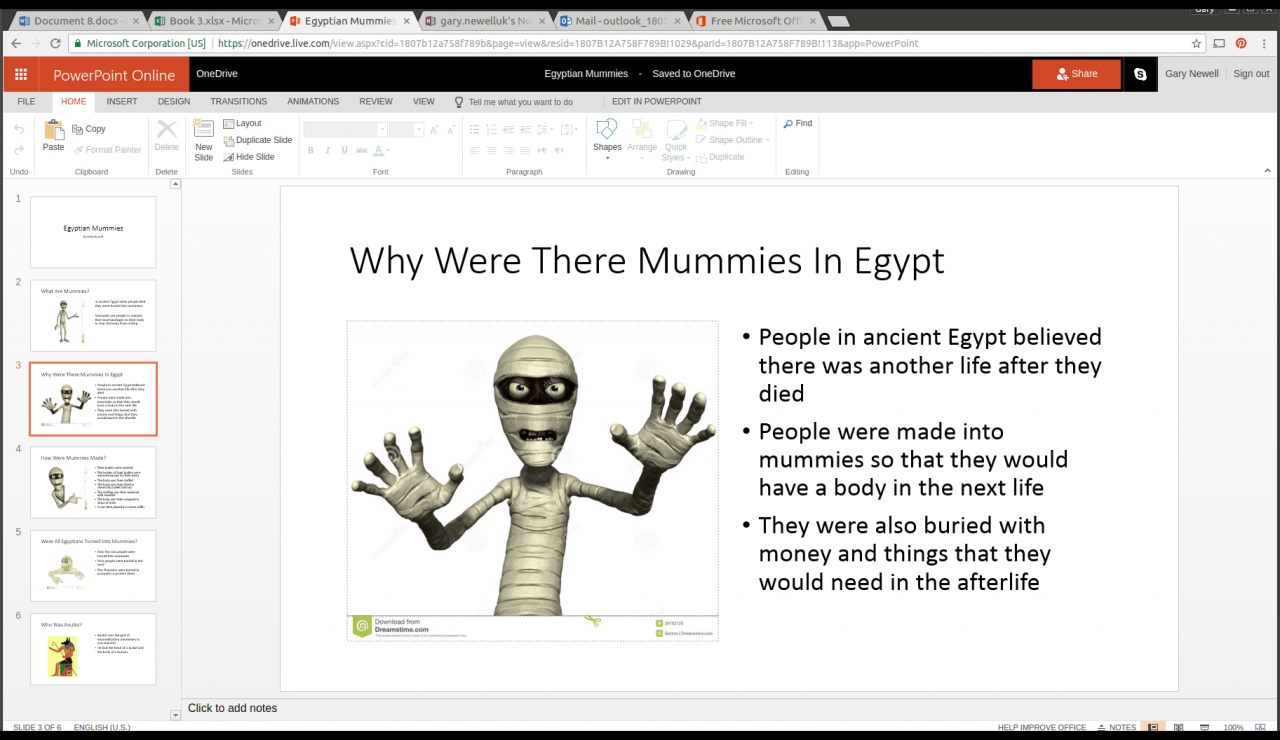
Den version av PowerPoint som tillhandahålls online är utmärkt. Den har många fantastiska funktioner.
PowerPoint är ett verktyg som du kan använda för att skapa presentationer.
Du kan lägga till bilder i projektet på samma sätt som med hela applikationen och du kan infoga och dra bilder runt för att ändra ordningen. Varje bild kan ha sin egen mall och via hembandet kan du formatera texten, skapa bilder och lägga till former.
På menyn Infoga kan du infoga bilder och bilder och till och med onlinemedier som videor.
Design-menyn gör det möjligt att ändra stil och bakgrund för alla bilderna och den kommer med ett antal fördefinierade mallar.
För varje bild kan du lägga till en övergång till nästa bild med hjälp av menyn Övergångar och du kan lägga till animationer till objekt på varje bild via menyn Animationer.
På menyn Visa kan du växla mellan redigerings- och läsvyn och du kan köra bildspelet från början eller från en vald bild.
Microsoft Office online har många andra applikationer inklusive OneNote för att lägga till anteckningar och Outlook för att skicka och ta emot e-post.
I slutet av dagen är detta Microsofts svar på Google Docs och det måste sägas att det är mycket bra.
Alternativ till Microsoft Office
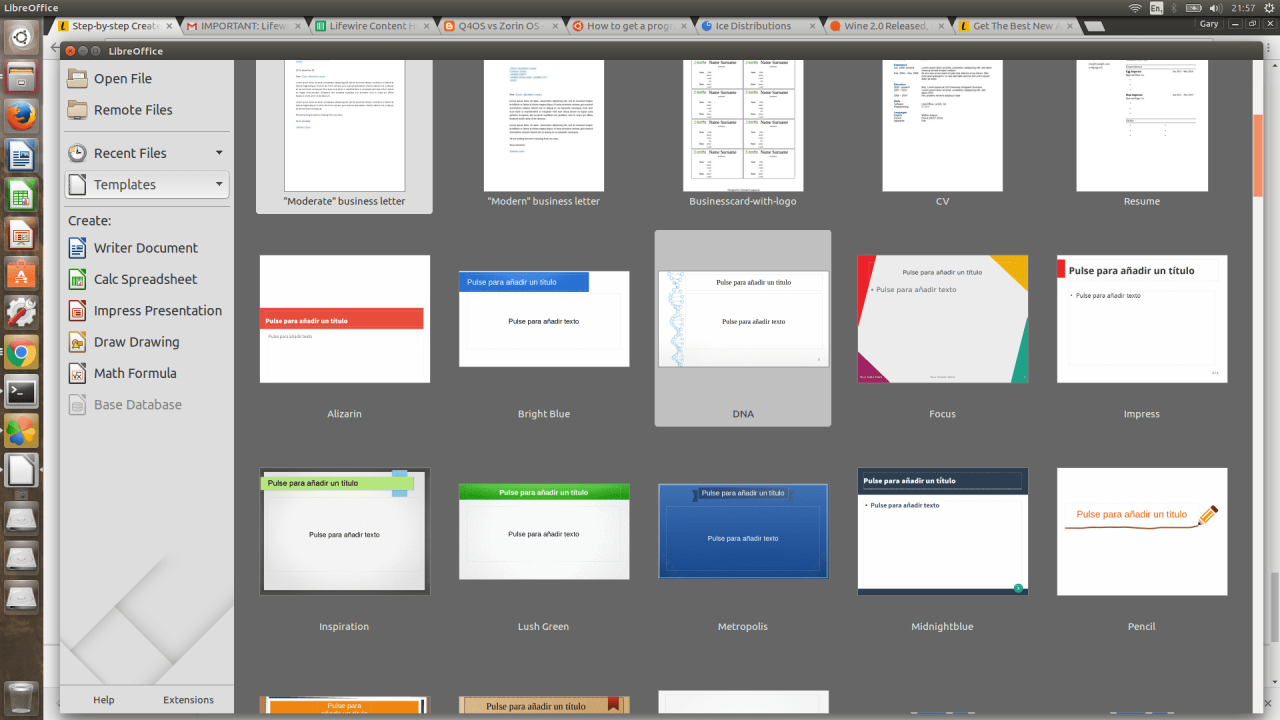
Det finns många alternativ till Microsoft Office, så var inte nedslagen om du inte kan använda den. Som med MS Office kan du välja att köra applikationer inbyggt eller använda onlineappar.
Linux-inbyggda appar inkluderar LibreOffice, WPS Office och SoftMaker.
Google Docs är det bästa online-alternativet.
Här är lite information om var och en av dessa:
LibreOffice
Om du använder Ubuntu är LibreOffice redan installerat. Det inkluderar:
- LibreOffice Writer
- LibreOffice Calc
- LibreOffice Impress
LibreOffice erbjuder viktiga funktioner som har gjort MS Office så populärt: postfusion, makroinspelning och pivottabeller. Det är en bra insats att LibreOffice är precis vad de flesta människor (om inte alla) behöver mest av tiden.
WPS Office
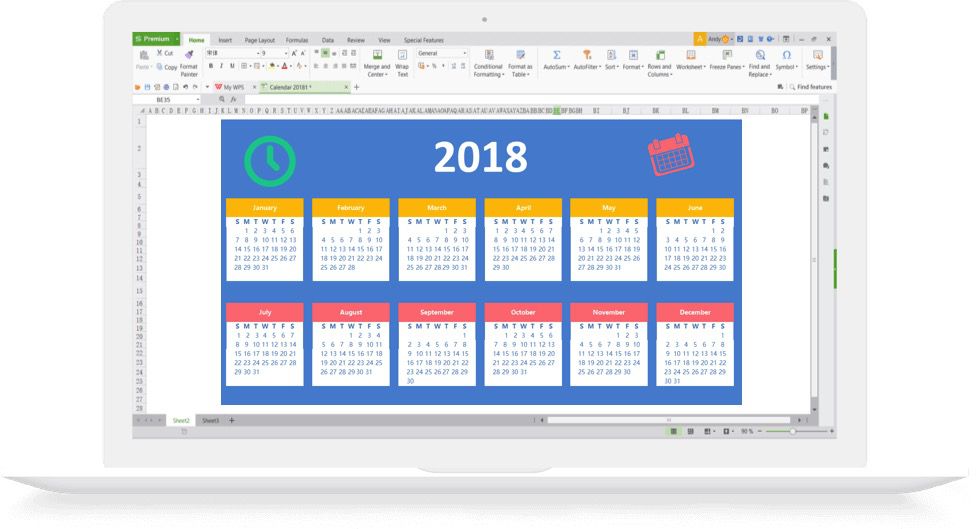
â € <
WPS Office påstår sig vara den mest kompatibla gratis kontorssviten. Det inkluderar:
- Ordbehandlare
- kalkylblad
- Presentationspaket
Kompatibiliteten är ofta en viktig fråga när du väljer en annan ordbehandlare, särskilt när du redigerar något så viktigt som ett CV. Enligt min erfarenhet är LibreOffices största misslyckande det faktum att texten verkar flytta ner till nästa sida utan någon uppenbar anledning. Att ladda mitt CV till WPS verkar verkligen lösa detta problem.
Det faktiska gränssnittet för ordbehandlaren inom WPS är ganska enkelt med en meny högst upp och vad vi har vant oss vid som ett bandfält under. Ordbehandlaren inom WPS har de flesta funktioner du kan förvänta dig av ett toppaket inklusive allt som Microsoft Office gratisversioner har att erbjuda. Kalkylarkpaketet med WPS verkar också innehålla alla funktioner som Microsofts gratis onlineversion av Excel erbjuder. Även om du inte är en klon av MS Office kan du tydligt se hur MS Office har påverkat WPS.
Softmaker
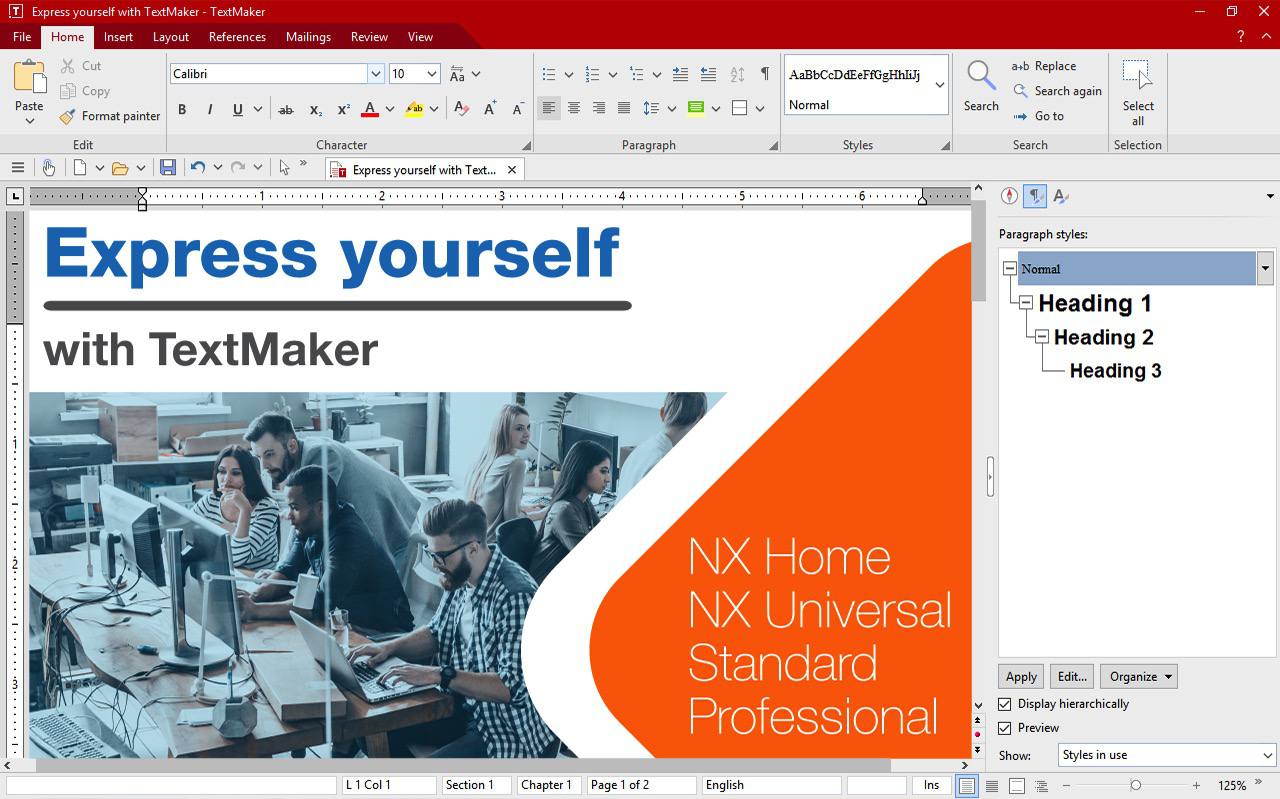
â € <
Innan vi går in på det här är affären: Det är inte gratis. Priset varierar från $ 70-100. Det inkluderar:
- Textmaker
- Planmaker
- Presentationer
Det finns inte mycket i Soft Maker som du inte kan få i ett gratis program. Ordbehandlaren är verkligen kompatibel med Microsoft Office. TextMaker använder ett traditionellt meny- och verktygsfältssystem istället för menyfält och det ser mer ut som Office 2003 än Office 2016. Det äldre utseendet och känslan är beständigt i alla delar av sviten. Nu är det inte att säga att det är allt dåligt. Funktionaliteten är faktiskt väldigt bra och du kan göra allt du kan göra i de kostnadsfria onlineversionerna av Microsoft Office, men det är inte klart varför du ska betala för detta med att använda den gratis versionen av WPS eller LibreOffice.
Google Dokument
Hur kunde vi utelämna Google Dokument? Google Docs tillhandahåller alla funktioner i Microsoft Online Office-verktyg och beror till stor del på dessa verktyg som Microsoft var tvungna att släppa sina egna onlineversioner. Om absolut strikt kompatibilitet inte finns på din lista, skulle du vara dum att leta någon annanstans efter en online-svit.
