Safari, standardwebbläsaren för iOS-enheter, låter dig ändra säkerhetsinställningar för att skydda privat data. Du kan också justera inställningarna så att de passar dina surfvanor och preferenser bättre, vilket gör din webbupplevelse bekvämare.
Vi visar hur du ändrar dessa inställningar samt vad varje inställning betyder.
Dessa instruktioner gäller enheter med iOS 11 eller senare.
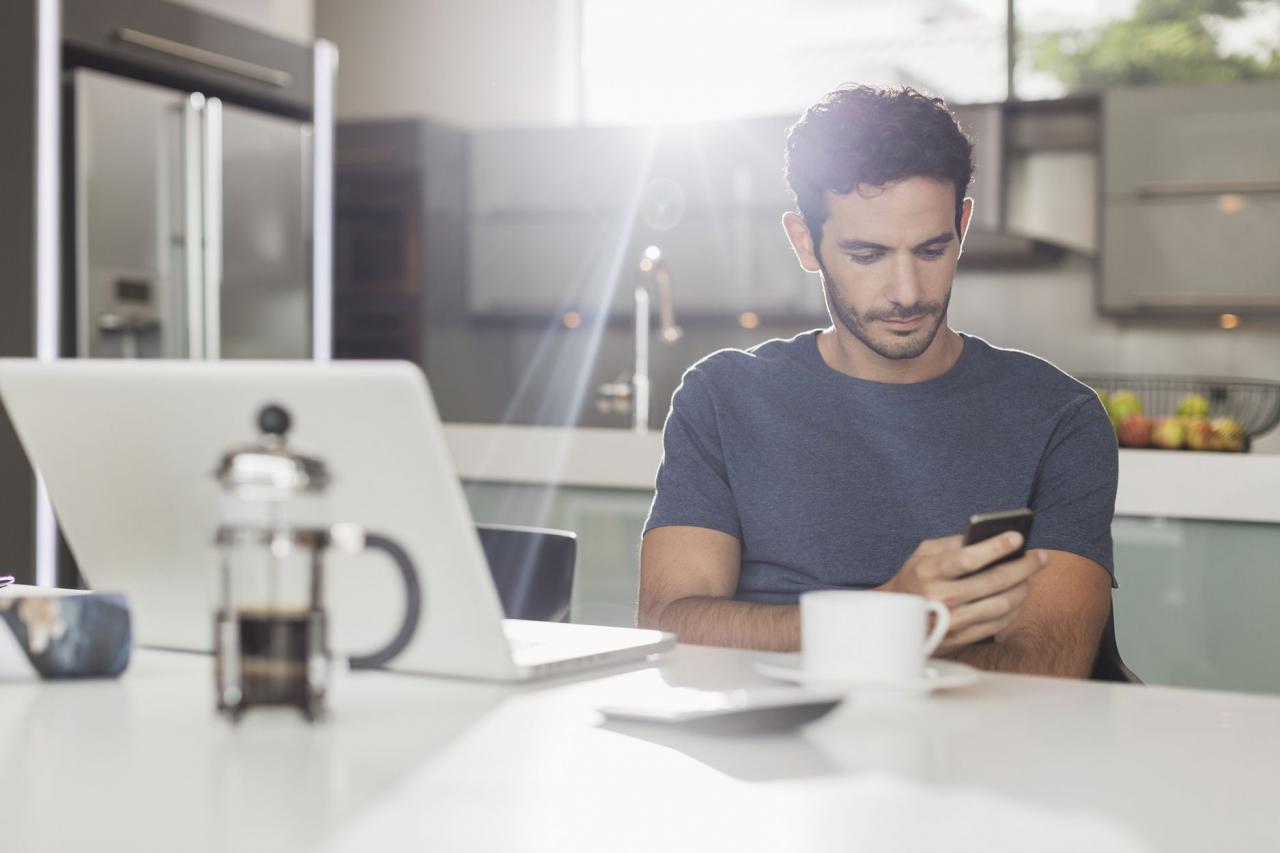
Astronautbilder / Caiaimages / Getty Images
Så här ändrar du sökmotorn för iPhone-webbläsaren
Att söka efter innehåll i Safari är enkelt; tryck på menyraden längst upp i webbläsaren och ange dina söktermer. Som standard använder alla iOS-enheter Google för webbsökningar, men du kan välja en annan sökmotor genom att följa dessa steg:
-
Öppna inställningar app.
-
Välja safari > Sökmotor.
-
Välj den sökmotor som du vill använda som standard. Alternativen inkluderar Google, Yahoo, bingoch DuckDuckGo. Inställningen sparas automatiskt så att du kan söka direkt med den nya standardsökmotorn.
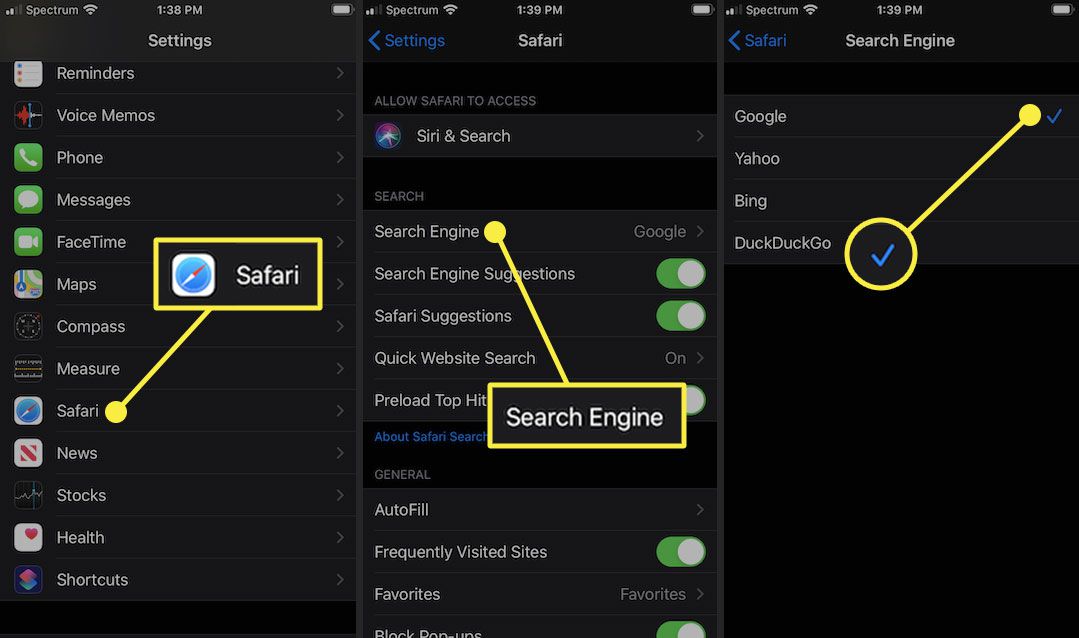
Hur man använder Safari Autofyll för att fylla i formulär snabbare
I likhet med en stationär webbläsare fyller Safari automatiskt i formulär genom att hämta information från din adressbok. Detta sparar tid eftersom du inte behöver fylla i samma formulär om och om igen. Följ dessa steg för att använda den här funktionen:
-
Öppna inställningar app.
-
Välja safari > Autofyll.
-
Växla Använd Kontaktinfo växla till på / grönt.
-
Din information visas i Min info fält. Om det inte gör det, välj fältet och bläddra i din adressbok för att hitta din kontaktinformation.
Äldre versioner av iOS tillät dig att ändra ditt användarnamn och lösenordsinformation här. Om du vill spara, redigera eller ta bort användarnamn och lösenord i iOS 13 eller senare, gå till Lösenord & konton inställningssida (välj inställningar > Lösenord & konton).
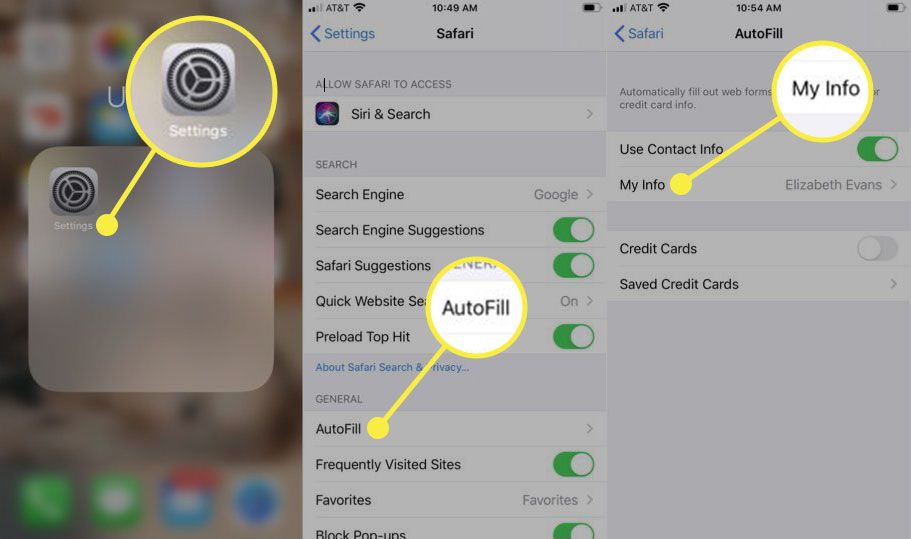
-
För att spara ofta använda kreditkort för att göra online-köp snabbare, flytta Kreditkort växla till på / grönt. Om du inte har ett kreditkort sparat på din iPhone väljer du Sparade kreditkortoch lägg till ett kort.
Så här visar du sparade lösenord i Safari
Att spara användarnamn och lösenord i Safari innebär att du inte tvingas memorera inloggningsuppgifter för att komma åt en webbplats. Eftersom denna information är känslig vidtar iOS åtgärder för att skydda den. Om du behöver leta upp ett användarnamn eller lösenord kan du göra det genom att följa dessa steg:
-
Öppna inställningar app.
-
Välja Lösenord & konton > Webbplats- och applösenord.
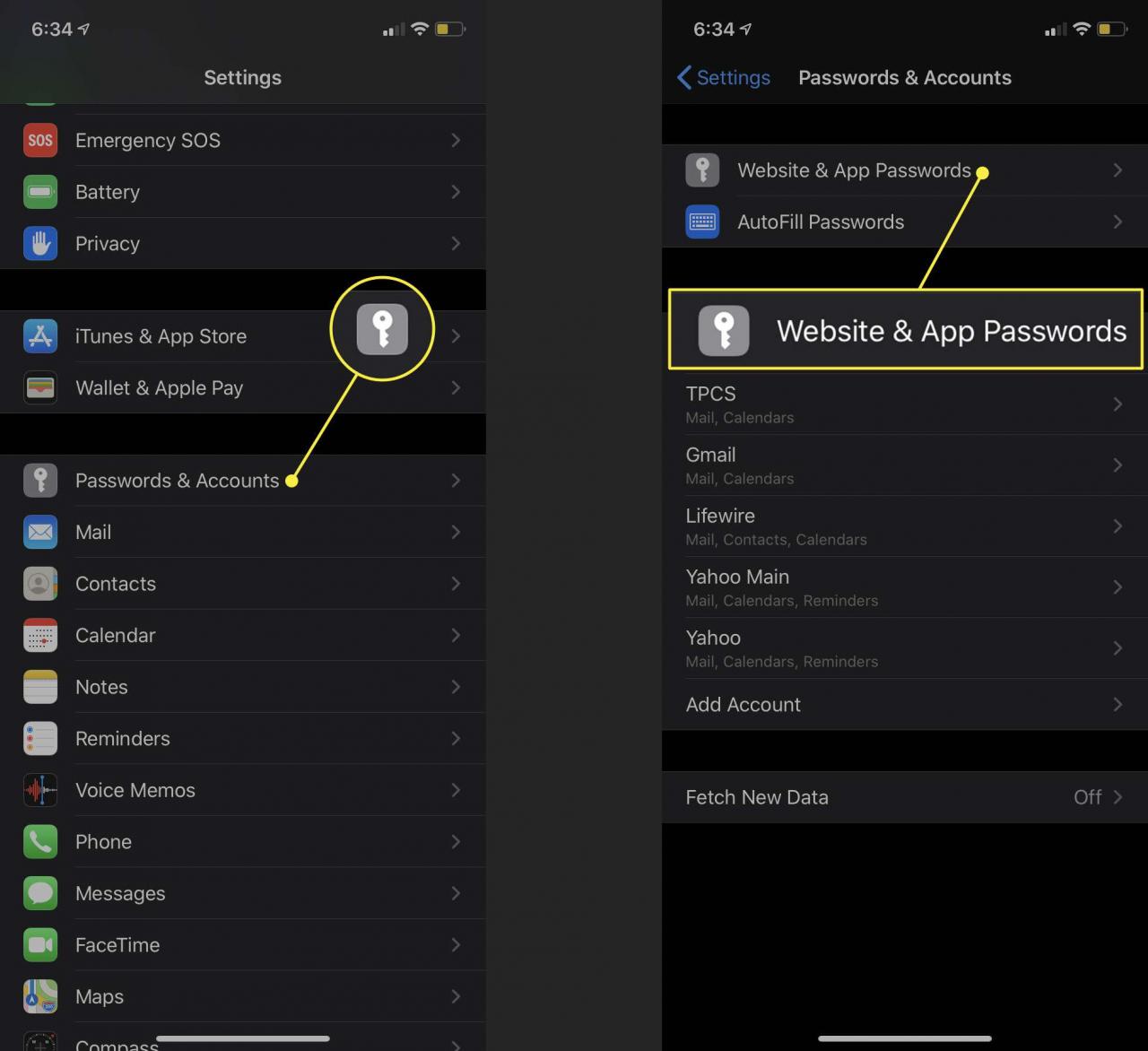
-
Du uppmanas att auktorisera åtkomst till denna information med Touch ID, Face ID eller ditt lösenord.
-
En lista visar alla webbplatser som iOS har sparat inloggningsdata för. Välj en webbplats för att visa motsvarande användarnamn och lösenord.
Kontrollera hur länkar öppnas i iPhone Safari
Du kan välja var nya länkar öppnas som standard - i ett nytt fönster som visas antingen framför eller bakom den sida du tittar på för närvarande. Följ dessa steg för att justera den här inställningen:
-
Öppna inställningar app.
-
Välja safari > Öppna länkar.
-
Välja I Ny flik att öppna länkar i ett nytt fönster i Safari och att fönstret ska visas framför den aktuella fliken. Välj I bakgrunden för att öppna länkar i ett nytt fönster som visas bakom den sida du tittar på just nu.
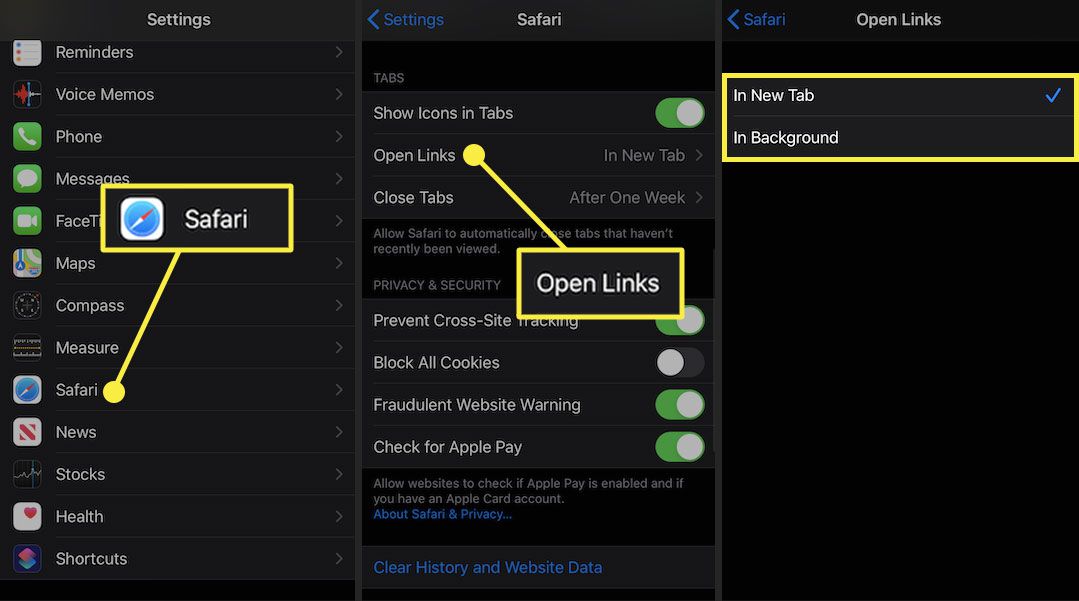
Hur man täcker dina online-spår med privat surfning
Att surfa på nätet lämnar digitala fotavtryck. Mellan webbhistorik, kakor och annan användningsinformation kan du föredra att täcka några av dessa spår. Safari Private Browsing-funktionen förhindrar Safari från att spara information om ditt beteende - inklusive webbhistorik, kakor och andra filer - medan den är påslagen.
Hur du rensar din iPhone-webbläsarhistorik och kakor
Följ dessa steg när du vill ta bort din webbhistorik eller cookies manuellt:
-
Öppna inställningar app.
-
Välja safari > Rensa historik och webbplatsdata.
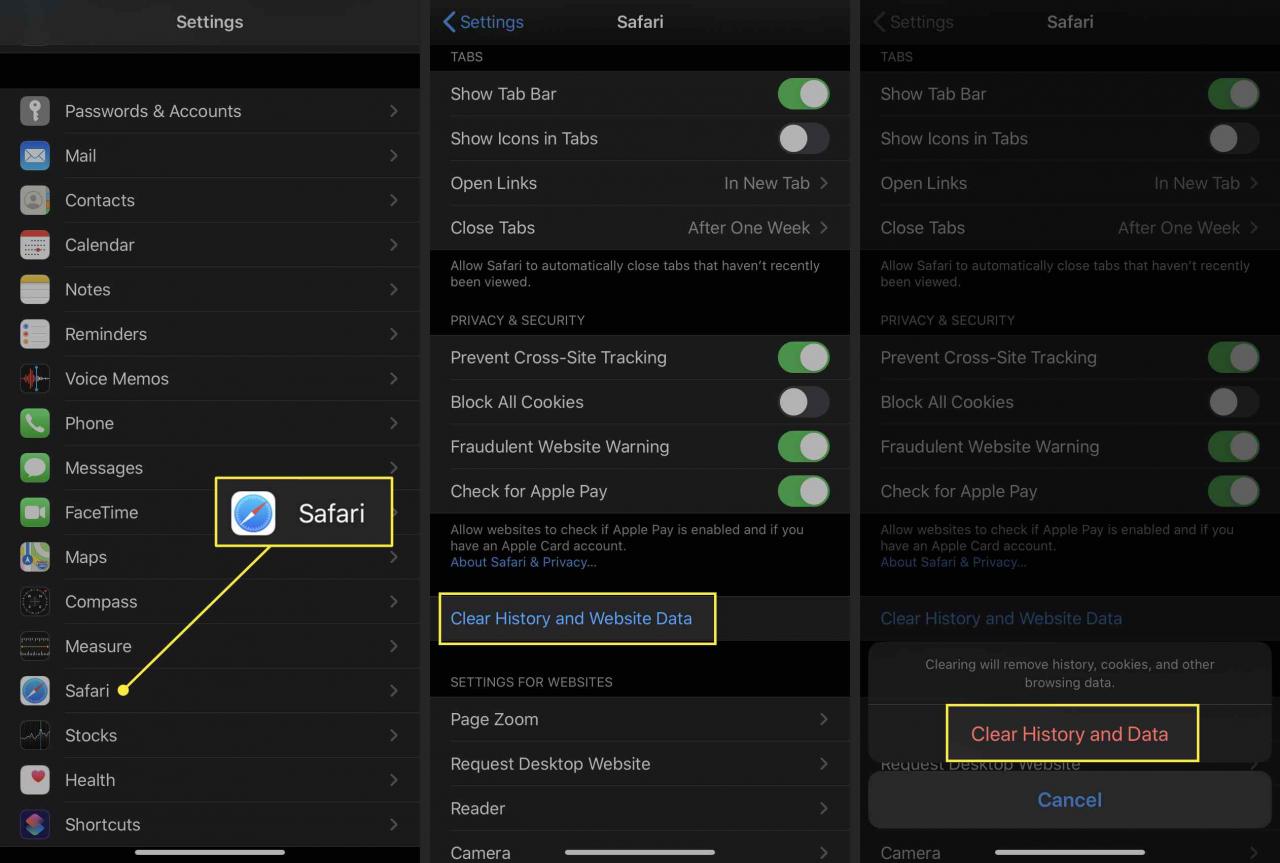
-
En meny visas som frågar om du vill rensa webbdata. Välj Rensa historik och data.
Förhindra att annonsörer spårar dig på din iPhone
Cookies gör det möjligt för annonsörer att spåra dig på nätet. Detta låter dem skapa en profil för ditt beteende och intressen för att rikta dig med annonser bättre. Så här väljer du bort några av dessa spårningsdata:
-
Öppna inställningar app.
-
Välja safari.
-
Flytta Förhindra spårning över flera webbplatser växla till på / grönt.
Äldre versioner av iOS inkluderade en spårningsfunktion som frågade webbplatser att inte spåra din webbinformation. Apple tog bort den här funktionen, eftersom begäran aldrig var obligatorisk och inte gjorde mycket för att begränsa spårningen av användardata.
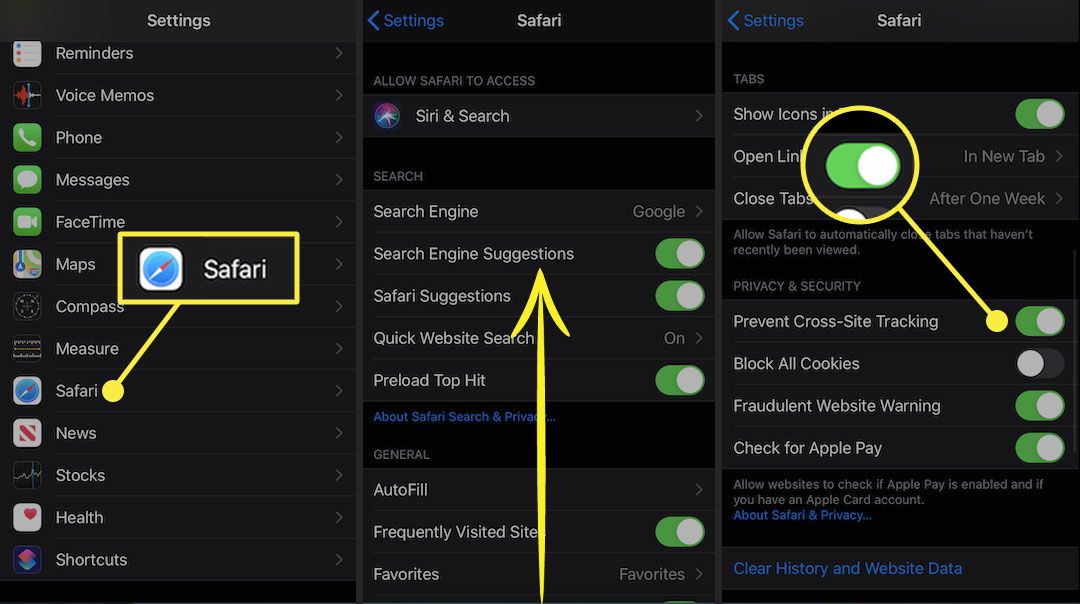
Hur får jag varningar om potentiellt skadliga webbplatser
Att skapa falska webbplatser som ser ut som de du brukar använda är en vanlig metod för att stjäla data från användare. Safari har en funktion som hjälper dig att undvika dessa webbplatser. Så här aktiverar du det:
-
Öppna inställningar app.
-
Välja safari.
-
Flytta Bedräglig webbplatsvarning växla till på / grönt.
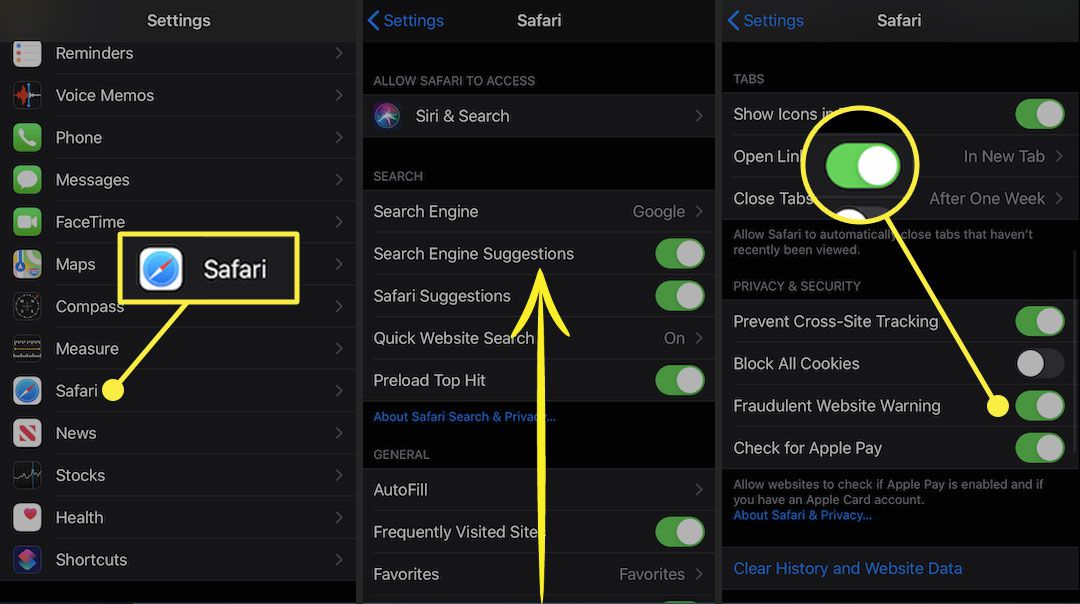
Hur man blockerar webbplatser, annonser, kakor och popup-fönster med Safari
Du kan påskynda din surfning, behålla integriteten och undvika vissa annonser och webbplatser genom att blockera cookies. Här är hur:
-
Öppna inställningar app.
-
Välja safari.
-
Flytta Blockera alla kakor växla till på / grönt och välj sedan Blockera alla för att bekräfta åtgärden.
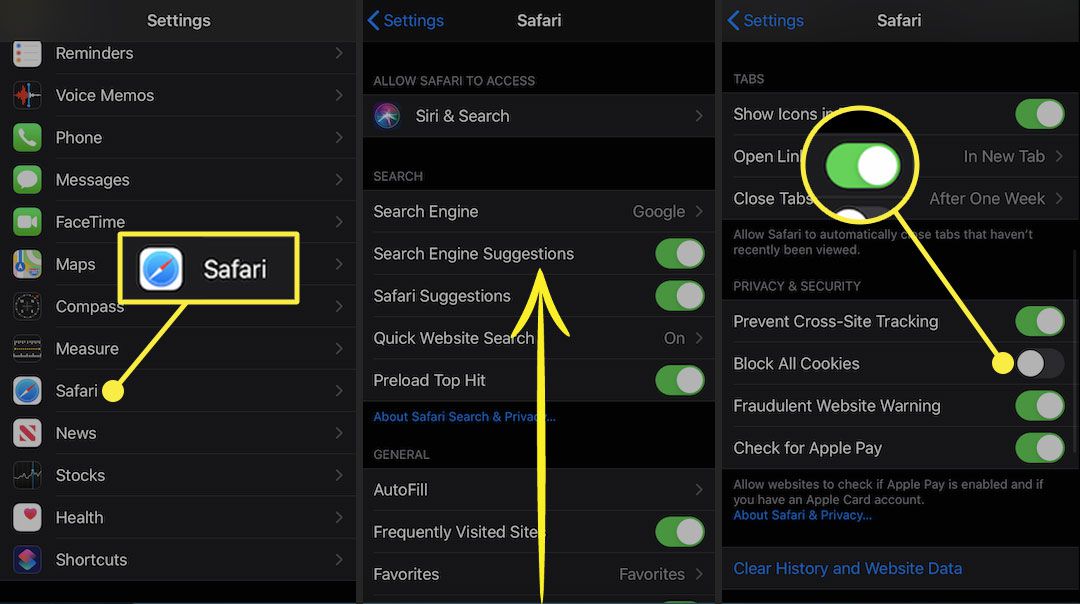
Hur man använder Apple Pay för onlineköp
Om du ställer in Apple Pay kan du använda det hos alla deltagande återförsäljare för att slutföra köp. För att se till att du kan använda den i dessa butiker, aktivera Apple Pay för webben. Här är hur:
-
Öppna inställningar app.
-
Välja safari.
-
Flytta Sök efter Apple Pay växla till på / grönt.
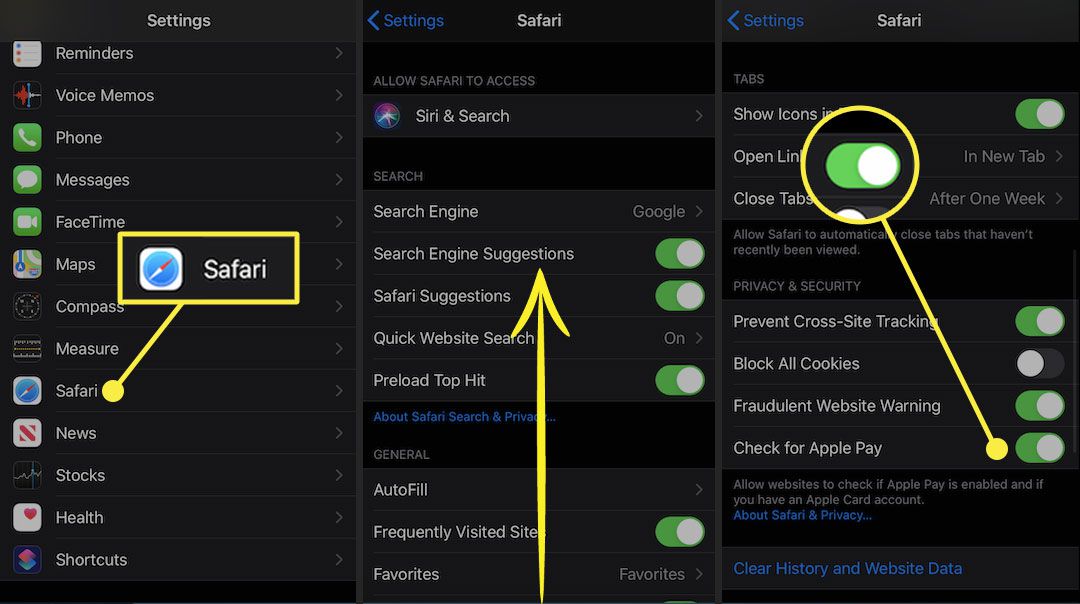
Ta kontroll över dina iPhone-säkerhets- och sekretessinställningar
Medan den här artikeln fokuserar på sekretess- och säkerhetsinställningar för Safari-webbläsaren, har iPhone andra säkerhets- och sekretessinställningar. Dessa inställningar kan användas med andra appar och funktioner för att skydda privat information som är lagrad på din iPhone.
