När du behöver skapa en rapport fylld med data och information, gör dina data mer kraftfulla genom att visa dem i ett formaterat Microsoft Word-dokument. Det finns två metoder för att göra detta. Antingen skapa en länk till ett Excel-kalkylblad eller bädda in Excel-kalkylbladet i Word-dokumentet.
Informationen i den här artikeln gäller Word för Microsoft 365, Word 2019, Word 2016, Word 2013, Word 2010, Excel för Microsoft 365, Excel 2019, Excel 2016, Excel 2013 och Excel 2010.
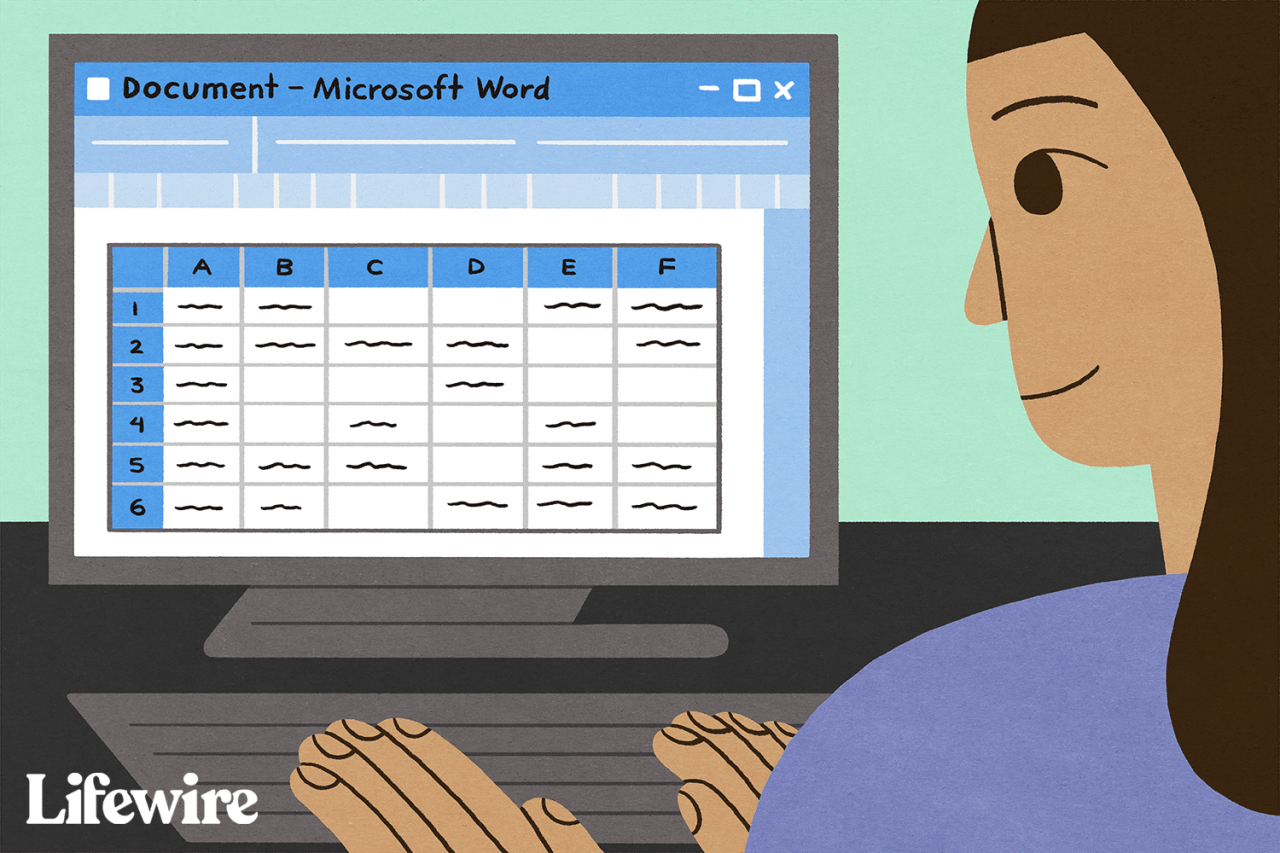
Maddy Price / Lifewire
Hur man länkar Excel till Word
Att länka en Excel-fil till ett Word-dokument säkerställer att Word-dokumentet uppdateras varje gång data i Excel-filen ändras. Detta fungerar som en enkelriktad länkflöde som tar med de uppdaterade Excel-uppgifterna i det länkade Word-dokumentet. Att länka ett Excel-kalkylblad håller också din Word-fil liten eftersom informationen inte sparas i Word-dokumentet.
Länkning till ett Excel-kalkylblad till Word-dokument har några begränsningar:
- Om Excel-filen flyttas måste länken till Word-dokumentet återskapas.
- Om du planerar att transportera Word-filen eller använda den på en annan dator måste Excel-filen transporteras tillsammans med den.
- Dataredigering måste göras i Excel-kalkylbladet. Detta är inte ett problem såvida du inte behöver olika kalkylarkformat i Word-dokumentet.
Så här infogar du en del av ett Excel-kalkylblad i ett Word-dokument:
-
Öppna Word-dokumentet där kalkylbladet visas.
-
Öppna Excel-kalkylbladet som innehåller de data du vill länka till Word-dokumentet.
-
I Excel väljer du och kopierar det cellintervall som ska inkluderas. Om du planerar att infoga fler kolumner eller rader i kalkylbladet väljer du hela kalkylbladet.
För att välja hela kalkylbladet markerar du rutan i det övre vänstra hörnet vid tidpunkten för radnummer och kolumnbokstäver.

-
I Word-dokumentet placerar du markören där du vill infoga den länkade tabellen.
-
Högerklicka och välj Länka och använd målstilar or Länk & behåll källformatering.
Destination Styles använder standardformat för Word-tabell, vilket vanligtvis resulterar i en snyggare tabell. Behåll källformatering använder formateringen från Excel-arbetsboken.
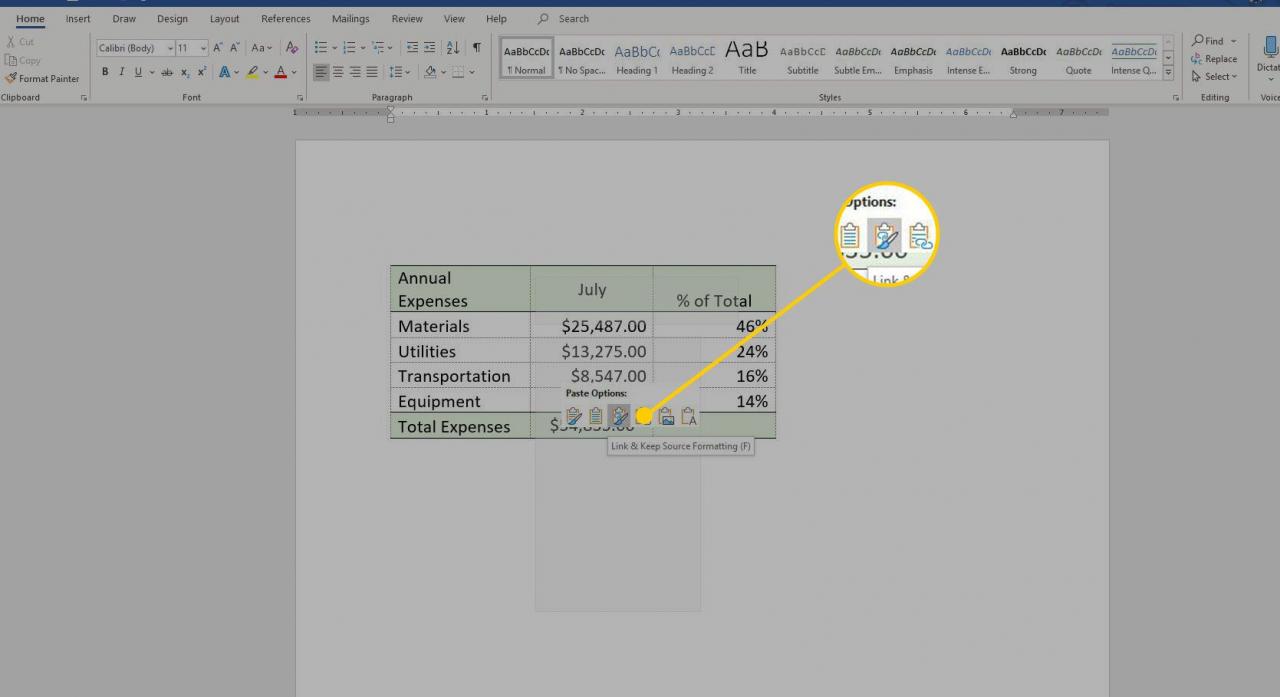
-
Excel-data klistras in direkt i Word-dokumentet där markören var placerad. Om ändringar görs i Excel-källfilen uppdateras Word-dokumentet automatiskt med dessa ändringar.
Hur man bäddar in ett Excel-kalkylarkobjekt
Processen att bädda in ett Excel-kalkylblad i ett Word-dokument är i princip detsamma som att länka till ett Excel-kalkylblad. Det kräver några extra klick, men det tar all data från kalkylbladet till ditt dokument, inte bara det valda intervallet.
Det finns två sätt att bädda in ett Excel-kalkylblad i Word. Den första är att bädda in kalkylbladet som ett objekt. Den andra är att infoga en tabell.
När du bäddar in ett kalkylblad använder Word formateringen från Excel-kalkylbladet. Se till att uppgifterna i kalkylbladet ser ut som du vill att de ska visas i Word-dokumentet.
Så här bäddar du in ett Excel-kalkylblad som ett objekt:
-
Öppna Word-dokumentet.
-
Gå till Insert fliken.
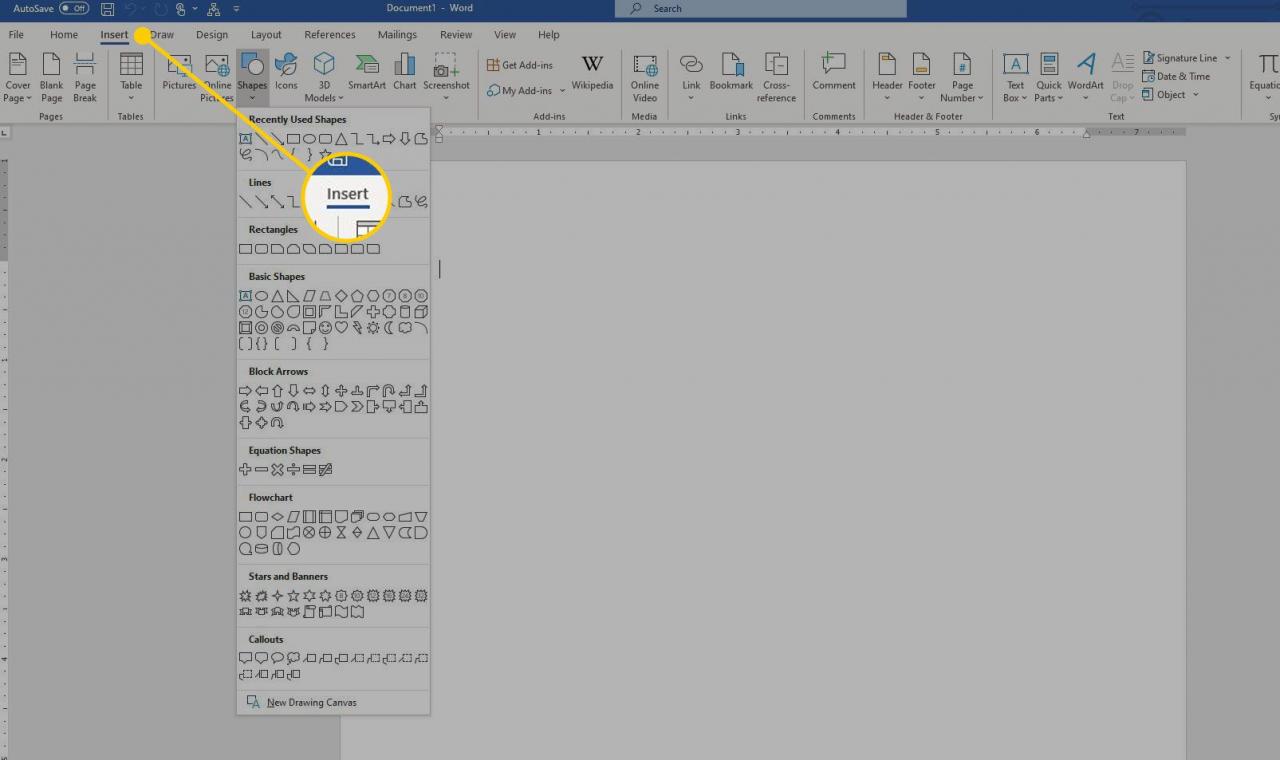
-
Välja Ändamålet > Ändamålet. I Word 2010 väljer du Insert > Ändamålet.
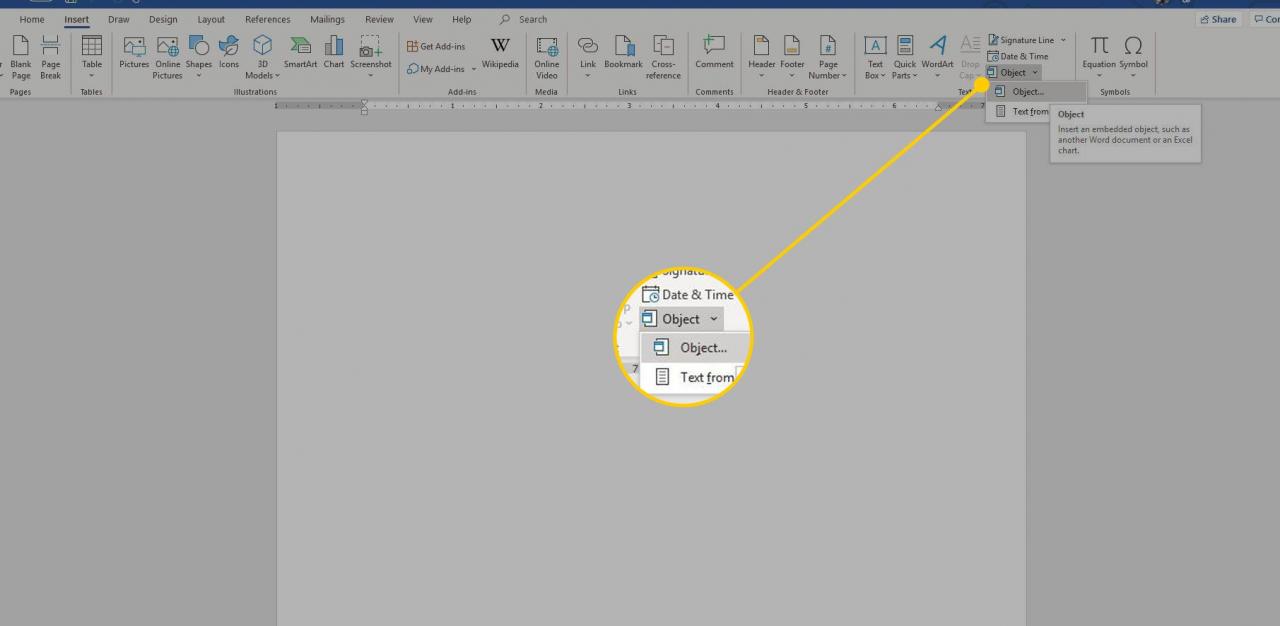
-
i Ändamålet dialogrutan väljer du Skapa från fil fliken.
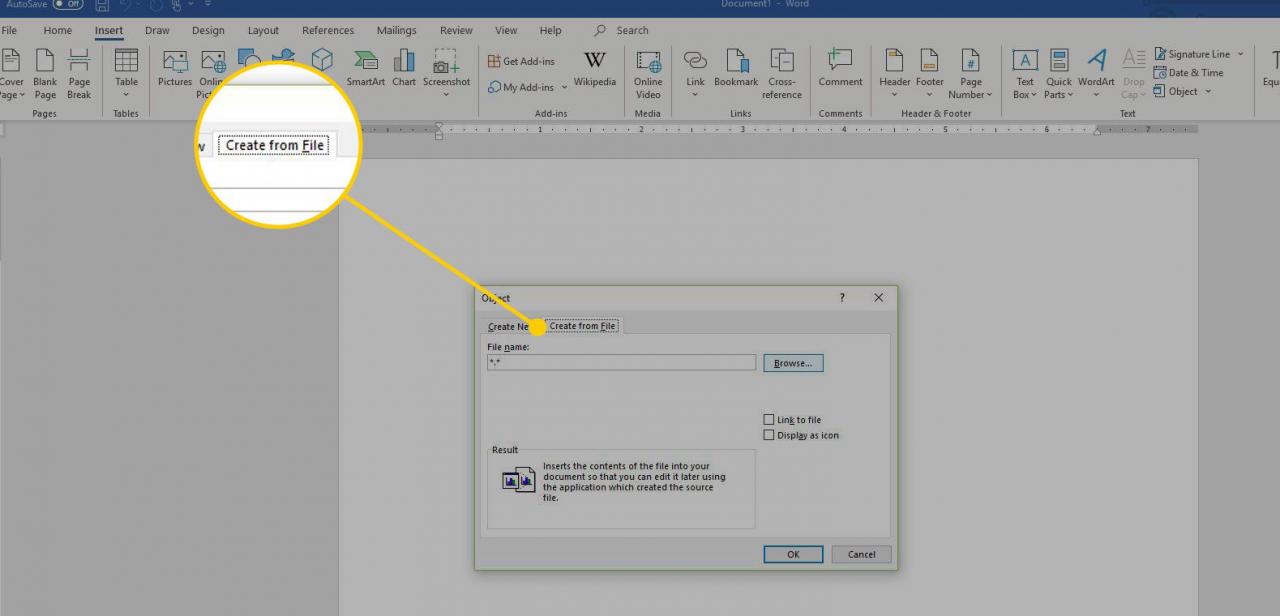
-
Välja Bläddraoch välj sedan Excel-kalkylbladet som innehåller de data du vill bädda in.

-
Välja OK.
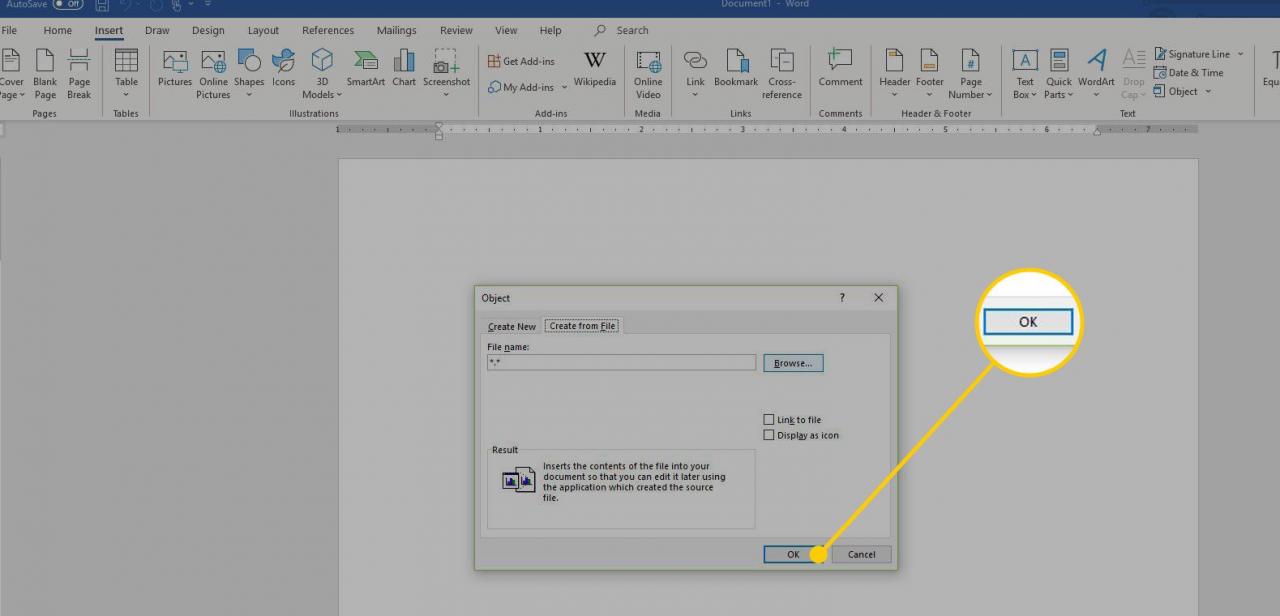
-
Excel-kalkylbladet är inbäddat i Word-dokumentet.
Hur man bäddar in ett Excel-kalkylblad
Ett alternativ är att infoga Excel-kalkylbladet som en tabell. Detta infogar kalkylbladet på samma sätt som om det vore inbäddat som ett objekt. Skillnaden är att det öppnar ett tomt Excel-kalkylblad som du kan fylla i. Välj den här metoden om du inte har skapat Excel-filen än.
Så här infogar du ett Excel-kalkylblad som en tabell i Word:
-
Öppna ett Word-dokument.
-
Placera markören där du vill infoga Excel-kalkylbladet.
-
Gå till Insert fliken och välj sedan Bord.
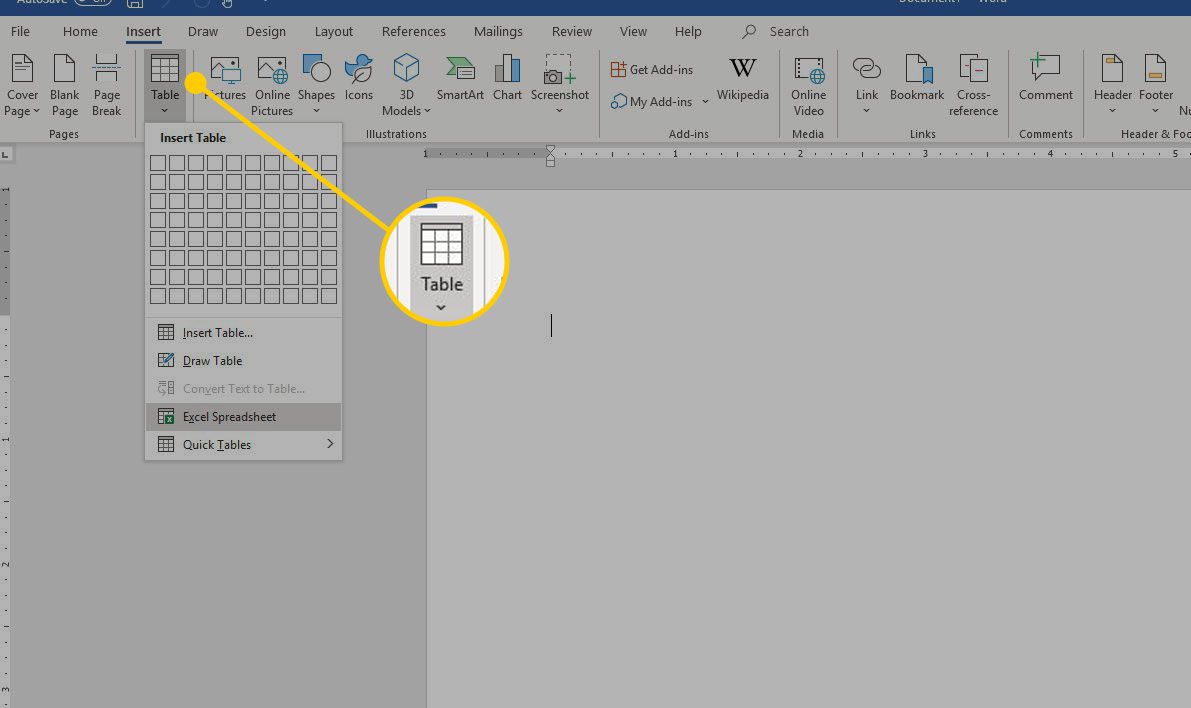
-
Välja Excel kalkylark.

-
Detta öppnar ett tomt Excel-kalkylblad som du kan fylla med data. Ange antingen nya data eller klistra in data från ett annat kalkylark.
När du infogar och fyller i ett nytt Excel-kalkylblad har du en Excel-fil som kan uppdateras när som helst. Data i Word-tabellen uppdateras automatiskt så att de matchar data i Excel-filen.
