Microsoft Word har inte möjlighet att direkt spara formulärdata som ett Excel-kalkylblad. Men genom att bara gå igenom några extra steg är det väldigt enkelt att exportera data från ett Word-formulär till Excel.
Instruktionerna i den här artikeln gäller Excel 2019, 2016, 2013, 2010; Excel för Mac och Excel Online.
Förstå ordformer
Ett Word-formulär innehåller ifyllningsfält som gör det enkelt för människor att fylla i viktig information. Vanligtvis distribueras dessa formulär så att många kan fylla i dem och skicka tillbaka dem. Att samla all information från dessa formulär och överföra dem till ett Excel-kalkylblad är en tråkig manuell process. Tack och lov är det väldigt enkelt att exportera Word-formulardata till Excel med kommaseparerade filer.
Använd Alternativ för att välja Kommaavgränsat format
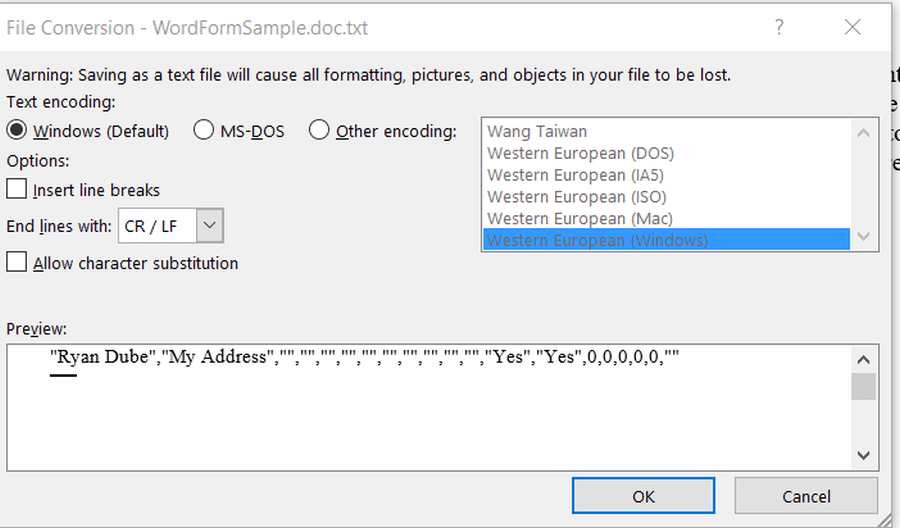
Det tar bara några justeringar i ditt Word-formulärdokument för att spara formulärdata som en kommaseparerad (CSV) -fil. Detta filformat skiljer varje formulärpost med kommatecken. Använd CSV-filer för att importera data till Excel.
Microsoft Word är smart nog att bara spara data från formuläret i CSV-filen. Den extra texten i dokumentet läggs inte till i CSV-filen.
Med formulärdokumentet öppet och fyllt i med data väljer du Fil > Tillbehör.
-
Välja Advanced Open water i panelen till vänster om dialogrutan Alternativ.
-
I avsnittet Bevara trohet när du delar det här dokumentet, kryssa i rutan bredvid Spara formulärdata som avgränsad textfil.
-
Press OK för att stänga dialogrutan Word-alternativ.
Vid den här tiden finns det två sätt att exportera data till Excel. Antingen spara dokumentet eller exportera data.
Använd Spara som för att exportera till CSV
Så här sparar du dokumentet i CSV-format:
-
Välj Arkiv-menyn Spara som. Dialogrutan Spara som öppnas med TXT filformat redan valt.
-
Namnge filen och välj OK.
-
En dialogruta visas med en förhandsgranskning av de data du exporterar från formuläret till CSV-format.
-
Press OK för att exportera data.
Word extraherar formulärdata som skrivits in i formuläret som en .csv fil som kan öppnas med Excel. Word infogar kommatecken mellan fälten. Excel använder komma för att separera data i specifika celler.
Använd Exportera för att spara till CSV
Så här exporterar du data till en CSV-fil:
-
Välja Fil > Exportera.
-
Välja Ändra filtyp.
-
Under Dokumentfiltyper väljer du Vanlig text (* .txt).
-
Välja Spara som för att öppna dialogrutan Spara som.
-
Välj den plats där du vill spara filen, ange ett filnamn och välj Save för att exportera data.
Importera formulärdata till Excel
Efter att Word-formulärdata har exporterats till CSV-format är informationen redo att importeras till Microsoft Excel.
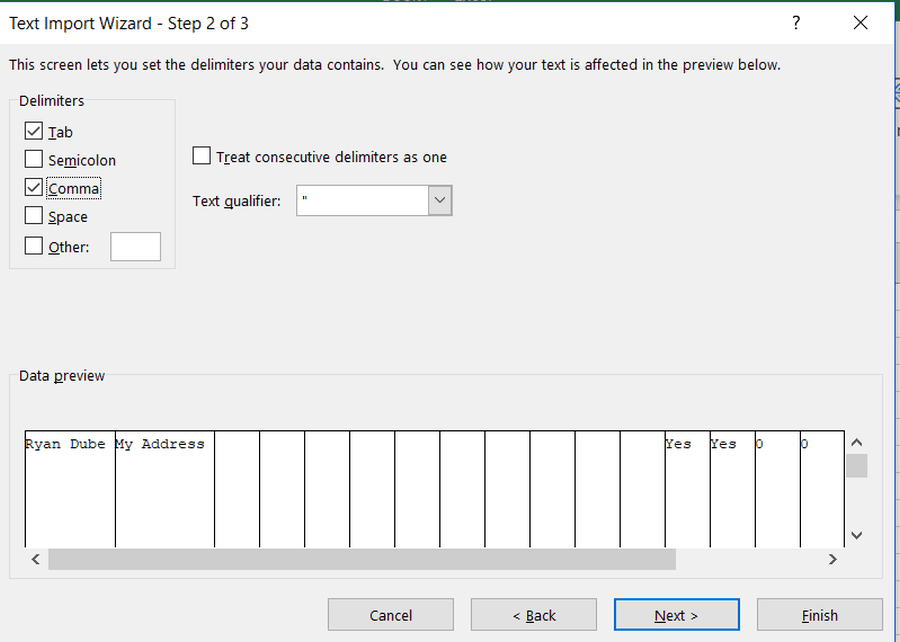
Om du öppnar filen med Excel ser du inte filen i mappen där du sparade den eftersom Excel som standard bara visar Excel-filer.
Öppna CSV-filen genom att följa dessa steg:
-
Öppna ett tomt Excel-dokument.
-
Välja Fil > Öppen.
-
Välja Bläddra.
-
I rullgardinsmenyn för filtyp väljer du Alla filer (*. *).
-
Bläddra till mappen där den exporterade Word-formulärdata finns och välj CSV-textfil.
-
Välja Öppen.
-
Excel öppnar guiden Textimport. Välja avgränsad, och välj Nästa.
-
Avmarkera Fliken kryssrutan och markera kryssrutan Kommatecken kryssruta. Välj sedan Nästa.
-
Välja Finish.
Data från ditt Word-formulär visas i ditt Excel-ark.
Importera formulärdata till befintligt kalkylark med Excel 2019 och 2016
Följ dessa steg om du vill ta med data från nya Microsoft-formulär till samma kalkylark:
-
Öppna din sparade Excel-fil.
-
Skapa ett nytt ark genom att trycka på + symbol längst ner på det befintliga arket.
-
Välj cell A1.
-
I Data-menyn väljer du Hämta data > Från fil,> Från text / CSV (I Microsoft 2010 eller 2013 väljer du Från Text).
-
Välj den nya textfilen med formulärdata och välj Importera.
-
Välj i guiden Ladda > Ladda till.
-
Under Var vill du placera data, välj Befintliga arbetsbladoch se till A1 väljs.
-
Press OK.
När formulärdata har importerats lägger du till nya Word-formulärdata i ditt huvudkalkylblad:
-
I Word markerar du hela raden med bara data.
-
Högerklicka och välj Kopiera.
-
Välj ditt huvudkalkylblad i Excel.
-
Markera cellen strax under den sista posten i arket.
-
Högerklicka och välj Klistra in.
Importera formulärdata till befintligt kalkylark med Excel 2013 och 2010
Följ dessa steg för att ta med data från nya Microsoft-formulär till Excel 2013 eller 2010:
-
Öppna din sparade Excel-fil.
-
Välj cellen i den första kolumnen strax under dina befintliga data.
-
Välja Data > Från Text.
-
Välj den nya textfilen med formulärdata och välj Importera.
-
Välj i guiden avgränsadoch tryck på Nästa.
-
Avmarkera Fliken kryssrutan markerar du Kommatecken kryssrutan och välj Nästa.
-
Press Finish.
-
Enligt Var vill du placera data, Välj Befintliga arbetsblad. Se till att cellen där du vill att den nya raden ska vara markerad.
-
Press OK.
Detta lägger till de nya Word-formulärdata till nästa rad i ditt huvudkalkylblad.
