Google Chrome sparar data som din sökhistorik och webbkakor för att påskynda laddningstiderna, automatiskt fylla i inloggningsuppgifter och tillhandahålla lokalt relevant innehåll. Medan du kan rensa historiken i Chrome för iOS kan du förhindra att den här typen av data lagras om du vet hur man går inkognito på iPhone.
Instruktionerna i den här artikeln gäller Chrome-appen för iPhone-, iPad- och iPod touch-enheter med iOS 12 och senare.
Vad är Google Chrome inkognitoläge?
När inkognitoläget Chrome är aktivt skapas ingen registrering av de webbplatser som du besöker eller de filer du laddar ner. Alla cookies som laddas ner när du surfar rensas efter att sessionen stängts. Webbläsarinställningarna som ändras i inkognitoläge bibehålls dock tillsammans med alla bokmärken som har lagts till eller tagits bort under sessionen.
Incognito Mode sparar inte data från din internetleverantör (ISP) eller de webbplatser som du besöker.
Så här aktiverar du inkognitoläge i Chrome för iOS
Så här aktiverar du Chrome Incognito Mode på iOS-enheter:
-
Öppna Chrome-appen och logga in på ditt Google-konto om det behövs.
-
Tryck på tre prickar i det nedre högra hörnet.
-
Tryck Ny inkognitoflik i menyn.
-
Ett statusmeddelande och en kort förklaring finns i huvuddelen av Chrome-webbläsarfönstret. Använd adressfältet högst upp på skärmen för att ange en URL. När du surfar i inkognitoläge visas en hatt och ett par glasögon till vänster om adressfältet.
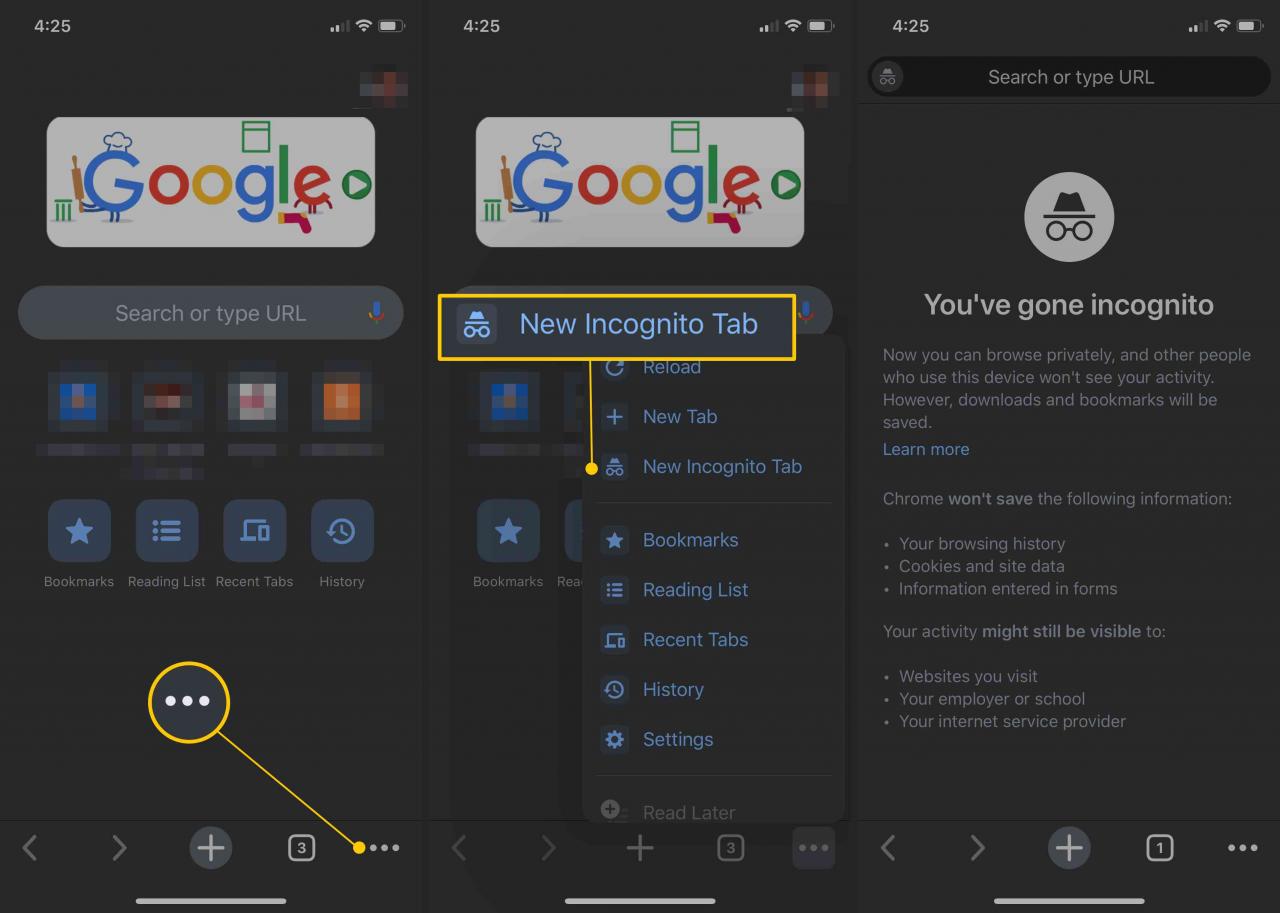
-
För att avsluta inkognitoläget, tryck på tre prickar och välj Ny flik. Om du vill visa alla öppna flikar, inklusive inkognito och normala flikar, väljer du ikonen längst ner på skärmen representerad av ett nummer inuti en ruta.
Det är möjligt att ändra standardsökmotorn i Chrome för iOS om du hellre vill använda något annat än Google Sök.
