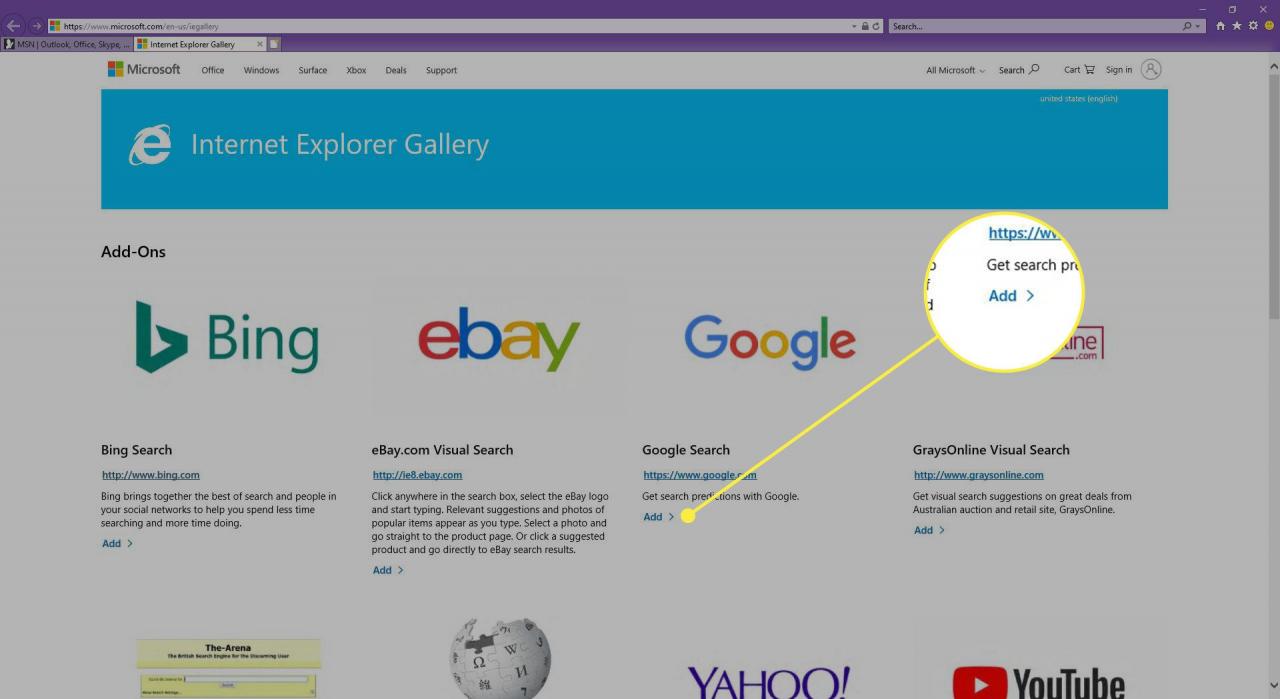Internet Explorer 11 har ett lättanvänt gränssnitt som möjliggör, inaktiverar och i vissa fall raderar installerade webbläsartillägg. Så här hanterar du tillägg i Internet Explorer 11.
Instruktionerna i den här artikeln gäller webbläsaren Internet Explorer 11 i Windows 10, Windows 8 och Windows 7.
Så här hanterar du tillägg i Internet Explorer 11
För att lägga till, ta bort eller ta reda på om du har tillägg i IE, öppna fönstret Hantera tillägg. Välj Gear ikonen i det övre högra hörnet av webbläsarfönstret. Välj sedan Hantera tillägg.
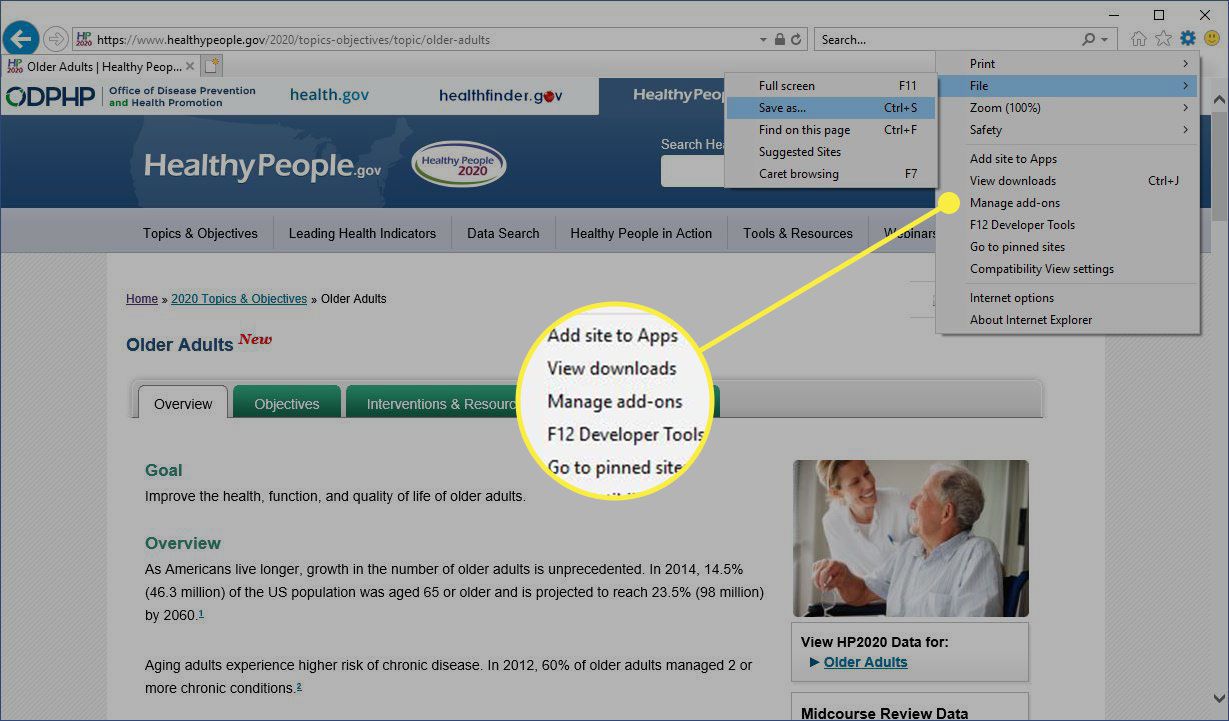
Fönstret Hantera tillägg ger information om tillägg, verktygsfält och andra Internet Explorer-tillägg.
Verktygsfält och tillägg
- Namn: Det fullständiga namnet på tillägget visas i den här kolumnen. Dessa namn kan sorteras alfabetiskt genom att klicka på kolumnrubriken.
- Publisher: Förlagets namn (till exempel Microsoft Corporation) för respektive tillägg visas i den här kolumnen.
- status: Den aktuella statusen för respektive tillägg visas i denna kolumn: Aktiverad, Inaktiverad, Ny eller Standard. När ett tillägg är inaktiverat är dess funktionalitet inte tillgänglig.
- arkitektur: 32-bitars, 64-bitars eller båda.
- Lasttid: Visas i sekunder, visar hur lång tid det tar att ladda respektive tillägg i minnet.
- Navigeringstid: När IE gör en ny webbsida kan aktiva tillägg lägga till den tid som processen tar. Navigeringstid representerar den genomsnittliga tid som det enskilda tillägget tillför den övergripande processen.
Sökleverantörer
- Namn: Sökmotorns namn tillsammans med dess ikon.
- status: Noterar om den enskilda sökmotorn är konfigurerad som standardalternativ inom IE.
- Listningsordning: Visar den ordningsföljd som de installerade sökleverantörerna visas i webbläsaren. Detta värde kan redigeras med hjälp av flytta upp och Flytta ner länkar som finns i den nedre delen av fönstret.
- Sökförslag: När det är aktiverat visas föreslagna sökord från den här leverantören när du skriver i adressfältet eller sökrutan. Denna funktion kan stängas av med Inaktivera förslag länken.
acceleratorer
- Namn: Visar namnet på acceleratorn, uppdelad i kategorier som E-post och översätta.
- Adress: Domänen där gaspedalen har sitt ursprung (till exempel Bing.com).
- Kategori: Det ovannämnda kategorivärdet visas i denna kolumn.
Mer information om varje tillägg visas längst ner i fönstret när respektive tillägg väljs, inklusive dess versionsnummer, datumstämpel och typ.
Visa tillägg
Vårt Show rullgardinsmenyn innehåller följande alternativ:
- För närvarande laddade tillägg: Standardvalet visar bara de tillägg som körs aktivt.
- Alla tillägg: Visar alla tillägg installerade inom IE11, oavsett vilken status som nu är.
- Kör utan tillstånd: Listar tillägg som kan köras utan uttrycklig användartillstånd, till exempel Microsoft XSL-mall.
- Nedladdade kontroller: Visar alla nedladdade ActiveX-kontroller.
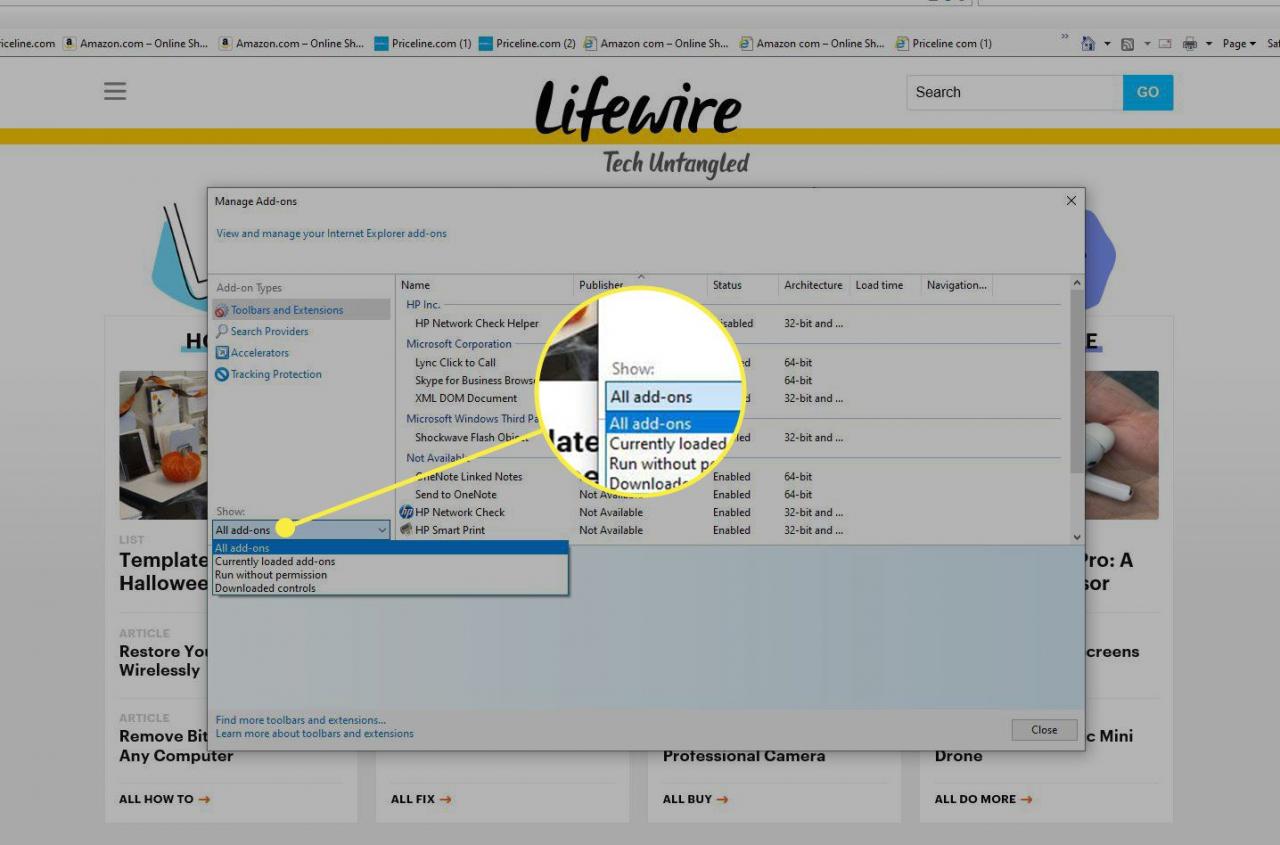
Aktivera och inaktivera tillägg
Varje gång ett individuellt tillägg väljs, märks knapparna aktivera or inaktivera dyka upp. Välj dessa knappar för att slå på och stänga av respektive tilläggs funktionalitet. Den nya status bör återspeglas automatiskt i detaljavsnittet.
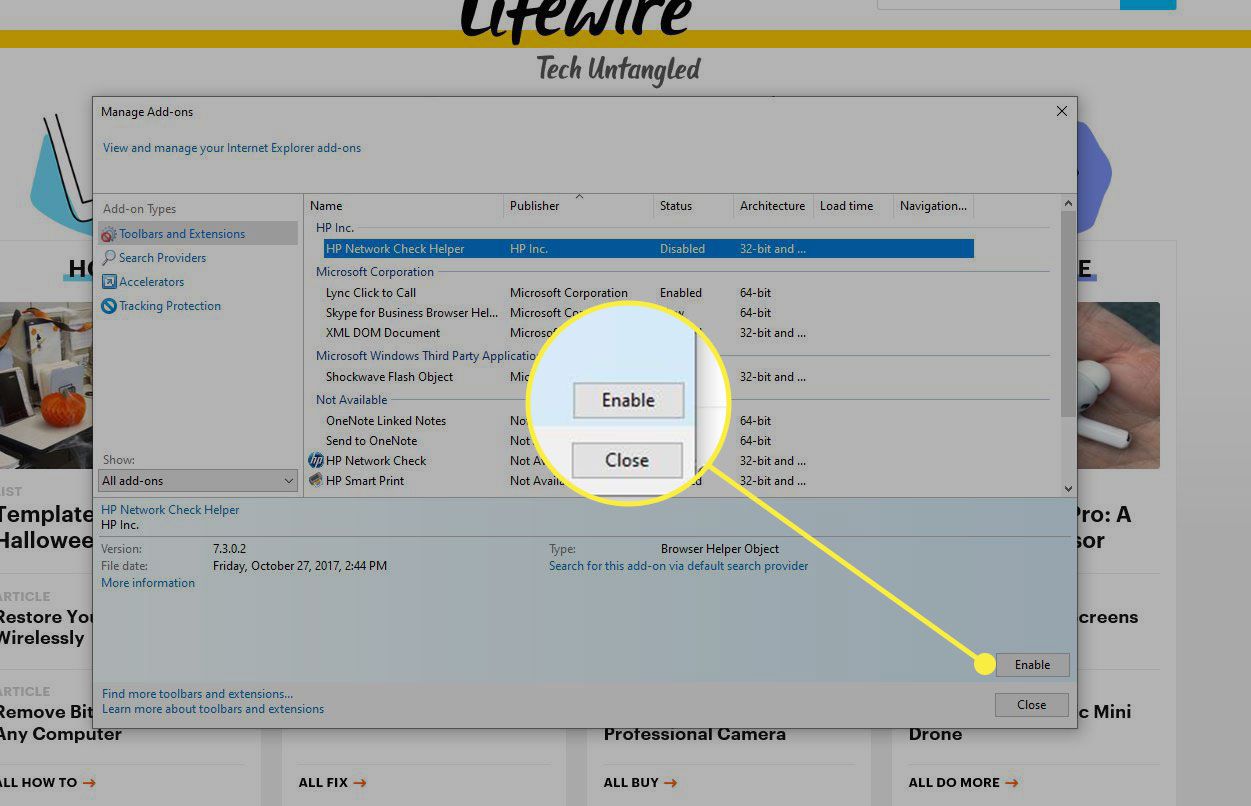
Hitta fler tillägg
För att hitta fler tillägg att ladda ner för IE11, välj Hitta mer länk i det nedre vänstra hörnet av fönstret Hantera tillägg.
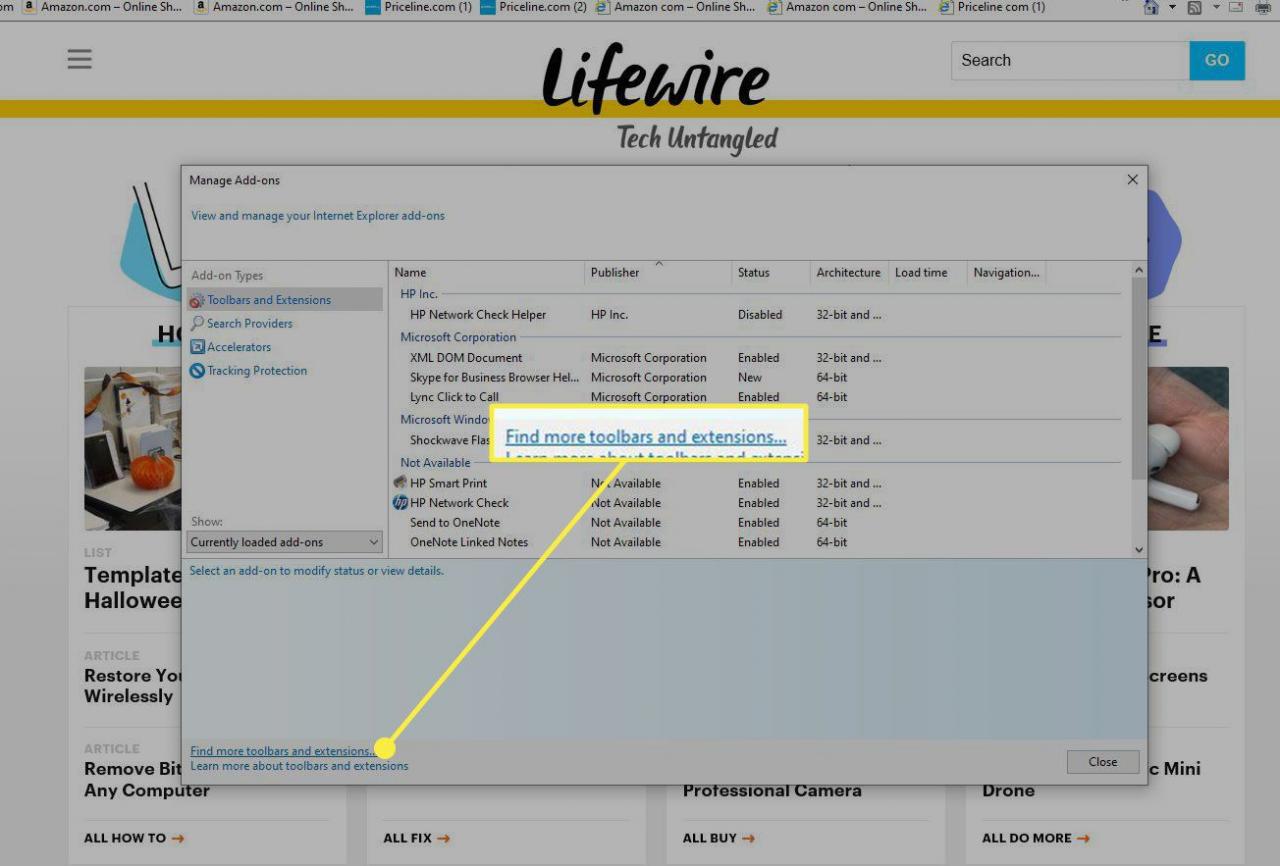
Om du väljer den här länken öppnas Add-ons avsnittet på Internet Explorer-webbplatsen. Välja Lägg till under ett tillgängligt tillägg för att installera det i Internet Explorer.