Det finns inget behov av att skriva ett dokument om för att göra det till en Word-fil. Du har minst två sätt att förvandla ett tryckt dokument eller PDF till text som du kan redigera i Microsoft Word.
De flesta installerade skrivbordsversioner av Microsoft Word kan öppna och konvertera PDF-filer till redigerbara Word-dokument direkt. Eller så kan du skanna sidor och öppna igenkänd text i Word med en Android- eller iOS-smarttelefonkamera eller en stationär scanner.
Teckenigenkänningsfunktionerna i Microsoft Word fungerar bäst med dokument som främst är text. Exempelvis skulle Word sannolikt rent öppna och konvertera ett kontrakt som består av flera sidor med tryckt text medan Word kan kämpa för att rent känna igen text i en broschyr där text skrivs ut i eller runt bilder i något annat än en enda kolumn.
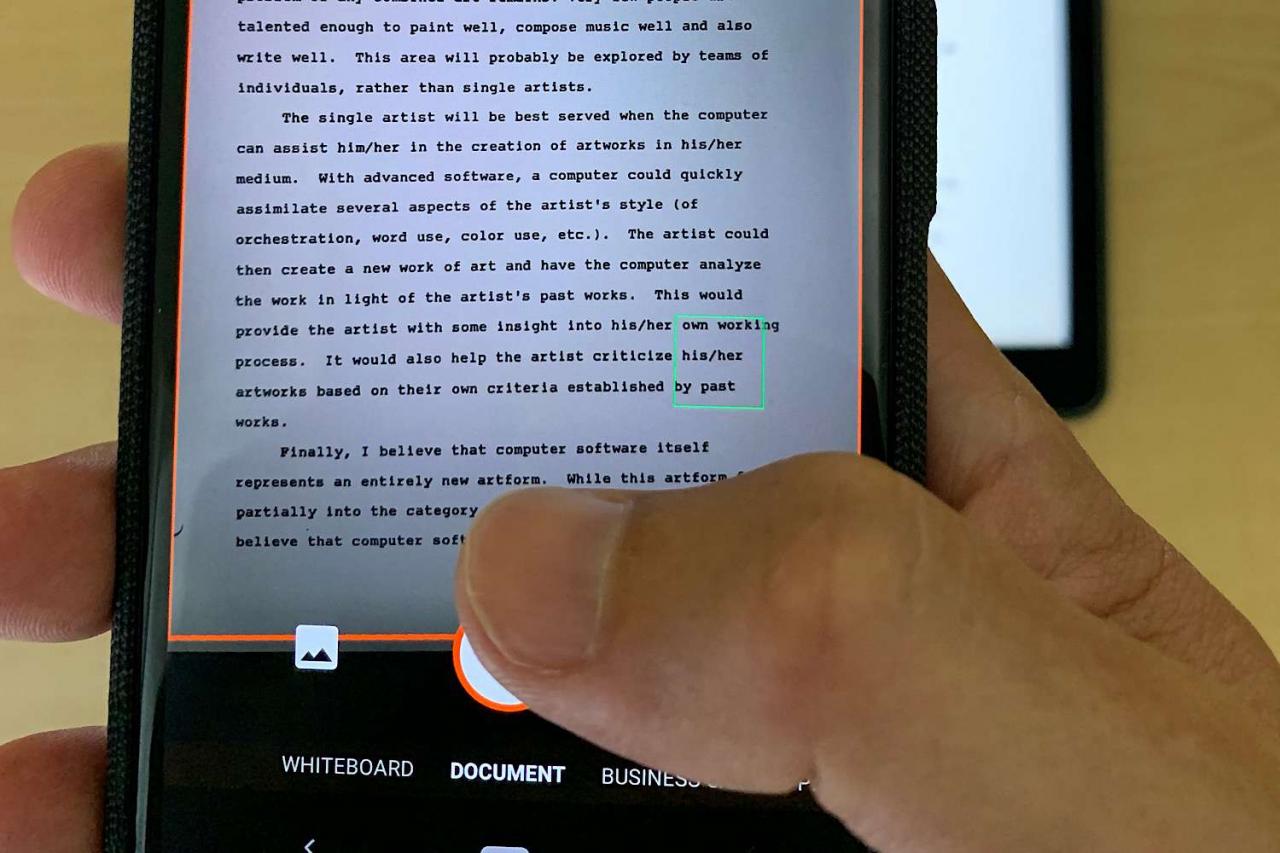
Skanna dokument och öppna med installerat ord
Du behöver en fungerande skanner ansluten till ett Windows- eller macOS-system, tillsammans med en relativt ny version av Word.
Word 2019, Word 2016, Word 2013 och Microsoft 365 stöder alla möjligheten att öppna och konvertera PDF-filer till Word-dokument. Medan Microsoft erbjuder några instruktioner för att konvertera PDF-filer till word för äldre versioner, som Office 2010 och Office 2007, är processen mer komplicerad.
-
Följ skannertillverkarens anvisningar för att skanna ditt dokument till en PDF-fil. Spara den här filen på en plats som du kommer ihåg på din dator.
-
Öppna Microsoft Word.
-
Välja Fil > Öppenoch navigera sedan till platsen för din sparade PDF.
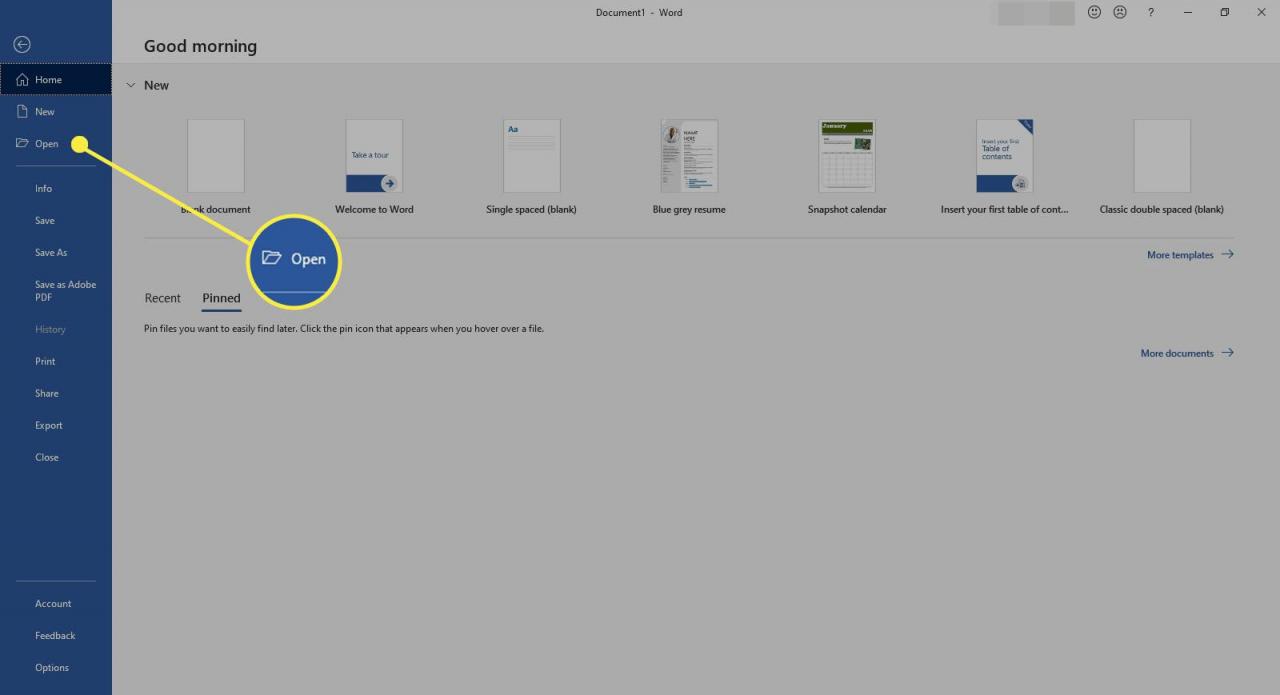
-
Välj PDF-filen och välj Öppen. Word öppnar PDF-filen och konverterar igenkänd text till ett dokument du kan redigera.
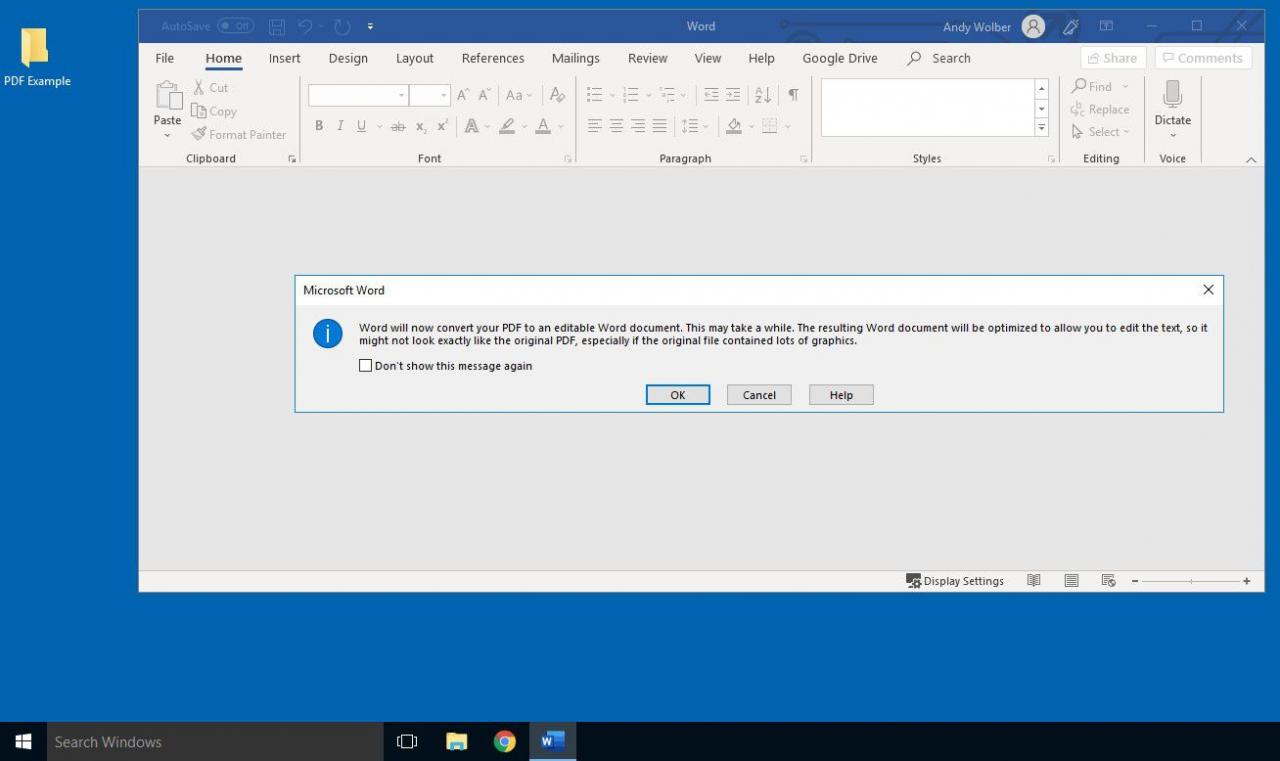
-
Läs den konverterade texten noggrant, eftersom vissa bokstäver kan vara felaktiga. Systemet kan visa objekt som inte identifierats i dokumentet som bilder.

Använd mobilappar för Android eller iPhone
På en Android- eller iOS-enhet måste du installera både Office Lens-appen (installera för Android eller iOS) och Microsoft Word (installera för Android eller iOS). När du har installerat varje app trycker du på för att öppna den och loggar sedan in med ditt Microsoft-konto. När du har installerat och loggat in på båda apparna är du redo att skanna sidor.
-
Tryck för att öppna office Lens.
-
Längst ned i appen växlar du skjutreglaget till Dokument. (De alternativ som visas kan innehålla whiteboard, dokument, visitkort och foto.)
-
Placera din kamera för att fånga den text du vill skanna till Word inom vyn. Tryck på knappen för att fånga bilden.
-
När en sidbild har tagits kan du antingen rotera den eller beskära kanterna om det behövs.
-
Om du har ytterligare sidor att ta, tryck på kameraikonen (längst ned till vänster) för att ta ett nytt foto. Upprepa denna process tills du inte har fler sidor att skanna.
-
Tryck Klar. Systemet visar din Spara till alternativ.
-
Tryck ord. (På Android måste du sedan trycka på Save.)
Vänta tills appen känner igen texten. Appen kan indikera "Väntar på överföring" eller "Överföring" när det fungerar. Det visar det skannade dokumentet med en Word-ikon på skärmen.
-
Tryck på dokumentet som öppnar din skannade fil i ett Microsoft Word-dokument. Som referens innehåller Word-dokumentet bilden som du har tagit i dokumentet.
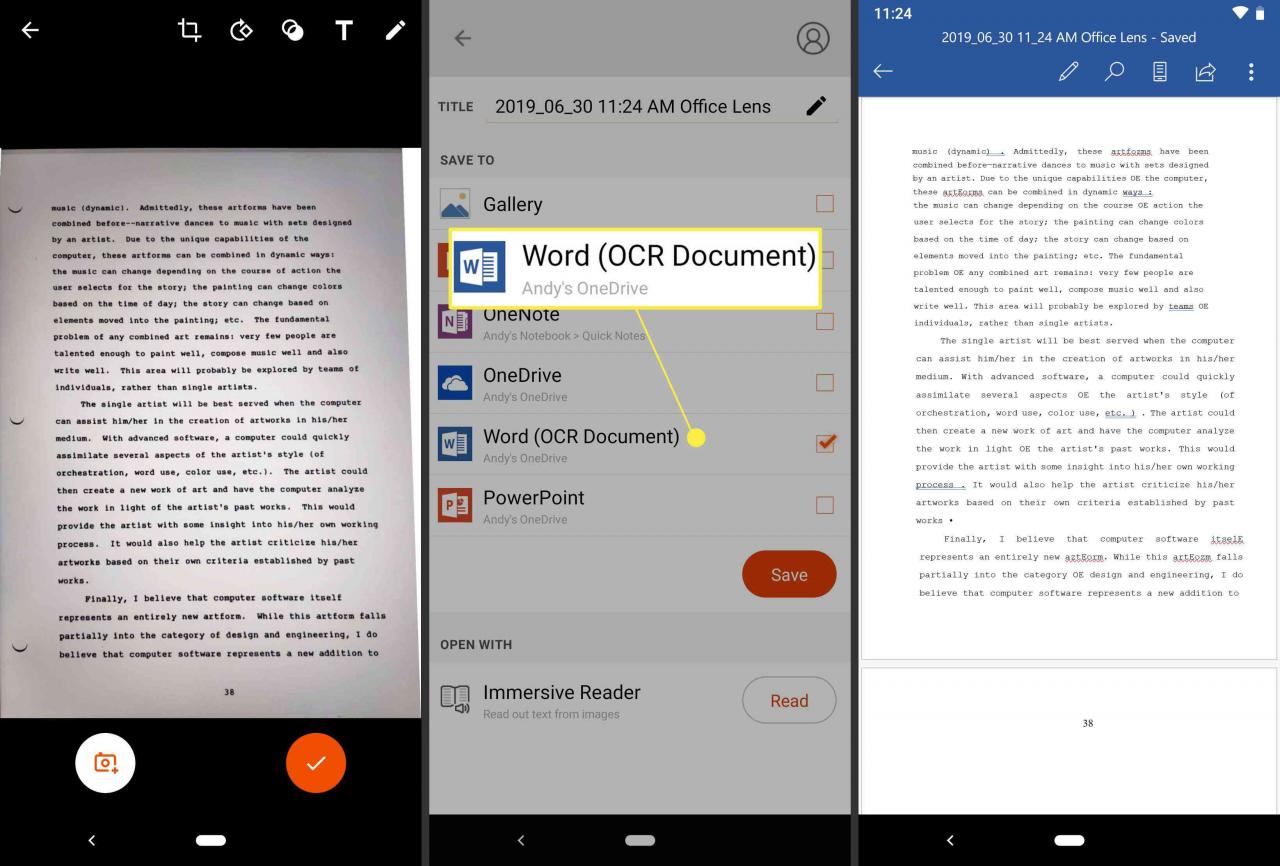
-
Granska den igenkända texten för att säkerställa att informationen är korrekt.
Konvertera en PDF till ett Word-dokument
Om du saknar åtkomst till Microsoft Word eller om din version av Word inte öppnar PDF-filer kan du sannolikt fortfarande skanna filer till en PDF med en Android- eller iOS-enhet och sedan konvertera dokumenten till Microsoft Word.
-
Följ instruktionerna i Så här skannar du dokument till din telefon eller surfplatta för att fånga dina sidor i en PDF-fil.
-
Använd sedan en webbplatstjänst, till exempel CloudConvert.com eller FileZigZag.com, för att ladda upp din PDF, konvertera den till ett Word-dokumentformat, ladda ner den och spara den till ditt system.

-
När du har konverterat öppnar du .doc- eller .docx-filen i Microsoft Word för att granska filen för noggrannhet.
