Google Bilder är ett användbart verktyg för att söka foton online, men visste du att det också är bra för att undersöka ursprunget till en bild? Oavsett om du letar efter fler bilder från en uppsättning eller vill veta när ett skott först dök upp på nätet, här är några tips och råd om hur du utför en Google-omvänd bildsökning på iPhone- och Android-telefoner.
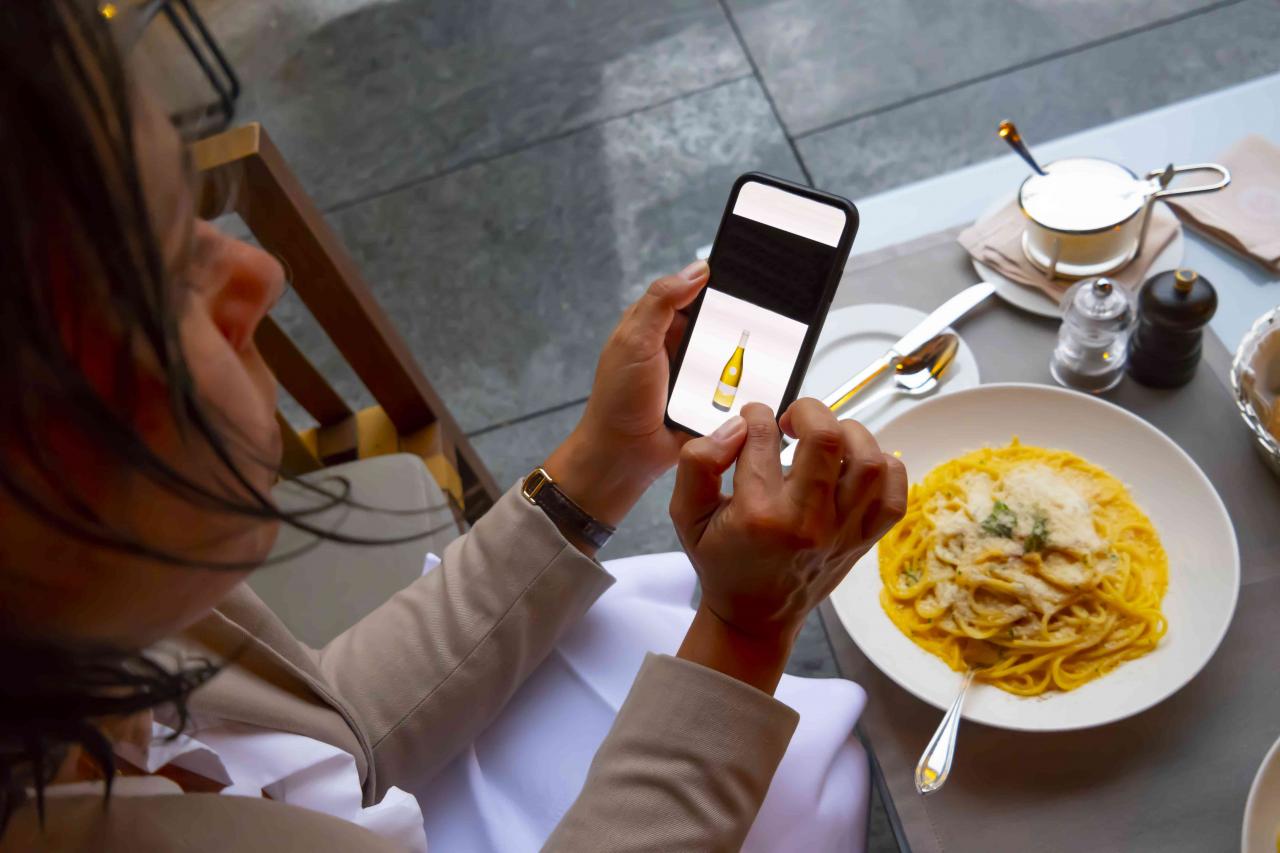
Mats Silvan / Getty Images
Använd Google Bilder för att omvända bildsökning i en mobilwebbläsare
Mobilversionen av Google Bilder är utmärkt om du vill söka med hjälp av nyckelord, men du kan också slå upp en webbadress till ett foto.
-
Hitta din bild i din webbläsare.
-
Håll bilden intryckt ett ögonblick så visas en alternativmeny.
-
Tryck Kopiera bildplats för att spara bildens URL till ditt urklipp.
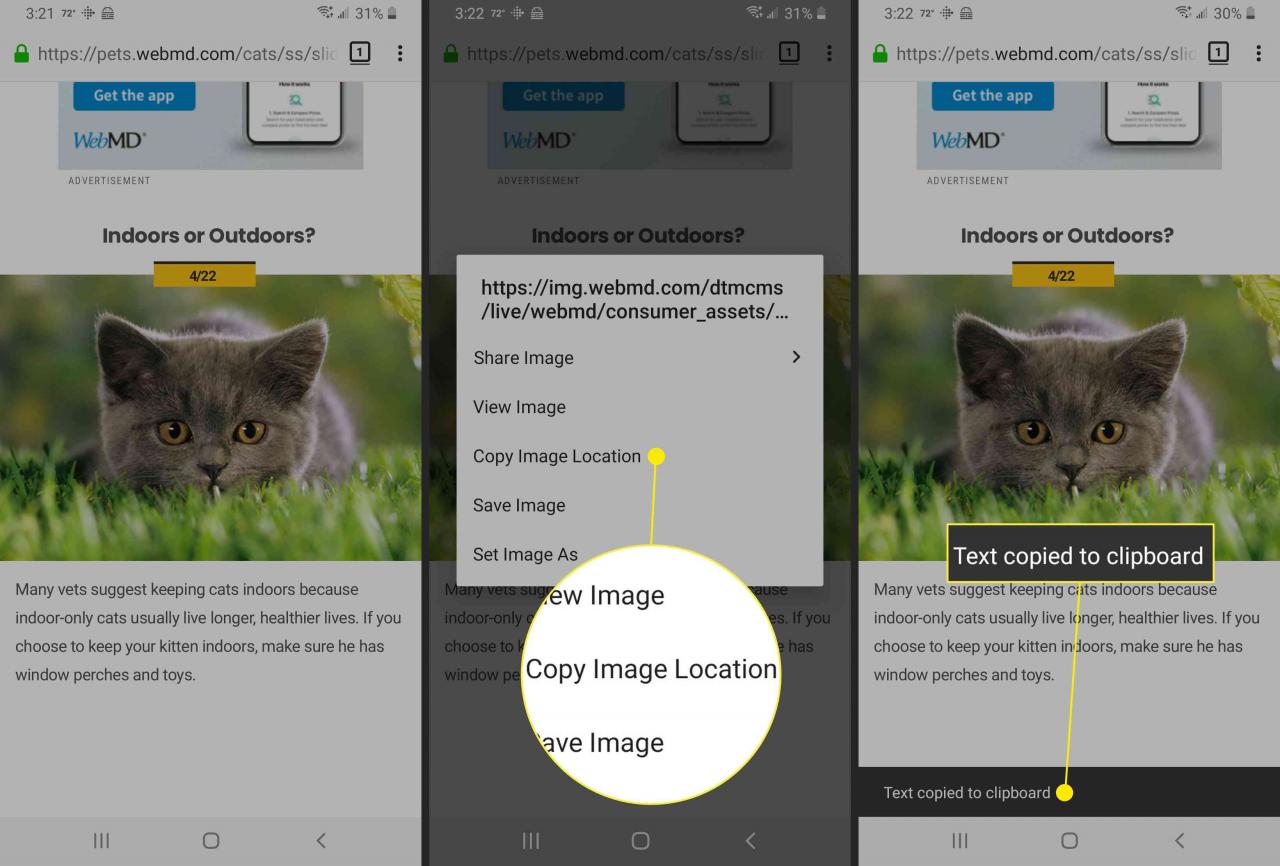
-
Gå till images.google.com.
-
Tryck länge på sökrutan, klistra in webbadressen och tryck sedan på Sök ikonen för att starta sökningen.
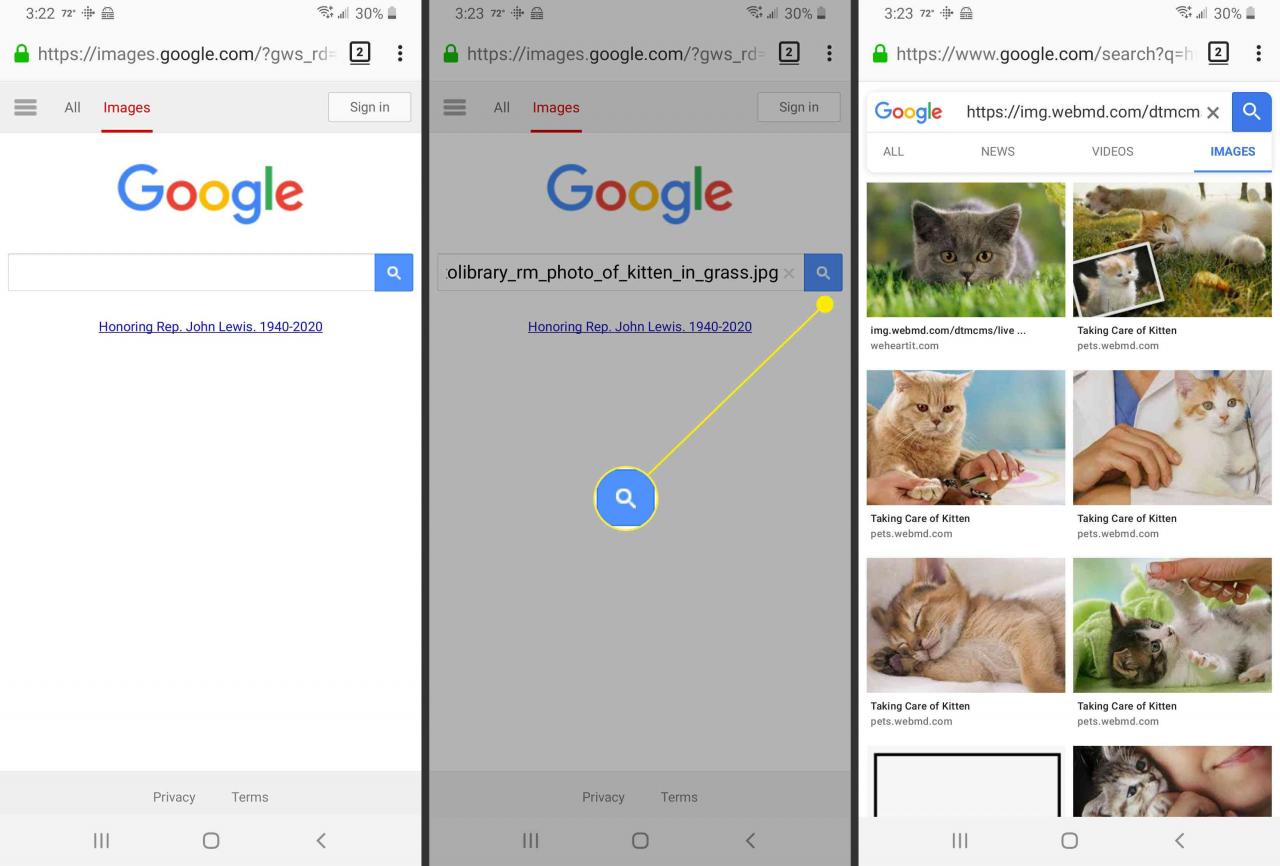
-
Om din sökning inte ger några resultat kan du försöka använda andra söktermer eller kontrollera webbadressen till bilden.
Använd Google Chrome för att omvända bildsökning på iPhone eller Android
Medan mobilversionen av Chrome inte är lika funktionsrik som dess motsvarighet på skrivbordet, kan den fortfarande göra mer än några snygga knep, inklusive att utföra bildsökning direkt från en webbsida.
-
Öppen Google krom på din iOS- eller Android-enhet.
Om du inte redan har det kan du ladda ner Chrome från iOS App Store eller Google Play Store.
-
Hitta en bild du vill söka efter.
-
Håll bilden intryckt ett ögonblick så visas en alternativmeny. Knacka Sök på Google efter den här bilden.
-
Chrome kommer att starta en ny flik och ladda dina sökresultat.
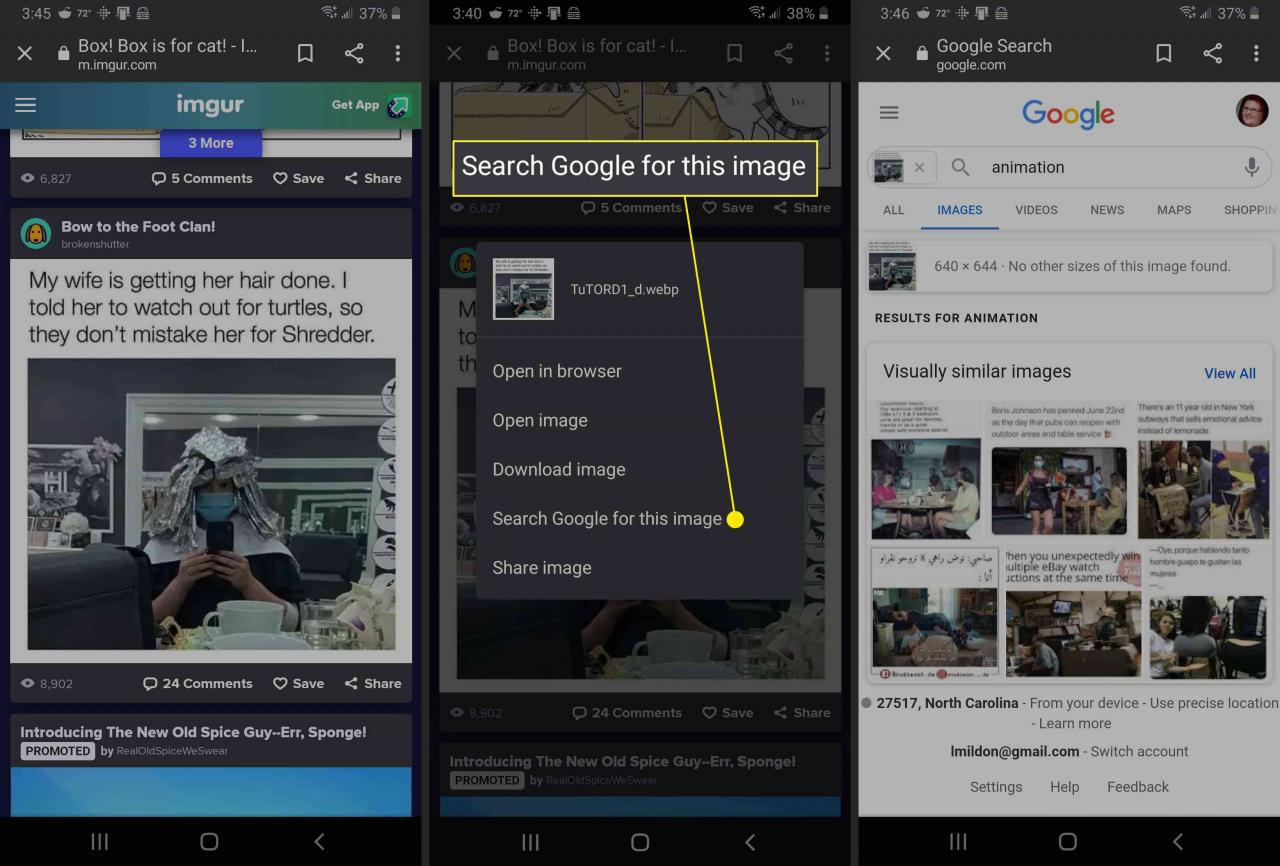
Chrome låter dig ändra standardsökmotorn från Google till Yahoo !, Bing, Ask eller AOL. Om du har bytt till en annan sökmotor tillåter Chrome dig fortfarande att söka på bilder, men resultaten kan variera.
Utför en omvänd bildsökning på Google med hjälp av en nedladdad bild
Till skillnad från dess motsvarighet på skrivbordet har Google Bilder inte ett eget alternativ för att söka på bilder som du har laddat ner till din iPhone eller Android-enhet. Lyckligtvis erbjuder Digital Inspiration ett gratis webbverktyg som låter dig ladda upp din bild och starta en omvänd Google-bildsökning.
-
Hitta den bild du vill ladda ner och håll ned bilden tills alternativmenyn visas.
-
Tryck Spara bild.
-
I din webbläsare navigerar du till Digital Inspirations verktyg för omvänd bildsökning.
Detta verktyg för bildsökning fungerar också på skrivbordswebben.
-
Tryck Ladda upp bild.
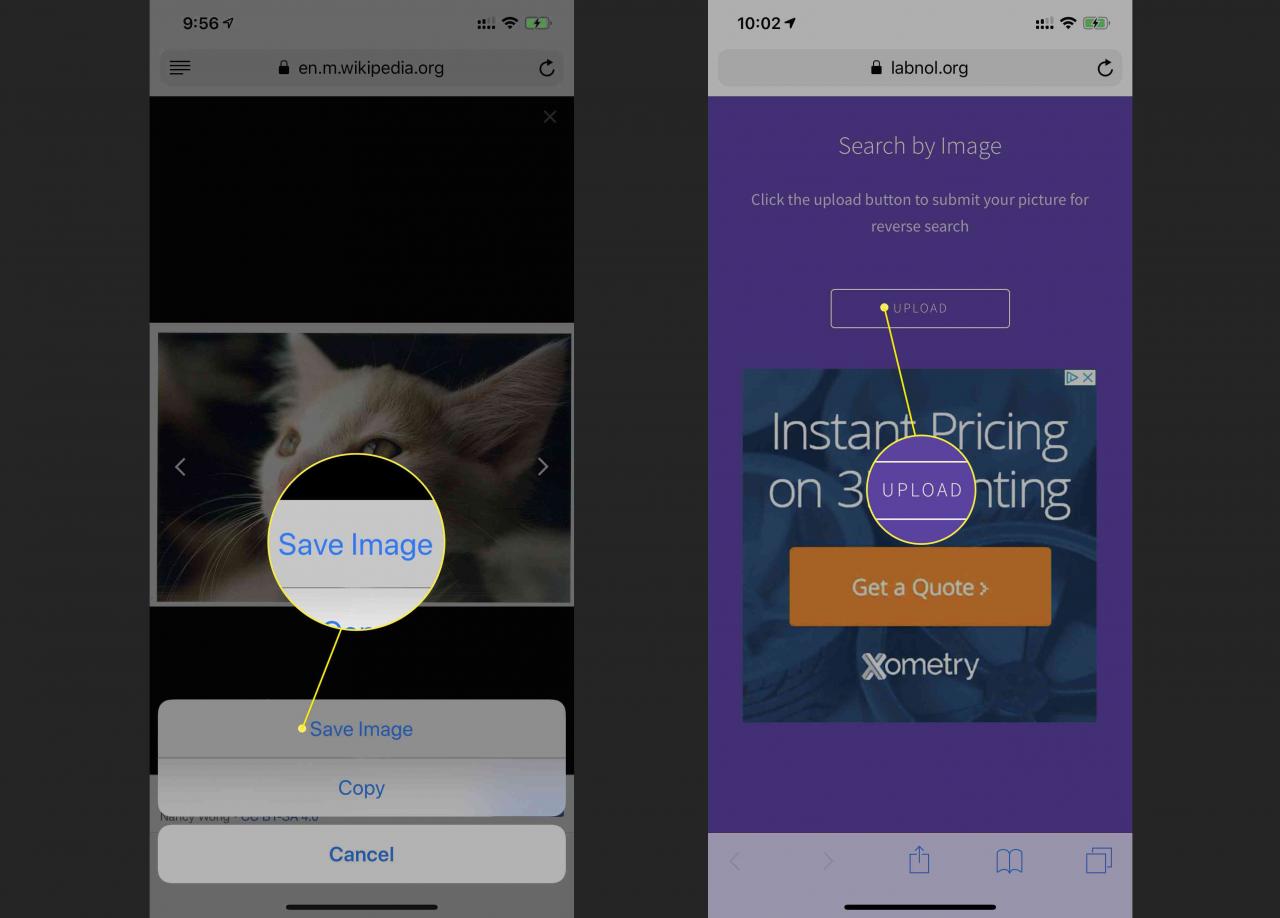
-
Du blir tillfrågad om du vill ta en bild eller ladda upp en från din enhet. Knacka Foto Library för att hitta och ladda upp din bild.
-
Du kommer till dina enhetsalbum. Hitta din bild och tryck på den för att starta sökningen.
-
Klicka sedan på Visa matcher.
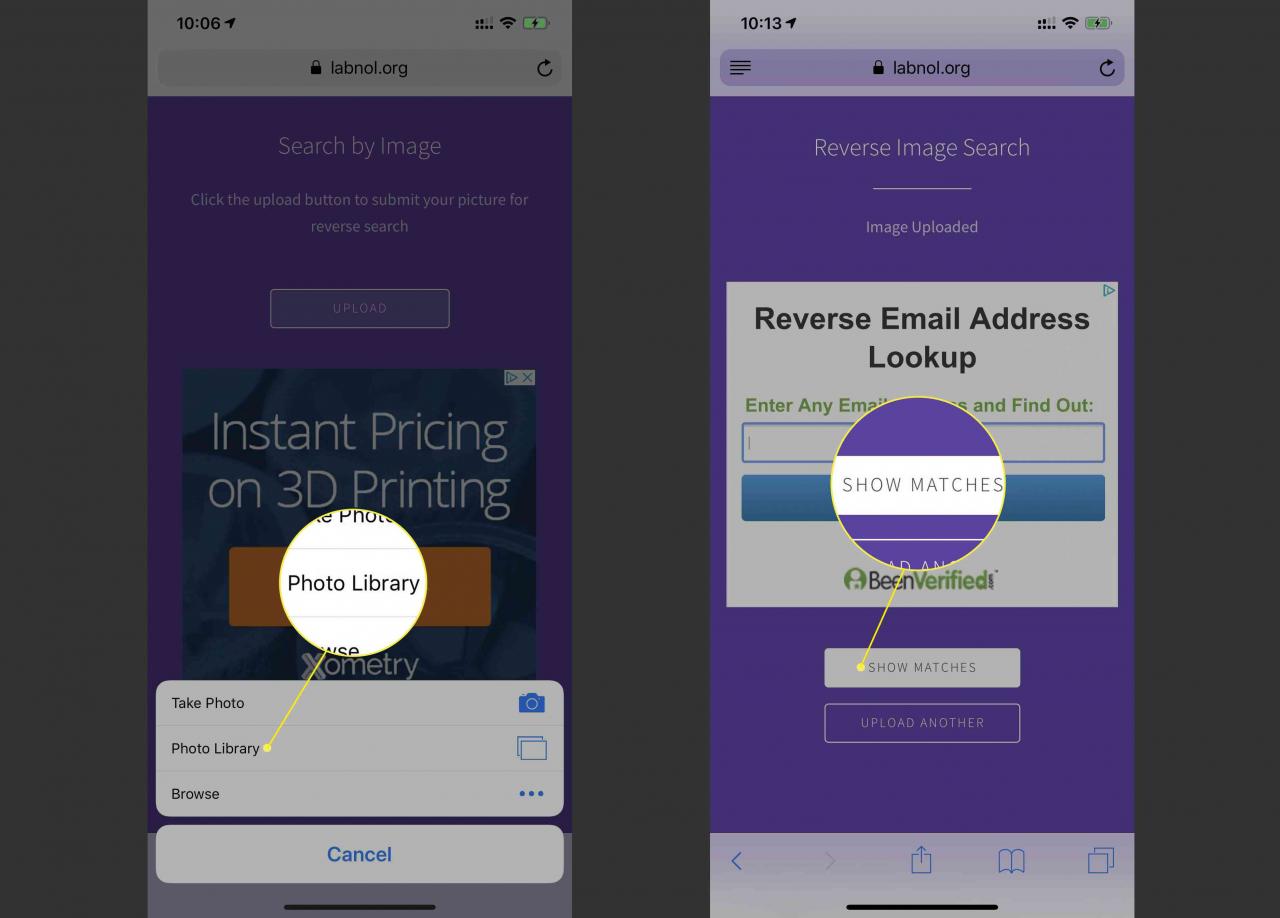
-
Dina sökresultat på Google Bilder öppnas i en ny flik.
Tips för att arbeta med Googles sökresultat för omvänd bild
Dina Google Image-resultat kommer troligen att fyllas av ett antal länkar och liknande bilder. Du kan förfina dina resultat ytterligare med ytterligare sökverktyg.
Sortera sökresultaten för Google Bilder efter tid
Tidsfilter är bra för att hitta den tidigaste förekomsten av en bild som visas på webben eller spåra förändringar över tiden.
-
Utför en Google Bilder-sökning och gå till resultaten.
-
På alternativfliken bläddrar du åt vänster och trycker sedan på Sökverktyg.
-
Tryck Tid.
-
En rullgardinsmeny visas som ger dig alternativ för att filtrera dina resultat efter olika perioder.
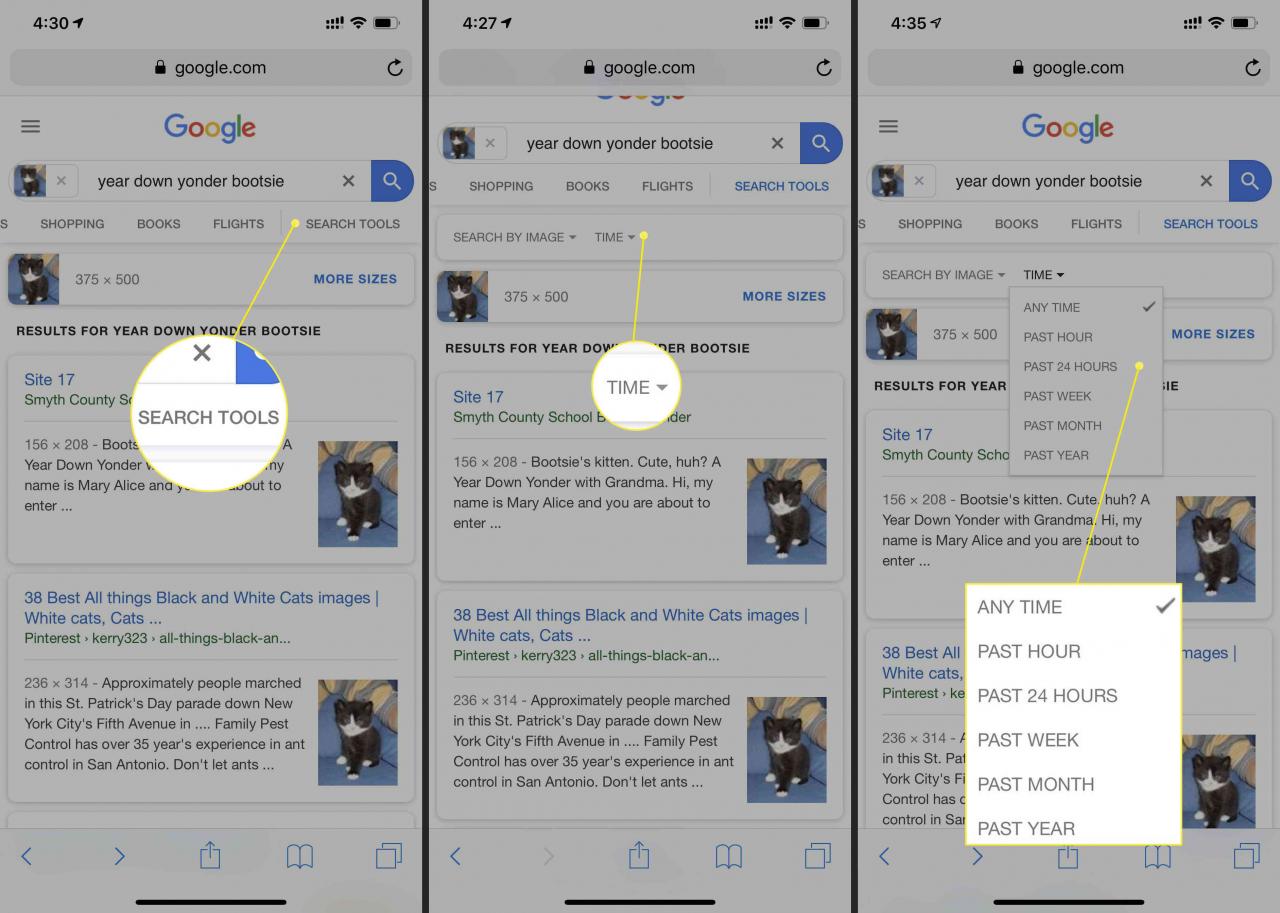
-
Resultaten filtreras nu för att endast inkludera resultat från det valda intervallet.
Sortera sökresultat på Google Bilder efter visuellt liknande bilder
Google Images visuellt liknande filter är ett användbart verktyg om du försöker hitta fler bilder från en uppsättning eller spåra ändringar som har gjorts i bilden över tiden.
-
Utför en Google Bilder-sökning och gå till resultaten.
-
På alternativfliken bläddrar du åt vänster och knackar på Sökverktyg.
-
Tryck Sök efter bild.
-
En rullgardinsmeny visas, vilket ger dig några alternativ för att filtrera dina resultat. Knacka Visuellt likartad.
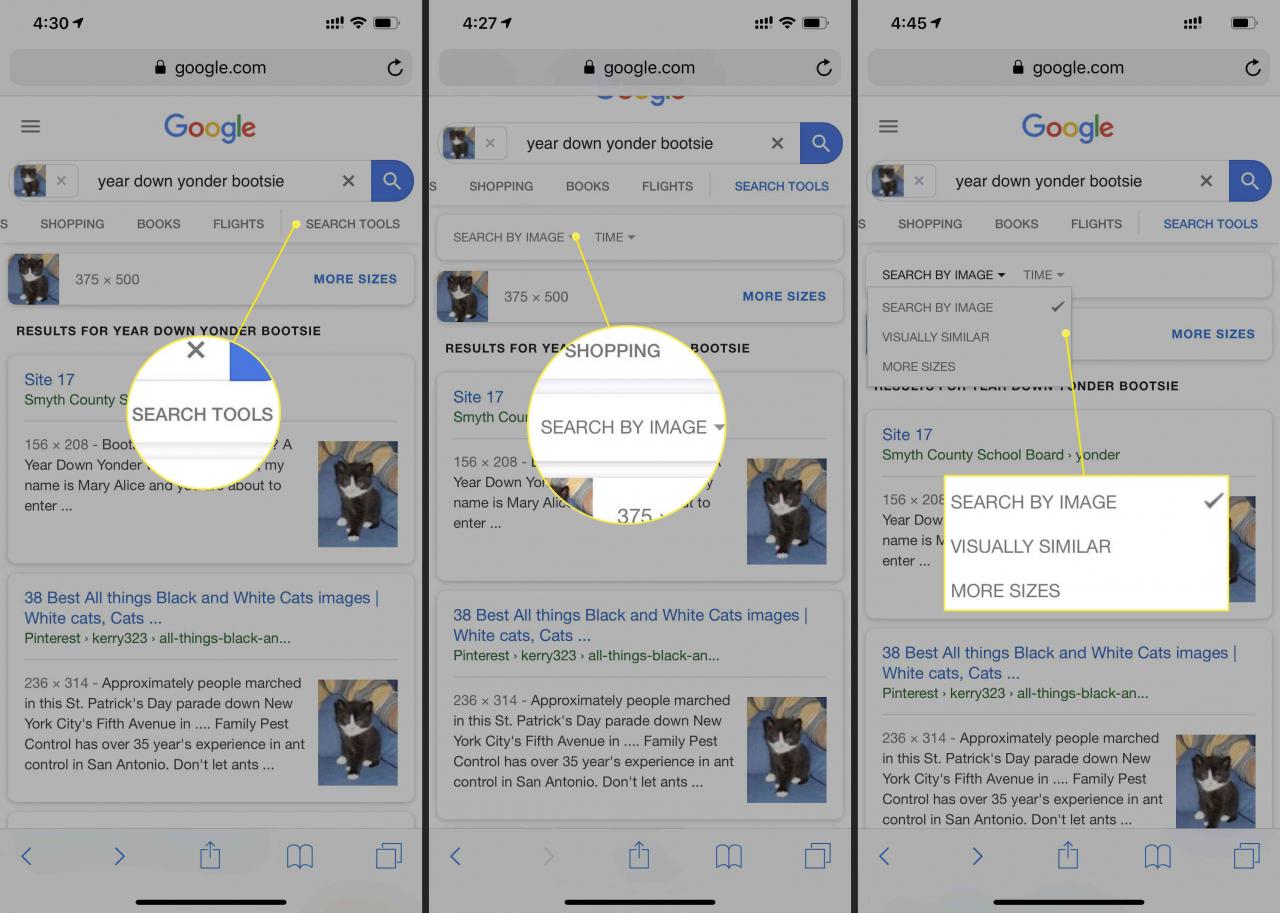
-
Sidan laddas om med dina sökresultat.
Så här utför du en Google-omvänd bildsökning via en app
Du kan också använda en app för att utföra en Google-omvänd bildsökning. Reverse Image Search Tool för iOS är en av de bästa.
- Ladda ner verktyget för omvänd bildsökning från App Store.
- Öppna appen.
- Det startar automatiskt bakkamera, så att du kan ta ett foto och sedan söka.
- För att starta en Google Images-sökning, tryck på galleri ikon i nedre högra sidan.
- Du kommer till dina enhetsalbum. Hitta och tryck på din bild.
- Du har nu möjlighet att beskära eller rotera din bild. Knacka Klar för att starta din sökning.
- Du kan välja att söka med Google, Bing, Tineye eller Yandex. Om du väljer Annullerakommer appen automatiskt att söka med Google.
- Dina resultat returneras i appens webbläsare.
Reverse Image Search Tool är inte ditt enda appalternativ. Omvänd bildsökningsapp för iOS, liksom Photo Sherlock och bildsökning för Android är andra anmärkningsvärda bildsökningsappar.
