Om du är ny på Android kan du ha svårt att lära dig om dess smarta funktioner. Dessa svårigheter beror delvis på hur tillverkare som Samsung, Sony, Motorola och Google tillverkar enheterna. Android-enheter skiljer sig något beroende på vilken tillverkare som tillverkade telefonen. Men många funktioner liknar alla Android-enheter. Oavsett om du konverterade från iPhone till Samsung Galaxy-telefon eller köpte en ny surfplatta, här är grunderna för hur du navigerar och anpassar din Android-smartphone eller surfplatta.
All information nedan ska gälla för din enhet oavsett vilket företag som tillverkar din Android-telefon: Samsung, Google, Huawei, Xiaomi, etc.
Android 101: startskärmen, aviseringar, sökfält, applåda och docka
Hemskärmen är den skärm du ser när du inte är i en app. Det finns många intressanta saker packade på den här skärmen, och det finns mycket du kan göra med det för att vara mer produktiva med din Samsung Galaxy, Google Nexus eller vilken Android-enhet du äger.

Pexels / Public Domain
Meddelandecentret
Överst på startskärmen berättar en hel del om vad som händer med din smartphone eller surfplatta. På höger sida visas information som din operatör eller Wi-Fi-anslutningsstyrka, batteritid och aktuell tid. På vänster sida av detta fält kan du veta vilken typ av aviseringar du har.
Om du till exempel ser Gmail-ikonen har du nya e-postmeddelanden. En batteriikon kan indikera att batteriet är lågt. Om du vill läsa hela meddelandena håller du fingret på det här fältet för att visa en snabb vy över dina meddelanden och sveper sedan nedåt med fingret för att avslöja fullständiga meddelanden.
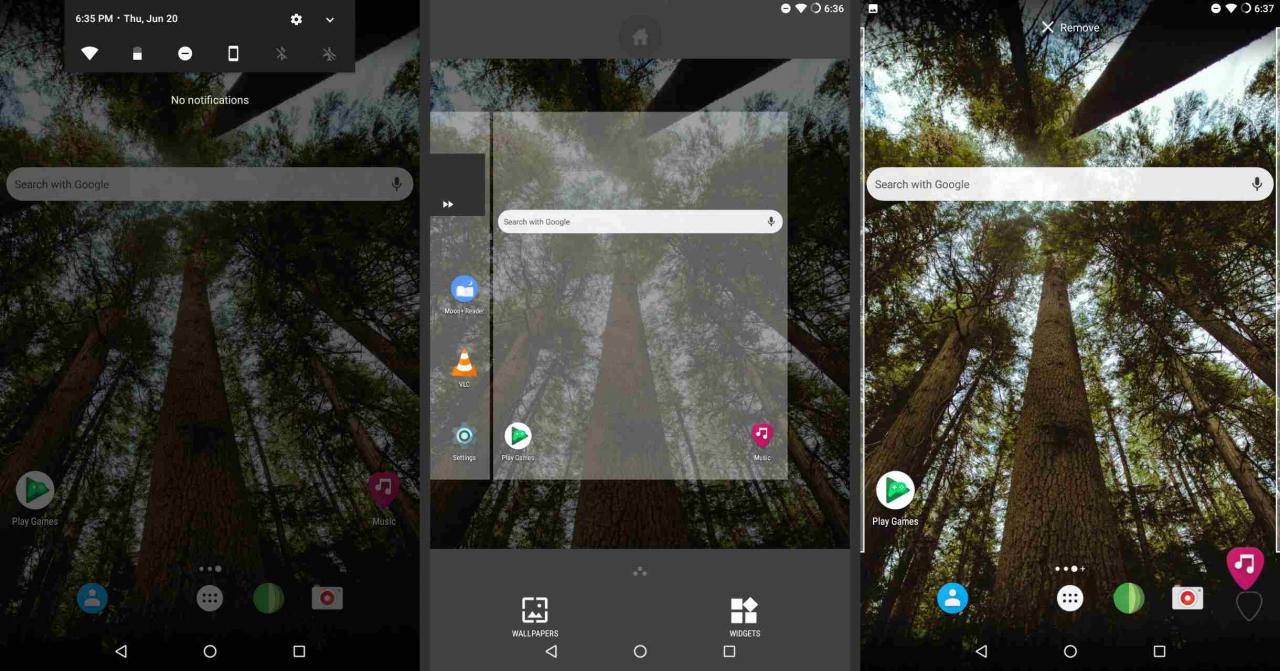
Sökfältet
Google-sökfältet finns högst upp på skärmen eller under tidswidgeten på de flesta Android-smartphones och surfplattor. Sökfältet ger också snabb åtkomst till Googles röstsökning. Om du vill använda röstsökning trycker du på mikrofonen till vänster i sökfältet.
Appar och widgets
Huvuddelen av skärmen innehåller ikoner för appar och widgets. Widgets är små appar som körs på startskärmen. Klockan är ett exempel på en widget.
När du sveper från höger till vänster för att flytta från sida till sida visas sökfältet och ikonerna längst ner på skärmen på varje sida.
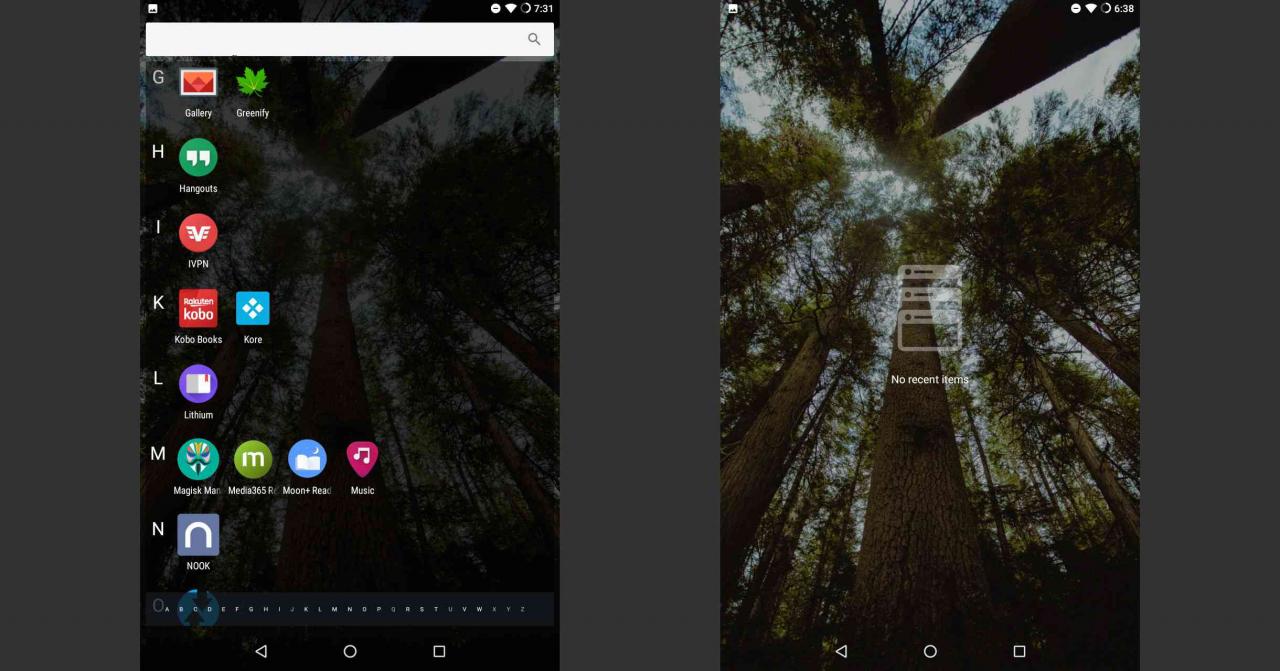
Dock
Appdockan är längst ner på skärmen och kan, beroende på enhet, rymma upp till sju appar. App Dock är en bra genväg till dina mest använda appar. Apparna i App Dock förblir närvarande oavsett vilken sida på startskärmen som visas.
Skapa en mapp i App Dock och få snabb åtkomst till mer än sju appar.
Applådan
Applådan innehåller alla appar som är installerade och aktiverade på din smartphone eller surfplatta och listas i alfabetisk ordning. Om du inte hittar en app, gå till App-lådan. Applådan avbildas vanligtvis av en vit cirkel med svarta prickar uppradade på insidan.
Android-knapparna
Vissa enheter har virtuella knappar längst ner på skärmen och andra har riktiga knappar under skärmen. Dessa är de vanliga knapparna som finns på Android-smartphones och surfplattor:
- Pilen eller triangeln som pekar åt vänster är Back-knappen. Detta fungerar som bakåtknappen i en webbläsare. I en app trycker du på bakåtknappen för att gå till en föregående skärm i den appen.
- Startknappen är antingen en cirkel eller är större än de andra knapparna. Det döljer appen på skärmen och visar startskärmen.
- Uppgiftsknappen visas vanligtvis med en ruta eller som flera rutor staplade på varandra. Den här knappen visar dina nyligen öppnade appar. Du kan antingen trycka på en app för att växla mellan appar eller peka på X-knappen för att stänga en app.
Det finns tre riktiga knappar på sidan av enheten. Den översta knappen är Suspend-knappen som används för att stänga av, vila eller starta om enheten. För att starta om en enhet, håll ned Suspend-knappen i flera sekunder och välj sedan Stäng av. De andra två knapparna justerar volymen.
Om du vill ta ett foto av skärmen håller du ned knapparna Suspend och Volym ned samtidigt.
Anpassa Android-startskärmen
Om du vill anpassa startskärmen för att få ut mer av det finns det många saker som kan göras genom att trycka och flytta fingret runt skärmen. Du kan flytta appar, skapa mappar och lägga till nya widgets på startskärmen, till exempel en månadskalender.
Hur man flyttar en app
Du kan placera en app var som helst på skärmen mellan sökfältet och dockan så länge det finns ett tomt utrymme för den. Och om du flyttar den till samma plats som en app eller en widget, kommer de att röra sig ur vägen. Allt detta görs med en drag-och-släpp-typ av gest.
Så här flyttar du en appikon:
-
Håll fingret på appikonen.
-
När ikonen blir något större drar du fingret över skärmen.
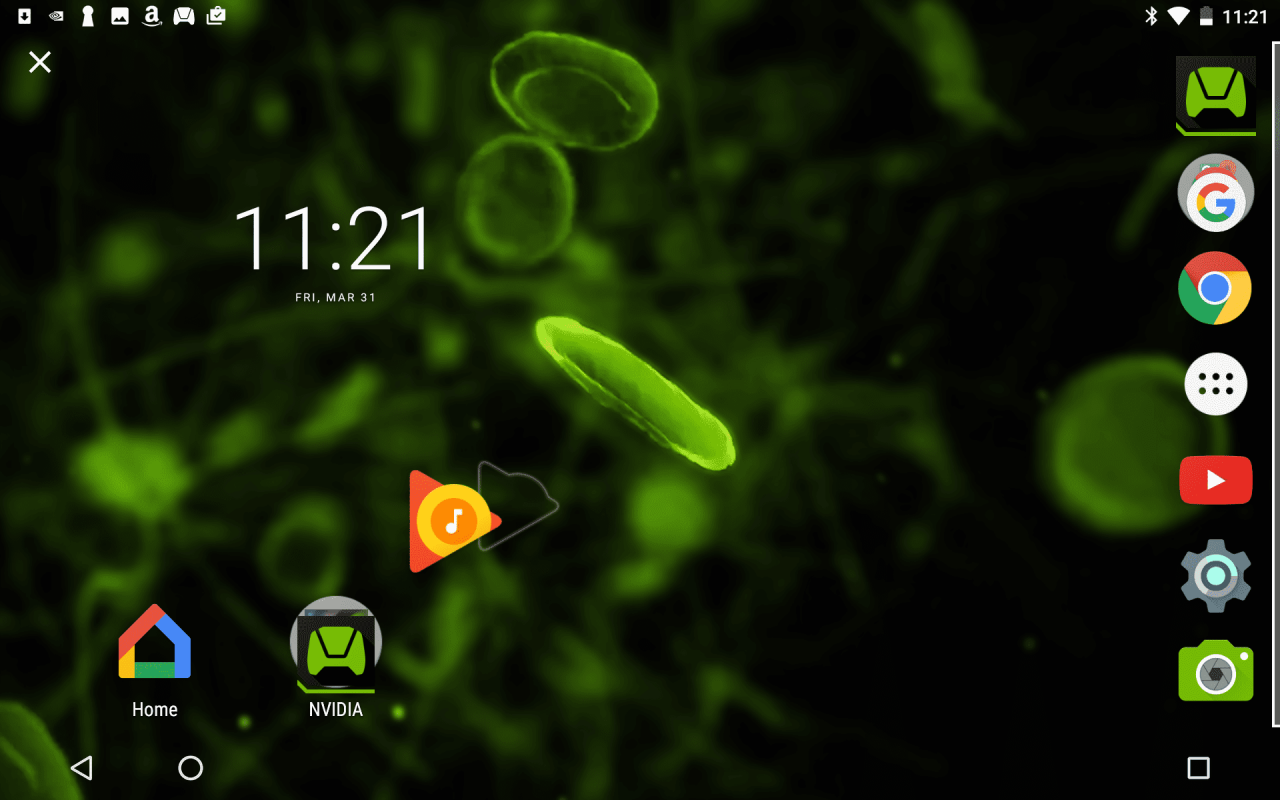
-
När appen är på den plats du vill ta bort fingret från skärmen.
-
Om du vill flytta ikonen till en annan sida drar du appikonen till sidan av skärmen och väntar på att Android byter till nästa sida.
-
När ikonen är på den plats du vill lyfta fingret för att släppa appen på plats.
Hur man skapar en mapp
Du kan skapa en mapp på samma sätt som du flyttar en app. Men istället för att flytta den till en ny plats, släpp den direkt ovanpå en annan app.
-
Dra en app och släpp den ovanpå en annan app. En cirkel visas med ett meddelande om att en mapp kommer att skapas.
-
Tryck på den nya mappen för att öppna den och visa de appar den innehåller.
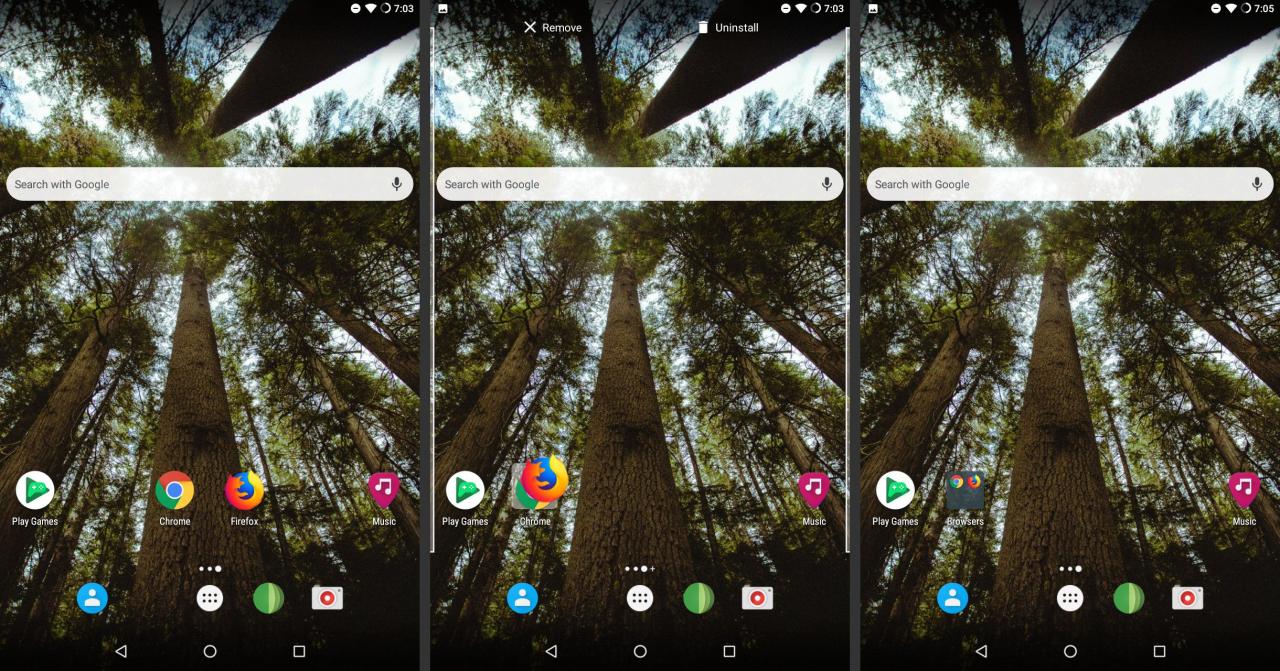
-
Tryck Namnlösa mapparoch ange sedan ett beskrivande namn för mappen.
-
För att lägga till nya appar i mappen drar du appikonen till mappen och släpper den.
Så här tar du bort en appikon
När du tar bort en appikon raderas endast ikonen från Android-enheten.
-
Tryck och håll ner appikonen du vill radera.
-
Dra ikonen till toppen av skärmen och släpp den på X Ta bort.
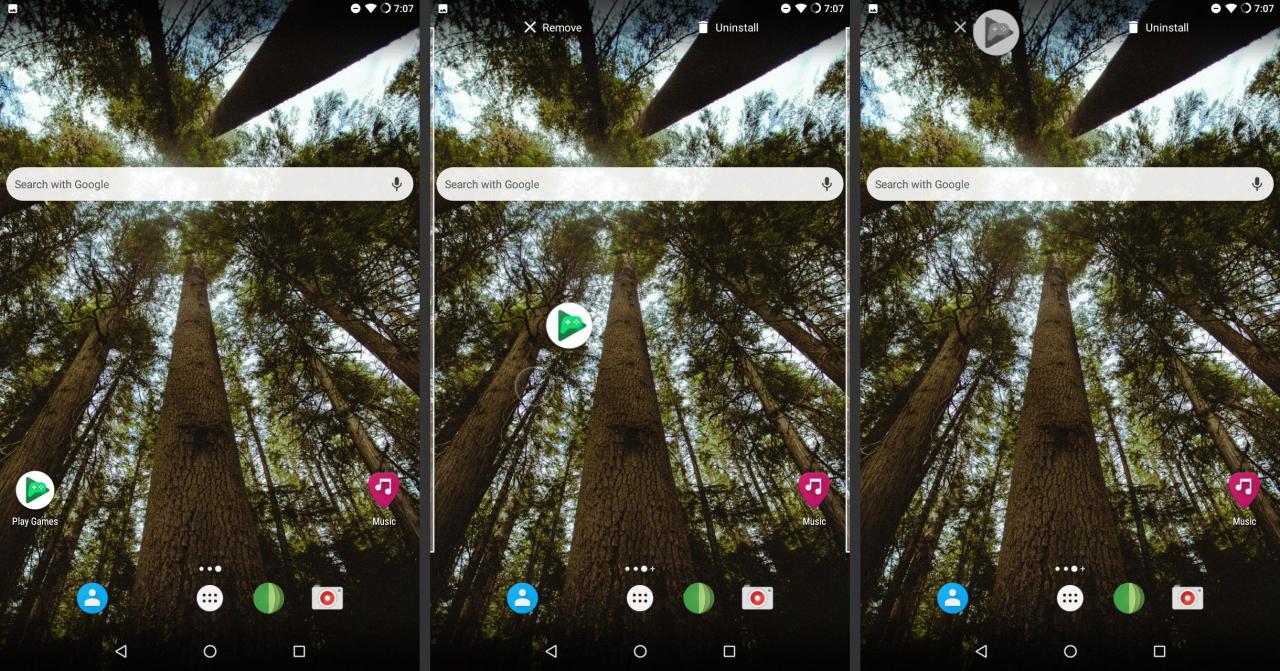
-
Appikonen raderas men appen förblir installerad på enheten.
Så här tar du bort den faktiska appen
Ibland räcker det inte att ta bort ikonen. Om du vill frigöra utrymme på din enhet vill du bli av med hela appen. Detta är tillräckligt enkelt att göra, även om det inte är så enkelt som att flytta ikonen runt skärmen.
-
Öppna appen Inställningar. Om du inte hittar den på din startskärm öppnar du applådan.
-
Välja appar or Appar & aviseringar, beroende på Android-versionen.
-
I listan över appar på smarttelefonen eller surfplattan trycker du på appen du vill avinstallera.
-
Tryck Avinstallera, bekräfta sedan ditt val.
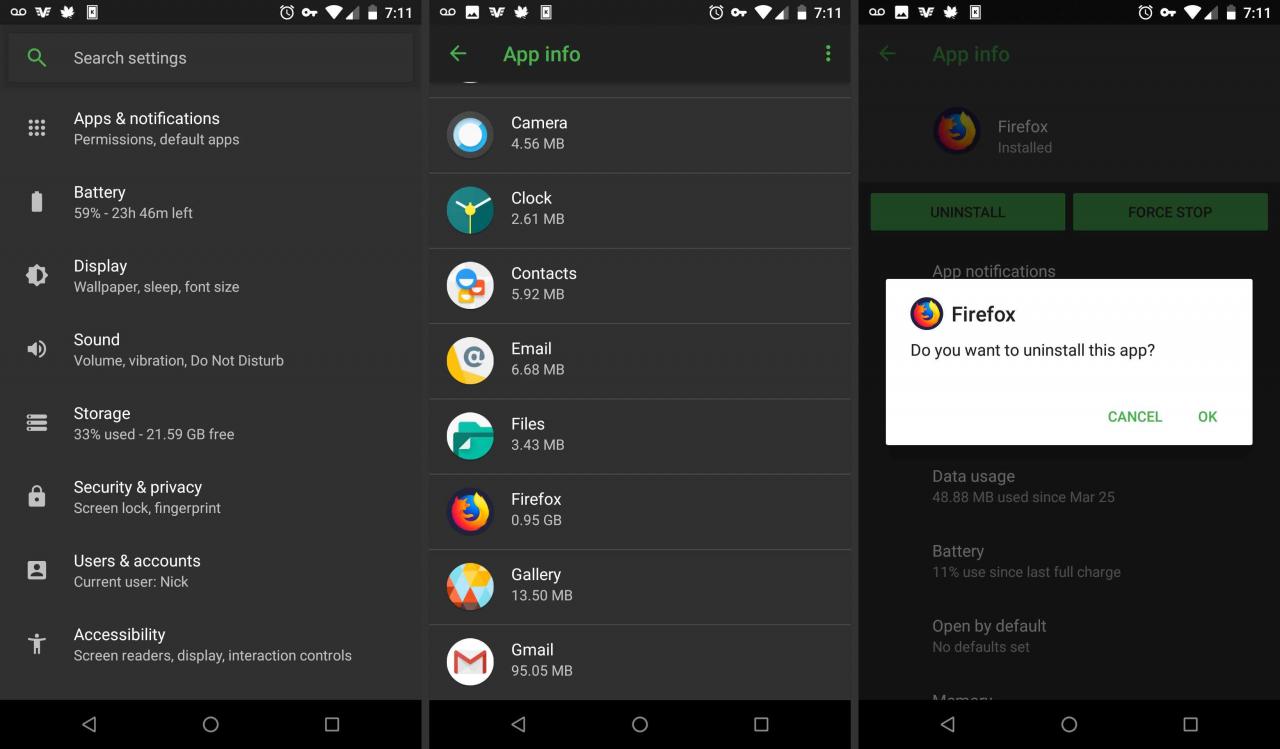
-
Vissa av de appar som följer med enheten kan inte avinstalleras. Tryck istället på inaktivera för att inaktivera appen så att den inte kan köras i bakgrunden.
Om din enhet har lite lagringsutrymme tar du bort appen för att påskynda din Android-enhet.
Så här lägger du till widgets på startskärmen
Widgets är det bästa med Android. Oavsett om du har en Samsung Galaxy, Google Pixel eller Motorola Z, anpassa den så att den är den enhet du vill att den ska vara. Och widgets är en stor del av detta.
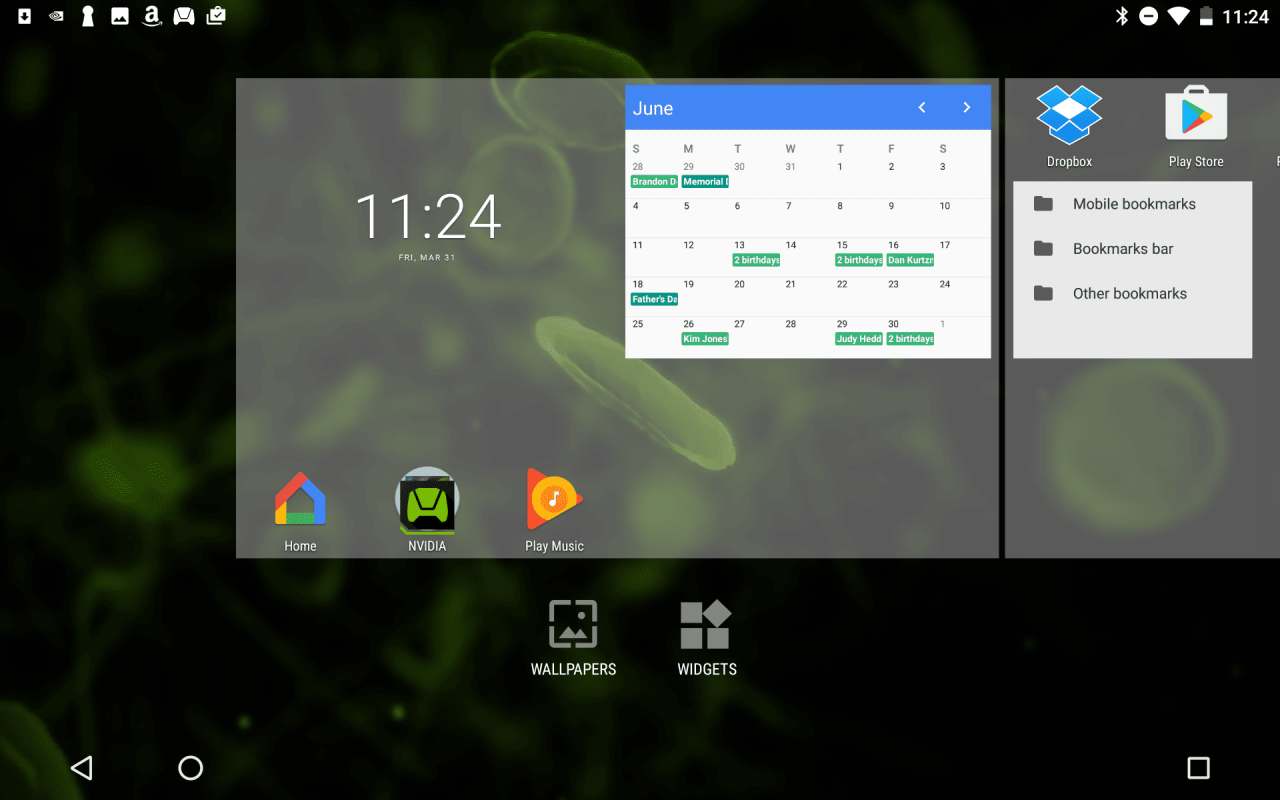
Widgets är små appar som är utformade för att köras på en del av startskärmen snarare än att köras i helskärmsläge. Klockwidgeten som är populär på de flesta Android-enheter visar tiden med ett större teckensnitt än klockan i det övre högra hörnet av skärmen. Du kan också sätta din kalender på skärmen som en widget för snabb åtkomst till möten, möten, händelser och påminnelser du har för dagen.
Så här lägger du till en widget på din startskärm:
-
Tryck fingret på en tom plats på hemskärmen.
-
Tryck widgets för att se en lista över tillgängliga widgets.
-
Tryck fingret på en widget. Widgetmenyn försvinner och hemskärmen visas.
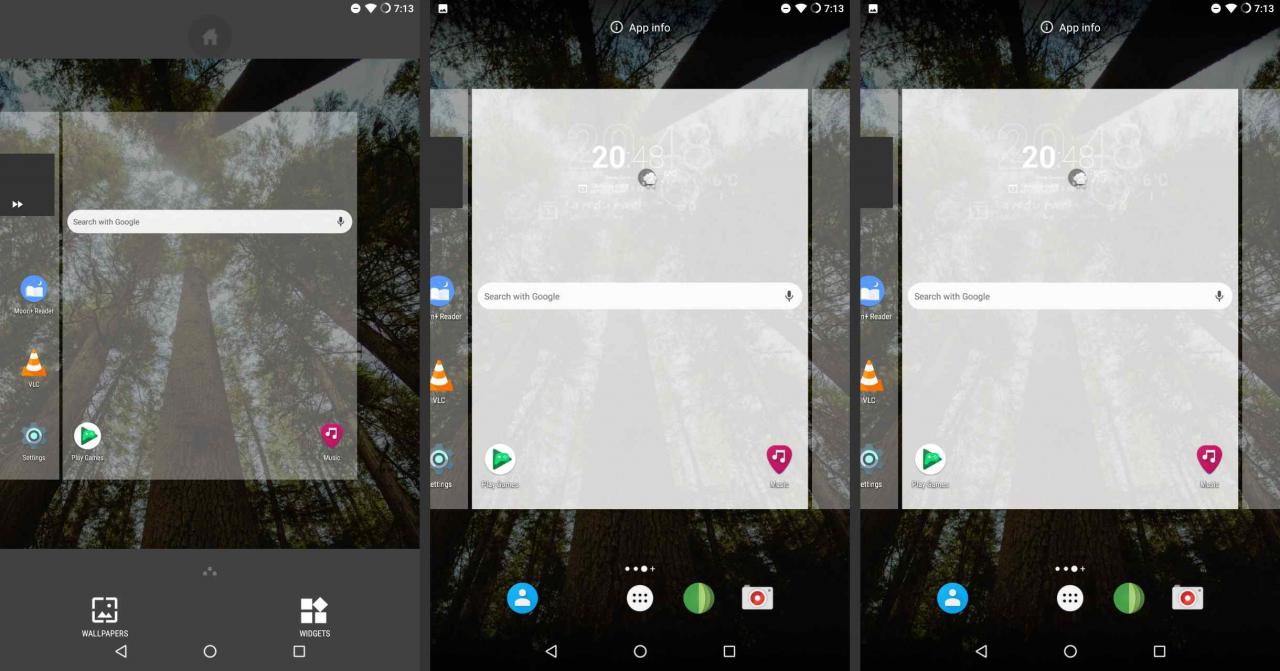
-
Dra widgeten till en öppen plats.
-
Flytta widgeten över en app eller en annan widget. Appen eller widgeten rör sig för att skapa plats för den nya widgeten.
-
Om du vill placera widgeten på en annan sida på startskärmen drar du widgeten till kanten av skärmen för att byta sida.
-
När widgeten är på den plats du vill lyfta fingret från skärmen.
Inte alla enheter är desamma. Till exempel lägger Nvidia Shield-surfplattan till en widget som beskrivs ovan. Google Nexus-surfplattan använder ett alternativt schema som är populärt bland vissa Android-enheter.
Om du inte såg ett alternativ för widgets när du höll fingret på skärmen:
-
Öppna applådan. Applådesikonen ser ut som en cirkel med svarta prickar på insidan.
-
Tryck på på i applådan widgets fliken.
-
Håll fingret på en widget för att välja den.
-
När startskärmen visas drar du widgeten dit du vill ha den och lyfter sedan fingret från skärmen för att släppa den på den platsen.
Så här använder du röstkommandon på din Android-enhet
Om du vill ha motsvarigheten till Siri på din Samsung Galaxy, HTC eller en annan Android-surfplatta finns det ett antal alternativ i Google Play-butiken. Google Pixel-enheter och Samsung Galaxy S-serien har det inbyggt i enheten. Google Assistant och Samsung Bixby erbjuder Android-världen ett alternativ till Siri. Om du föredrar något enklare använder du Googles röstsökning.
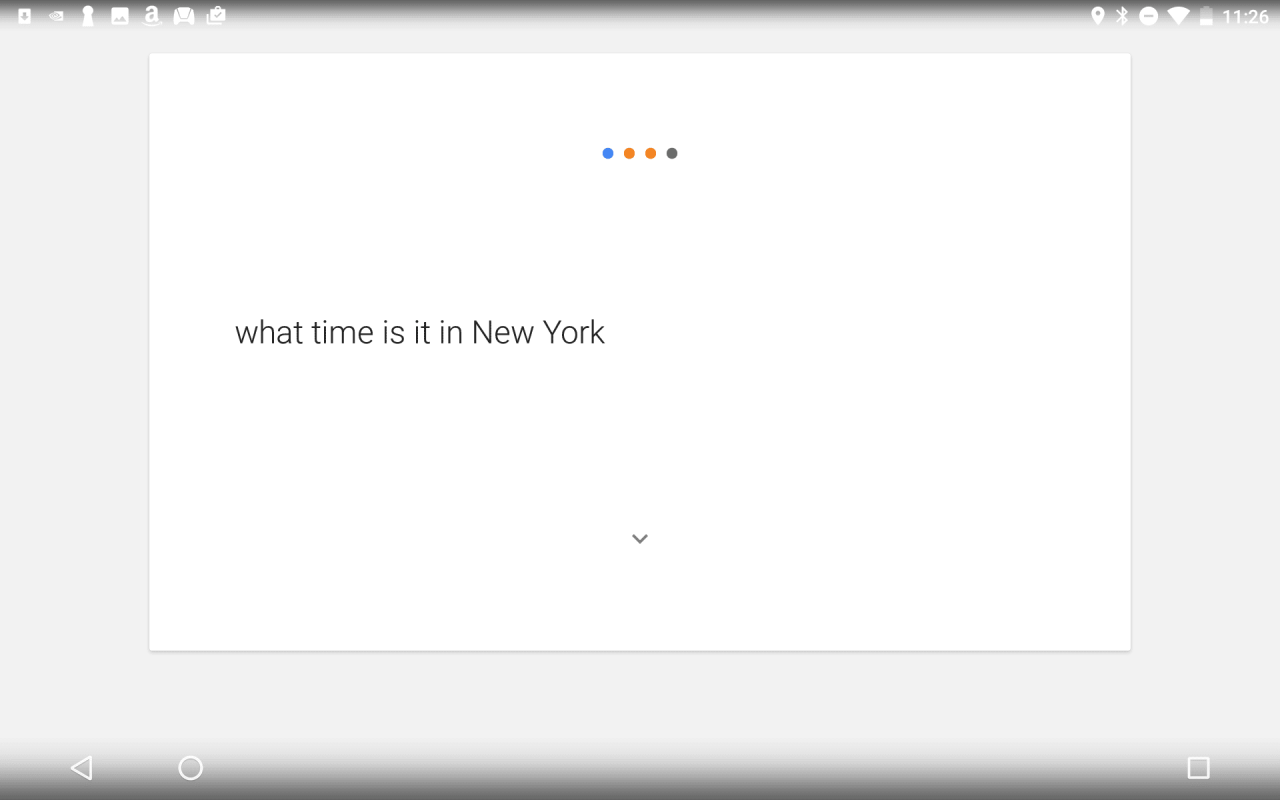
För att aktivera Googles röstmotor, tryck på mikrofonen (du hittar den på hemskärmen till vänster om sökfältet). Skärmen ändras till Google-appen med en animering som indikerar att enheten lyssnar på dina kommandon.
Om du säger något som "Skapa ett möte i morgon klockan 8 på morgonen" hjälper assistenten dig att skapa en ny händelse.
Du kan också be om enkla saker som "Visa mig en närliggande pizzarestaurang" eller "Vad spelar på film?"
Om du vill utföra mer komplicerade uppgifter som att ställa in en påminnelse, slå på Google Nu. Googles sökassistent uppmanar dig att slå på den när du använder någon av dessa kommandon. Om du säger "Påminn mig om att ta ut papperskorgen imorgon klockan 10 på morgonen" och Google Nu är påslagen, uppmanas du att bekräfta påminnelsen. Om inte, kommer du att bli ombedd att aktivera Now-kort.
Några andra frågor och uppgifter för Googles röstsökning:
- Ställ in ett larm för 8 am
- Vad är 52 + 37?
- Beräkna ett tips för $ 12.32.
- Vem skrev Moby Dick?
Om Googles röstsökning inte vet svaret, visas resultat från webben, så det liknar sökning på Google. Detta gör det till ett utmärkt sätt att göra en snabb webbsökning utan att öppna en webbläsare eller skriva ord.
