TODAY-funktionen lägger till aktuellt datum i ett kalkylblad och i datumberäkningar. Funktionen är en av Excels flyktiga funktioner, vilket innebär att den uppdaterar sig varje gång ett kalkylblad som innehåller funktionen beräknas om.
Informationen i denna artikel gäller Excel 2019, 2016, 2013, 2010, 2007; Excel för Microsoft 365, Excel Online, Excel för Mac, Excel för iPad, Excel för iPhone och Excel för Android.
IDAG Funktionssyntax och argument
En funktions syntax hänvisar till funktionens layout och inkluderar funktionens namn, parenteser, kommaseparatorer och argument.
Syntaksen för TODAY-funktionen är:
TODAY använder datorns serienummer, som lagrar aktuellt datum och tid, som ett nummer, som ett argument. Den får denna information på det aktuella datumet genom att läsa datorns klocka.
Det finns två alternativ för att ange TODAY-funktionen i ett Excel-kalkylblad:
- Skriv hela funktionen i en kalkylbladcell.
- Gå in i funktionen med dialogrutan TODAY-funktionen.
Eftersom TODAY-funktionen inte har några argument som kan matas in manuellt är det lika enkelt att skriva in funktionen som att använda dialogrutan.
Varje gång ett kalkylblad öppnas ändras datumet såvida inte automatisk omberäkning är avstängd. För att förhindra att datum ändras varje gång ett kalkylblad med automatisk omberäkning öppnas, använd en kortkommando för att ange det aktuella datumet.
Använd TODAY i Excel-beräkningar
Användningen av TODAY-funktionen blir uppenbar när den används i datumberäkningar, ofta tillsammans med andra Excel-datumfunktioner.
I bilden nedan extraherar raderna 3 till 5 information relaterad till det aktuella datumet (till exempel det aktuella året, månaden eller dagen) med hjälp av utgången från TODAY-funktionen i cell A2 som argument för YEAR, MONTH och DAY-funktionerna .
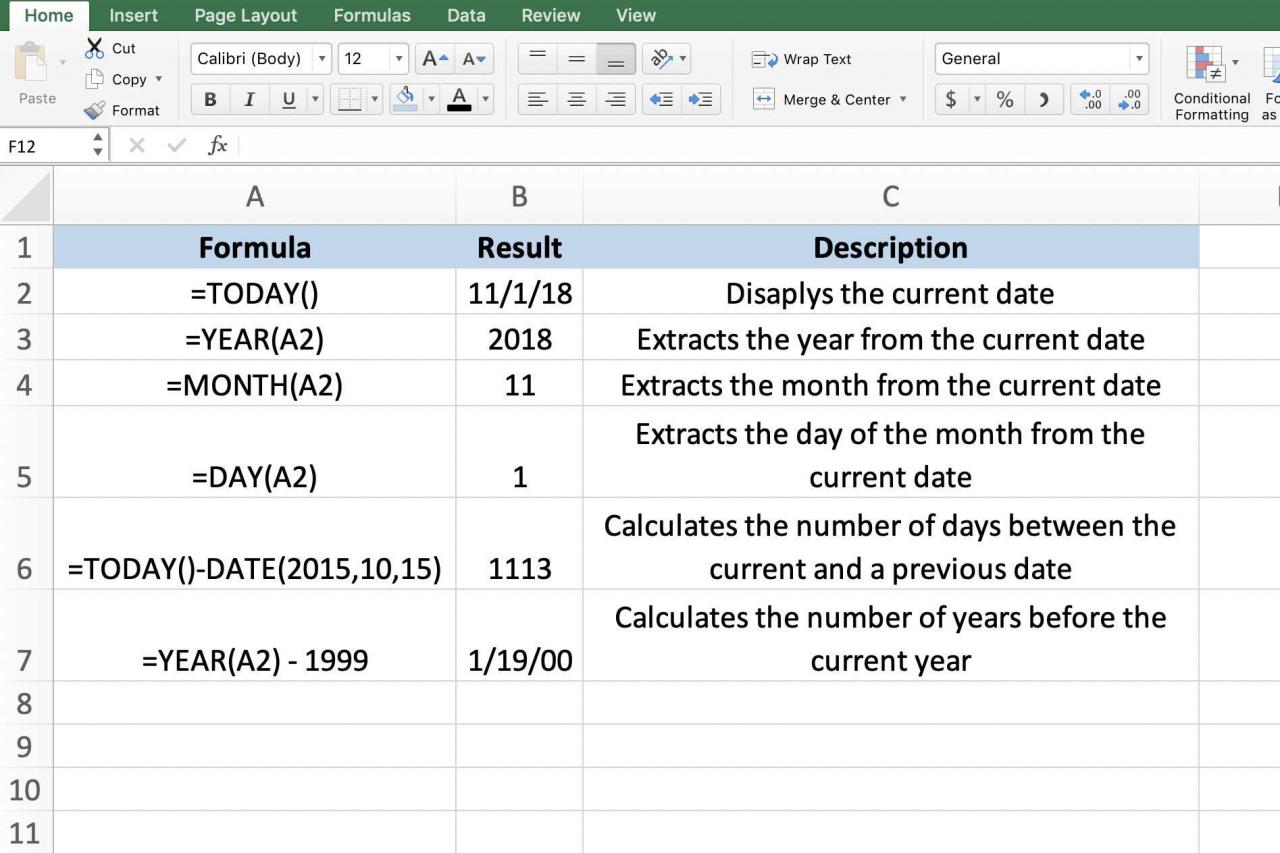
TODAY-funktionen beräknar också intervallet mellan två datum, till exempel antalet dagar eller år. Se raderna 6 och 7 i bilden ovan.
Datum som siffror
Datumen i formlerna i rad 6 och 7 kan subtraheras från varandra eftersom Excel lagrar datum som siffror. Dessa siffror är formaterade som datum i kalkylbladet för att göra dem enklare att använda och förstå.
Till exempel har datumet 11/1/2018 (1 november 2018) i cell A2 ett serienummer 43405 (antalet dagar sedan 1 januari 1900). Den 15 oktober 2015 har serienumret 42,292.
Subtraktionsformeln i cell A6 använder dessa siffror för att hitta antalet dagar mellan de två datumen, 43,405 - 42,292 = 1113.
Formeln i cell A6 använder Excels DATE-funktion för att säkerställa att datum 10/15/2015 anges och lagras som ett datumvärde.
Exemplet i cell A7 använder YEAR-funktionen för att extrahera det aktuella året från TODAY-funktionen i cell A2 och subtraheras sedan från 1999 för att hitta skillnaden mellan de två åren, 2018-1999 = 19.
Cell A7 formaterades som Allmänt innan formeln angavs och visar ett felaktigt resultat. För att åtgärda detta problem, se avsnittet Åtgärda datumformat i slutet av den här artikeln.
Felsök problem med datumberäkning
Om TODAY-funktionen inte uppdateras till det aktuella datumet varje gång kalkylbladet öppnas har automatisk omberäkning för arbetsboken stängts av.
Så här aktiverar du automatisk omberäkning:
-
Välja Fil > Tillbehör. Välj på en Mac Excel> Inställningar.
-
Välja Formler. Välj på en Mac Beräkning.
-
i Välj Beräkningsalternativ Automat för att aktivera automatisk omberäkning.
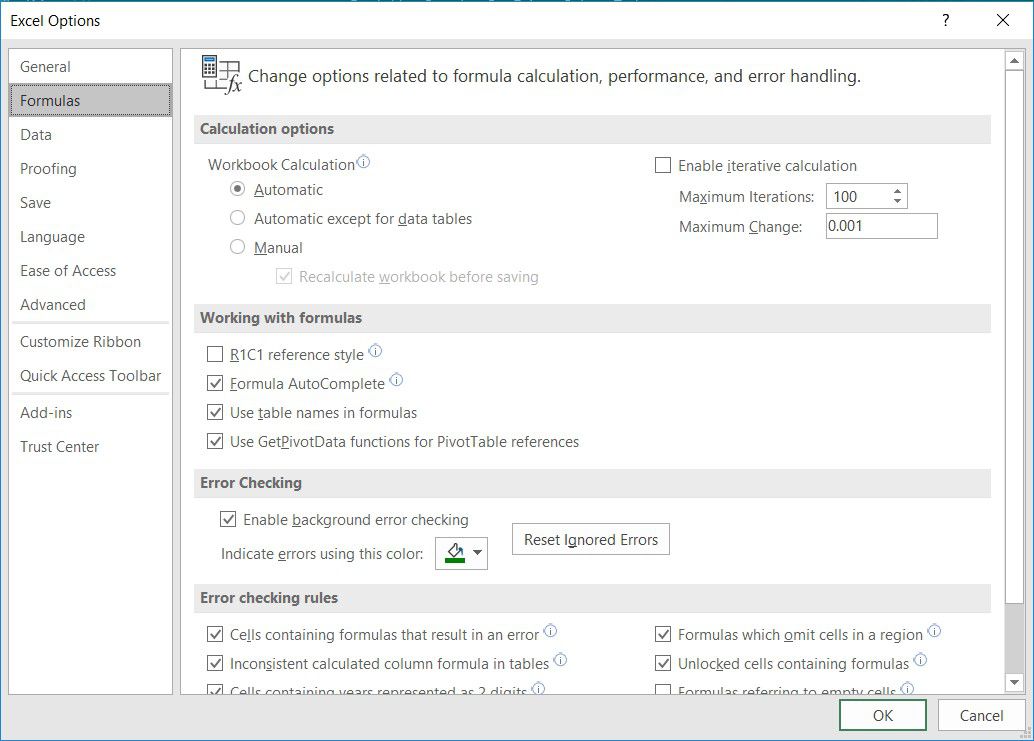
-
Stäng dialogrutan och återgå till kalkylbladet.
Åtgärda problem med datumformat
När du drar två datum i Excel visas resultatet ofta som ett annat datum snarare än ett nummer. Detta händer om cellen som innehåller formeln formaterades som Allmänt innan formeln angavs.
Eftersom formeln innehåller datum ändrar Excel cellformatet till Datum. Cell A7 i exemplet visar en cell som har formaterats som ett datum. Den innehåller fel information. För att visa formelresultatet som ett nummer måste cellens format ställas tillbaka till Allmänt eller till Antal:
-
Markera cellen eller cellerna med fel formatering.
-
Högerklicka på de markerade cellerna för att öppna snabbmenyn.
-
Välja Formatera celler för att öppna dialogrutan Formatera celler.
-
Välj Antal fliken för att visa formateringsalternativen.
-
I avsnittet Kategori väljer du Allmänt.
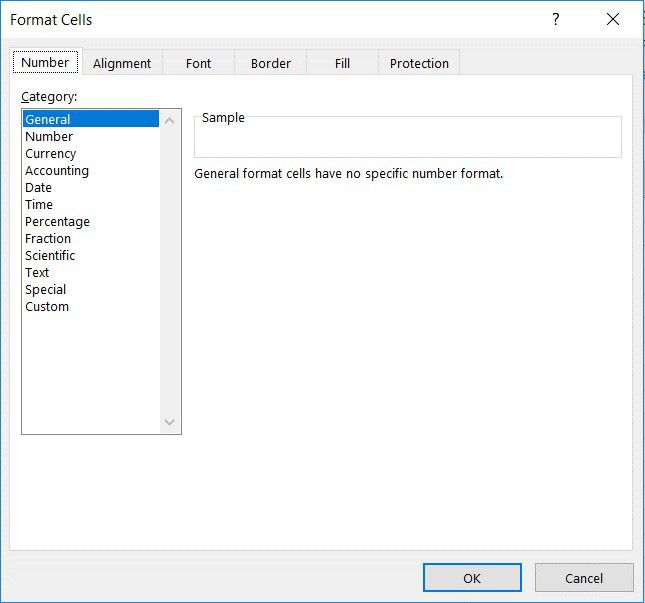
-
Välja OK för att stänga dialogrutan och återgå till kalkylbladet.
