Om du använder e-postprogrammet på din Mac för att dela bilder via e-post - och låt oss inse det, vem gör det inte - kan du dra en bild från Finder eller inifrån appen Photos eller iPhoto till det e-postmeddelande du skriver. Medan dra-och-släpp-metoden fungerar bra, särskilt om bilden du vill dela är löst lagrad i Finder, finns det ett bättre sätt.
Apples Mail-app innehåller en inbyggd fotobrowser som du kan använda för att titta igenom dina bländar-, foton- eller iPhoto-bibliotek. Du kan sedan enkelt välja bilden du vill dela och lägga till den i ditt meddelande med bara ett klick
Information är den här artikeln gäller Mail i följande operativsystem: macOS Catalina (10.15), macOS Mojave (10.14), macOS High Sierra (10.13) och macOS Sierra (10.12)
Att använda Mail Photo Browser är mycket enklare än att öppna Aperture, Photos eller iPhoto och sedan dra en bild till Mail-appen. Det har också den extra fördelen att det inte tar upp systemresurser för att starta en av fotoapplikationerna.
Använda Mail's Photo Browser
Processen att använda Photo Browser i Mail-applikationen kunde inte vara enklare:
-
Starta Post om den inte redan körs genom att klicka på dess ikon i Dock.

-
Öppna en ny meddelandeskärm och börja skriva ditt meddelande.
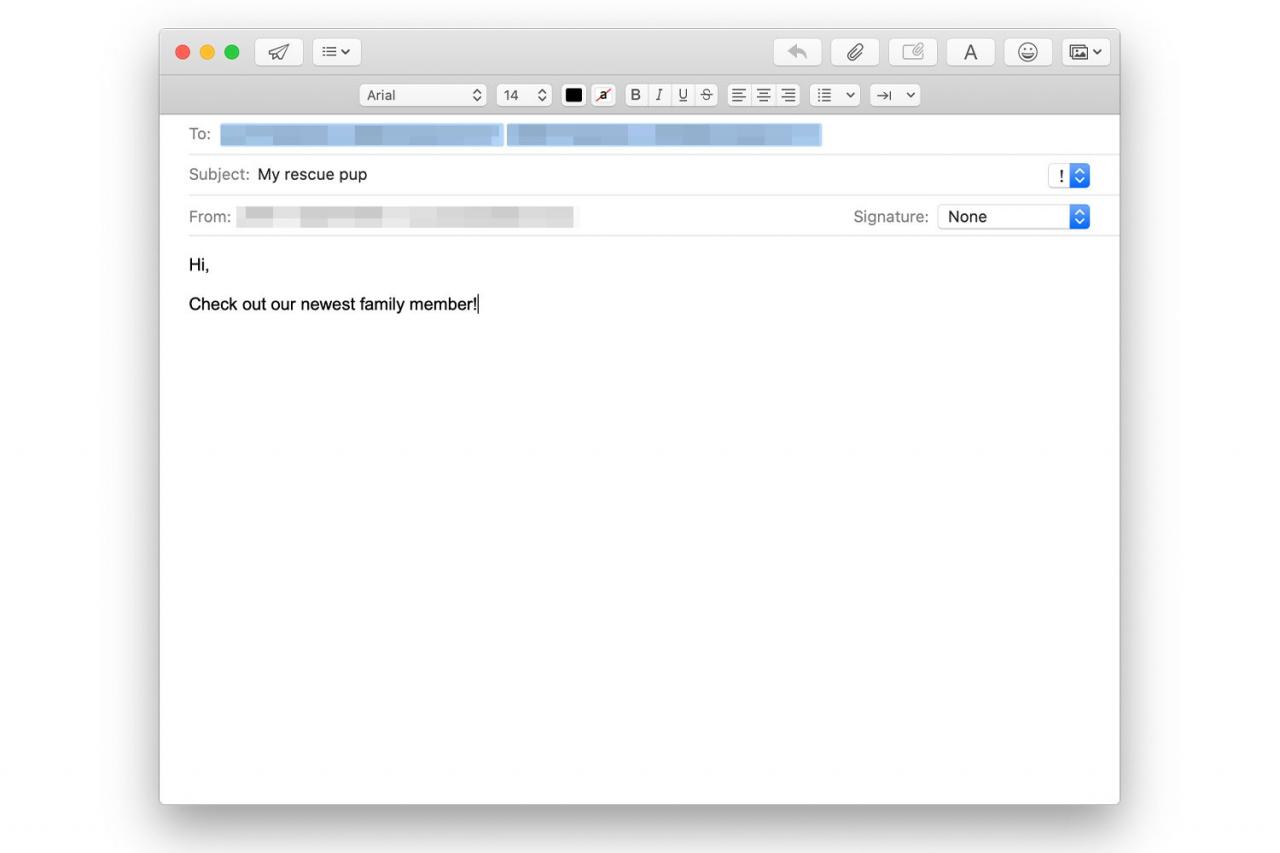
-
Klicka på Photo Browser i det övre högra hörnet av det nya meddelandefältet. Det ser ut som två staplade bilder.
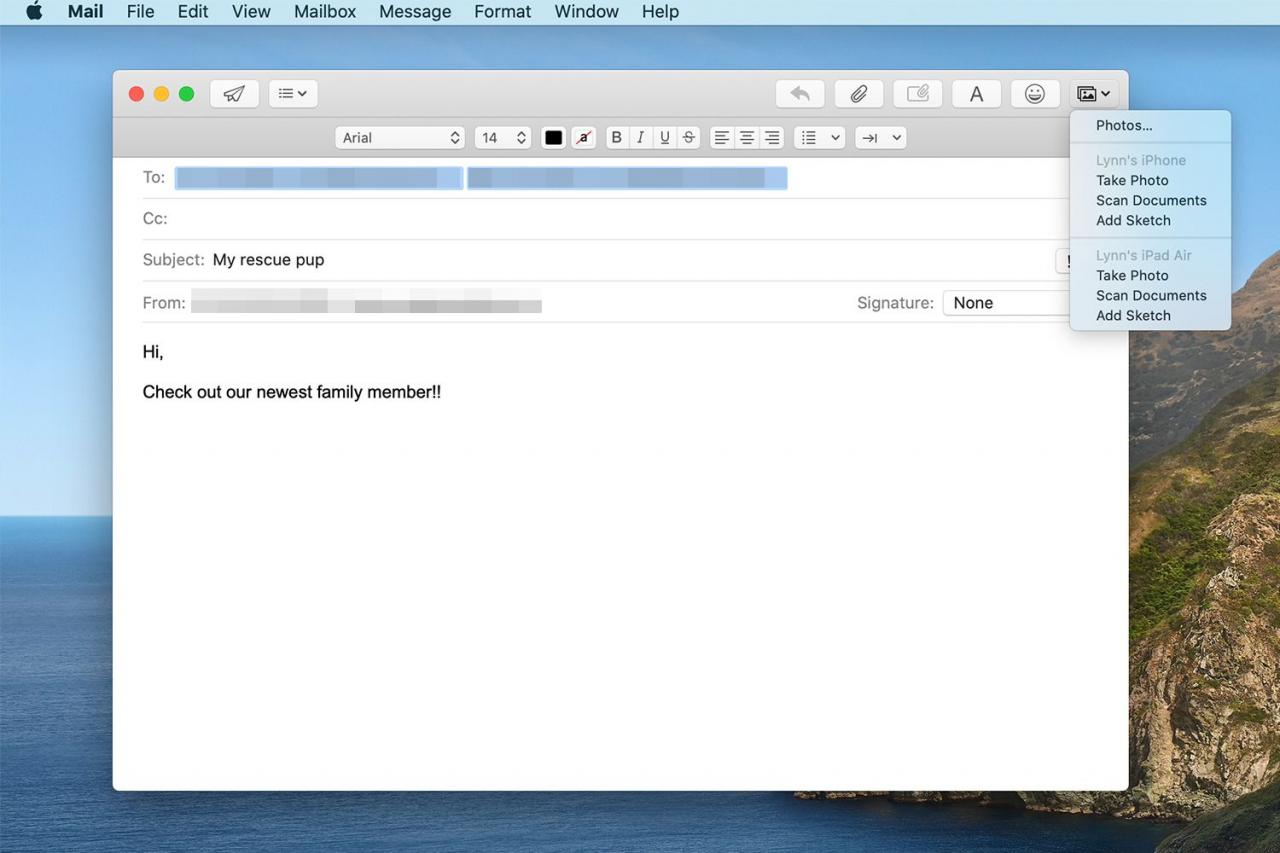
Du kan också komma åt Photo Browser genom att välja Fönster på Post menyraden och klicka Photo Browser i rullgardinsmenyn.
-
Klicka foton eller något av de andra tillgängliga biblioteksalternativen i Photo Browser.
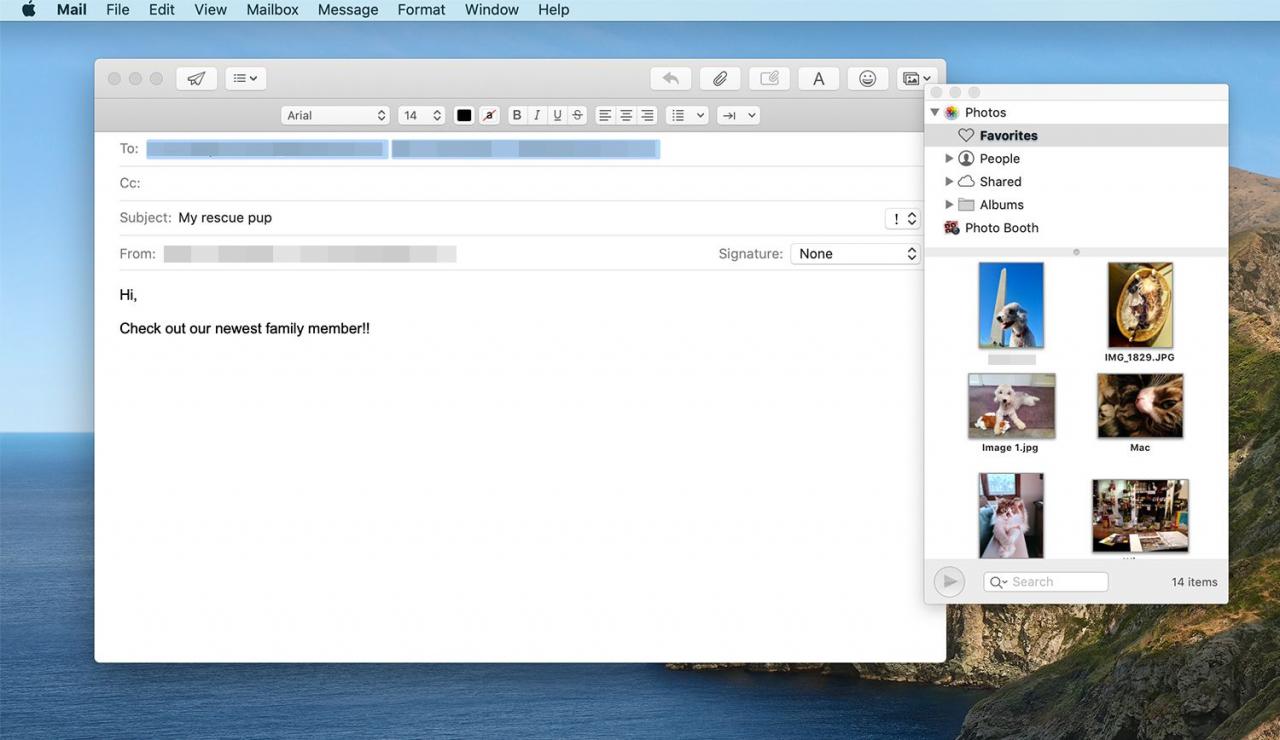
-
Bläddra igenom miniatyrbilderna i det valda biblioteket. Dubbelklicka på valfri miniatyr för att se en större version av fotot.

-
Klicka och dra det valda fotot till brödtexten i e-postmeddelandet. Den infogas varhelst markören är placerad, men du kan välja och dra den till en annan plats. Oroa dig inte om det ser ut för stort just nu.
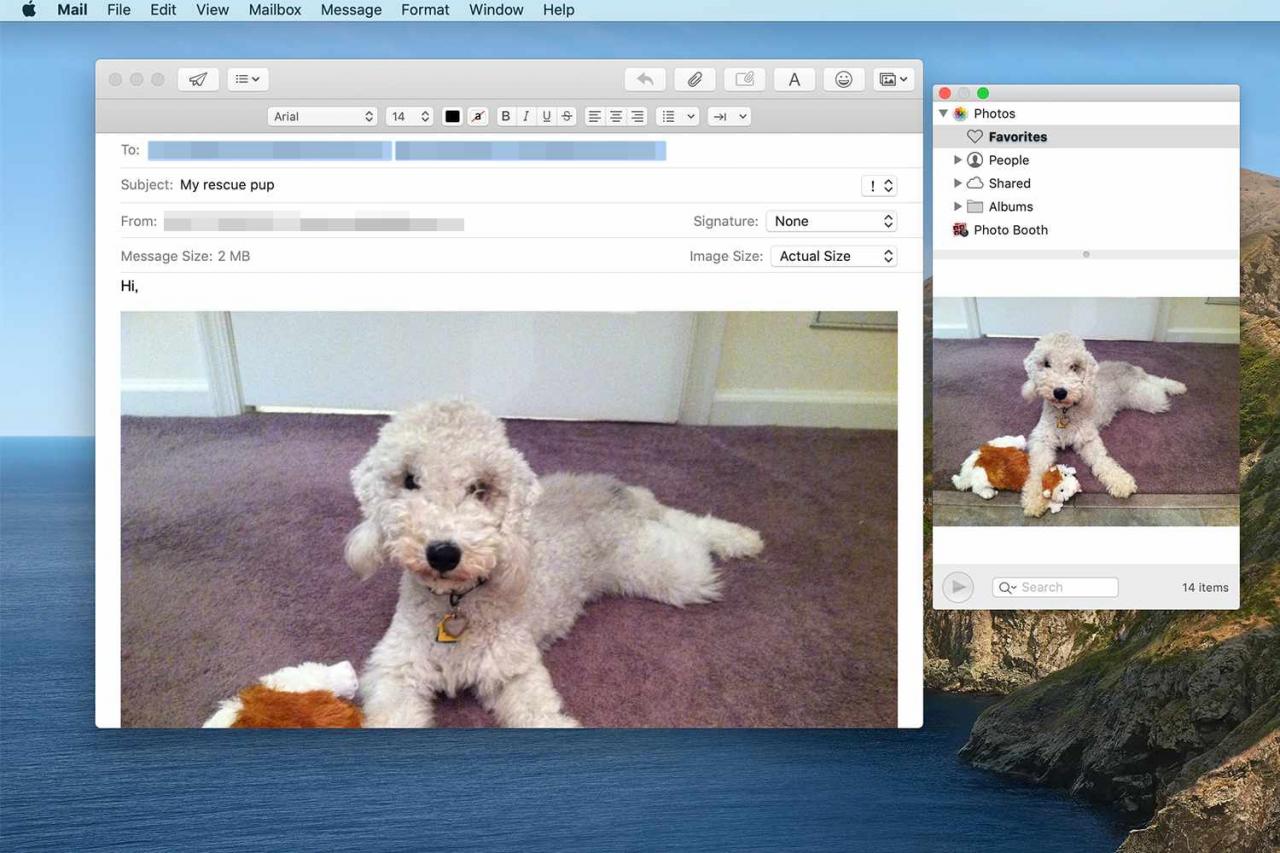
Du kan dra från antingen miniatyrvyn eller den förstorade vyn i fotowebbläsaren.
När du drar ett foto till ditt meddelande läggs en rad till i e-postrubriken för meddelandestorlek och bildstorlek.
-
Klicka på rullgardinsmenyn bredvid Bildstorlek i e-postrubriken och välj Små, Medium, Stor, eller Faktiska storleken.
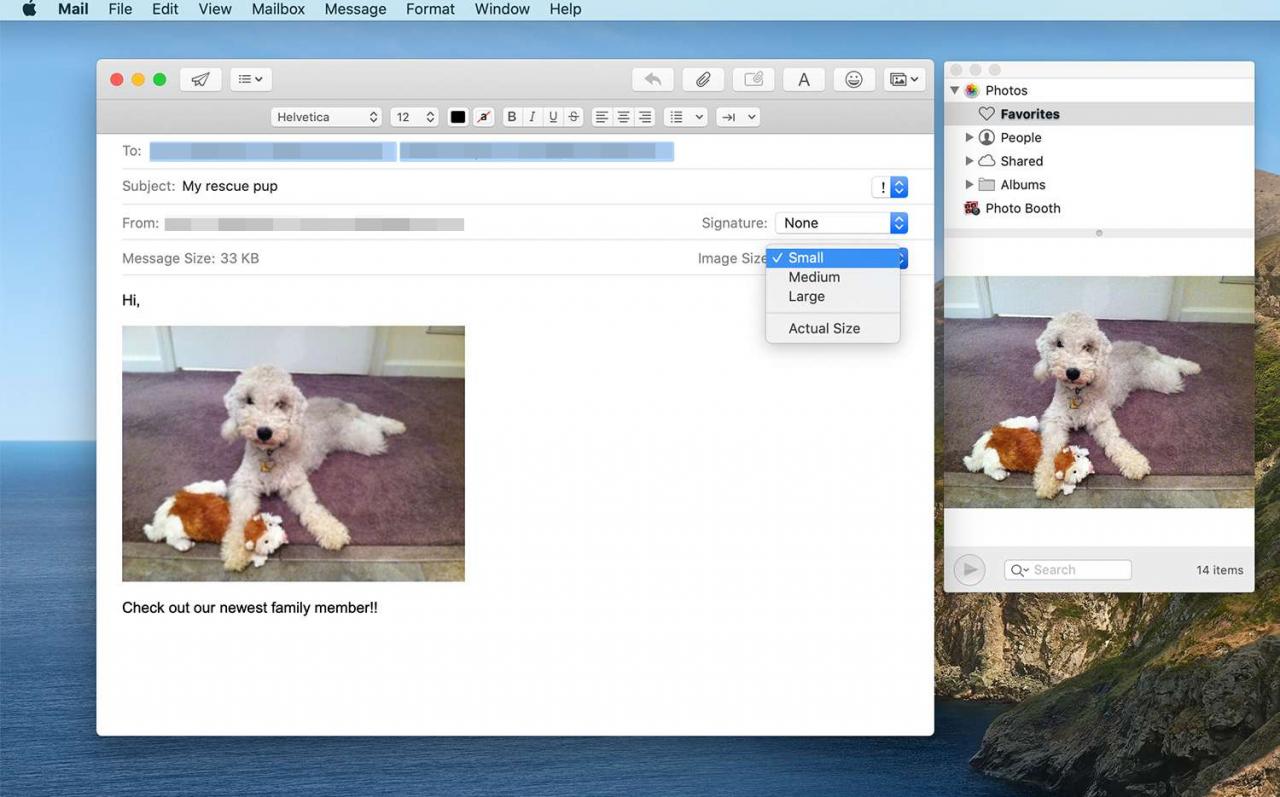
Glöm inte detta steg, särskilt om du bifogar flera bilder. Med foton i faktisk storlek eller stort kan din e-post bli för stor för din leverantör att hantera.
Du kan använda sökfältet längst ned i fotobläsaren för att söka efter nyckelord, titlar eller filnamn för att hitta den bild du vill använda.
Andra sätt att lägga till foton till ett e-postmeddelande
Du kan klicka och dra ett foto till ett e-postmeddelande från nästan vilken plats som helst, inklusive skrivbordet, ett Finder-fönster eller ett öppet dokument i ett annat program.
Du kan också bifoga ett foto till ett e-postmeddelande genom att klicka på Bifoga Gem-ikonen i meddelandefönstrets verktygsfält. Därifrån letar du upp målbilden på din Mac och klickar på Välj FIL.
Håll filer små
När du skickar filer via e-post, kom ihåg att du kan ha begränsningar för meddelandestorlek hos din e-postleverantör, och mottagarna kan ha begränsningar för meddelandestorlek hos sina e-postleverantörer. Så frestande som det kan vara att skicka bilder i full storlek är det oftast bättre att skicka mindre versioner. Du kan växla mellan storlekar för att välja den bästa storleken för din e-post, men alternativet Small och Medium är troligen det bästa valet för e-post.
