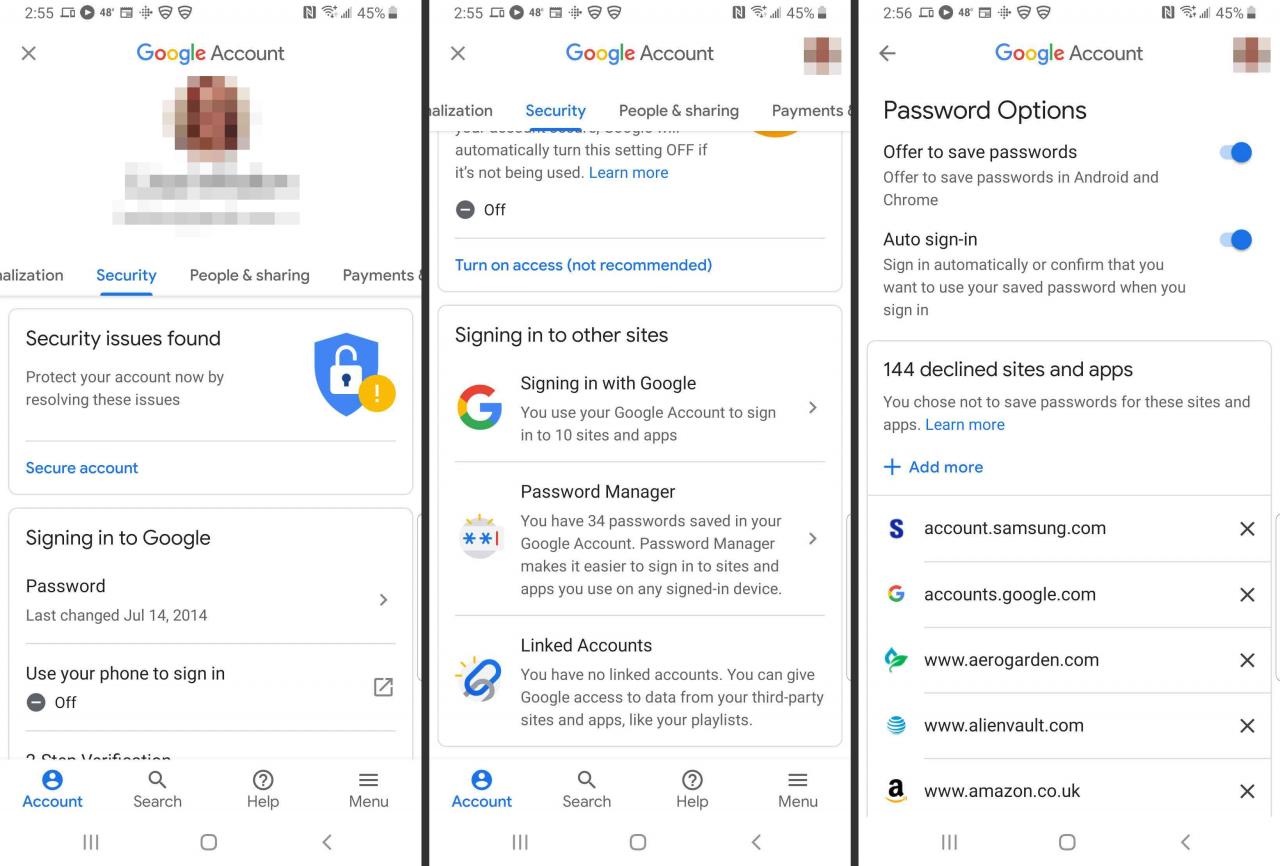Google Smart Lock, ibland kallat Android Smart Lock, är en praktisk uppsättning funktioner som introduceras med Android 5.0 Lollipop. Det löser problemet med att ständigt behöva låsa upp din telefon efter att den varit inaktiv genom att du kan ställa in olika omständigheter där din telefon säkert kan förbli upplåst under längre perioder. Funktionen är tillgänglig på Android-enheter, vissa Android-appar, Chromebooks och i Chrome-webbläsaren.
Kroppsigenkänning
Den här smarta låsfunktionen upptäcker när du har din enhet i handen eller fickan och håller den olåst. När du lägger ner telefonen låses den automatiskt så att du inte behöver oroa dig för nyfikna ögon.
Betrodda platser
När du är hemma kan det vara särskilt frustrerande när din enhet fortsätter att låsa sig. Aktivering av Smart Lock löser detta genom att ställa in betrodda platser, till exempel ditt hem, kontor eller någon annanstans där du känner dig bekväm att låta enheten vara upplåst under en längre tid. Denna funktion kräver dock att GPS slås på, vilket kommer att tömma ditt batteri snabbare.
Tillförlitligt ansikte
Kommer du ihåg Face Unlock-funktionen? Introducerad med Android 4.0 Ice Cream Sandwich, låter denna funktion dig låsa upp din telefon med ansiktsigenkänning. Tyvärr var funktionen opålitlig och lätt att lura med ett foto av ägaren. Denna funktion, nu kallad Trusted Face, har förbättrats och introducerats i Smart Lock; med den använder telefonen ansiktsigenkänning för att göra det möjligt för enhetens ägare att interagera med aviseringar och låsa upp den.
Betrodda röster
Om du använder röstkommandon kan du också använda funktionen Trusted Voice. När du har ställt in röstdetektering kan din enhet låsa upp sig själv när den hör en röstigenkänning. Den här funktionen är inte helt säker: någon med en liknande röst kan låsa upp din enhet. Var försiktig när du använder den.
Pålitliga enheter
När du ansluter via Bluetooth till en ny enhet, till exempel en smartklocka, Bluetooth-headset, bilstereo eller annat tillbehör, kommer din enhet att fråga om du vill lägga till den som en pålitlig enhet. Om du väljer detta förblir din telefon olåst varje gång din telefon ansluts till den enheten. Om du parar ihop din smartphone med en bärbar enhet, som Moto 360-smartklockan, kan du titta på SMS och andra meddelanden på bärbara enheter och sedan svara på dem med din telefon. Trusted Devices är en utmärkt funktion om du ofta använder en Wear OS-enhet (tidigare Android Wear-enhet) eller annat tillbehör.
Chromebook Smart Lock
Du kan också aktivera den här funktionen på din Chromebook genom att gå in i avancerade inställningar. Om din Android-telefon är upplåst och i närheten kan du sedan låsa upp din Chromebook med ett tryck.
Spara lösenord med Smart Lock
Smart Lock erbjuder också en funktion som sparar lösenord och fungerar med kompatibla appar på din Android-enhet och Chrome-webbläsaren. För att aktivera den här funktionen, gå till Googles inställningar; här kan du också aktivera automatisk inloggning för att göra processen ännu enklare. Lösenord sparas i ditt Google-konto och är tillgängliga när du är inloggad på en kompatibel enhet. För extra säkerhet kan du blockera Google från att spara lösenord från vissa appar, till exempel från banken eller andra appar som innehåller känslig data. Den enda nackdelen är att inte alla appar är kompatibla; vissa kräver ingripande från apputvecklare.
Hur man ställer in Smart Lock
Anvisningarna nedan ska gälla oavsett vem som skapade din Android-telefon: Samsung, Google, Huawei, Xiaomi, etc.
På en Android-enhet
-
Gå in i Inställningar > Allmänt > Låsskärm och säkerhet eller Säkerhet och integritet > Pålitliga Enheter och se till att Smart Lock är påslagen.
Inställningen Pålitliga Enheter kan vara på en något annan plats i din specifika telefonmodell. Sök efter Pålitliga Enheter genom att trycka på förstoringsglaset högst upp på skärmen Inställningar för att hitta den. Pålitliga Enheter kan också ha varierande namn beroende på vilken modell du har på din enhet.
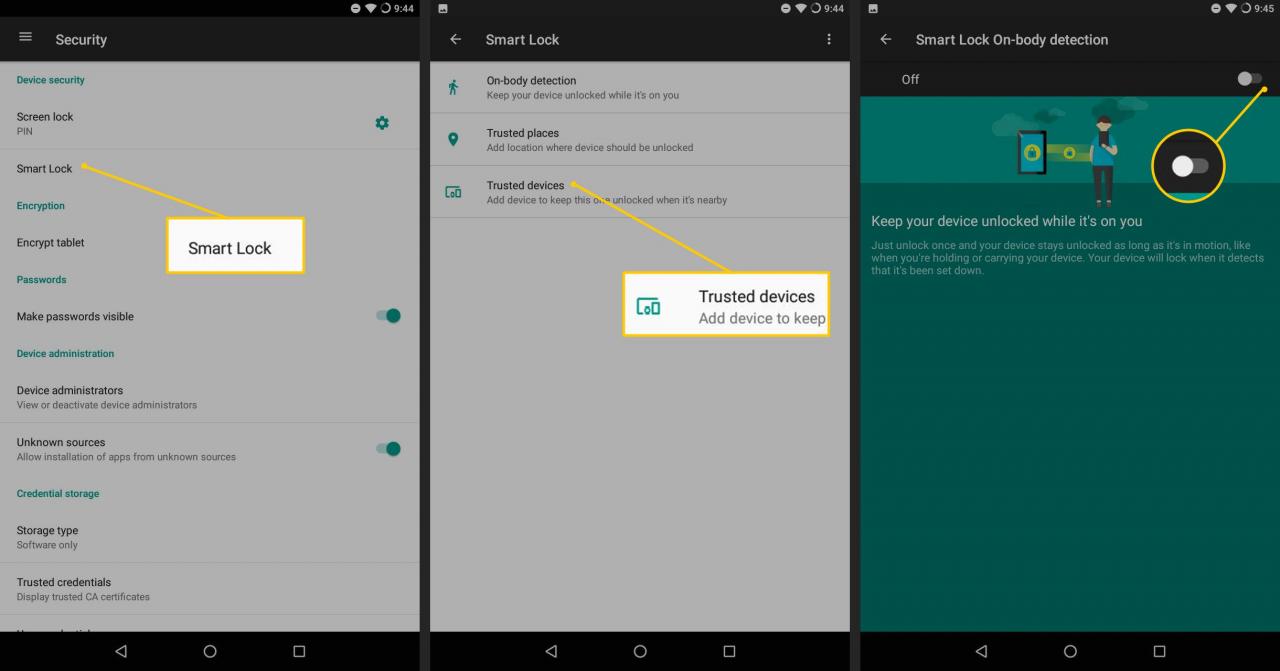
-
Sedan, fortfarande under Säkerhetsinställningar, sök efter Smart Lock.
-
Tryck Smart Lock och ange ditt lösenord. Du kan välja att låsa upp enheten med ett mönster, en pinkod eller använda ditt fingeravtryck.
-
Härifrån kan du aktivera Kroppsigenkänning, lägga till Betrodda platser och Pålitliga enheter samt ställa in Röstigenkänning.
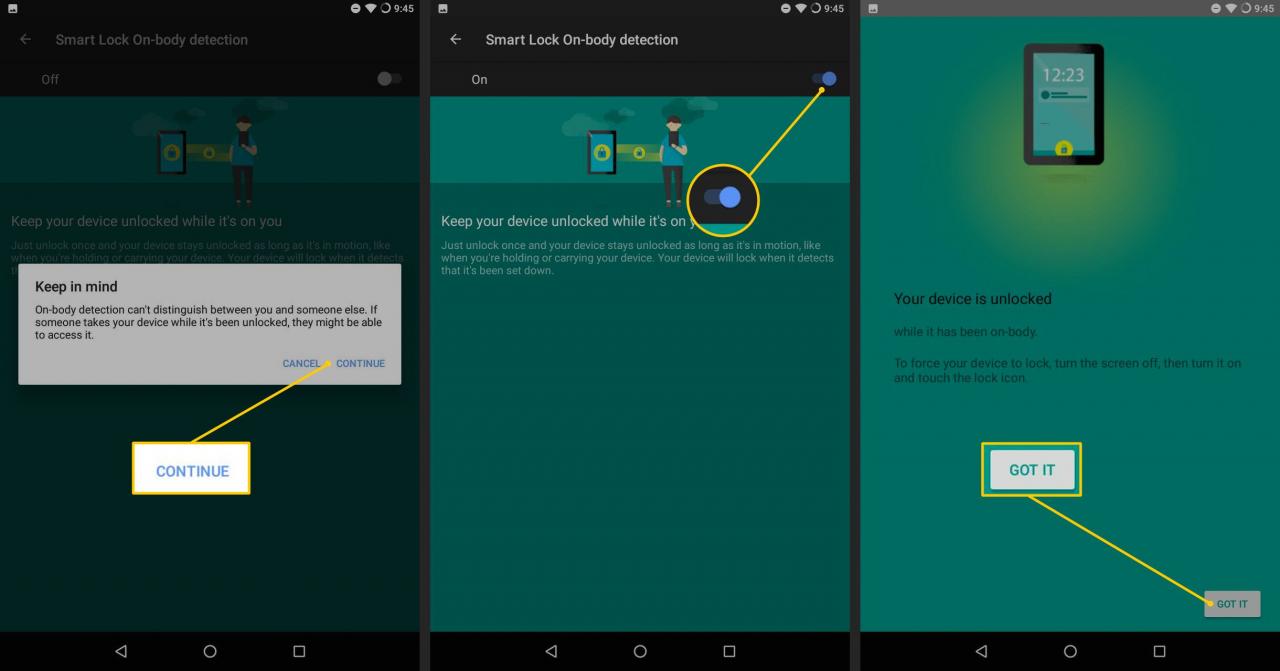
- När du har ställt in Smart Lock ser du en pulserande cirkel längst ner på din låsskärm, runt låssymbolen.
På en Chromebook som kör ChromeOS 71 eller högre
-
Din Android-enhet måste köra 5.0 eller nyare samt vara upplåst och i närheten.
- Båda enheterna måste vara anslutna till internet, med Bluetooth aktiverat och inloggat på samma Google-konto.
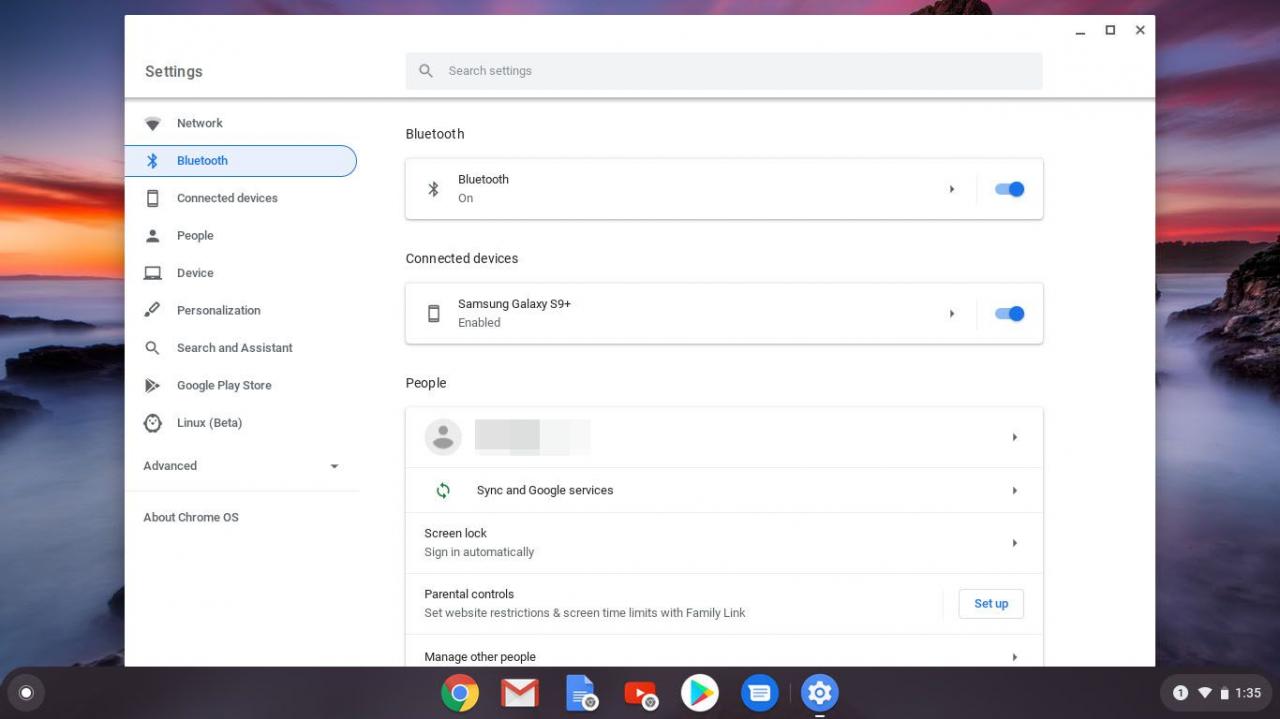
-
Gå till din Chromebook och välj Inställningar > Anslutna enheter > Anslut din telefon.
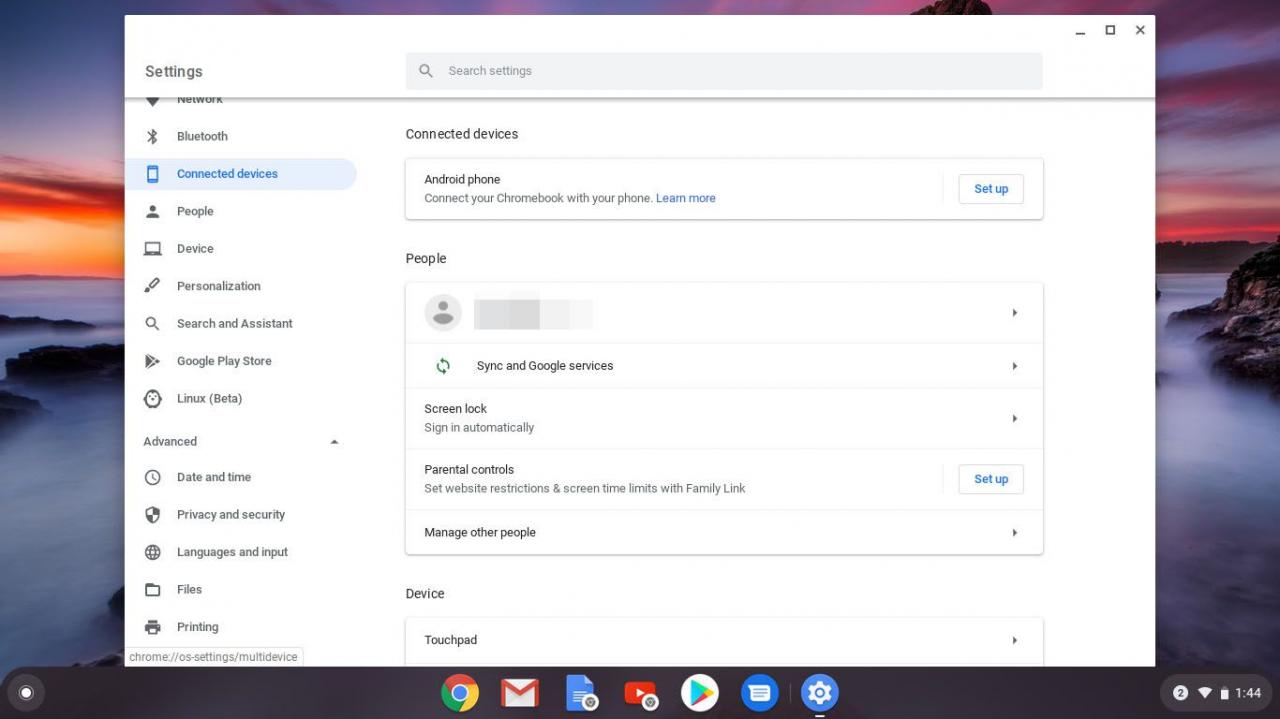
-
I rutan Anslut till din telefon, under Välj en enhet väljer du den enhet du vill ställa in.
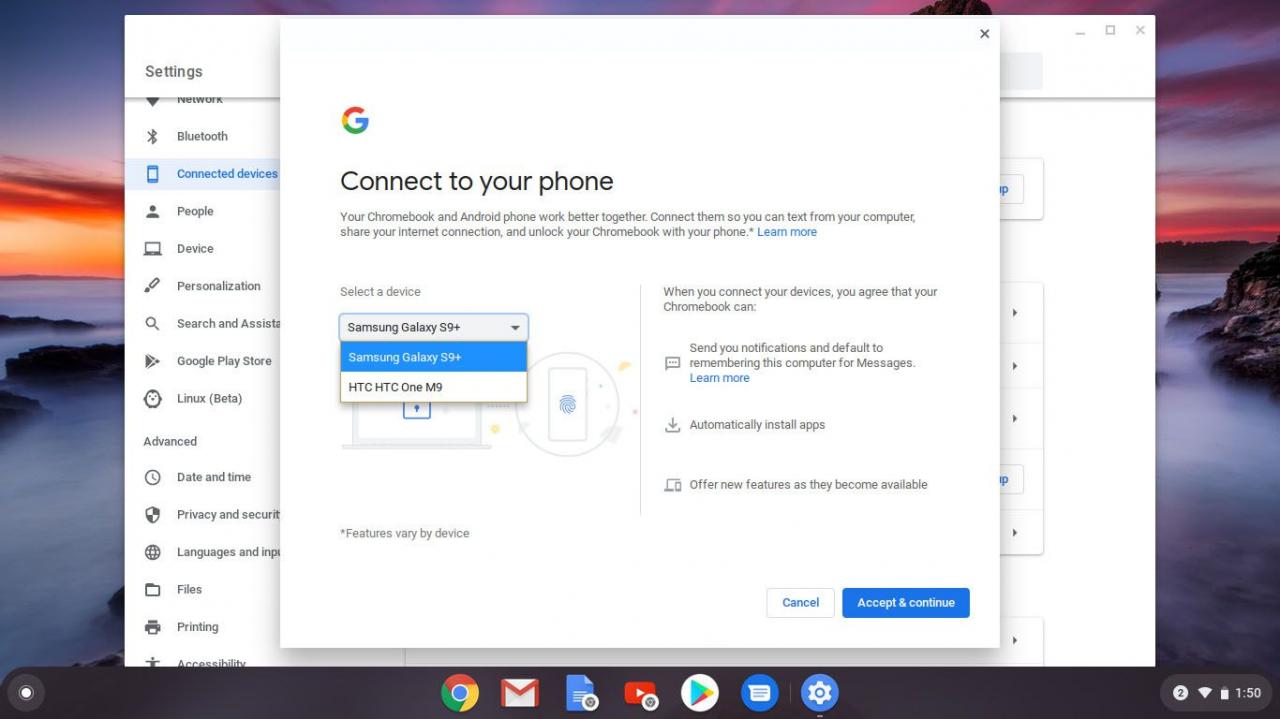
-
Välj Acceptera och fortsätt.
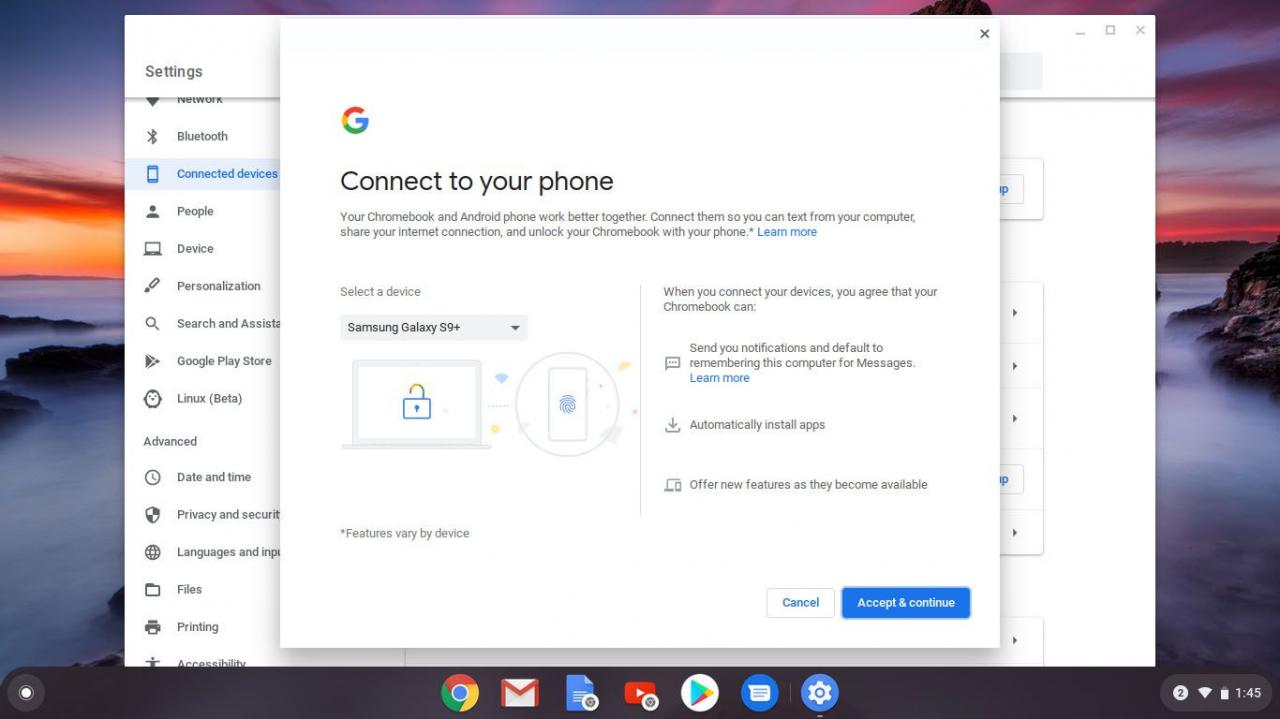
-
Ange ditt lösenord och klicka sedan Klar.
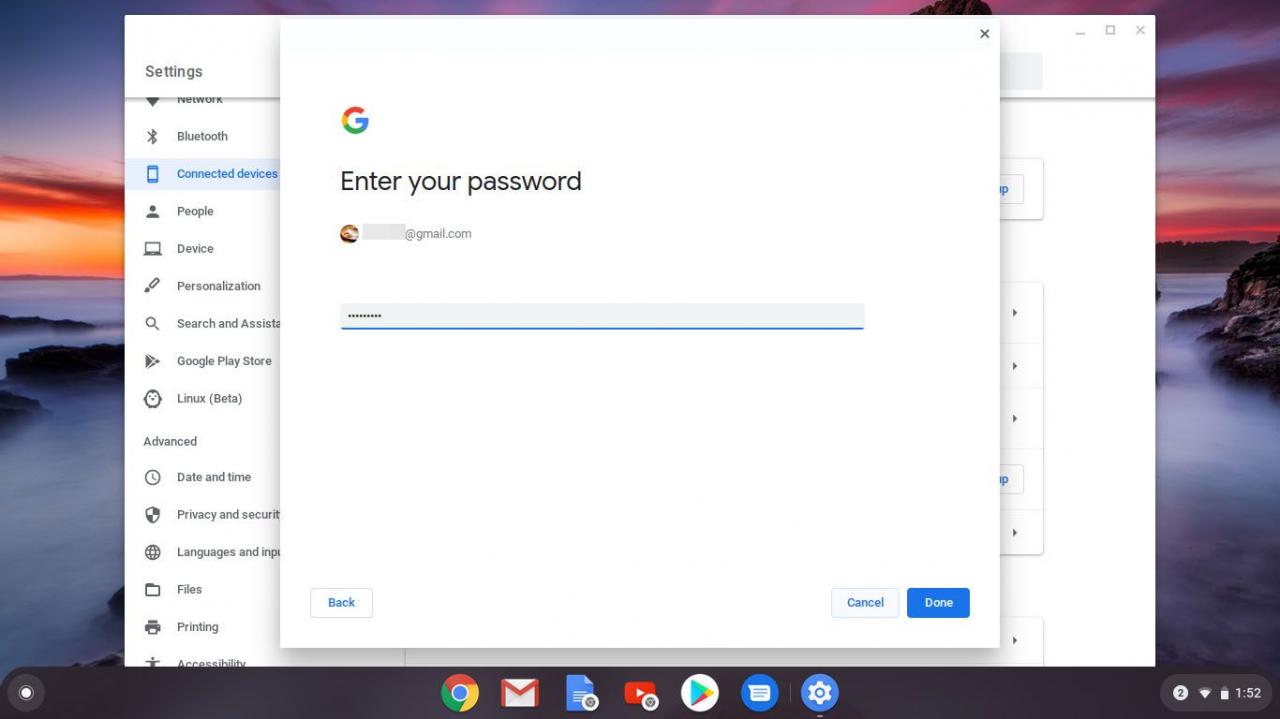
-
Klicka Klar igen för att lägga till enhetet.
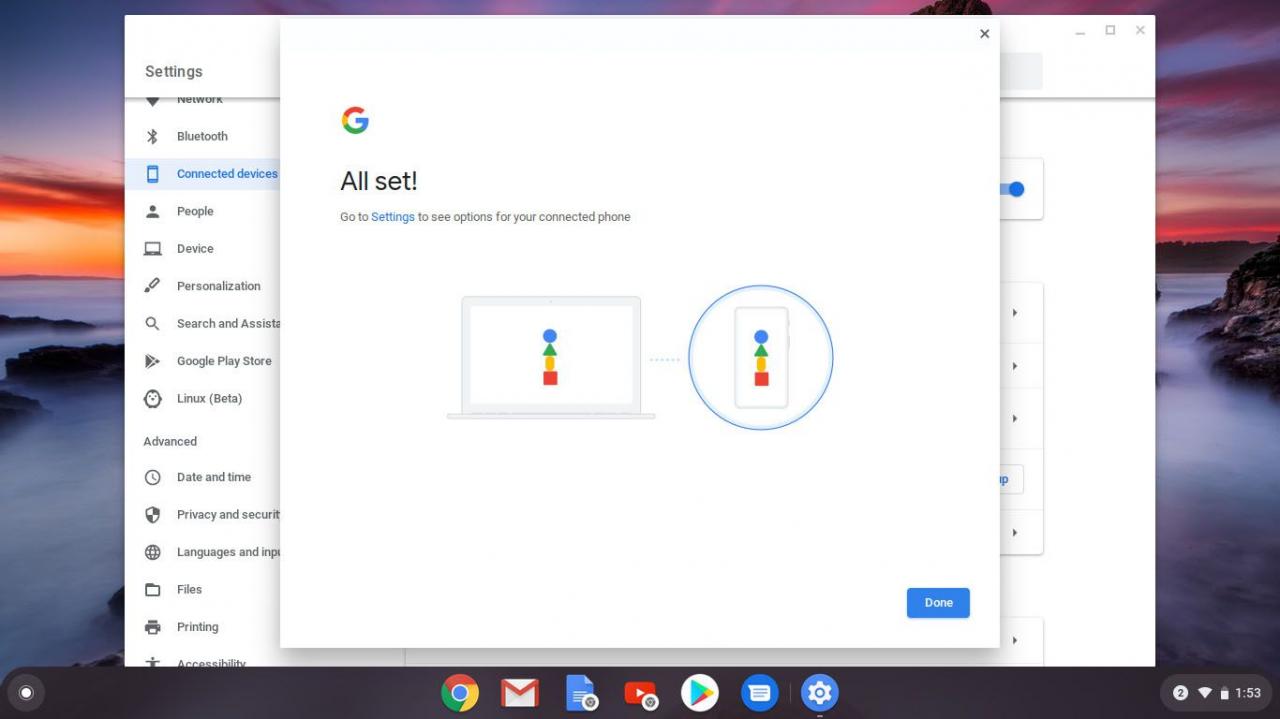
-
Välj enheten under Anslutna enheter och välj Aktivera. Klicka sedan på växelbrytaren om du vill ha Smart Lock som visat i bilden nedan.
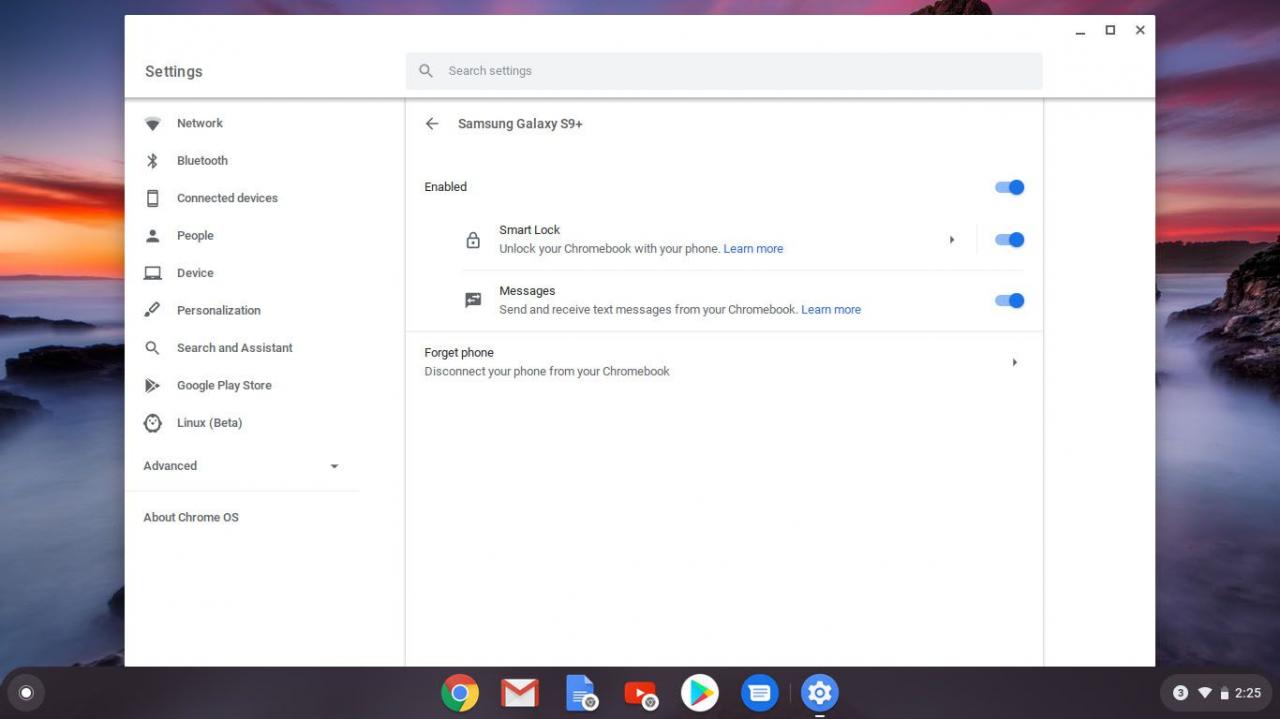
I Chrome-webbläsaren
-
När du loggar in på en webbplats eller en kompatibel app bör Smart Lock dyka upp och fråga om du vill spara lösenordet.
-
Om du inte blir ombedd att spara lösenordet väljer du Chrome-menyn med tre punkter längst upp till höger och klickar Inställningar.
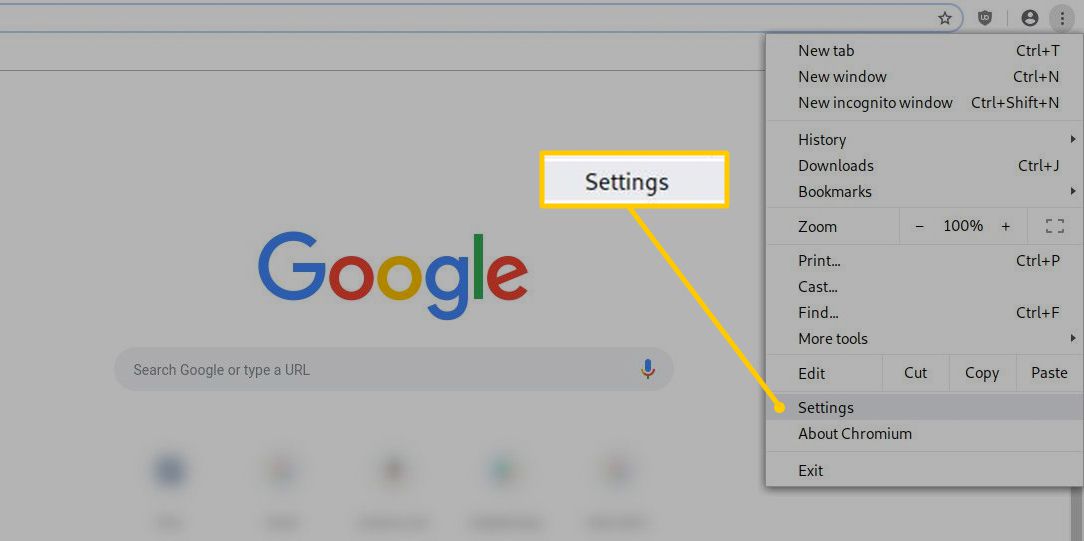
-
Nära toppen av fliken Inställningar ser du autofylld låda. Skriv in ett lösenord innuti.
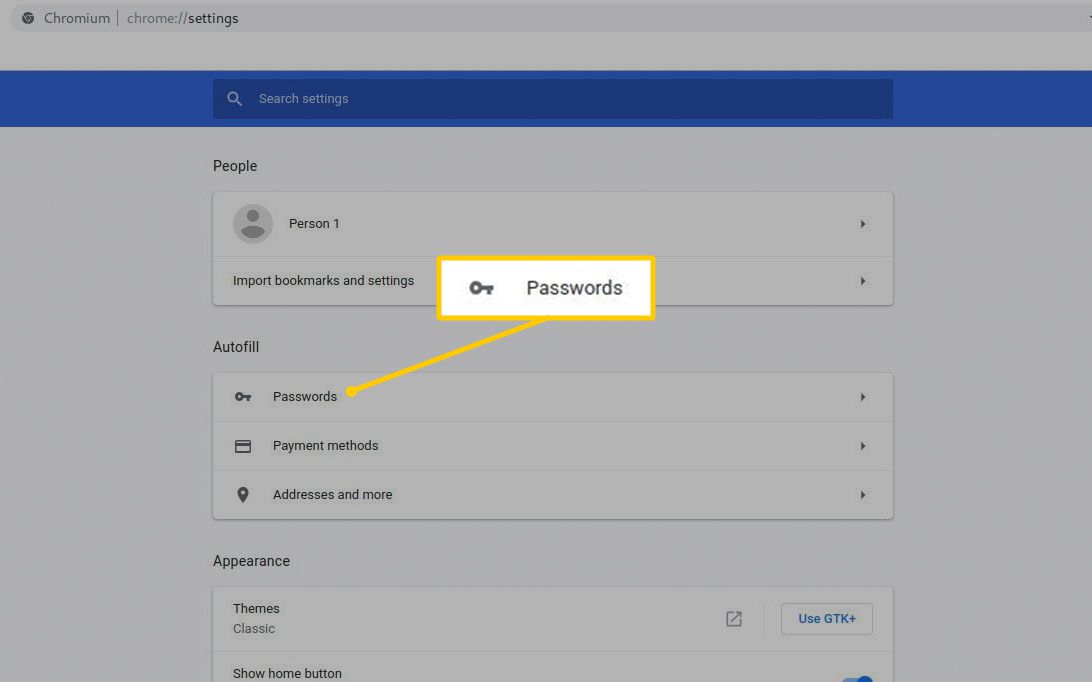
-
Här kan du styra vad Chrome gör med dina lösenord. Klicka knappen Erbjud att spara lösenord för att aktivera den, om den inte redan är aktiverad så klart. Gör sedan samma sak med Automatisk inloggning.
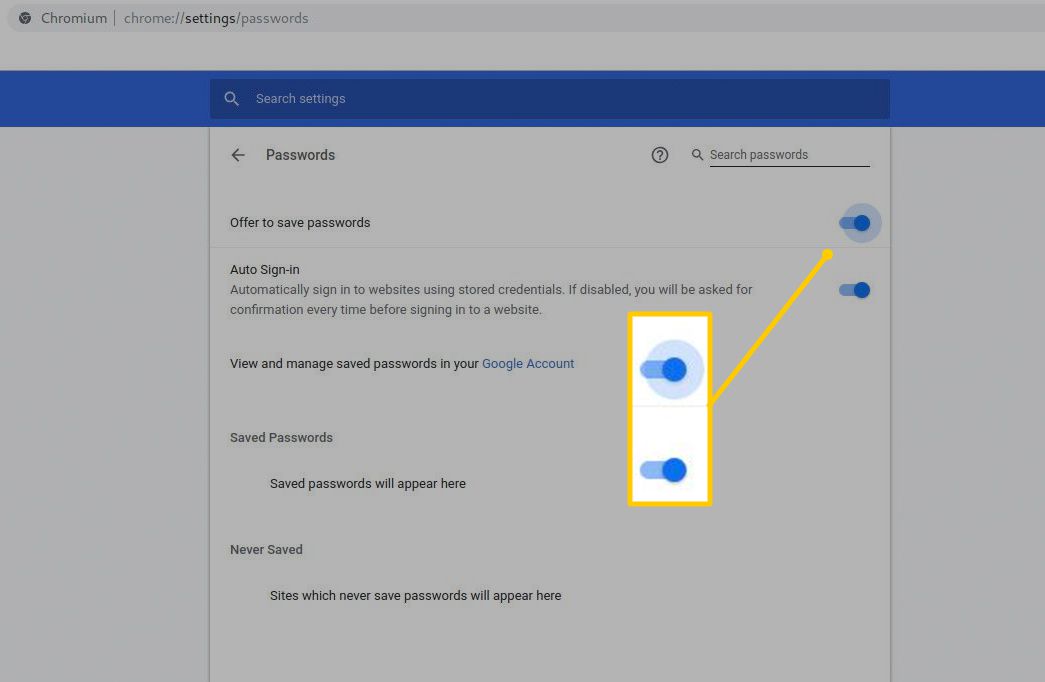
- Du kan hantera dina lösenord genom att gå till passwords.google.com.
För Android-appar
-
Som standard är Smart Lock för lösenord aktivt.
-
Om det inte är det, gå in Googles inställningar (antingen inom inställningarna eller en separat app beroende på telefon).
-
Sätt på Smart Lock för lösenord; detta är också möjligt för mobilversionen av Chrome.
-
Här kan du också aktivera Logga in automatiskt, som automatiskt loggar in på appar och webbplatser så länge du är inloggad på ditt Google-konto.