Ett särskilt frustrerande sätt på vilket din dator kanske inte startar är när du stöter på ett problem under Windows-startprocessen men inte har något att fortsätta - ingen Blue Screen of Death eller något annat felmeddelande.
Kanske hänger Windows 7 upp vid start och tvingar dig att titta på "Starta Windows" i en timme. Du tvingas starta om manuellt, bara för att se hur den fryser på samma plats igen. Eller kanske startar din Windows 10-dator automatiskt någon gång efter att den har laddats, vilket orsakar det som kallas en "omstartslinga".
Ibland kan din dator till och med stanna vid en punkt där du kan flytta musen runt men ingenting händer. Windows kan verka som om det fortfarande försöker starta, men så småningom måste du starta om din dator manuellt, bara för att se samma beteende igen!
Om din dator faktiskt startar upp till Windows-inloggningsskärmen ser du något felmeddelande, eller om du inte ens kommer förbi POST, se Så här fixar du en dator som inte kommer att slå på för en bättre felsökningsguide för ditt specifika problem.
Den här guiden gäller alla versioner av Windows, inklusive Windows 10 till Windows XP.
Så här fixar du problem med att stoppa, frysa och starta om under Windows-start
-
Stäng av datorn och slå sedan på den igen. Tyvärr kan du inte starta om Windows ordentligt eftersom det inte är fulladdat, så du måste göra det manuellt.
Många saker händer i bakgrunden när Windows startar. Ibland fungerar inte saker som de borde, särskilt efter att Windows har installerat uppdateringar eller om det har skett andra stora förändringar i operativsystemet förra gången det var igång. En omstart kan vara allt Windows behöver för att komma tillbaka på rätt spår.
Om du ser en blå skärm full av information blinka på skärmen innan din dator startar om, är detta en Blue Screen of Death och din dator råkar vara konfigurerad att starta om efter en. Du kan inaktivera den här automatiska omstarten om du vill.
-
Starta Windows i felsäkert läge, om du kan, och starta sedan om datorn ordentligt.
Det stämmer - gör inte någonting i felsäkert läge, bara gå in och starta om. Som du läste i den första idén ovan hänger ibland uppdateringar eller andra saker på. Om en tvingad total omstart inte fungerar kan du prova det från felsäkert läge. Detta fungerar oftare än du tror.
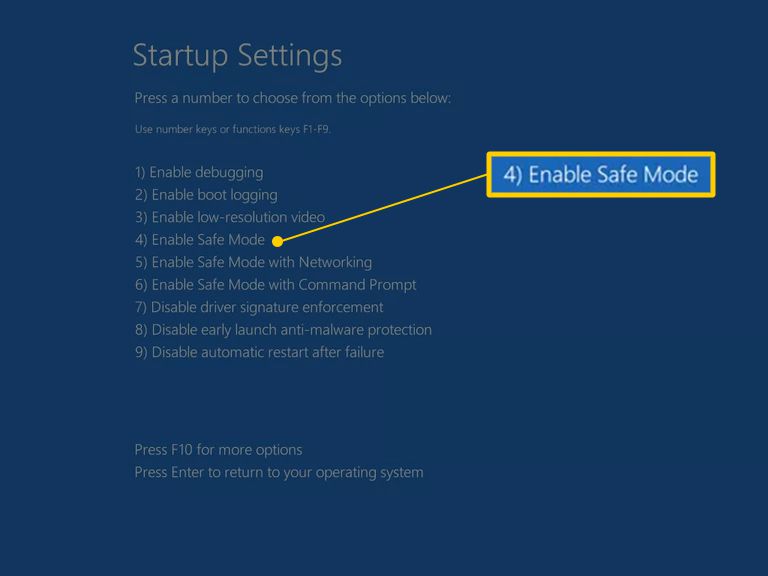
-
Reparera din Windows-installation. En vanlig orsak till att Windows fryser eller startar om automatiskt under Windows startprocess är att en eller flera viktiga Windows-filer är skadade eller saknas. Reparation av Windows ersätter dessa viktiga filer utan att ta bort eller ändra något annat på din dator.
I Windows 10 kallas detta Återställ den här datorn. Windows 8 kallar det Återställ din dator or Uppdatera din PC. I Windows 7 och Vista kallas detta a Startreparation. Windows XP hänvisar till det som en Reparation Installation.
Windows XP-reparationsinstallationen är mer komplicerad och har fler nackdelar än de reparationsalternativ som finns i de andra operativsystemen. Så om du är XP-användare kanske du vill vänta tills du har provat steg 4 till 6 innan du ger det här ett skott.
-
Starta Windows med den senaste kända goda konfigurationen. Om du precis har gjort en ändring av din dator som du misstänker kan ha orsakat att Windows slutade starta ordentligt, kan det börja med den senaste kända bra konfigurationen.
Detta kommer att återställa många viktiga inställningar till de tillstånd de var i senast Windows startade framgångsrikt, förhoppningsvis löser detta problem och låter dig komma tillbaka till Windows.
-
Starta Windows i felsäkert läge och använd sedan Systemåterställning för att ångra senaste ändringar. Windows kan frysa, stoppa eller starta om under startprocessen på grund av skador på en drivrutin, en viktig fil eller en del av registret. En systemåterställning returnerar alla dessa saker till sin senaste arbetsordning som kan lösa ditt problem helt.
Beroende på anledningen till att Windows inte startar kanske du inte ens kan gå in i felsäkert läge. Lyckligtvis kan du också utföra en systemåterställning från avancerade startalternativ i Windows 10 eller Windows 8, eller alternativ för systemåterställning i Windows 7 eller Windows Vista, samt från din Windows-installations-DVD.
Observera att du inte kommer att kunna ångra en systemåterställning om det görs från felsäkert läge eller från systemåterställningsalternativ. Du kanske inte bryr dig eftersom du inte kan starta Windows normalt ändå, men det är något du bör vara medveten om.
-
Skanna igenom din dator efter virus från Säkert läge.
Ett virus eller annan typ av skadlig kod kan ha orsakat ett tillräckligt allvarligt problem med en del av Windows för att det ska sluta starta ordentligt.
Om du inte kan komma in i felsäkert läge kan du fortfarande söka efter virus med en startbar malware-skanner. Se vår lista över gratis startbara antivirusverktyg för ett antal olika program som kan göra detta.
-
Rensa CMOS. Om du rensar BIOS-minnet på ditt moderkort återställs BIOS-inställningarna till fabriksinställningarna. En BIOS-felkonfiguration kan vara anledningen till att Windows fryser vid start.
Om du rensar CMOS löser ditt Windows-startproblem, se till att framtida ändringar i BIOS slutförs en i taget, så om problemet återkommer vet du vilken ändring som orsakade problemet.
-
Byt ut CMOS-batteriet om din dator är mer än tre år gammal eller om den har varit avstängd under en längre tid.
CMOS-batterier är mycket billiga och en som inte längre håller en laddning kan säkert vara orsaken till att Windows fryser, stoppar eller startar om under start.
-
Sätt tillbaka allt du kan få tag på. Detta kommer att återupprätta de olika anslutningarna inuti din dator och är ofta en "magisk" lösning för startproblem som detta, särskilt omstart av loopar och frysningar.
Försök att återställa följande maskinvara och se om Windows startar ordentligt:
- Sätt tillbaka alla interna data- och strömkablar.
- Sätt tillbaka minnesmodulerna.
- Placera alla utvidgningskort igen.
Koppla från och sätt tillbaka tangentbordet, musen och andra externa enheter också.
-
Kontrollera orsakerna till elektriska kortslutningar inuti datorn. En elektrisk kortslutning är ofta orsaken till omstartslingor och hårda frysningar medan Windows startar.
-
Testa RAM-minnet. Om en av datorns RAM-moduler misslyckas helt, startar inte datorn ens. För det mesta misslyckas dock minnet långsamt och kommer att fungera upp till en punkt.
Om ditt systemminne inte fungerar kan datorn starta men frysa, stoppa eller starta om kontinuerligt någon gång under Windows-start.
Byt ut minnet i din dator om minnestestet visar några problem.
-
Testa strömförsörjningen. Bara för att din dator initialt slås på betyder inte att strömförsörjningen fungerar. Även om det kanske inte är vanligt att din dator kommer hela vägen till Windows startprocess med en skadad strömförsörjning, händer det och är värt en titt.
Byt ut strömförsörjningen om dina tester visar ett problem med den.
-
Byt ut hårddiskens datakabel. Om kabeln som ansluter hårddisken till moderkortet är skadad eller inte fungerar, kan du se alla typer av problem medan Windows laddas - inklusive frysning, stopp och omstart av loopar.
Har du inte en extra hårddiskdatakabel? Du kan hämta en i valfri elektronikbutik eller så kan du låna den som en annan enhet använder, som din optiska enhet, förutsatt att det naturligtvis är att det är samma typ av kabel. Nyare enheter använder SATA-kablar och äldre enheter använder PATA-kablar.
Se till att du har gjort ditt bästa för att slutföra felsökningsstegen upp till den här. Steg 14 och 15 involverar båda svårare och destruktiva lösningar för att frysa, stoppa och kontinuerliga omstartproblem under Windows-start. Det kan hända att en av nedanstående lösningar är nödvändig för att åtgärda ditt problem, men om du inte har varit flitig i din felsökning fram till den här tiden kan du inte veta säkert att en av de enklare lösningarna ovan inte är rätt ett.
-
Testa hårddisken. Ett fysiskt problem med din hårddisk är verkligen en anledning till att Windows kan starta om kontinuerligt, frysa helt eller stanna i sina spår. En hårddisk som inte kan läsa och skriva information ordentligt kan inte ladda ett operativsystem ordentligt.
Byt ut hårddisken om dina tester visar ett problem. När du har bytt ut hårddisken måste du utföra en ny installation av Windows.
Om din hårddisk klarar ditt test är det fysiskt bra, så orsaken till problemet måste vara med Windows, i vilket fall nästa steg löser problemet.
-
Utför en ren installation av Windows. Denna typ av installation raderar enheten helt och installerar Windows igen från grunden.
I steg 3 rekommenderade vi att du försöker lösa Windows-orsakade startproblem genom att reparera Windows. Eftersom den metoden för att fixa viktiga Windows-filer är icke-destruktiv, se till att du har provat det innan den helt destruktiva, sista utväg ren installation i detta steg.
