En YouTube till MP3-omvandlare låter dig ladda ner en YouTube-video som en MP3-fil, en perfekt lösning om allt du vill ha av en video är ljudet. Du kan sedan skapa en ringsignal av YouTube-videon, lägga till MP3 i din musiksamling etc.
Det finns dussintals, om inte hundratals, av dessa gratisomvandlare där ute som du kan välja mellan, men inte alla är skapade lika. Vissa YouTube-omvandlare är riktigt långsamma när det gäller att konvertera och ladda ner och andra är fulla av annonser eller förvirrande att använda.

Chieh Lee En / Lifewire
Listan vi har sammanställt nedan innehåller endast de bästa YouTube till MP3-omvandlarna, var och en med sin egen uppsättning unika funktioner, plus några andra sätt att få ut ljud från en YouTube-video som du kanske inte har sett tidigare.
När du väl har fått MP3 från YouTube-videon kan du sedan använda en gratis ljudfilkonverterare för att spara den till M4R för en iPhone-ringsignal eller något annat ljudformat du vill ha.
De flesta dedikerade YouTube-omvandlare inkluderar inte ljudet från annonsinnehållet. Annonser är helt skilda från videor och ingår därför inte när du konverterar en video till MP3 eller något annat ljud- / videoformat.
Är det lagligt att konvertera YouTube-videor till MP3?
Uppriktigt sagt: ja och nej. Ladda ner videor från YouTube eller extrahera ljud från YouTube-videor är 100 procent säkert och lagligt endast om det är ditt ursprungliga innehåll som du laddar ner (du är den ursprungliga skaparen och uppladdaren av videon) eller om du har skriftligt tillstånd från personen eller gruppen som äger rätten till videon.
Ett annat sätt att få gratis innehåll från YouTube är om uppladdaren innehåller en officiell nedladdningslänk eller om innehållet är offentligt.
Vad det betyder är naturligtvis att du inte lagligt kan använda YouTube som din egen personliga musiksamlingskälla, utan att ladda ner låtar utan tillstånd från videor som laddats upp av andra, även om de är för ditt eget personliga bruk och du inte planerar dela dem med vänner.
15 bästa webbplatser för laglig nedladdning av gratis musik
YouTube Downloaders webbplats
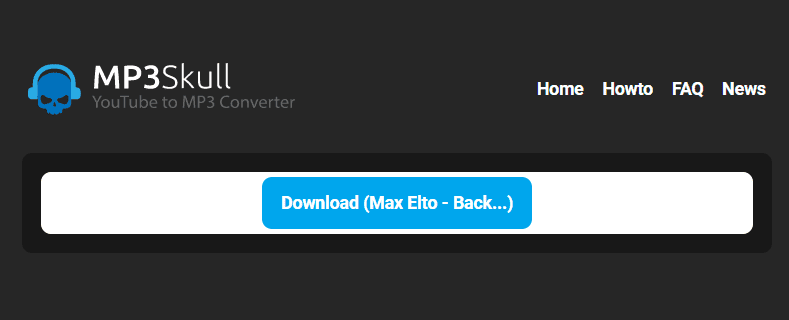
Det finns flera webbplatser som du kan använda för att konvertera YouTube-videor till MP3. Några exempel inkluderar Mp3Skull, Ytmp3.cc och Y2mate.com.
Beroende på verktyget kan du ha fler alternativ än bara MP3, inklusive 3GP, WEBM, MP4 och M4A.
För de flesta av er är detta helt enkelt det enklaste sättet att extrahera ljud från en YouTube-video.
Mediahuman YouTube till MP3 Converter
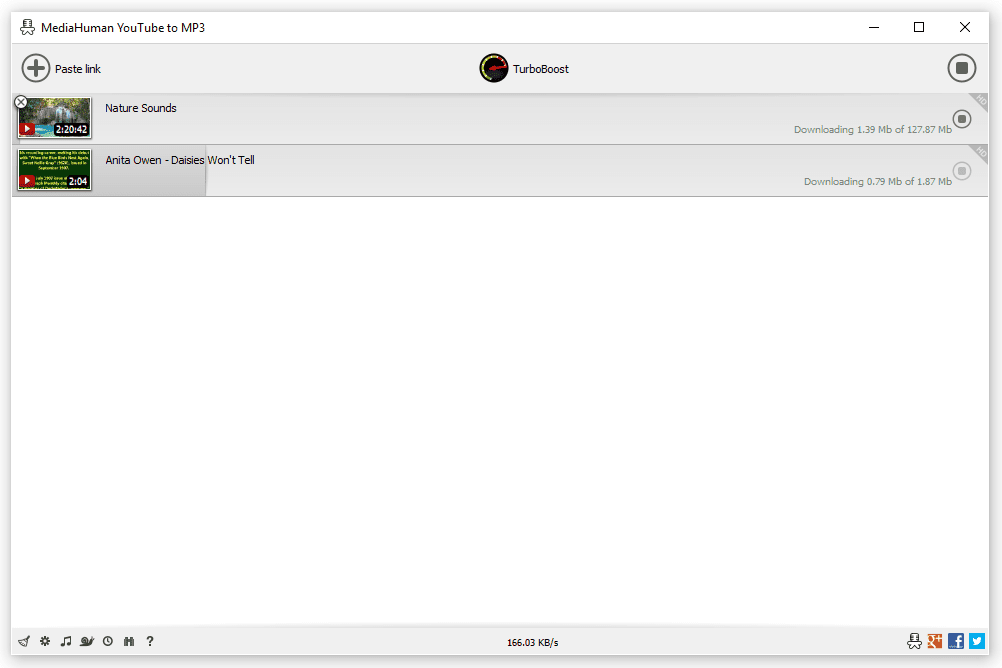
Om du vill ha ett fullfjädrat skrivbordsprogram för att extrahera och konvertera YouTube-videor till MP3 är MediaHuman YouTube till MP3 Converter det bästa alternativet för Windows, Mac och Ubuntu.
Det finns flera exceptionella funktioner som inget annat program eller någon annan tjänst i den här listan har, och massor av riktigt specifika alternativ du kan lura med för att anpassa programmet och få det att fungera exakt hur du vill.
Batchnedladdningar och import av flera länkar stöds så att du kan köa och ladda ner mer än en MP3-fil samtidigt. Koppla ihop det med alternativet "Starta nedladdning automatiskt" och du laddar ner massor av YouTube-MP3-filer på nolltid.
MediaHumans YouTube MP3-nedladdare stöder också nedladdningar av spellistor så att du omedelbart kan ta alla videor från en spellista och konvertera varje video till en separat MP3. Det kan till och med spåra en spellista för nya videor och sedan automatiskt ladda ner MP3-filerna.
Denna YouTube till MP3-omvandlare låter dig också ställa in iTunes-import så att MP3-filer automatiskt laddas i iTunes, vilket är perfekt om du planerar att hålla nedladdade MP3-filer synkroniserade med din iPhone eller iPad.
Här är några andra anmärkningsvärda funktioner: bandbreddskontroll, anpassade bithastighetsinställningar, M4A och OGG-utdata, alternativ för automatisk avstängning när filerna är nedladdade, YouTube-inloggning för åtkomst till privata videor, byta namn på titeln och annan information innan nedladdning, och stöd för nedladdning av MP3 från andra webbplatser som SoundCloud, Facebook och Vimeo.
Om du letar efter ett annat skrivbordsbaserat alternativ kan du prova MiniTool uTube Downloader.
Dokument iPhone App
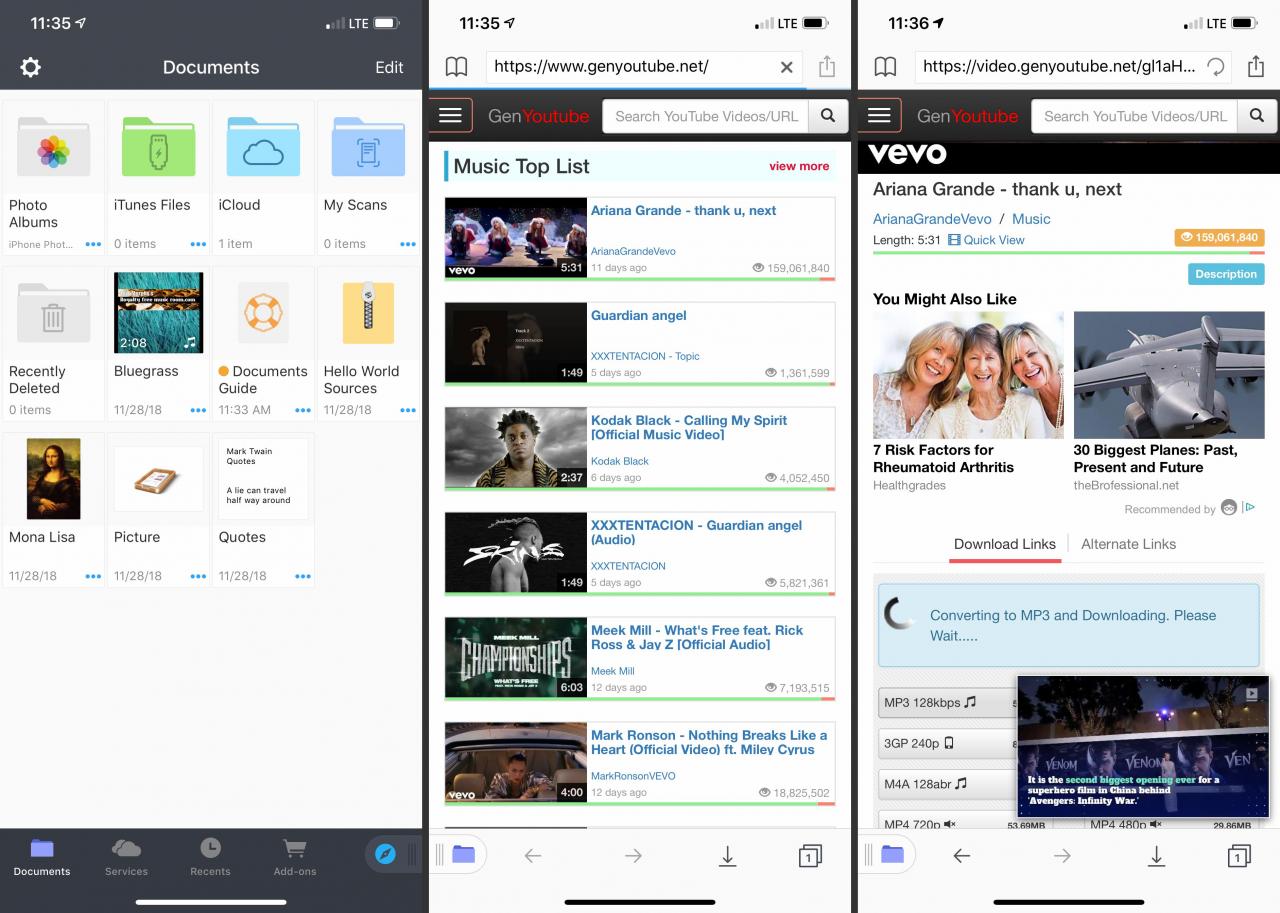
Att ladda ner musik och andra ljudfiler direkt till en iPhone är inte lika enkelt som på Android eftersom iPhones inte är byggda på ett sätt som tillåter den här typen av saker.
Istället måste du göra två saker: använda en specifik app som stöder nedladdning av filer och sedan ladda ner MP3 till din telefon med en online-YouTube till MP3-omvandlare.
-
Installera dokument av Readdle på din telefon.
Det finns andra appar som dokument som kan ladda ner filer, men vi har funnit att den här fungerar bäst, speciellt om du vill kunna låsa din telefon och fortfarande lyssna på musik (du kan inte göra det med iOS YouTube-appen ).
-
Öppna Dokument och tryck på den lilla webbläsarikonen i nedre hörnet.
-
Besök Mp3Skull (eller någon annan YouTube-ljudnedladdare) och hitta videon du vill ladda ner som MP3. Du kan också klistra in länken till videon om du redan har kopierat en direktlänk från ett e-postmeddelande, ett sms, YouTube-appen, din webbläsare etc.
-
Använd nedladdningsalternativet för att spara MP3 på din enhet.
-
När du blir ombedd, ange ett namn för MP3 och välj sedan en mapp att spara den i, eller använd standard.
Om du inte blir ombedd att ange ett filnamn när du trycker på för att ladda ner MP3, håll ned knappen istället och välj sedan nedladdningsalternativet.
-
Välja Klar för att ladda ner MP3 till din iPhone.
Du kan spela MP3-filen från vilken mapp du valde i steg 5. Använd knappen i det nedre vänstra hörnet av Dokument-appen för att återgå till dina mappar och öppna MP3.
Om du inte gillar att använda dokument kan du prova offlinefiler och webbläsare eller filer, två väldigt lika iPhone YouTube-ljudnedladdare som låter dig spara MP3-filer direkt på din telefon.
Audacity
Även om det inte är lika lätt att använda som MediaHumans verktyg som nämns ovan, är Audacity ett annat populärt alternativ för Windows, Linux och macOS.
Audacity är ett gratis ljudinspelnings- och redigeringsprogram, så det fungerar ganska enkelt för YouTube-konverteringar: spela in allt ljud som datorn gör och spara det sedan i en MP3-fil!
För att göra detta måste du ändra några inställningar i Audacity och se till att inga andra ljud spelas på din dator eftersom den spelar in allt som skickas till högtalarna.
Vår granskning av Audacity
Nedan finns detaljerade steg, först för Windows, sedan macOS:
fönster
-
Ladda ner Audacity och installera den på din dator.
-
Gå till Redigera > preferenser för att öppna inställningarna.
-
Välja enheter till vänster.
-
Från Gränssnitt avsnittet överst, ändra värd: alternativ till Windows WASAPI.
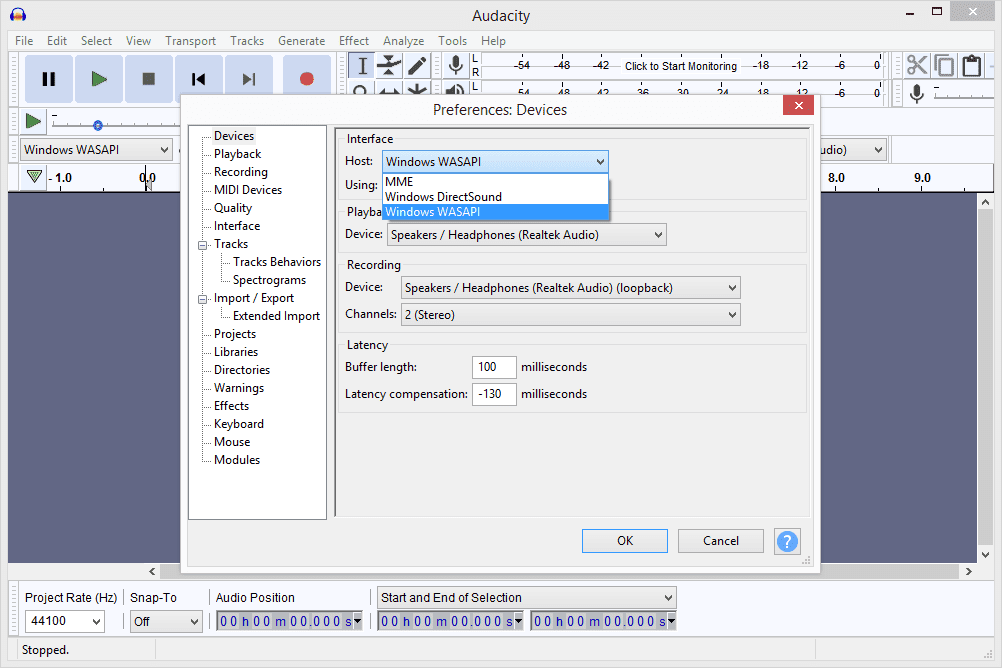
-
Från samma fönster, i Inspelning avsnitt längst ner, ändra Device: alternativet att vara utmatningsenheten, som dina högtalare eller hörlurar.

-
Välja OK att spara och avsluta
-
Från en webbläsare (spelar ingen roll vilken), öppna videon du vill "konvertera" till MP3 och var sedan redo att trycka på inspelningsknappen i Audacity så fort du kan.
Det, eller så kan du börja spela in i Audacity först och sedan starta videon, men då kan du behöva göra lite redigering i Audacity för att ta bort tystnad i början.
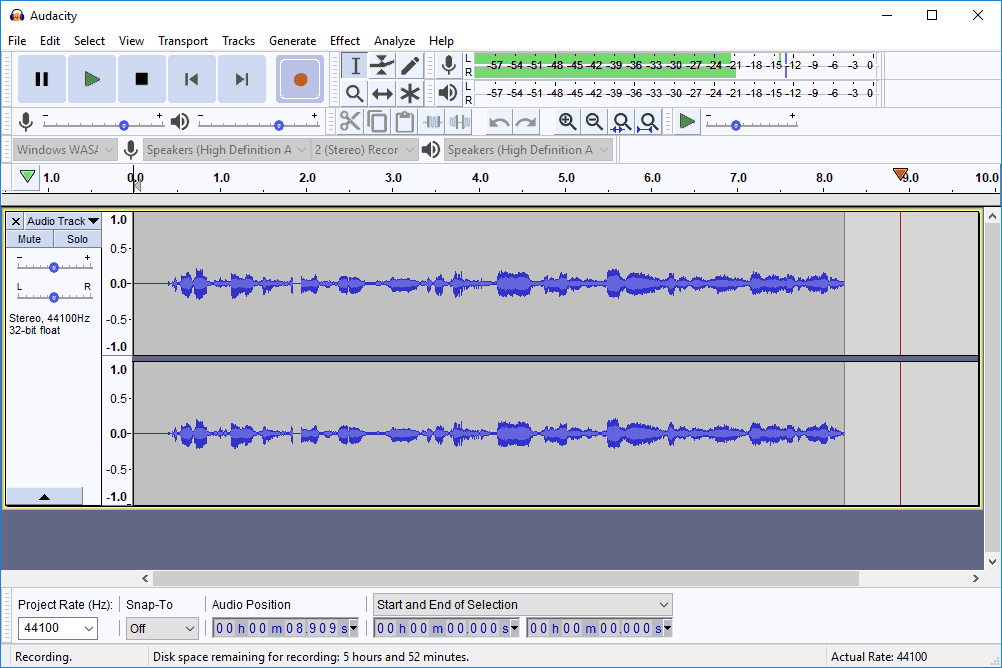
-
Tryck på stoppknappen i Audacity för att stoppa inspelningen.
-
För att spara inspelningen till MP3, gå till Fil > Exportera > Exportera som MP3, och spara MP3 någonstans du kan hitta senare.
MacOS
-
Ladda ner Audacity och Soundflower - som låter oss dirigera ljudet från YouTube till Audacity - och sedan installera dem båda.
När du har laddat ner och öppnat Soundflower startar du Ljudblomma.pkg fil för att faktiskt använda installationsprogrammet. Om det inte kommer att installeras, gå till Systeminställningar > Säkerhet och sekretess och väljer att Tillåt bredvid meddelandet "blockerat från inläsning".
-
Välj från Apple-menyn Systeminställningar och då ljud.
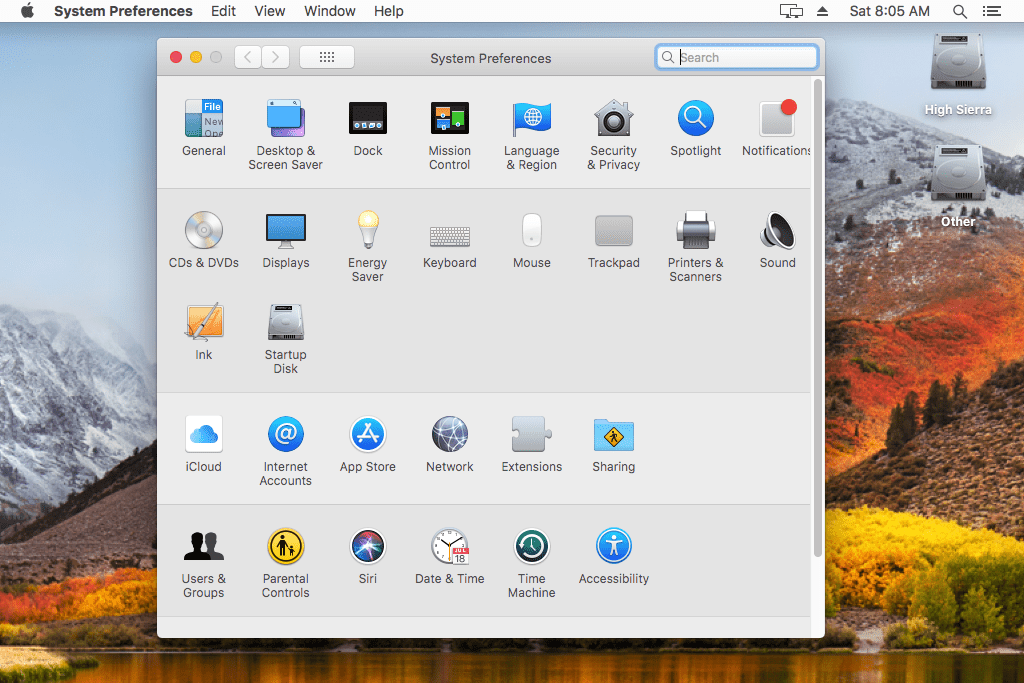
-
i Produktion fliken på ljud skärm, välj Soundflower (2ch) som utmatningsenhet.
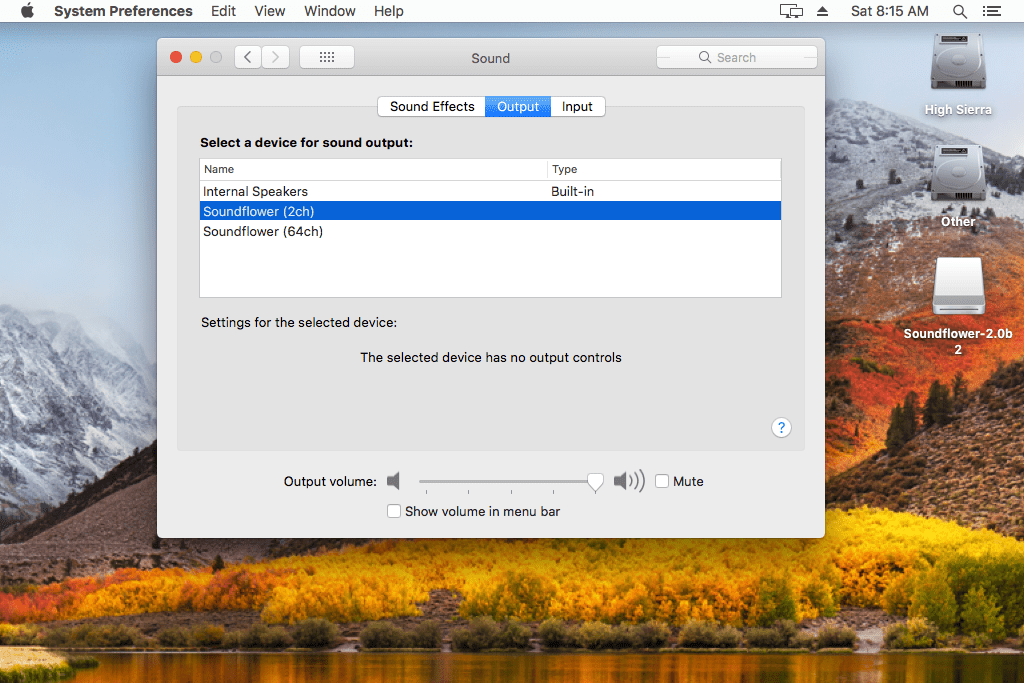
-
I Audacity preferenser skärm via Audacity > preferenser, öppna enheter fliken till vänster.
-
Enligt Inspelning avsnitt väljer Soundflower (2ch) som Device: alternativ.
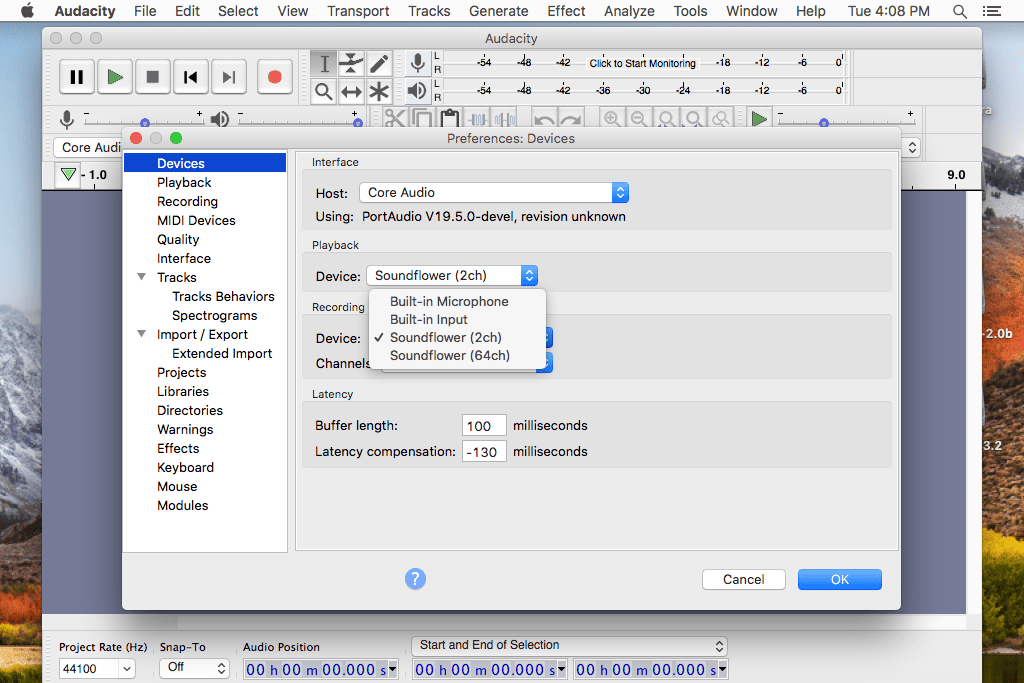
-
Öppna Inspelning fliken till vänster och aktivera Programvara genomgång av input så att du kan höra videon när den spelas upp.

-
Välja OK för att spara ändringarna.
-
Öppna en webbläsare till YouTube-videon som du i slutändan vill spara till MP3. Var redo att trycka på play på den videon men var också beredd att trycka på inspelningsknappen i Audacity.
Du kan göra antingen en först (dvs spela upp videon och sedan trycka på inspelningsknappen eller tvärtom) men du kanske missar lite av början på videon om du startar den innan du börjar spela in.
-
Använd stoppknappen i Audacity för att avsluta inspelningen.
-
Gå till Fil > Exportera > Exportera som MP3 för att spara inspelningen i en MP3-fil.
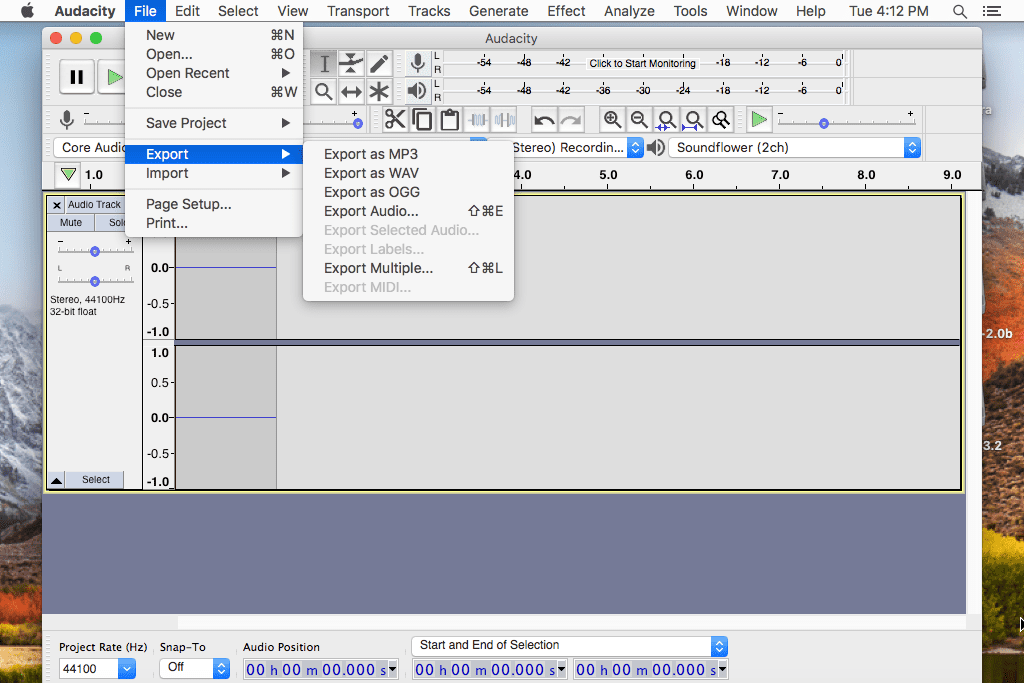
-
För att se till att din dator kommer att spela ljud igen normalt, upprepa steg 3 men välj Interna högtalare den här gången.
Om MP3 har några andra ljud som en annons som spelas i början av videon, lite tystnad eller något som pratar i slutet är det enkelt att klippa ut dem med Audacity.
Andra ljud som e-postvarningar eller felljud som blandas med ljudet är lite svårare att fixa. Om det händer, stäng det som gjorde bruset och prova inspelningen igen för en renare MP3.
Om Audacity inte sparar till MP3 och istället visar ett meddelande om en saknad lame_enc.dll-fil eller libmp3lame.dylib-fil, se den här felsökningsguiden för hjälp. Det är ett vanligt problem som är lätt att fixa.
Webbläsare
Ännu ett sätt att ladda ner YouTube-videor är med din webbläsare. För att göra det, följ stegen nedan mycket noggrant för att få MP4-versionen av YouTube-videon, som du sedan konverterar till MP3.
Att använda en webbläsare som YouTube MP3 / ljudnedladdare är definitivt en mer avancerad och utdragen process jämfört med att använda en av de dedikerade omvandlarna som anges ovan, men vi har lagt till den här som ett alternativ om du hellre vill gå den här vägen .
Dessa anvisningar är avsedda specifikt för Chrome- och Firefox-användare, men de kan också anpassas för andra webbläsare. Opera och Edge fungerar till exempel nästan exakt på samma sätt som Chrome.
-
Öppna videon som du vill ladda ner som MP3. Du kan pausa det för tillfället.
-
När videosidan är öppen startar du utvecklingsverktygsmenyn.
Windows (Chrome): I det övre högra hörnet av Chrome öppnar du den treprickade menyknappen och hittar Fler verktyg > Utvecklarverktyg. Kortkommandot är Ctrl + Skift + I (versaler "i").
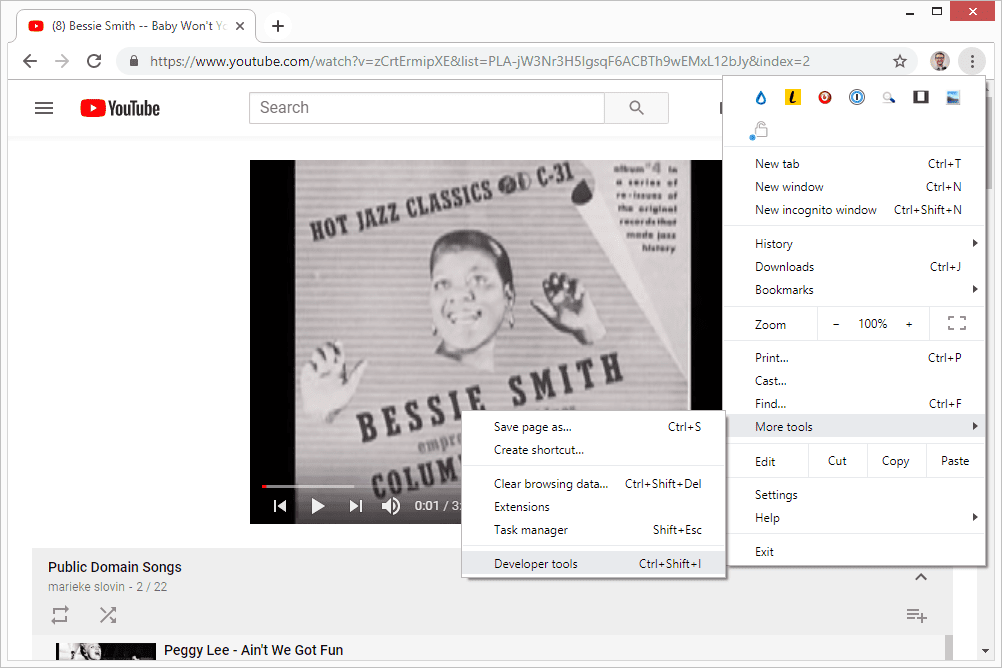
Windows (Firefox): Öppna Firefox-menyn längst upp till höger och välj Webutvecklare> Inspektör (Ctrl + Skift + C fungerar också).
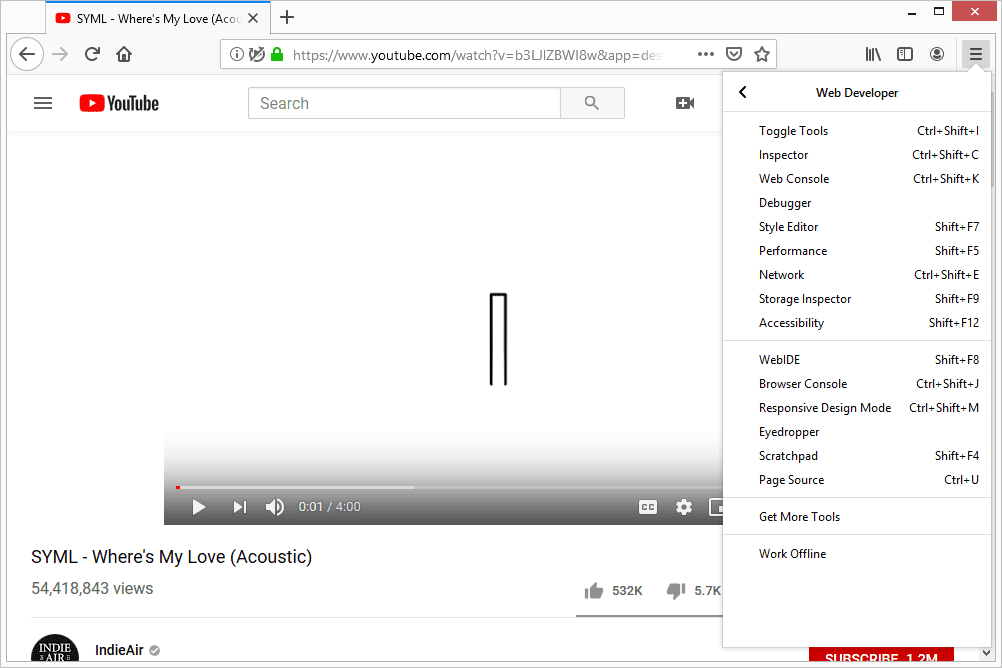
Mac (Chrome): Använd menyn med tre punkter i det övre högra hörnet för att hitta Fler verktyg > Utvecklingsverktyg, eller slå på Kommando + Alternativ + I (versaler "i") snabbtangent.
Mac (Firefox): Gå till menyknappen i skärmens övre högra hörn Web Developer > Inspectoreller öppna den med ditt tangentbord via Kommando + Alternativ + C.
-
Ändra användaragenten för din webbläsare så att du kan lura YouTube att tro att du kommer åt videon från en mobilwebbläsare. Detta är det enda sättet att se till att videon faktiskt kan laddas ner.
Krom: Från det övre högra hörnet av utvecklarverktyg, precis bredvid x är en annan prickad menyknapp. Använd det för att öppna Fler verktyg > Nätverksförhållanden. Avmarkera Välj automatiskt, och välj Firefox - iPhone.

firefox: Från en ny flik, i adressfältet, ange about: config och bekräfta "risk" -meddelandet (om du ser det). Sök efter i sökrutan som visas general.useragent.override. Om det saknas (så är det förmodligen), välj Sträng och välj sedan plustecknet till höger. Ge det här värdet:
Mozilla / 5.0 (iPhone; CPU iPhone OS 8_3 som Mac OS X) AppleWebKit / 600.1.4 (KHTML, som Gecko) FxiOS / 1.0 Mobile / 12F69 Safari / 600.1.4
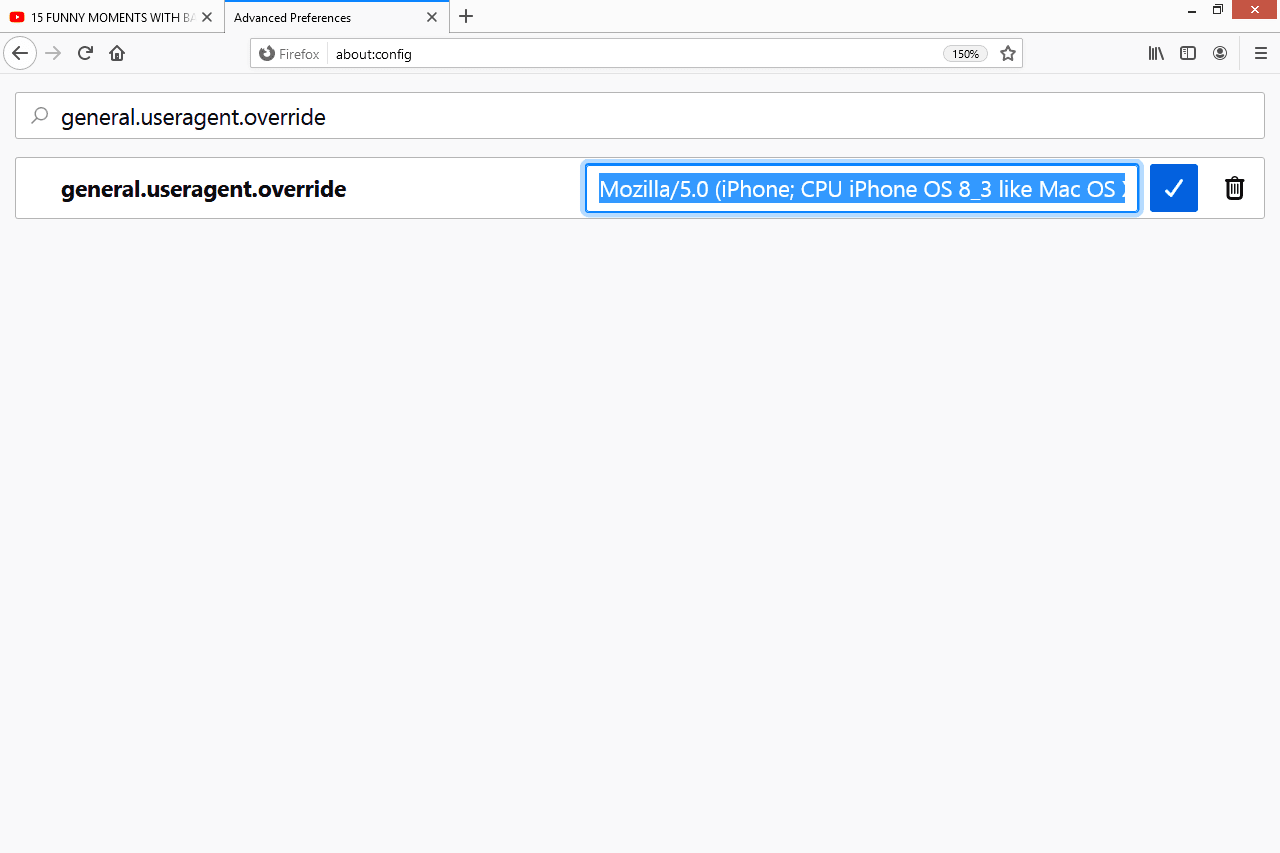
-
Gå tillbaka till YouTube-sidan om du inte redan är där och uppdatera den, men håll utvecklarverktygsmenyn öppen. Sidan ska ändras lite och videon kommer att fylla nästan hela skärmen.
Om Firefox eller Chrome automatiskt omdirigerar dig tillbaka till skrivbordssidan väljer du den länk som säger för att återgå till mobilversionen av YouTube.
-
Starta videon igen och håll fönstret för utvecklarverktyg öppet. Pausa den efter att den har spelats i några sekunder.
-
Från fönstret för utvecklarverktyg letar du efter den lilla muspekaren - den låter dig välja vilket element som ska inspekteras på sidan. Det borde vara längst upp till vänster i fönstret.
-
Med det verktyget aktiverat, välj videon.

-
Tillbaka i fönstret för utvecklarverktyg, leta efter ett avsnitt som innehåller en riktigt lång URL. Det börjar med texten src = "https: // och är förmodligen blå och kan till och med vara markerad redan. Efter några slumpmässiga tecken bör det vara som läser .googlevideo.com / videouppspelning.
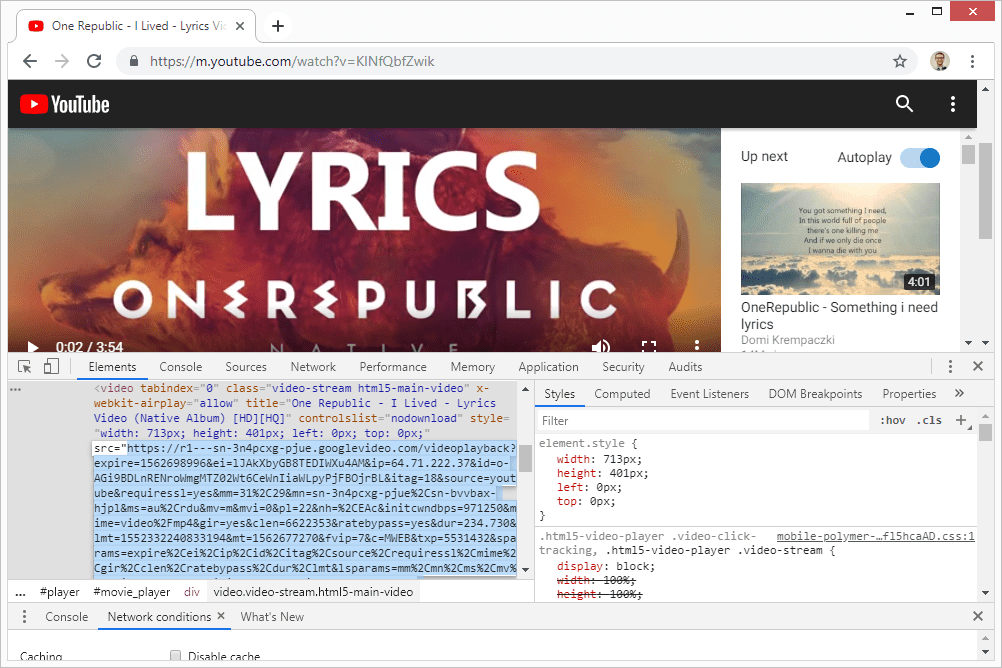
Ser du inte den här länken? Öppna nätverks fliken i utvecklarverktygsmenyn och välj videouppspelning post för att hitta länken till höger i Headers sektion.
Dubbelklicka, dubbelklicka eller välj URL-adressen manuellt för att markera den och kopiera sedan länken genom att högerklicka eller trycka och hålla ned texten och välja kopieringsalternativet. Du kan också använda ditt tangentbord: Ctrl + C i Windows eller Kommando + C i macOS.
Om du fortfarande inte hittar länken, försök att expandera <Div genom att välja dem. Börja strax under raden som markerades när du valde videon i det sista steget.
-
Öppna en ny flik i Chrome eller Firefox och klistra in den webbadressen i adressfältet och tryck sedan på ange för att öppna den. Hela sidan ska se annorlunda ut än YouTubes vanliga webbplats men videon bör börja spelas normalt.
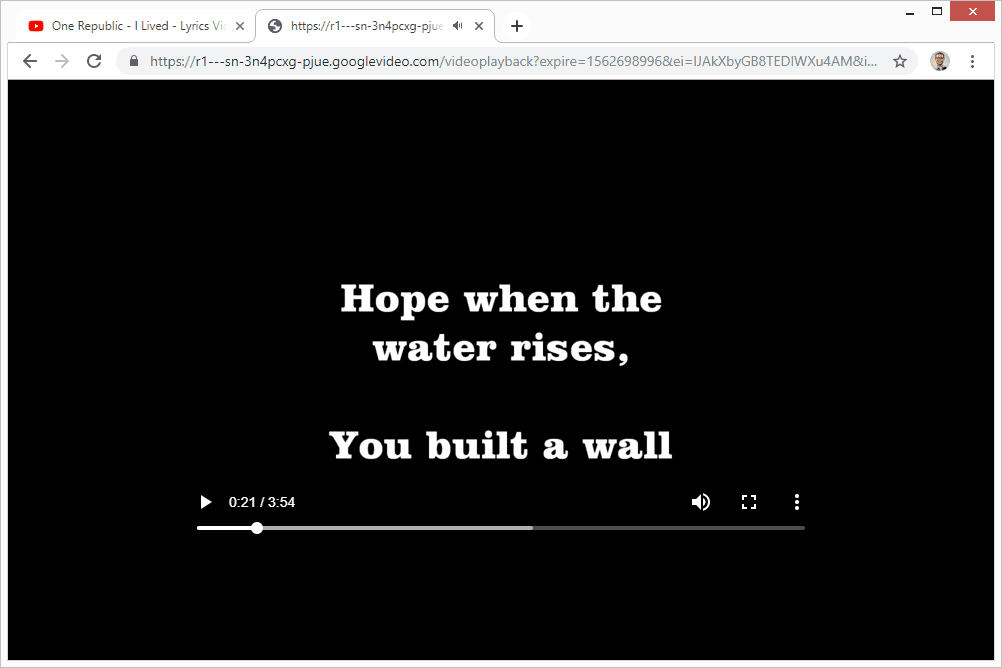
Beroende på hur den kopierades kan det finnas onödig text i början och slutet och videon som förhindrar att den öppnas. Radera om sidan inte laddas src = " från början och " från slutet så att webbadressen börjar med https:// och slutar med en bokstav eller ett nummer (inte ett citattecken).
-
Högerklicka eller håll ned videon genom att högerklicka, välj spara och välj någonstans på din dator för att spara den till. Det kan till och med finnas en nedladdningsknapp i det nedre hörnet av videon som du kan välja istället.
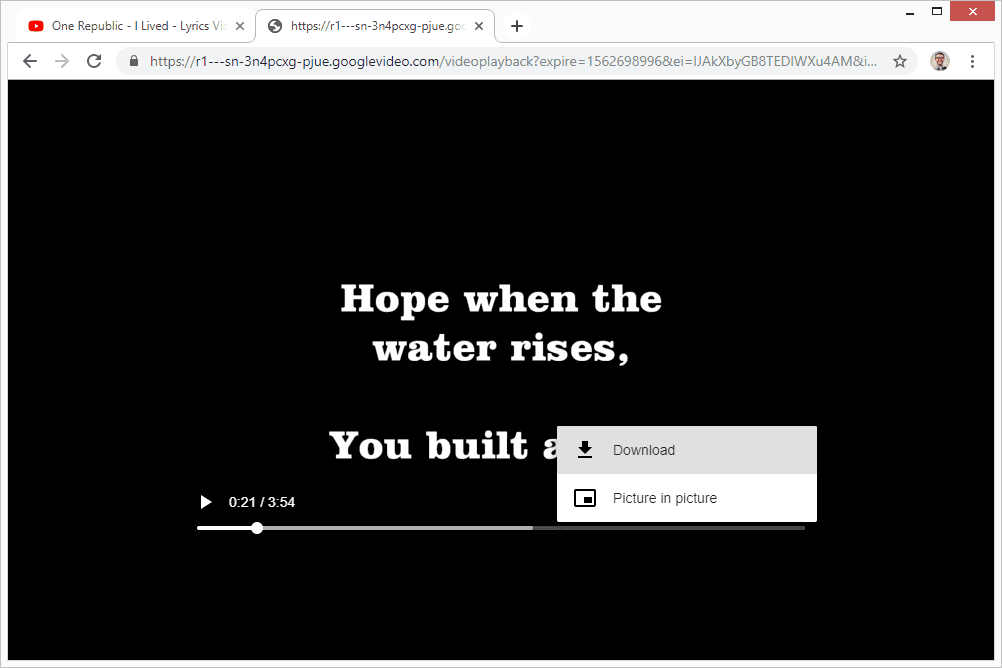
Videon laddas troligen ner med MP4-filtillägget men det kan vara WEBM. Oavsett, använd Any Video Converter-programmet, FileZigZag-webbplatsen eller någon av dessa gratis videofilkonverterare för att spara videon till MP3.
Webbläsaren sparar kanske inte videon med något filtillägg. Om detta händer, byt bara namn på videouppspelning fil att ha .mp4 bifogas till slutet.
Det är osannolikt att du vill fortsätta använda YouTube som om du var på en mobil enhet eftersom skärmstorleken är helt annorlunda än skrivbordsversionen. Så, för att vända dessa steg i Chrome, gå bara tillbaka till steg 3 och se till Välj automatiskt är kontrollerat. I Firefox, sök efter strängen du skapade och välj sedan papperskorgen till höger om den.
VLC Media Player
VLC är en gratis, otroligt mångsidig video- och ljudfilspelare, och den fungerar utmärkt för nedladdning av YouTube-videor till MP4-format i Windows, macOS och Linux.
När videon är i MP4-format kan du konvertera den till MP3 på samma sätt som du kan när du använder webbläsarmetoden som du just läste om ovan.
Så här hämtar du MP4 med VLC:
-
Ladda ner VLC.
-
Öppna nätverksalternativen:
- fönster: Gå till Media > Öppna Nätverksström.
- MacOS: Använd Arkiv> Öppna nätverk alternativ.
-
Klistra in YouTube-videons URL i textrutan där nätverks fliken.

-
Välja Spela i Windows eller Öppen i macOS för att börja spela upp videon i programmet.
-
När det har startat (du kan pausa det om du vill), kopiera den riktiga webbadressen som VLC streamer:
- fönster: Gå till verktyg > Codec-information. Från Codec fliken, kopiera den långa webbadressen längst ner bredvid Plats:.
- MacOS: Hitta Fönster > Medieinformation menyalternativ. Öppna Allmänt fliken och kopiera URL: en från Plats textruta.

Med tanke på hur lång den här webbadressen är, skulle det vara en bra idé att se till att du har kopierat det hela genom att välja allt (Ctrl + A. or Kommando + A.) innan du kopierar den (Ctrl + C or Kommando + C).
-
Klistra in webbadressen i din webbläsare, vare sig det är Chrome, Edge, Internet Explorer, Firefox, etc.
-
När den börjar laddas, högerklicka eller tryck och håll ned videon och välj spara alternativet från den menyn. Du kan också slå på Ctrl + S or Kommando + S genväg för att spara MP4, eller välj Download knappen om du ser en.
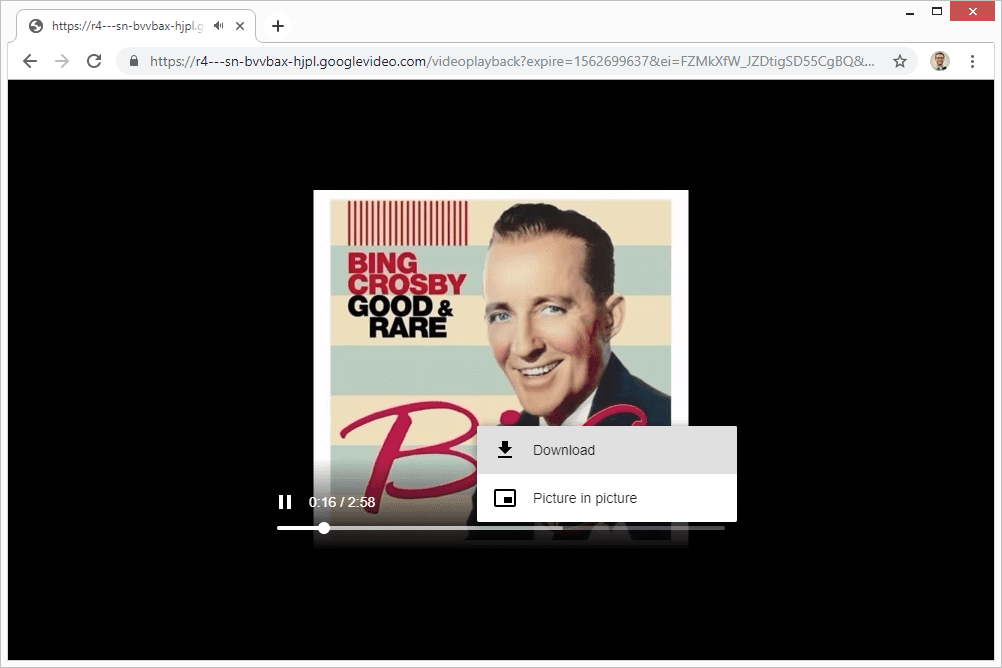
Konvertera nu MP4 till en MP3-fil för att effektivt extrahera ljudet från YouTube-videon.
