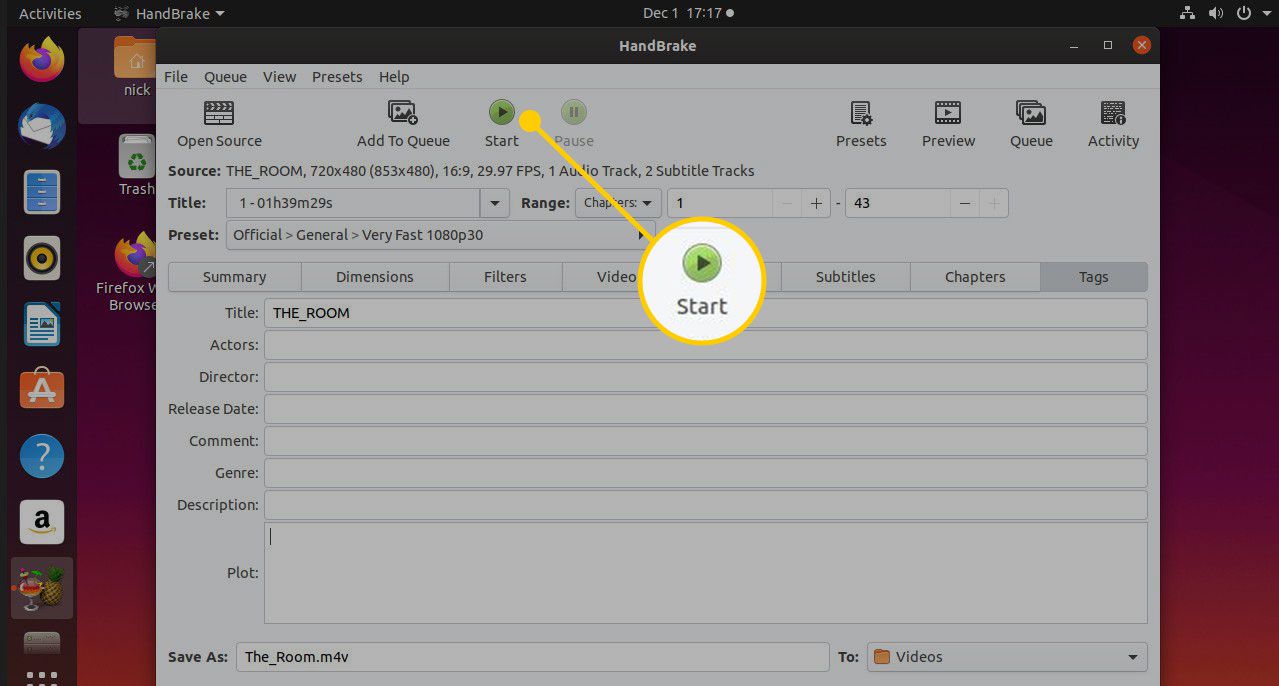Den här guiden visar hur du konverterar DVD-skivor till MP4-filformatet i operativsystemet Ubuntu / Linux. Denna process är allmänt känd som rippning.

LdF / E + / Getty Images
Juridiska överväganden när du rippar DVD-skivor
Du måste känna till dina lokala lagar när det gäller upphovsrätt. I många länder kan du inte lagligt konvertera DVD-skivor till ett digitalt format om DVD-skivan är upphovsrättsskyddad. Inte alla DVD-skivor har dock upphovsrätt. Till exempel filmspel och bröllop filmas ofta av en professionell och distribueras på en DVD. Det är osannolikt att något hindrar dig från att lagligen konvertera innehållet på DVD: n till ett digitalt format.
Ställ in Ubuntu och installera handbroms
Installera programvaran Handbrake, Ubuntu Restricted Extras och Libdvd-pkg innan du rippar en DVD.
Handbroms ingår i standard Ubuntu-arkiv, men det finns en chans att paketet är föråldrat. För att få den senaste versionen, gå till den officiella Ubuntu PPA.
-
Öppna ett terminalfönster och skriv följande kommando för att lägga till PPA i ditt system:
sudo add-apt-depot ppa: stebbins / handbrake-releases
-
Uppdatera din paketdatabas och installera sedan Handbrake. Detta installerar programvaran för avkodning av video för att konvertera DVD till MP4.
sudo apt uppdatera
sudo apt installera handbroms-gtk -
Skriv följande kommando vid terminalprompten för att installera det begränsade extrapaketet. Detta installerar en samling codecs.
sudo apt installera ubuntu-begränsade-extras
-
Under installationen visas en lila skärm med ett licensavtal. Tryck Fliken för att markera Ok alternativet att acceptera avtalet och tryck sedan på ange.
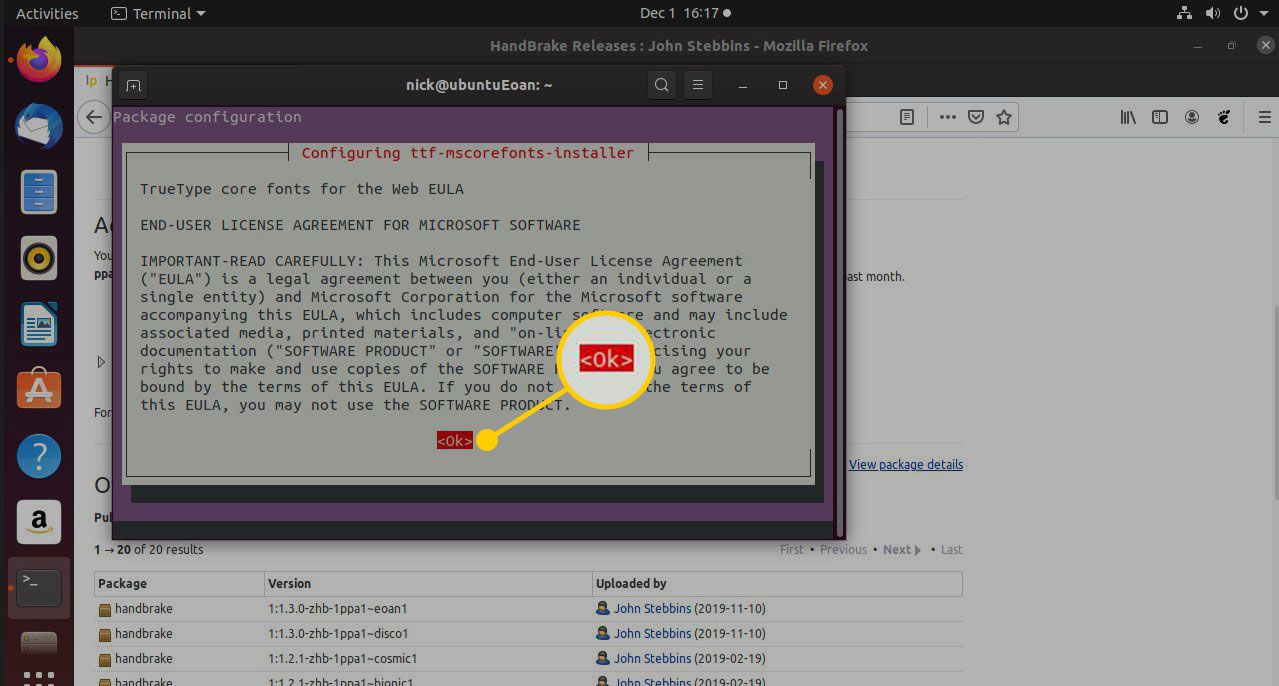
-
Installera libdvd-pkg för att installera ett bibliotek som spelar DVD-skivor i Ubuntu genom att ange följande kommando:
sudo apt installera libdvd-pkg
-
Under installationen uppmanas du att acceptera ett avtal. Tryck Fliken för att välja Ok och tryck sedan på ange.
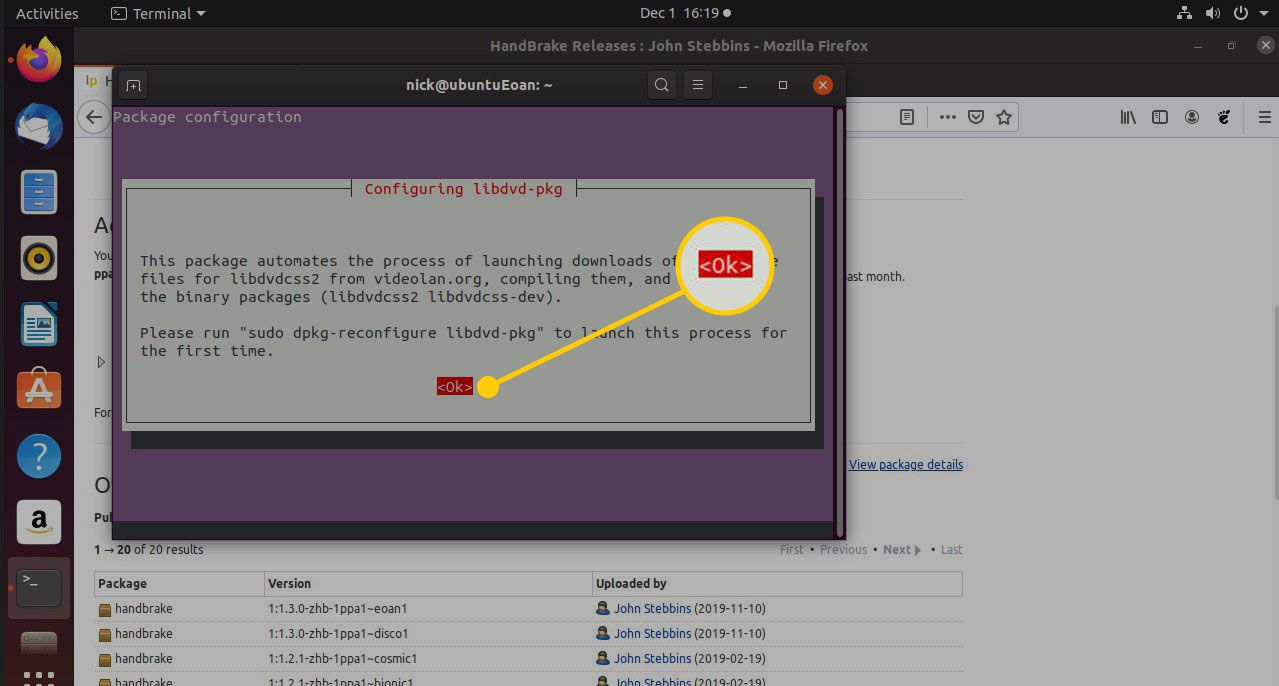
-
I slutet av processen kan du få ett meddelande som säger att du måste köra ett annat apt-get-kommando för att fortsätta installera paketet. Om du får detta meddelande skriver du följande kommando:
sudo dpkg-omkonfigurera libdvd-pkg
-
Låt installationen avslutas och kör sedan handbromsen antingen genom att trycka på supernyckel för att ta upp strecket och söka efter handbroms eller genom att köra följande kommando i terminalen:
handbroms &
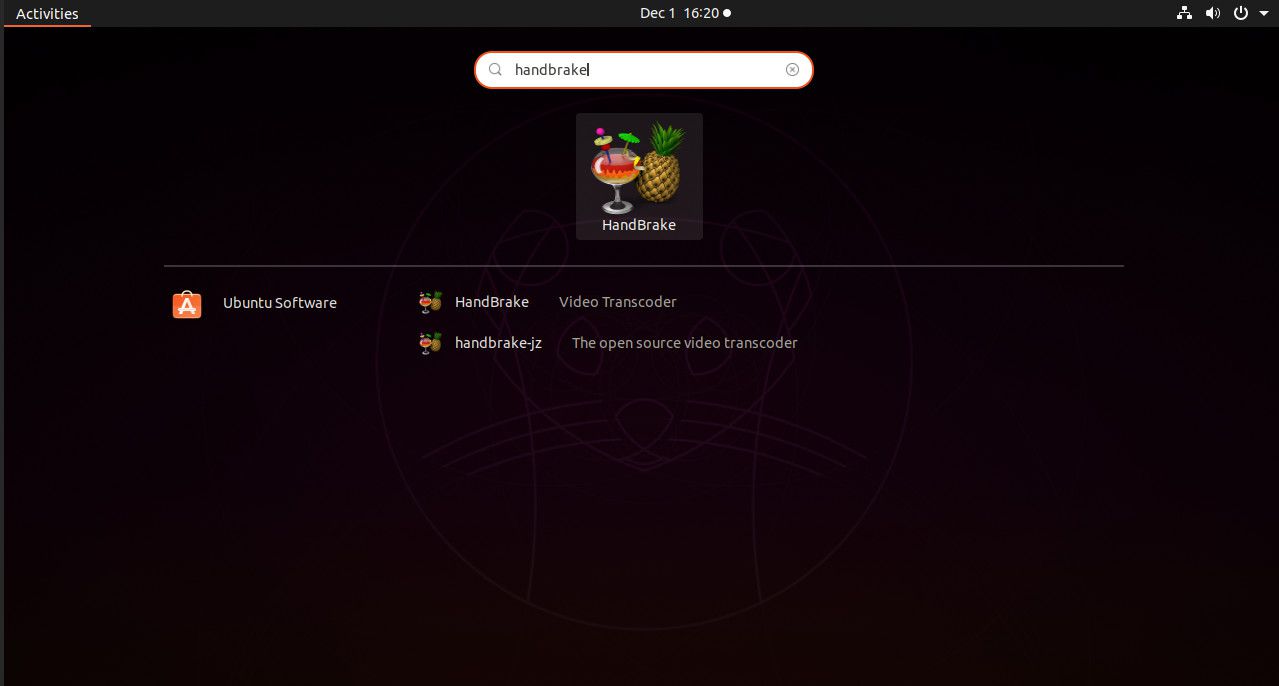
-
Du är nu redo att ställa in DVD-enheten och filformatet.
Välj DVD-enhet och ställ in filnamn och formatinställningar
Efter att ha installerat och startat Handbrake i Ubuntu, sätt in en DVD i din skivenhet.
-
Tryck på i handbromsen Open Source i det övre vänstra hörnet av skärmen.
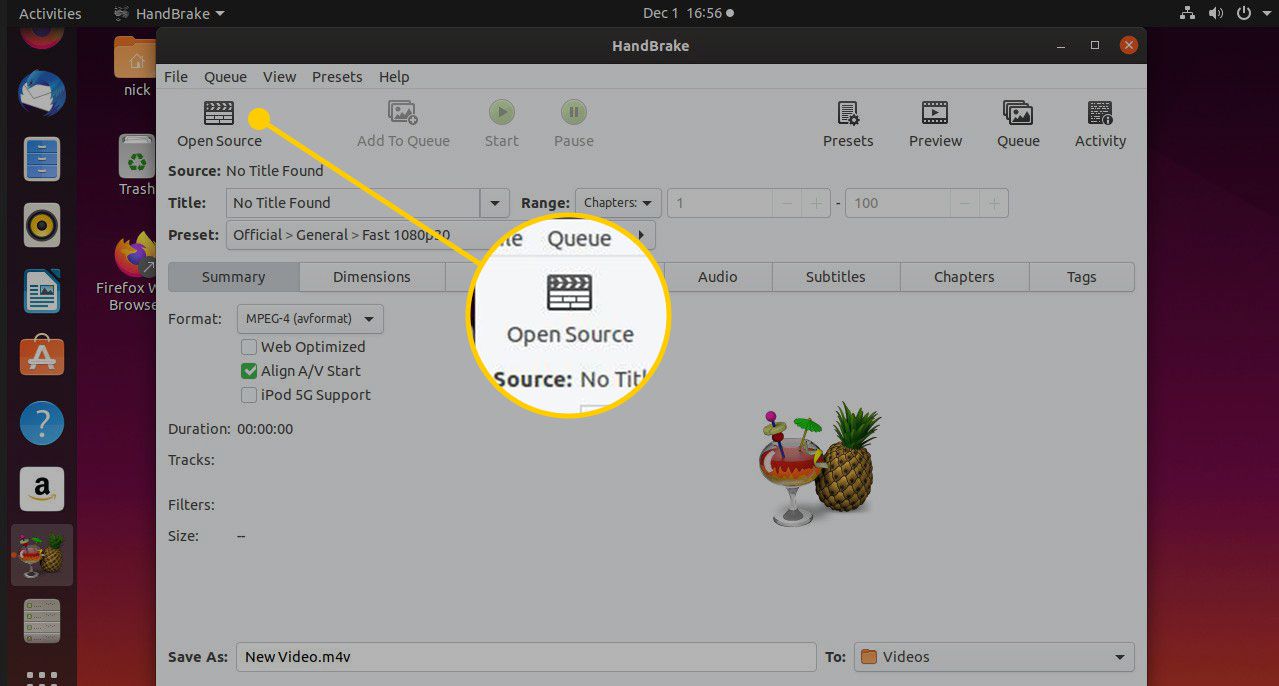
-
Välj den i den nya filwebbläsaren som öppnas Upptäckta DVD-enheter i rullgardinsmenyn, välj din DVD-spelare från listan och välj sedan OK. Du kan också välja DVD från den vänstra menyn om den visas där. En skanning sker för att importera information om DVD: n.
-
Välj Sammanfattning fliken för att visa detaljer för DVD: n som du tänker rippa tillsammans med inställningarna. För att ändra utdataformatet, välj bildad rullgardinsmeny och välj bland tillgängliga alternativ. Det vanligaste formatet är MP4, men MKV är också vanligt.
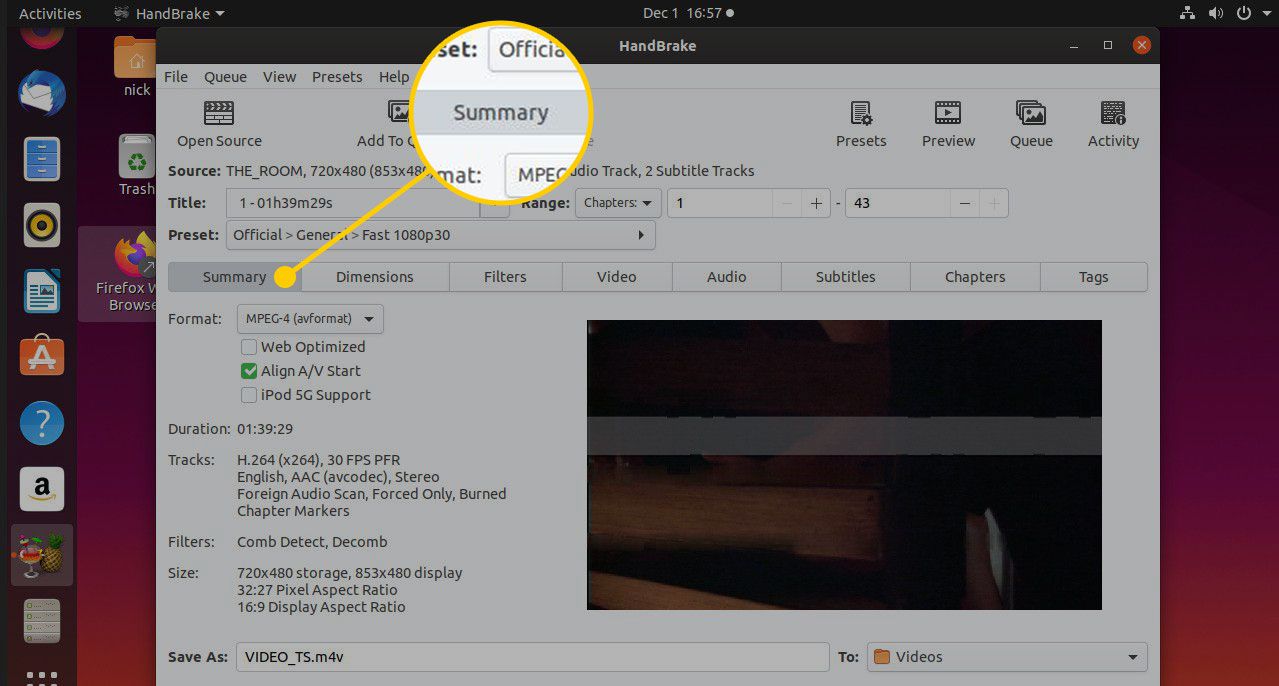
-
i Spara som fält, ange ett namn för den konverterade filen och ställ in platsen där du vill spara filen.
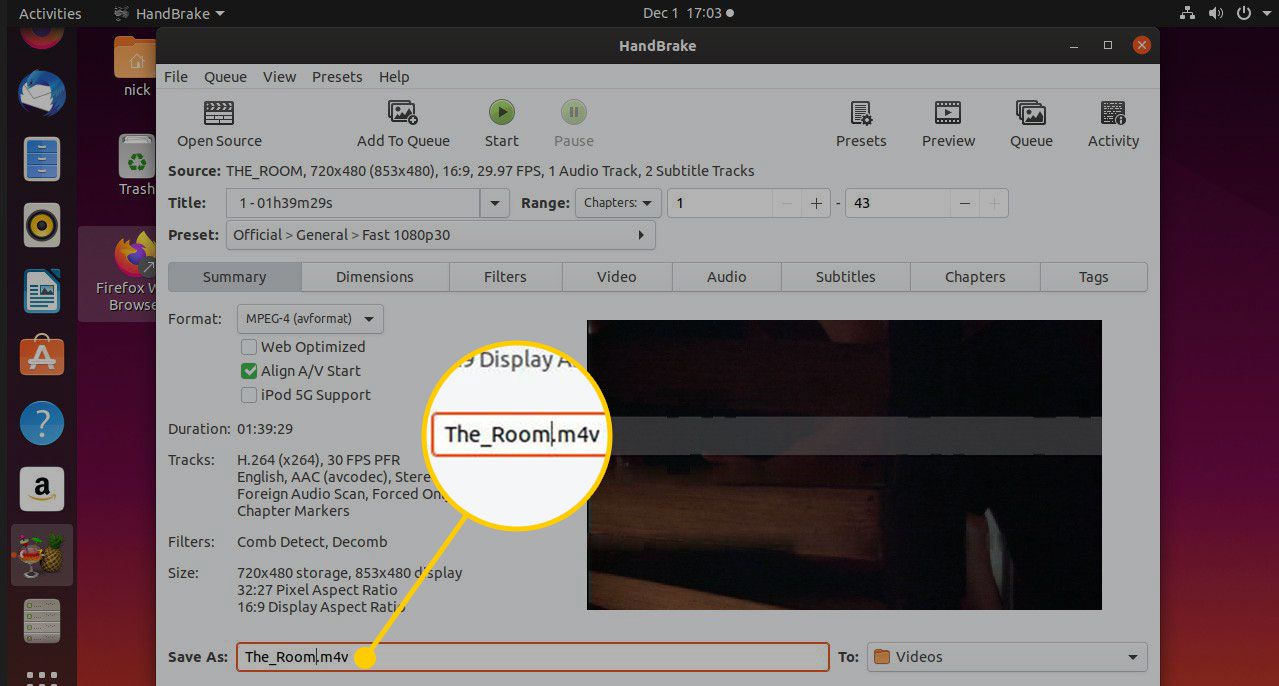
-
Välj Förinställd rullgardinsmenyn och välj ett videoutmatningsformat och upplösning.
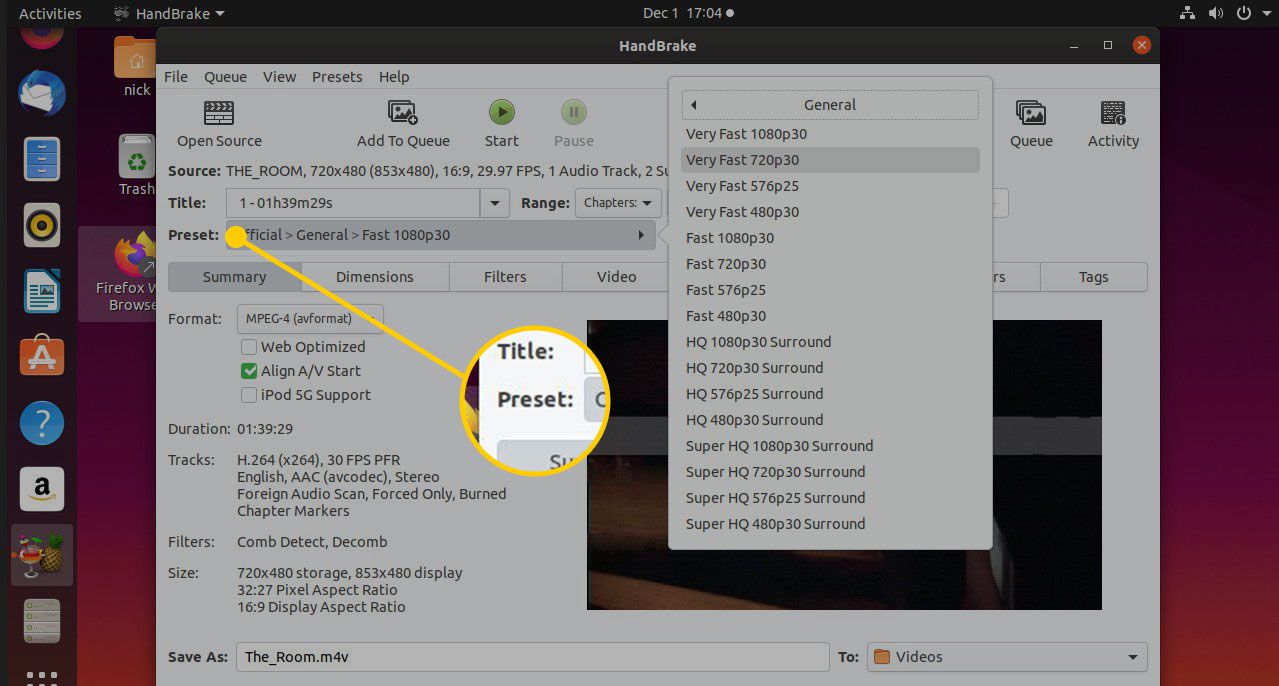
-
Välj dessutom en förinställning för kodning av DVD-skivan i bästa format för vissa enheter som iPod och Android-surfplattor. Du kan välja att koda hela DVD-skivan eller ett antal kapitel. Du kan också optimera utdata för att lägga den slutliga videon på webben.
Bild- och videoinställningar
Vårt Mått och vikt fliken är inte särskilt användbar om du inte vill beskära videoklippets mått.
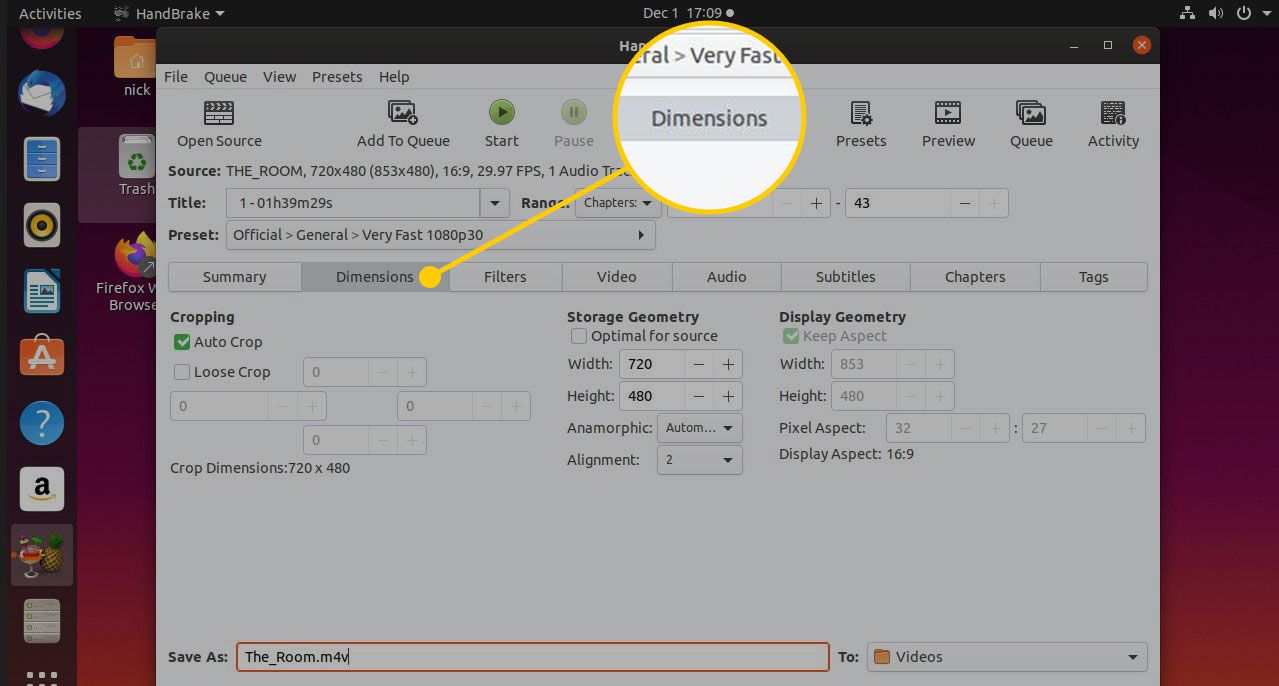
Vårt Video på fliken kan du välja videokodaren och bestämma kvaliteten på den slutliga utgången. De tillgängliga kodarna inkluderar H.264, H.265, MPEG-4 och MPEG-2.
Du kan också välja mellan en konstant och en variabel framrate. I de flesta situationer väljer du en konstant framrate snarare än en variabel framrate.
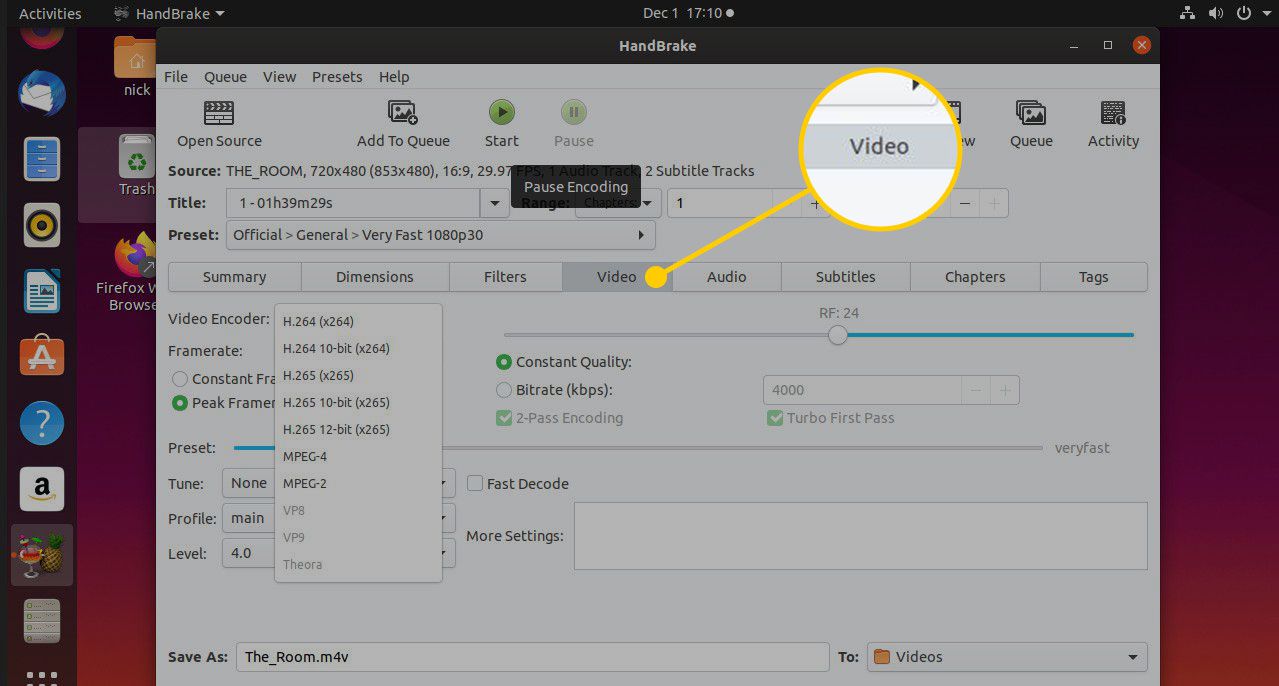
Andra inställningar inkluderar möjligheten att välja kvalitet, en profil och en nivå. Standardvärdena räcker i de flesta fall. Men om du konverterar tecknade serier och använder H.264-kodaren finns det en Tune alternativet kallas animering, och detta är bättre än standardalternativet.
Det bästa sättet att få ut det mesta av handbromsen är med försök och fel. Dessa inställningar fungerar bra för de flesta DVD-skivor, men du kan prova olika inställningar för att se vad som fungerar för dig.
Inställningar för ljud och textning
En DVD kan vara kodad på olika språk. Du kan välja de språk du vill använda på Standardinställningar för ljud flik. Välj enskilda språk genom att välja Lägg till knappen och ta bort till höger om posten.
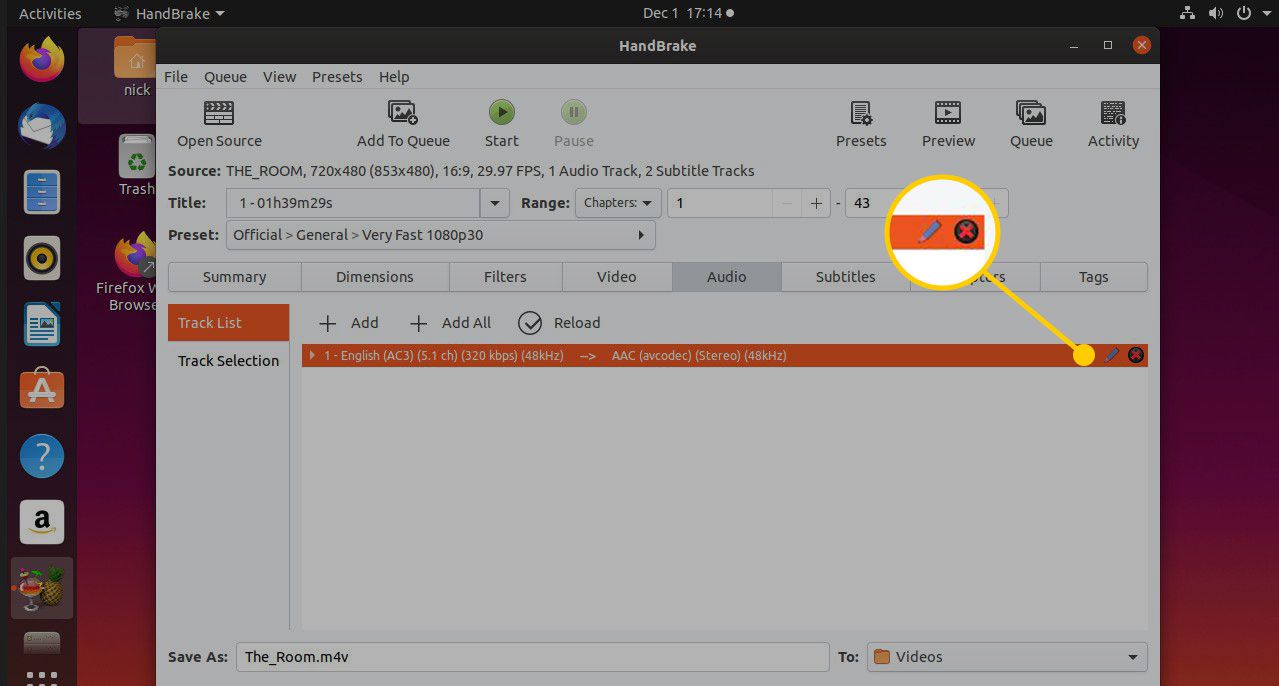
Som standard är AAC-kodaren vald för att rippa ljudet från DVD: n. Det är värt att lägga till en andra kodare för MP3, om maskinen som spelar den rippade filen inte kan spela AAC-kodade filer.
Vårt Undertexter texter~~POS=HEADCOMP på fliken kan du välja vilka språk som ska användas för undertexter. Det fungerar på samma sätt somAudio flik. Om du inte vill ha undertexter, välj Ingen som urvalsbeteende.
Taggar för din video
Vårt kapitel fliken har en lista över DVD: s kapitel. Du kan namnge varje kapitel för att göra det mer minnesvärt under uppspelning.
Vårt Tags på fliken kan du lägga till information om videon, till exempel titel, skådespelare, regissör, släppdatum, kommentarer, genre, beskrivning och detaljer om handlingen.
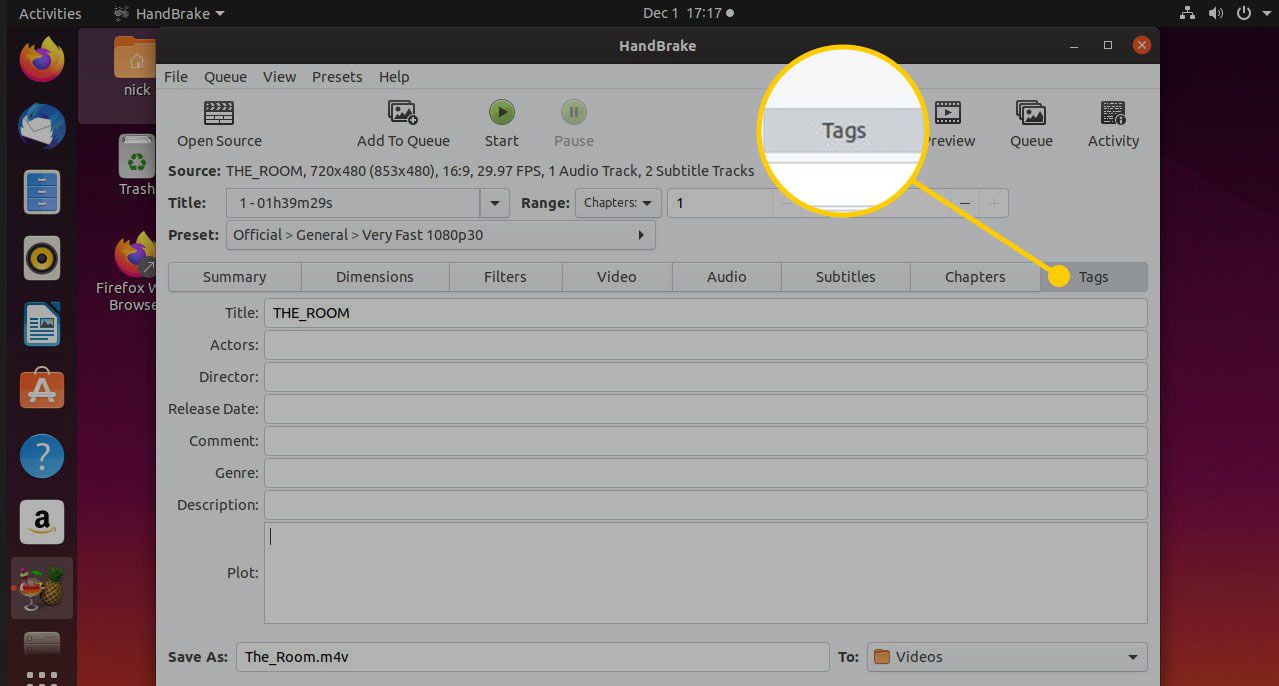
Rippa din DVD
När du är klar med att justera inställningarna för din video startar du rippningsprocessen. Välj Start högst upp på skärmen. Processen kan ta ett tag beroende på DVD: ns längd. När processen är klar kan du hitta den rippade videofilen på den plats du valde för den.