IPadens tillgänglighetsinställningar kan göra det mer användbart för dem med syn- eller hörselproblem och i vissa fall till och med hjälpa dem med fysiska eller motoriska problem. Dessa tillgänglighetsinställningar kan öka storleken på standardteckensnittet, zooma in på skärmen och till och med tala text eller aktivera undertexter och textning.
Dessa instruktioner gäller enheter som kör iOS 10 och senare.
Hur man öppnar iPad: s inställningar för tillgänglighet
Så här hittar du iPads tillgänglighetsinställningar:
-
Öppna iPad-inställningarna.
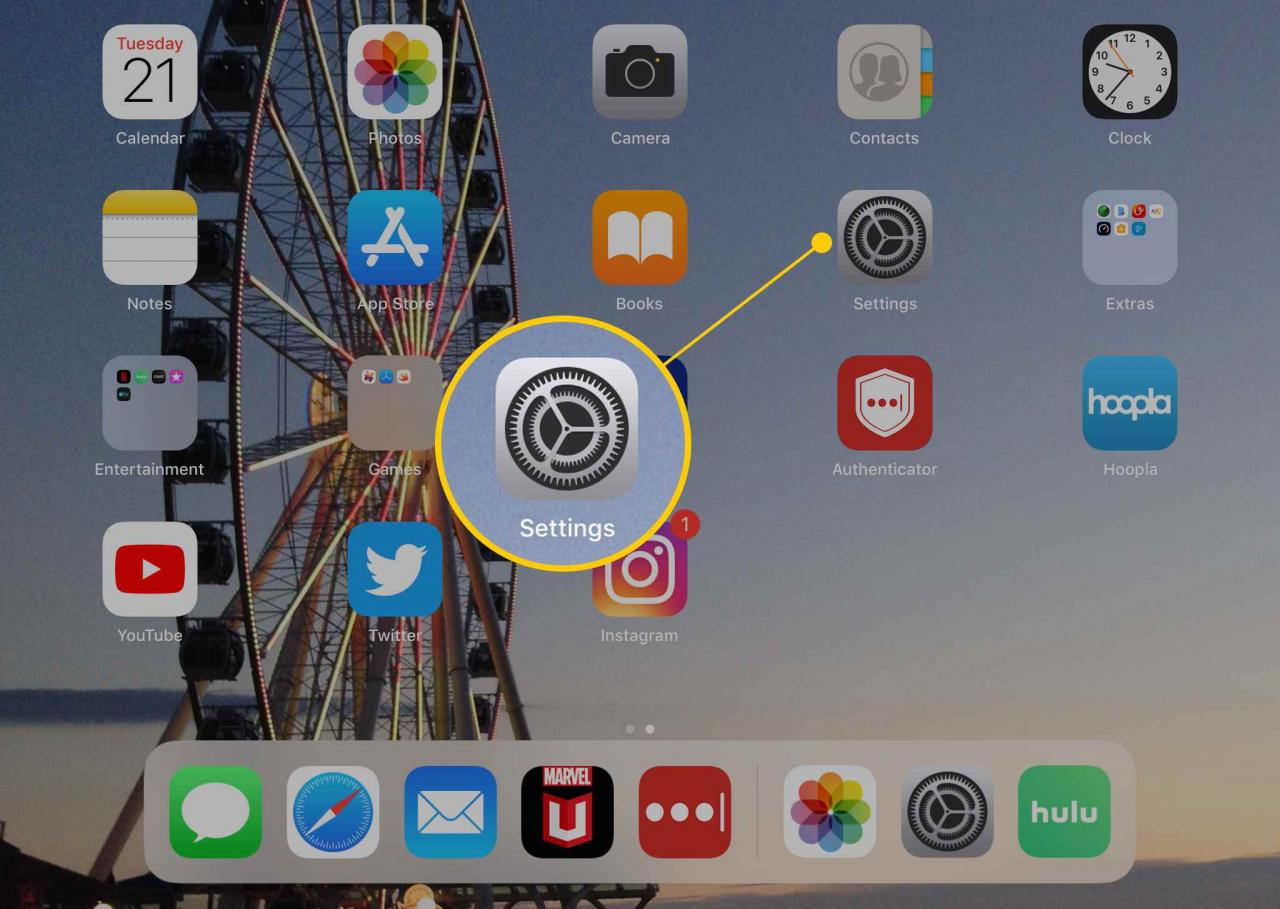
-
Tryck Allmänt.
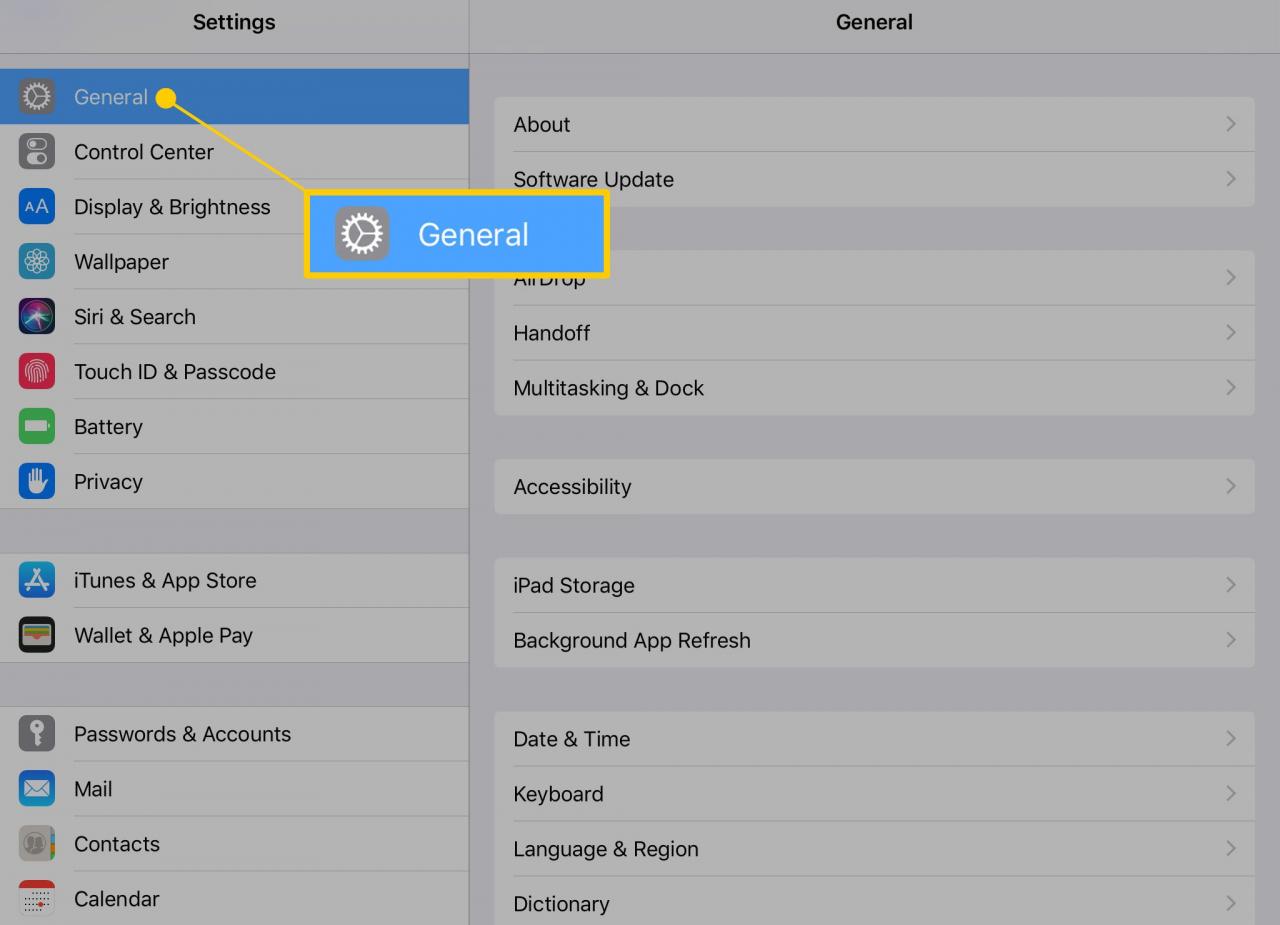
-
Leta reda på i Allmänna inställningar Tillgänglighet alternativ.
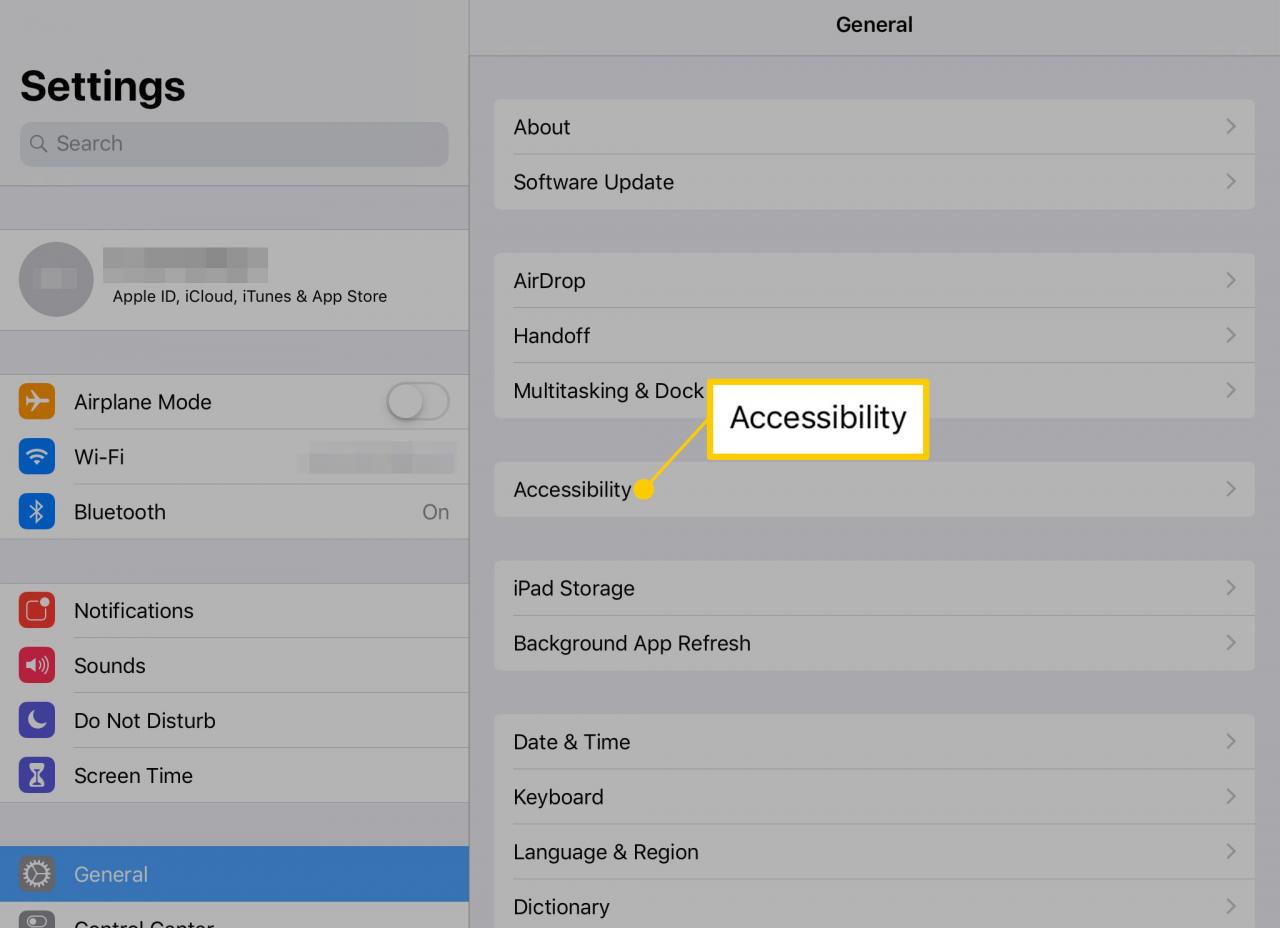
-
Knacka på Tillgänglighet -knappen öppnar en skärm som visar alla alternativ för att öka iPad-funktionaliteten.
IPad-tillgänglighetsinställningarna ger synhjälp, hörselhjälp, inlärningsbaserad guidad åtkomst och inställningarna för fysisk och motorisk hjälp. Dessa inställningar kan hjälpa dem som annars kan ha problem med att använda en surfplatta att njuta av iPad.
Visionsinställningar
Syninställningarna för tillgänglighet kan öka storleken på texten på skärmen eller läsa den för dig.
Öka teckenstorlek
Om du har problem med att läsa text på skärmen kan du öka standardteckenstorleken genom att trycka på Större text -knappen i den andra uppsättningen av syninställningar. Denna teckenstorlek kan hjälpa iPad att bli lättare att läsa.
Dessa inställningar fungerar bara med appar som stöder standardteckensnittet. Vissa använder anpassade teckensnitt, och webbplatser som du visar i Safari-webbläsaren har inte tillgång till denna funktion, så det kan fortfarande vara nödvändigt att använda nyp-zoom-gest när du surfar på webben. Du kan också slå på Fet text för att ställa in vanliga typsnitt till fetstil.
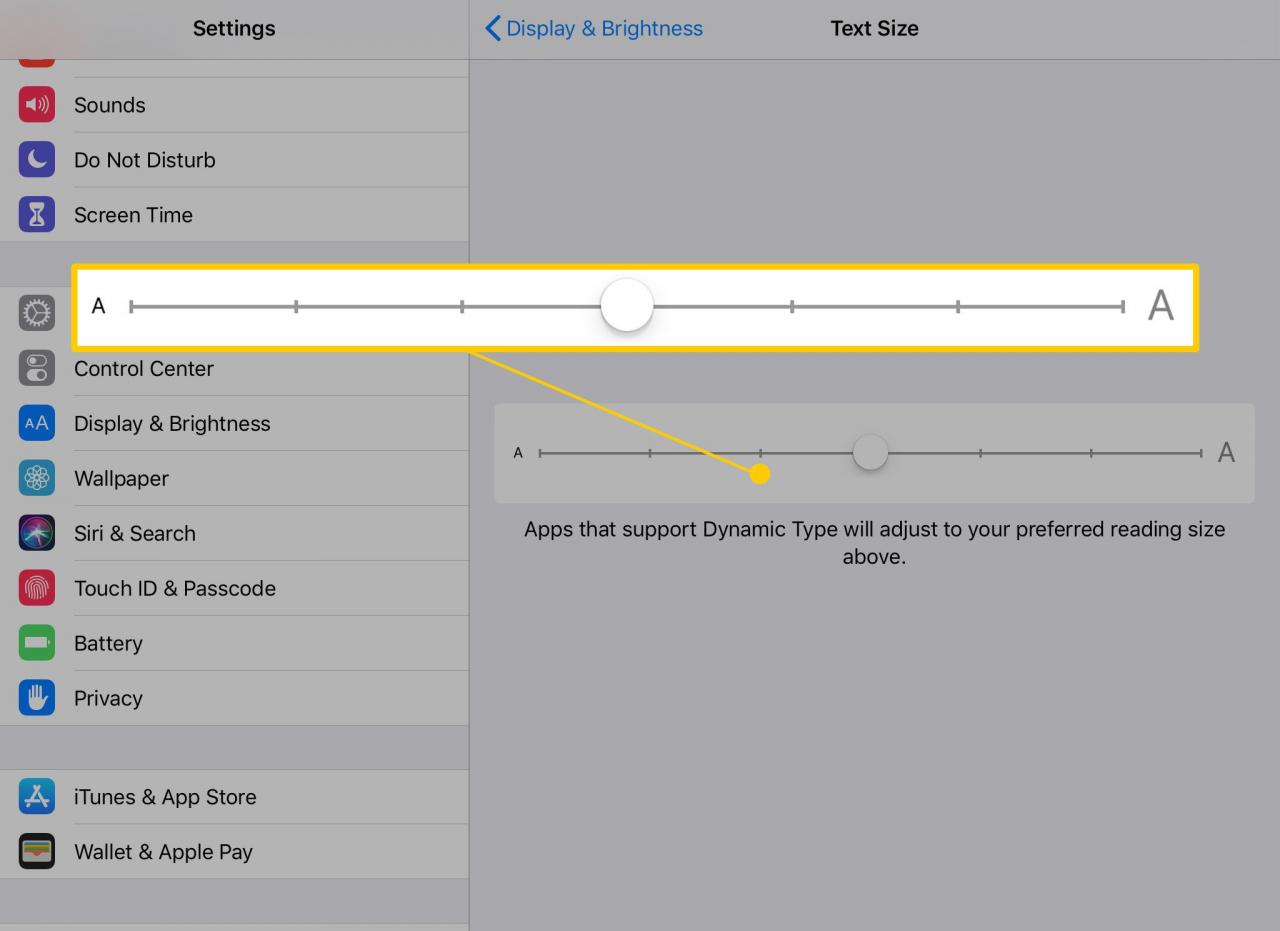
Text-till-tal
Om du vill aktivera text-till-tal trycker du på Tal och slå på Uttryck Val. Det här är inställningen för dem som tydligt kan se iPad men har svårt att läsa text på den.
Med Speak Selection kan du markera text på skärmen genom att knacka på ett finger och sedan tala texten genom att välja Tala -knappen, som är längst till höger när du markerar text på skärmen. Du kan också trycka på Skriva feedback att slå på Tala ord, som talar orden du skriver, eller Prata autotekst, som låter dig veta när automatisk korrigering fixar din stavning.
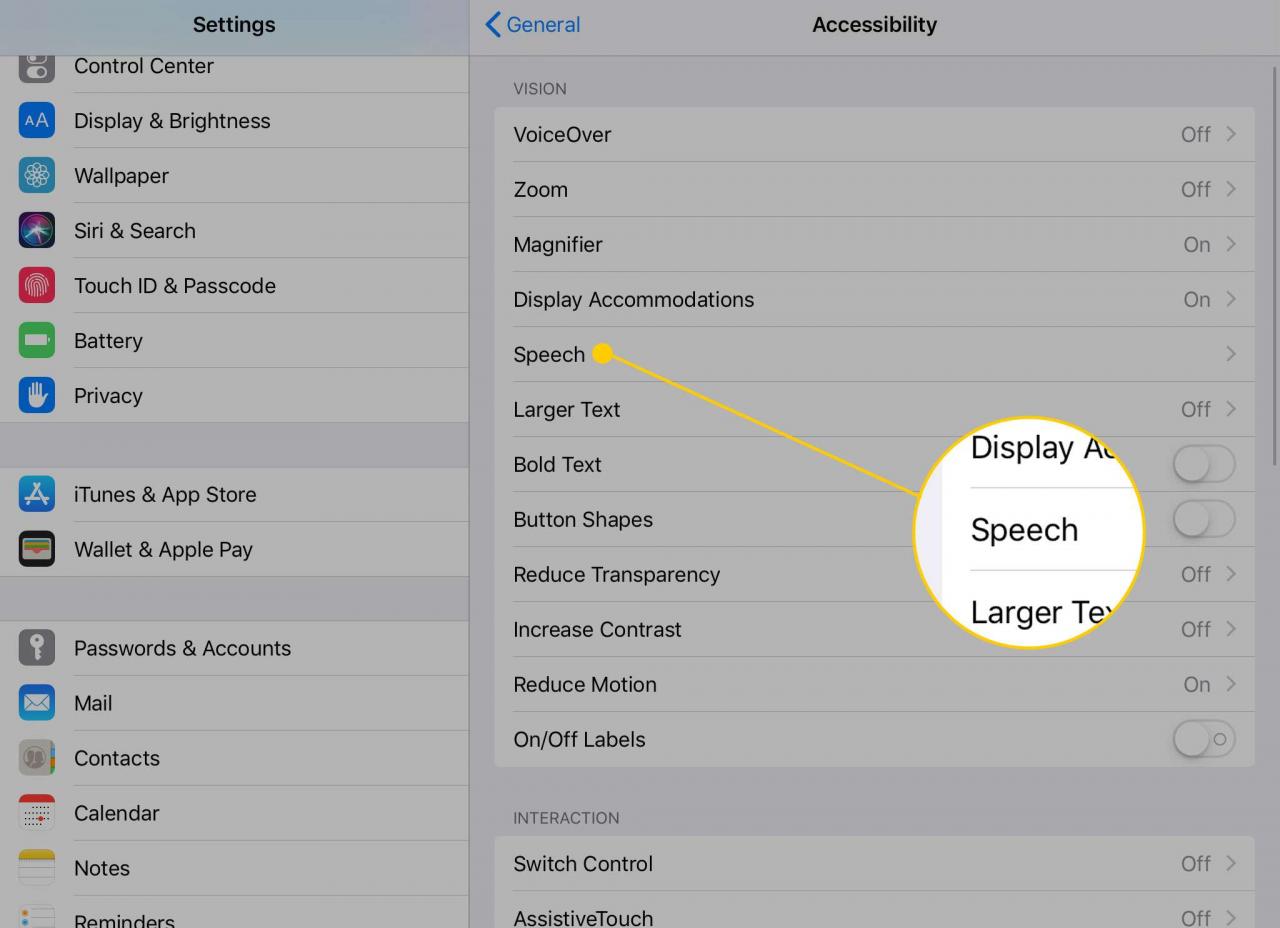
Zoom
Om du har svårt att se iPad kan du aktivera zoomläget. Knacka på Zoom -knappen aktiverar alternativet att sätta iPad i zoomläge, vilket förstorar skärmen så att du kan se den.
I zoomläge kommer du inte att kunna se hela skärmen på iPad. Du kan sätta iPad i zoomläge genom att dubbelklicka på tre fingrar för att zooma in eller ut. Du kan flytta skärmen runt genom att dra i tre fingrar. Du kan också göra det lättare att aktivera zoomläget genom att aktivera zoom Tillgänglighet Genväg längst ner i tillgänglighetsinställningarna.
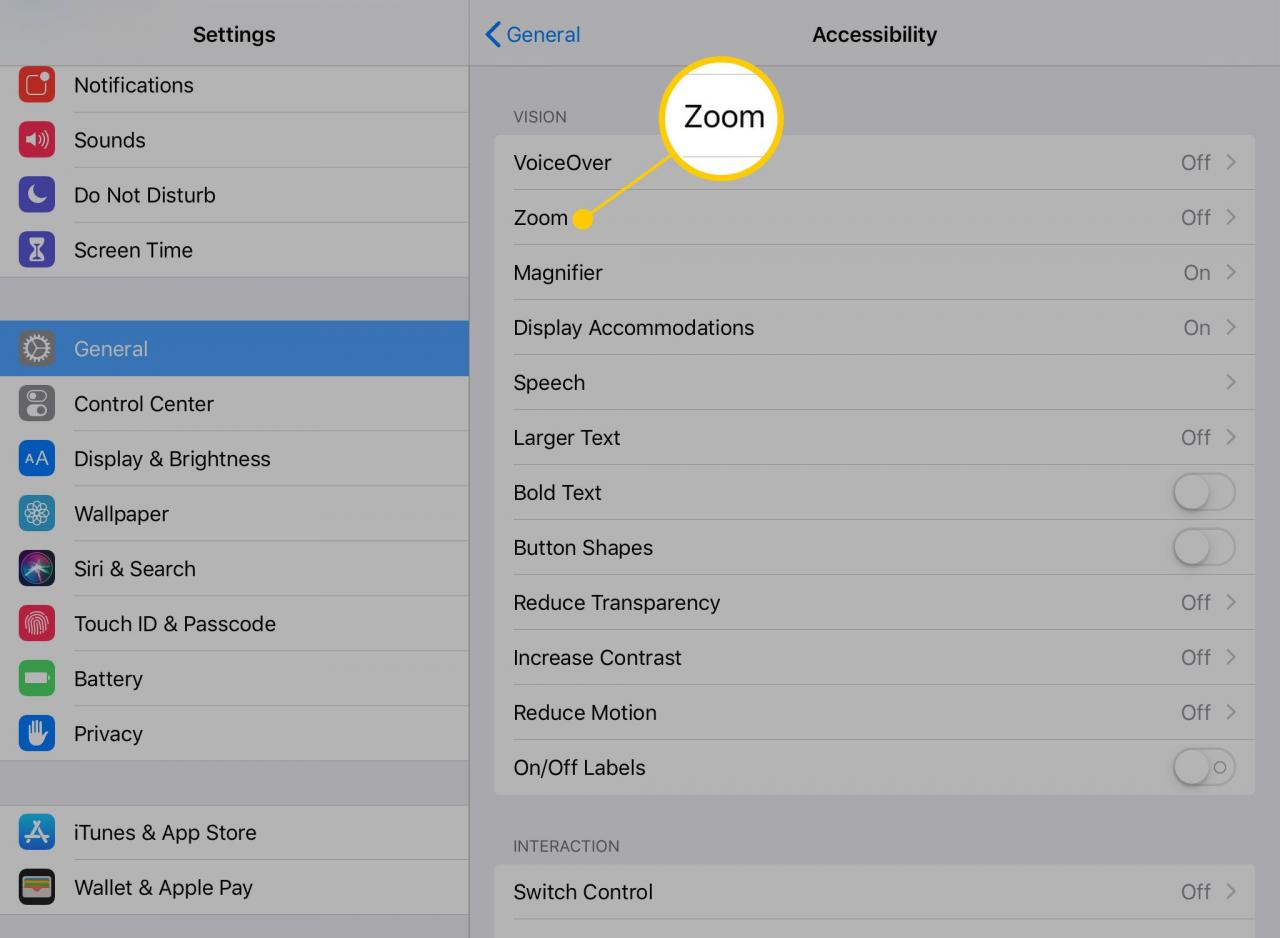
VoiceOver
Text-till-tal-alternativet är utmärkt för att läsa upp ord, men om du har problem med att se knappar eller andra skärmobjekt, kan VoiceOver alternativet ändrar iPad-beteendet för att göra det mer tillgängligt. I det här läget talar iPad vad du trycker på, så att användaren kan navigera via beröring snarare än syn.
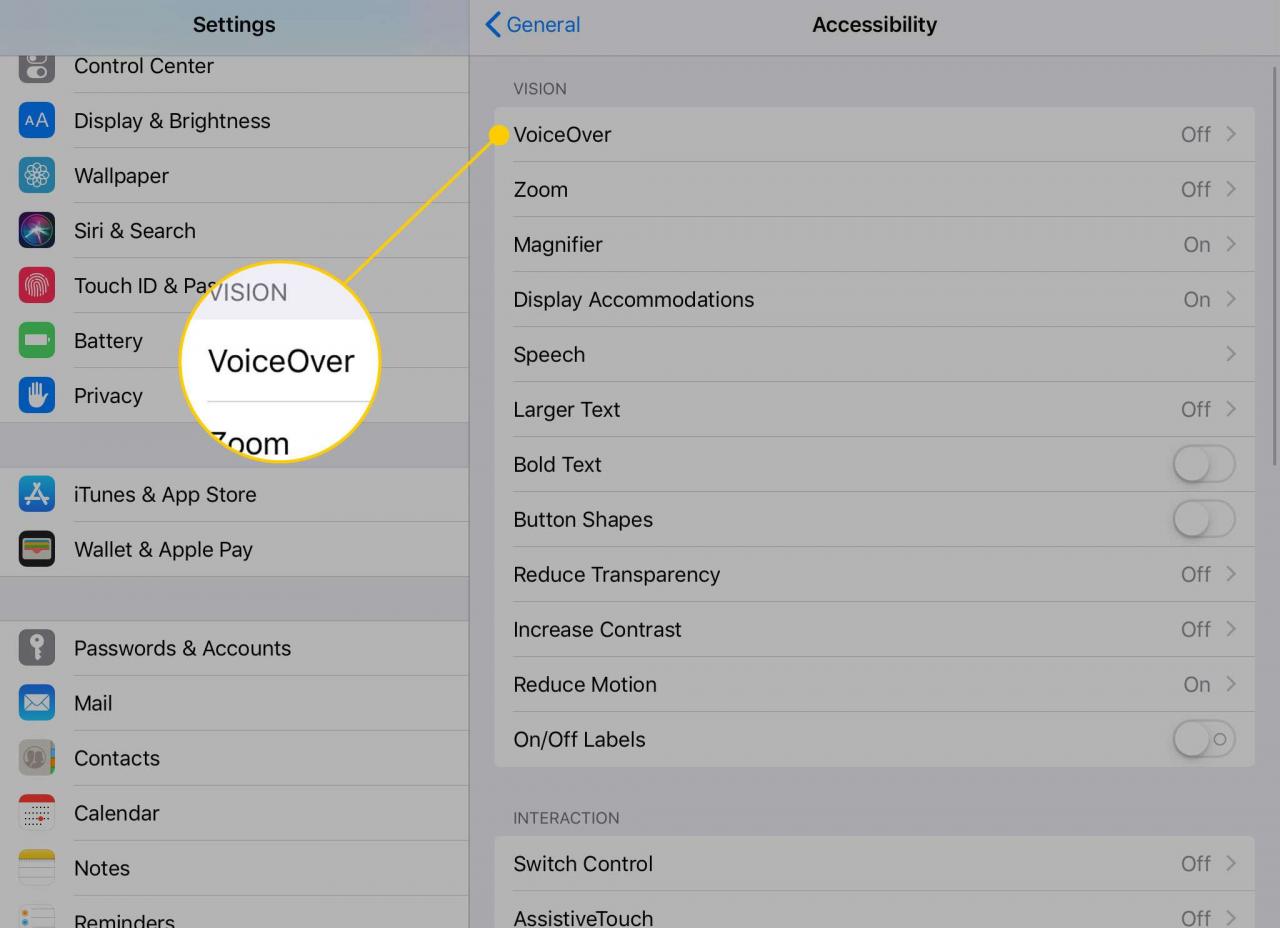
Invertera färger och ändra kontrast
Du kan invertera färger genom att trycka på Visa boende. Dessa inställningar inkluderar också en inställning för Färgfilter för dem som är färgblinda. De viktigaste tillgänglighetsinställningarna har också ett alternativ till öka kontrasten som du kan använda för att minska insynen or Mörka färger.
Sätta på Smart invertera för att inte vända skärmfärgerna för bilder och vissa appar. Klassisk invertera byter färg för allt på din iPad.
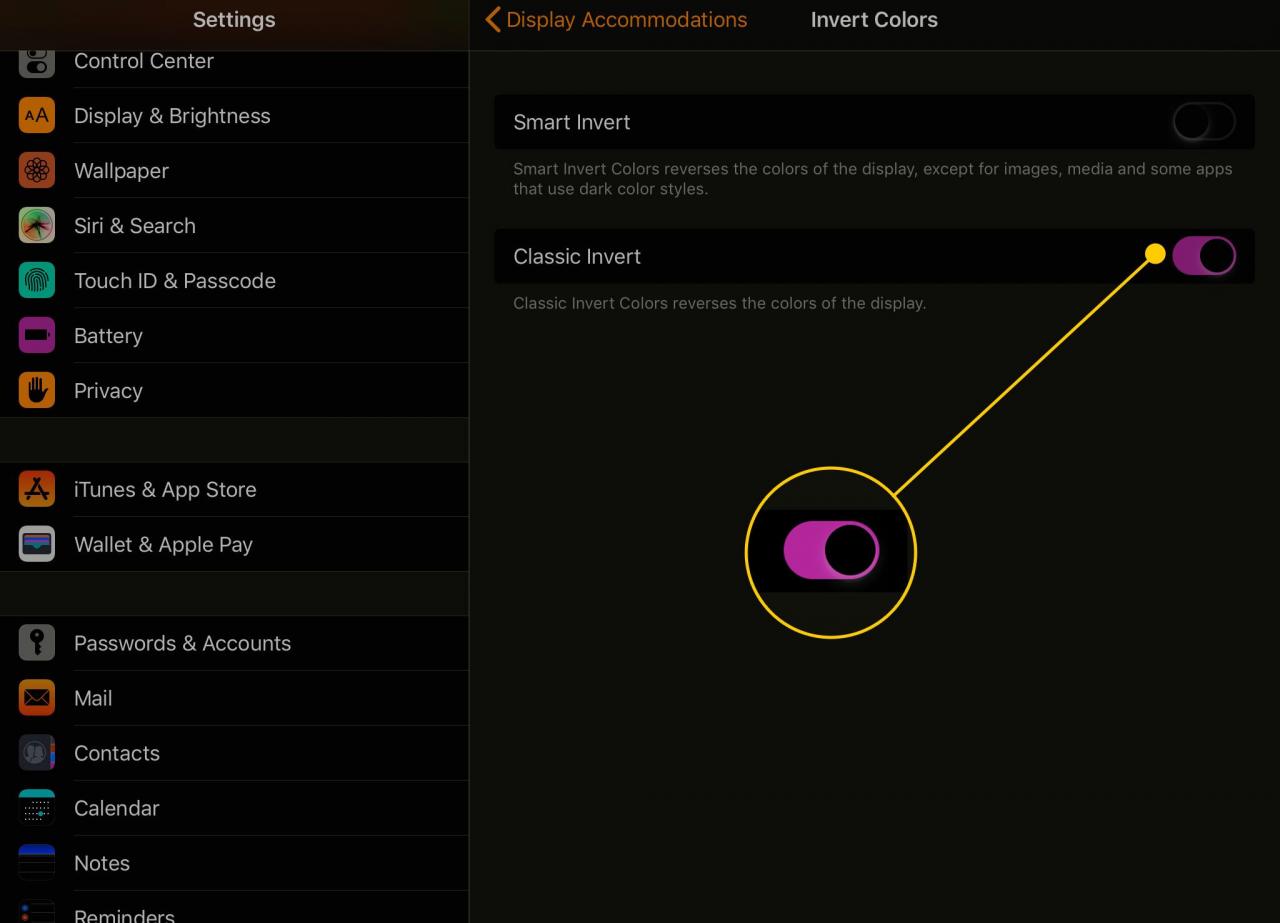
Hörselinställningar
IPad stöder hörapparater tillverkade med MFi-standarden, som står för "Made For iOS." Dessa enheter ansluter via Bluetooth. Du kan också slå på Mono Audio och justera ljudbalansen åt vänster eller höger.
Tillgänglighet för hörsel för videouppspelning finns i Media avsnittet under Undertexter och textning. Du kan slå på Undertexter och SDH i Undertexter och textning sektion. Du kan också ändra texten för bildtexterna från en transparent bakgrund till större text. Du kan till och med skapa din egen stil.
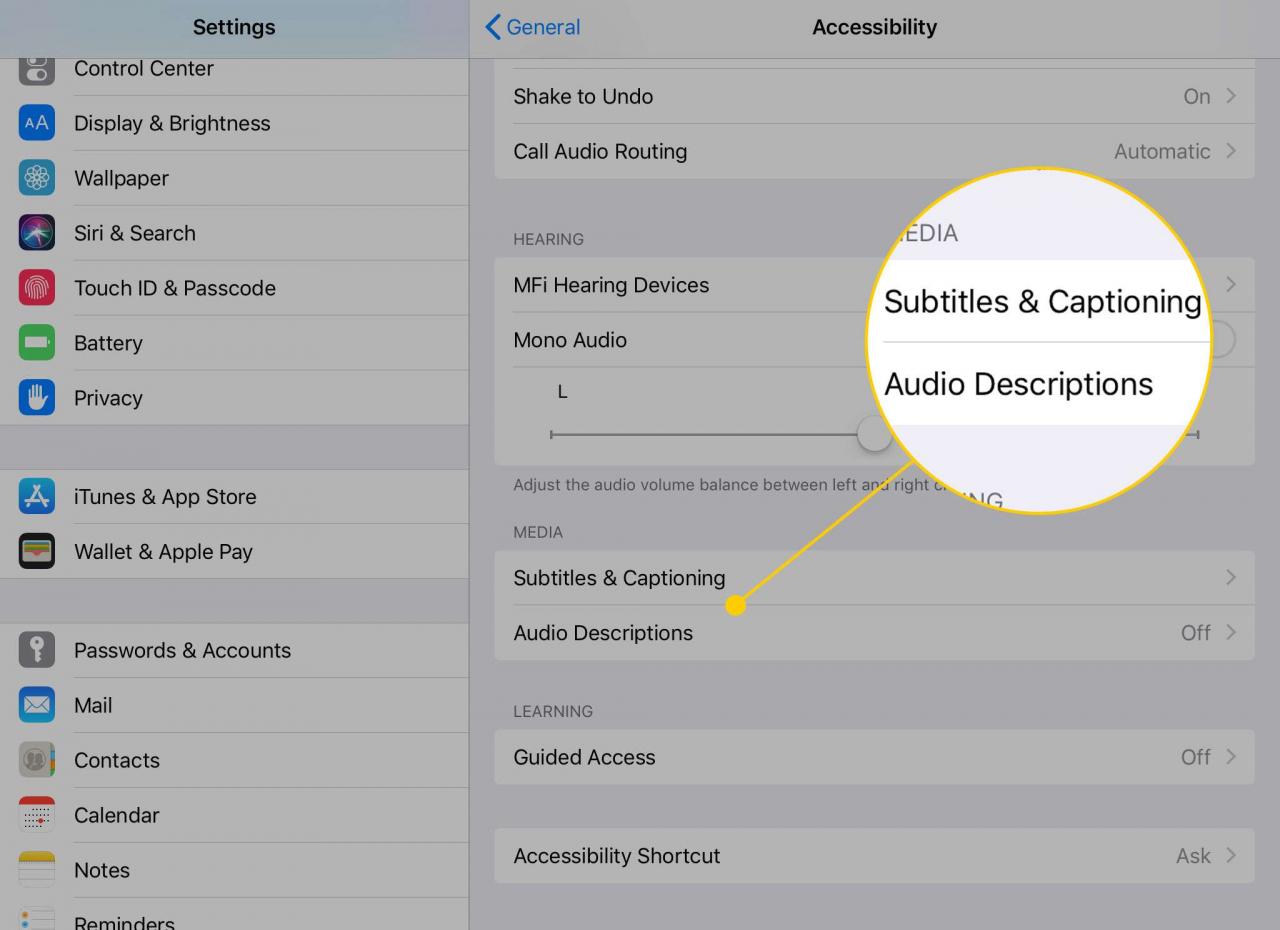
IPad stöder också videokonferenser via FaceTime-appen. Denna app är utmärkt för dem med hörselproblem som är tillräckligt allvarliga för att hindra röstsamtal. Och på grund av sin större skärm är iPad perfekt för FaceTime.
Guidad åtkomst
Inställningen Guidad åtkomst är perfekt för dem med inlärningsutmaningar, inklusive autism, uppmärksamhet och sensoriska utmaningar. Inställningen Guidad åtkomst gör att iPad håller sig inom appar genom att inaktivera hemknappen, som du normalt använder för att avsluta en app. I grund och botten låser den iPad på plats med en enda app.
Du kan också använda iPads guidade åtkomstfunktion med småbarnsappar för att ge underhållning till spädbarn och småbarn, även om iPad-användningen bör vara begränsad för småbarn under två år.
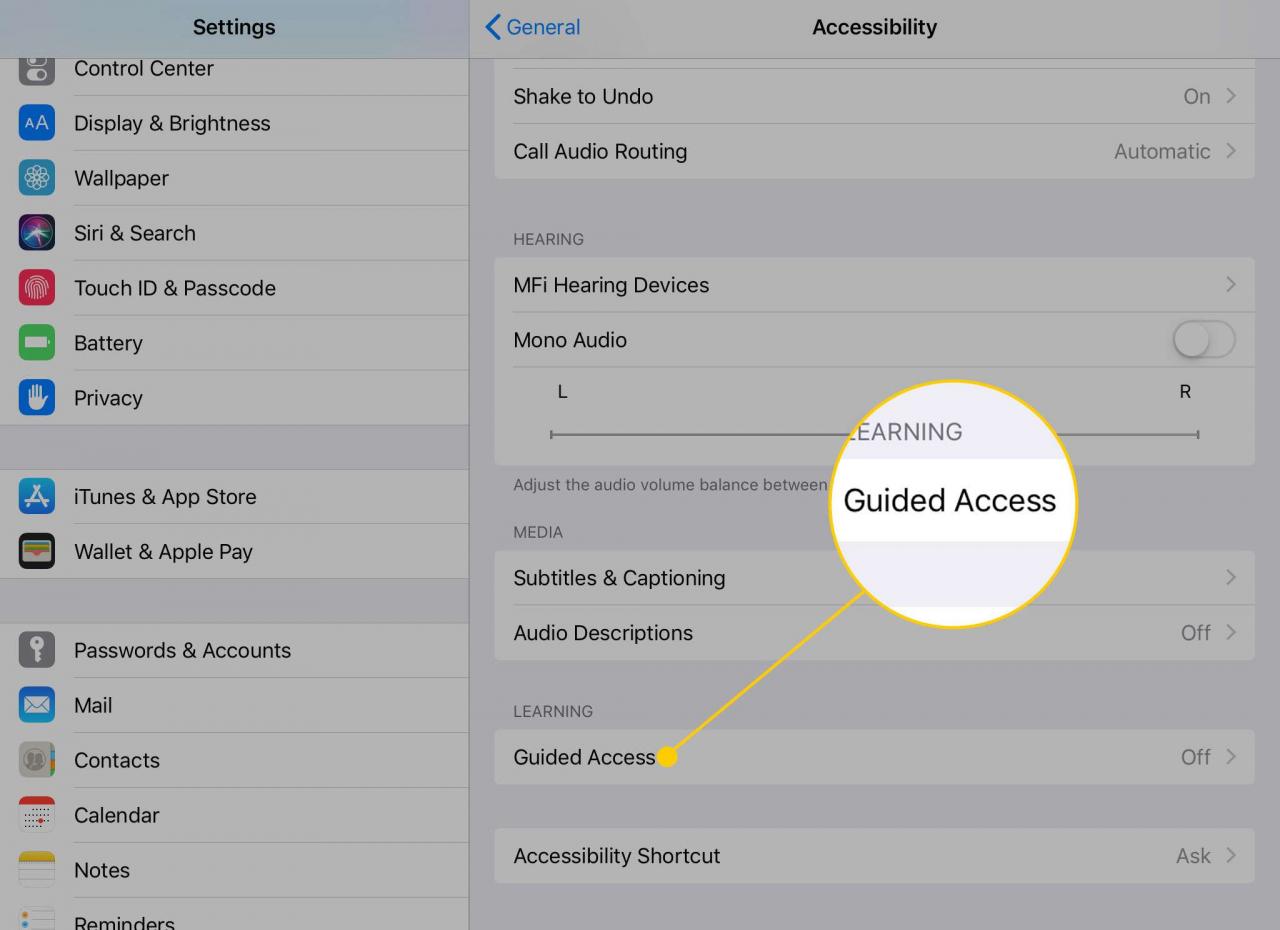
IPad har också fantastiska appar utformade för personer med autism, inklusive de som hjälper till med kommunikation.
Fysiska / motoriska inställningar
Som standard har iPad redan inbyggd hjälp för de som har svårt att använda vissa aspekter av surfplattan. Den digitala assistenten Siri kan utföra uppgifter som att schemalägga en händelse eller ställa in en påminnelse med röst, och Siris taligenkänning kan bli röstdiktering genom att trycka på mikrofonknappen på skärmtangentbordet.
Vårt AssistiveTouch inställningen kan också öka iPad-funktionaliteten. Denna inställning ger snabb och enkel åtkomst till Siri. Du kan också utföra och anpassa gester via en skärmmeny.
När AssistiveTouch är aktiverat visas en knapp längst ner till höger på iPad. Den här knappen aktiverar menysystemet och kan gå ut till startskärmen, styra enhetsinställningar, aktivera Siri och utföra en favoritgest.
Du kan dra AssistiveTouch-knappen till en ny position längs skärmkanten.
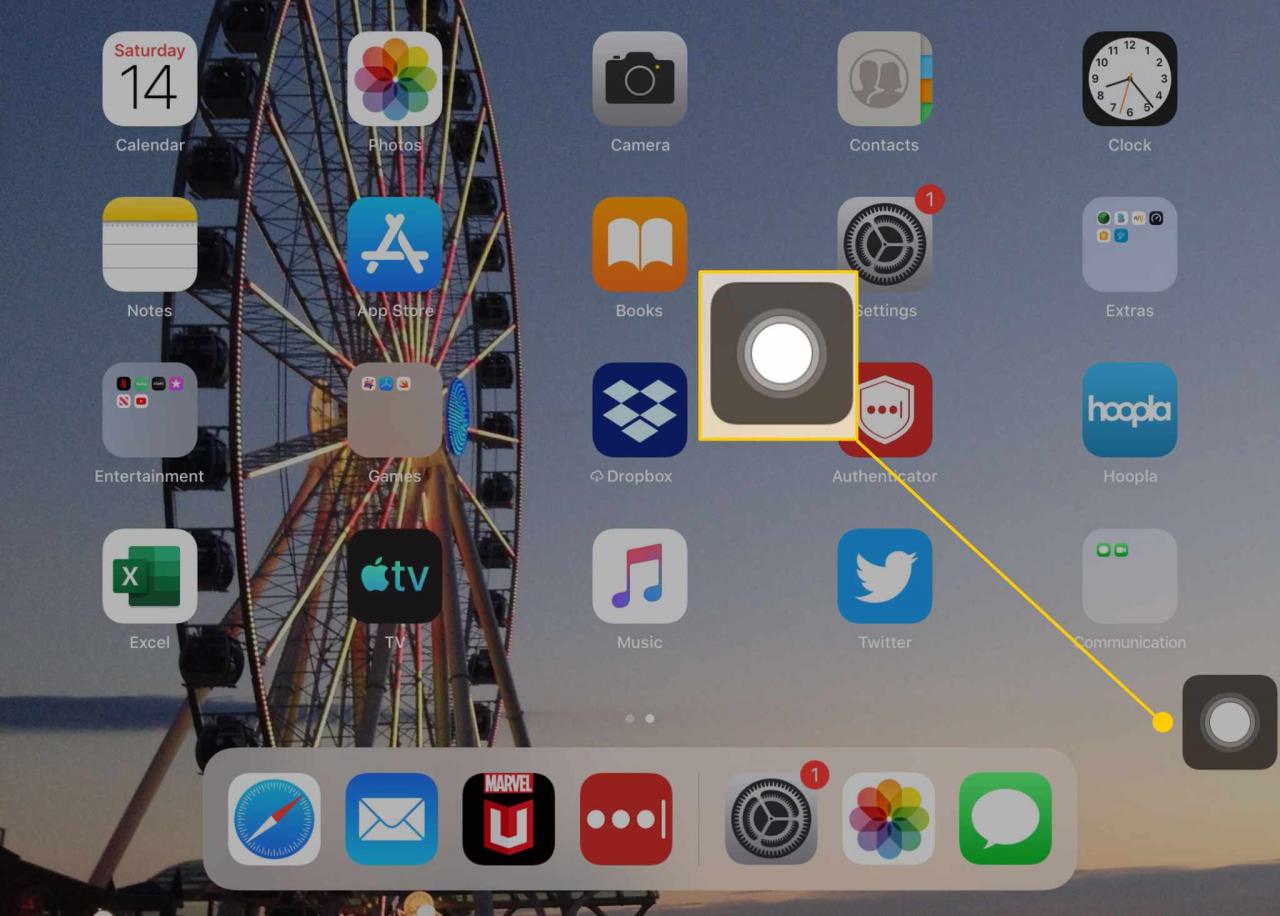
IPad stöder också Vaktsats, vilket gör det möjligt för tillbehör från tredje part att växla åtkomstkontroll för iPad. IPad-inställningarna möjliggör anpassning av omkopplarkontrollen, inklusive finjustering och inställning av ljudeffekter och sparade gester.
Vårt Tryck på Logi inställningen justerar hur länge du trycker på skärmen innan iPad registrerar ett kommando. Använd detta boende för att ignorera upprepade beröringar och för att använda den initiala eller sista beröringsplatsen.
Människor som vill ha hjälp med hemknappen kan justera Hem-klicka på Hastighet inställningen, vilket gör att iPad registrerar dubbel- och trippelklick med större mellanrum än vanligt.
Genvägen för tillgänglighet
Med tillgänglighetsgenvägen kan du tilldela inställningar som VoiceOver, Zoom eller Invert Colors till ett trippelklick på hemknappen.
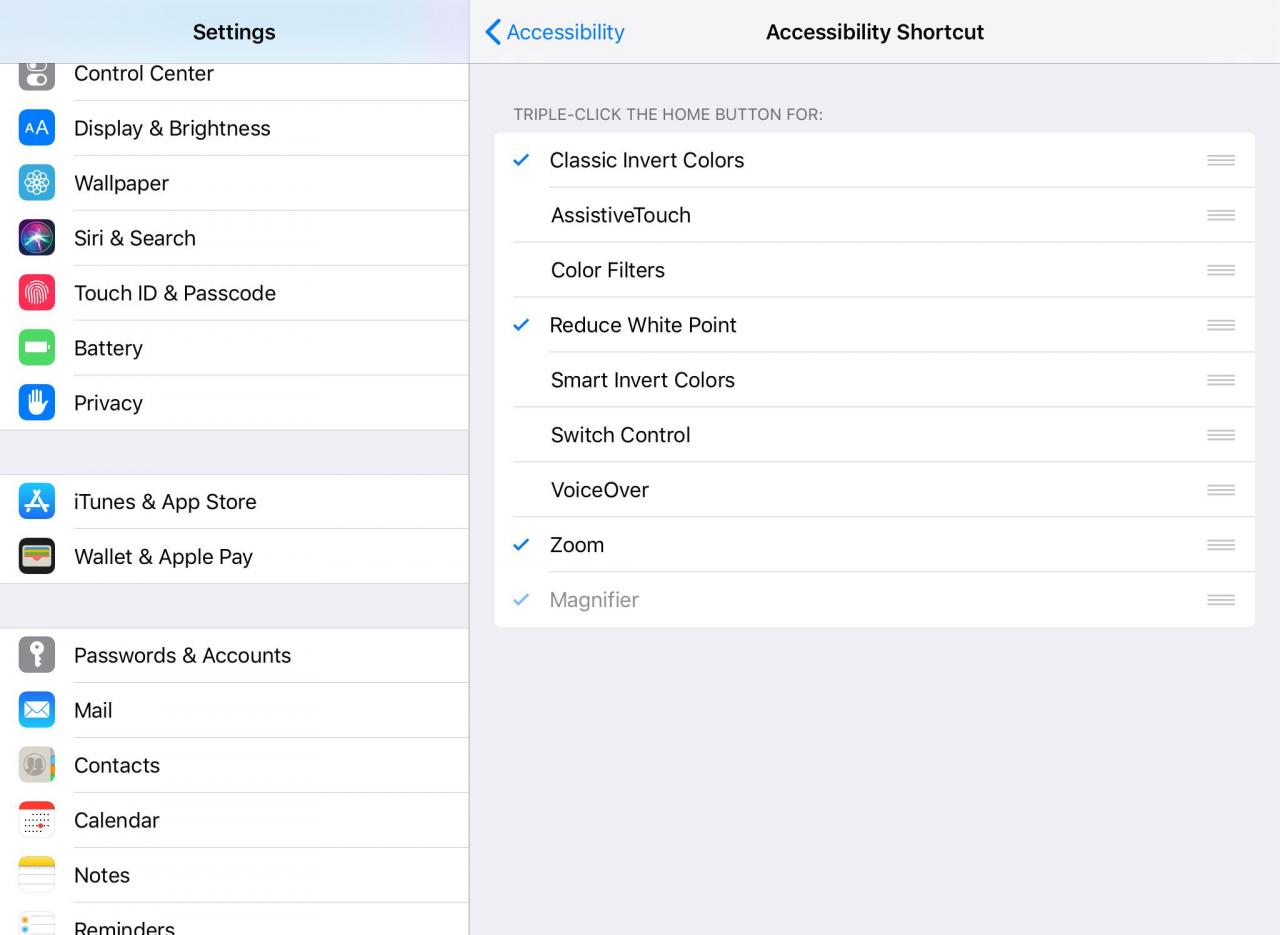
Genvägar på kontrollpanelen:
Du kan också aktivera tillgänglighetsfunktioner via iPads kontrollcenter. Gå till kontrollcentret genom att skjuta fingret upp från iPadens botten. Så här anpassar du tillgänglighetskontroller via den här menyn:
I iOS 12 och senare öppnar du Control Center på iPad genom att dra fingret ned från skärmens övre högra hörn.
-
Starta först appen Inställningar.
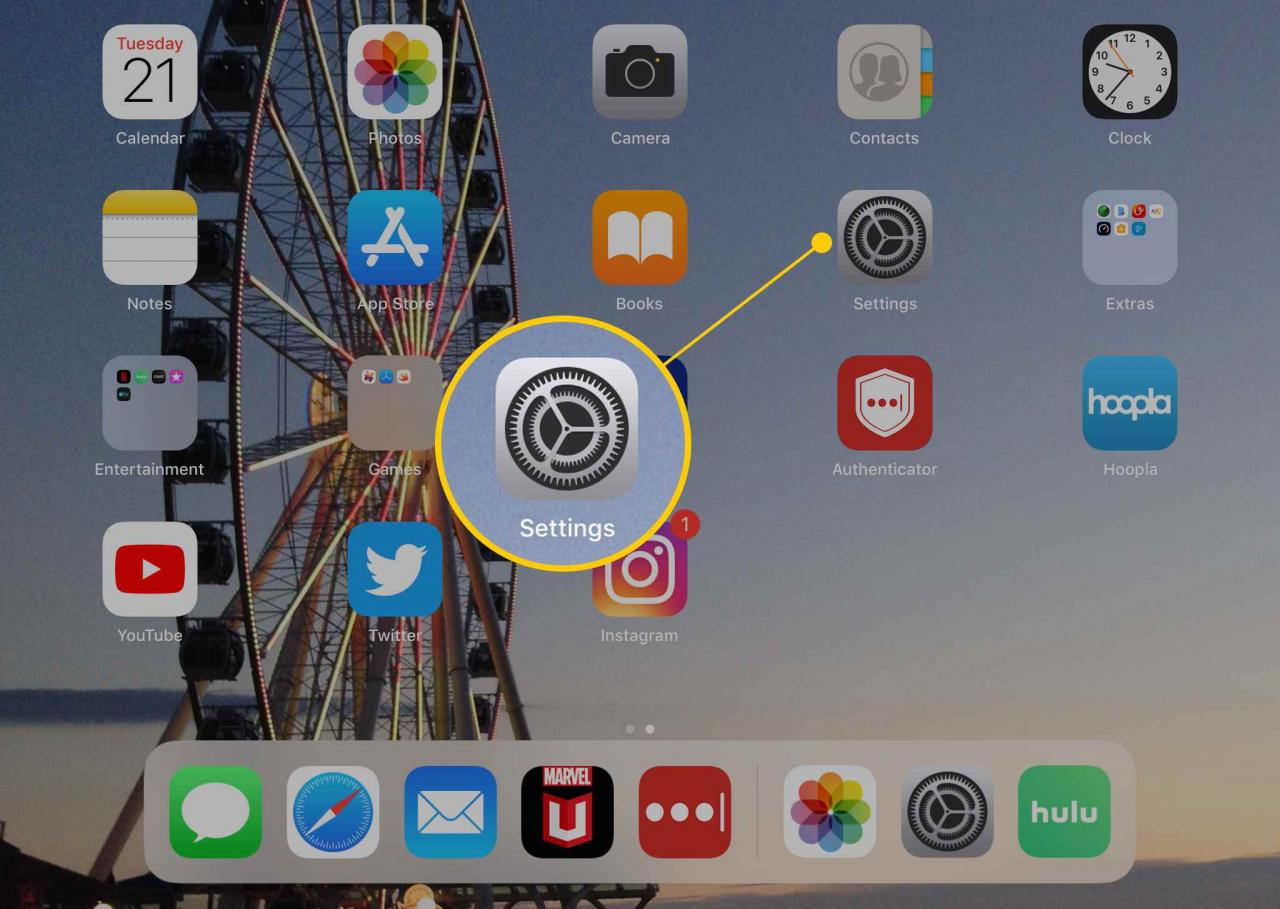
-
Välja Control Center från menyn till vänster.
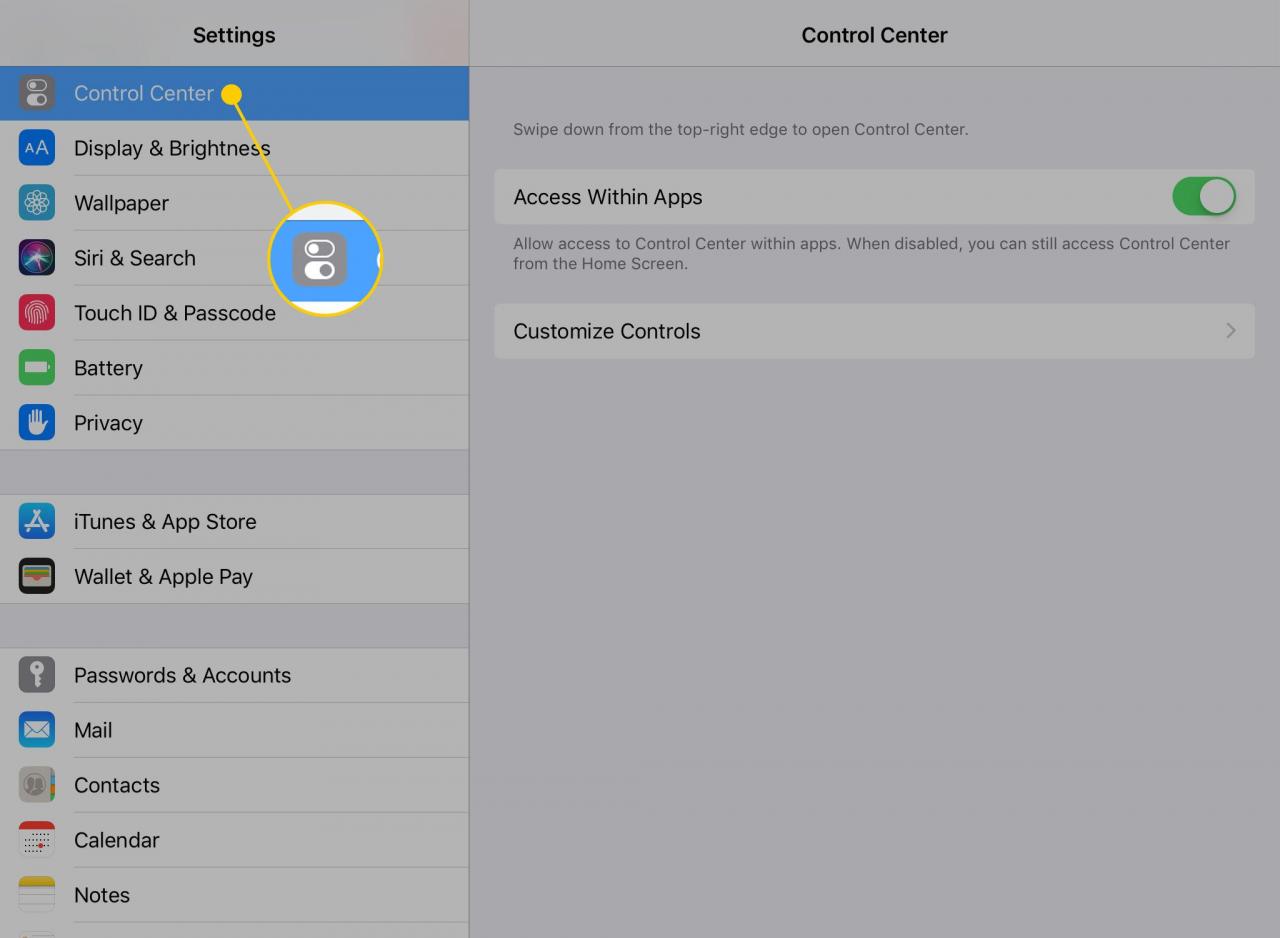
-
Tryck Anpassa kontroller.
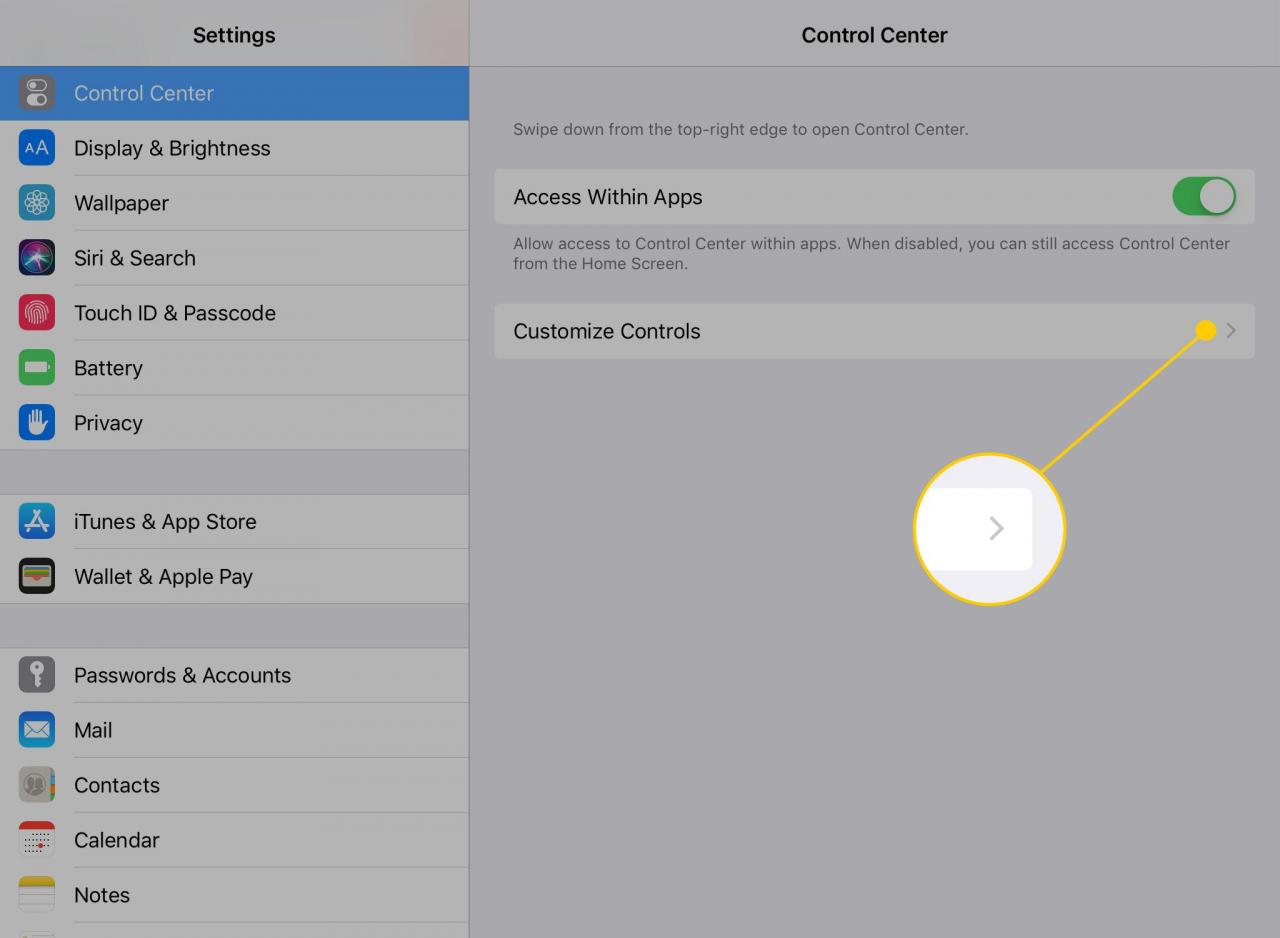
-
Tillgänglighetskontrollerna du kan lägga till i Kontrollcenter är:
- Tillgänglighetsgenvägar
- Guidad åtkomst
- Hörsel
- Förstoringsglas
- Textstorlek
-
Tryck på plustecken bredvid varje alternativ för att lägga till det i Control Center.
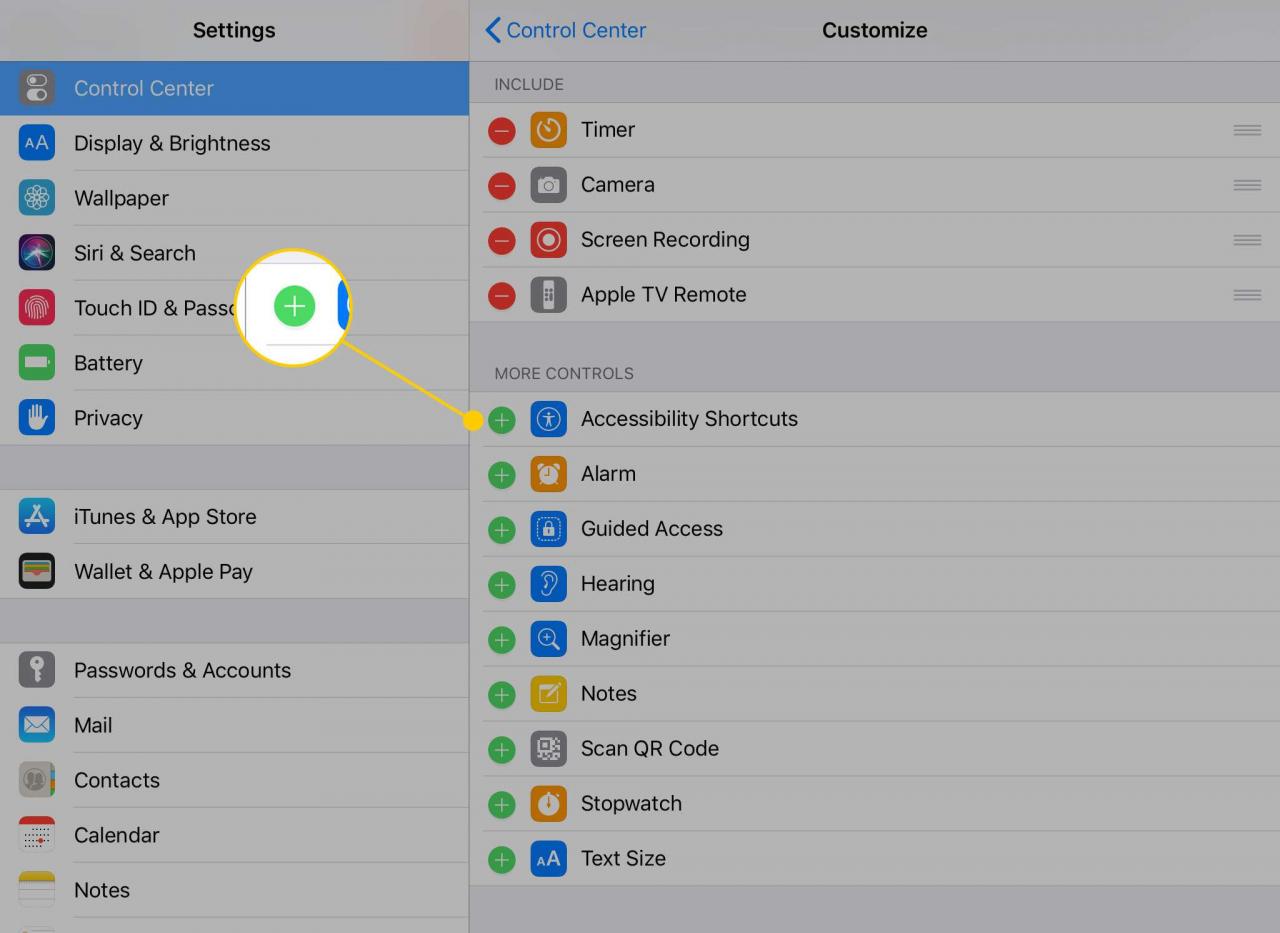
-
Kontrollerna du lägger till visas i Kontrollcenter nästa gång du öppnar den.
