Adobe Bridge CC är en av de minst förstådda applikationerna i Adobes Creative Cloud. När du öppnar den visas ett förvirrande utbud av paneler, verktyg och miniatyrer och en vanlig reaktion på det första blicket är "Vad tittar jag på?"
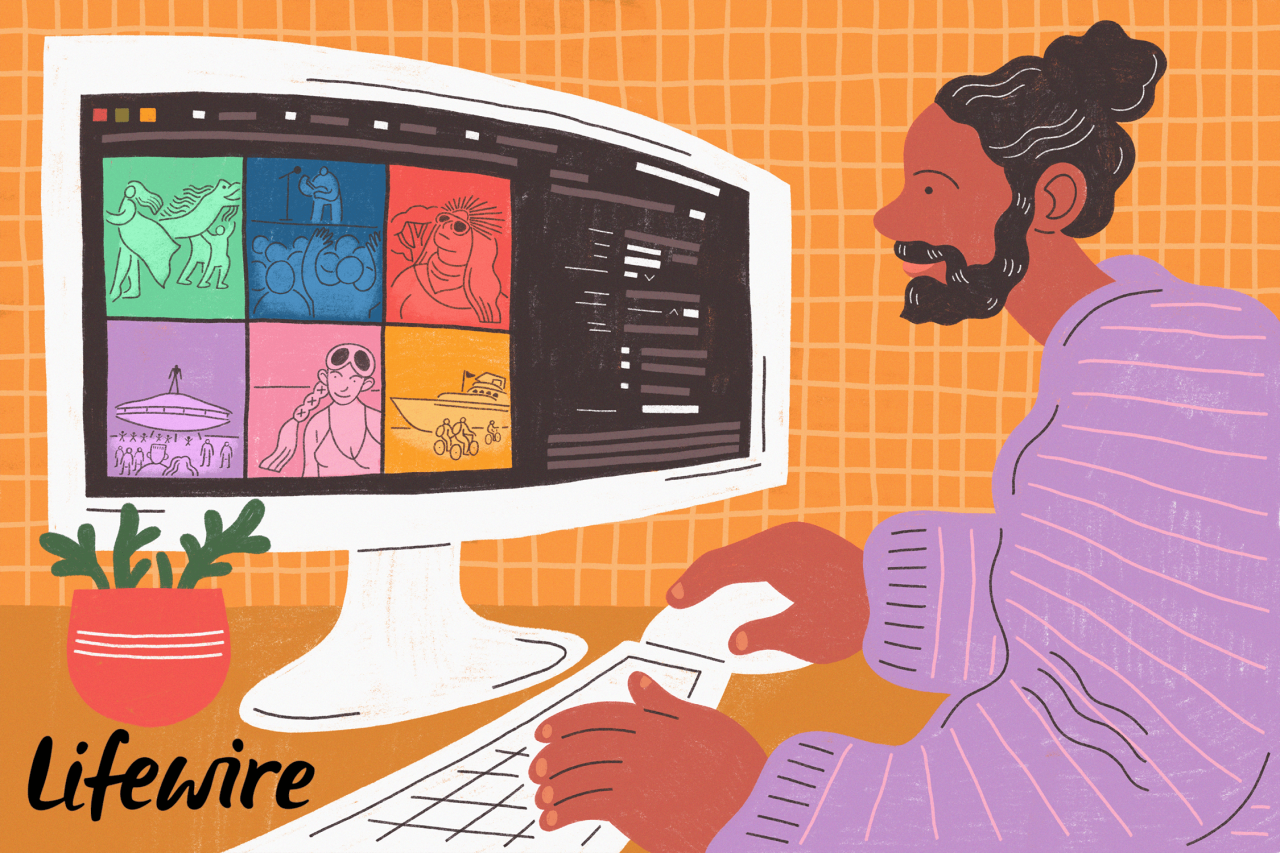
LIfewire / CHelsea Damraksa
I grunden är Adobe Bridge en mediebläddrare som låter dig ladda ner bilder från din kamera och navigera genom mapparna på hårddisken eller andra enheter som är anslutna till din dator för att hitta de bilder eller media du söker efter. Om du stannar där är du inte ens nära att utnyttja Adobe Bridge till fullo eftersom det inte bara är en mediebläddrare, det är ett filhanteringssystem.
För att bara nämna några funktioner kan Adobe Bridge:
- Visa helt anpassningsbara miniatyrer och ändra deras sorteringsordning.
- Rymma ett antal förhandsgranskningsalternativ.
- Använd ett stjärnklassificeringssystem för innehållet.
- Lägg till anpassningsbara metadatalternativ inklusive copyrightinformation och nyckelord.
- Skapa samlingar.
- Ge snabb åtkomst till CC-applikationerna.
Denna "How To" kommer inte in i allt detta. Tänk istället på detta som en snabbstartsguide.
En titt på gränssnittet Adobe Bridge CC 2017
När du först öppnar Adobe Bridge avslöjas hela gränssnittet. Längst upp finns flera knappar. Från vänster till höger är de:
- Gå tillbaka / gå framåt: Genom att klicka på dessa flyttas du genom mapparna och enheterna som är anslutna till Bridge.
- Avslöja den senaste filen: Klicka på det här och du kan flytta runt de filer och mappar du nyligen besökte.
- Bumerang: Den här knappen ger dig Photoshop.
- Kameran: Klicka på den här knappen och ladda ner filerna från din kamera eller videoinspelningsenhet.
- Förfina: I den här popupmenyn kan du titta på en serie foton, byta namn på en massa valt innehåll eller redigera en vald fils metadata.
- Öppna i Camera Raw: Välj detta för att starta Camera Raw-funktionen i Photoshop.
- Rotera: Rotera en bild medurs eller moturs.
På höger sida av gränssnittet finns alternativet Visa:
- Essentials: Välj detta för att ändra till standardlayouten.
- Filmremsa: Välj detta för att innehållet ska visas som en rullbar filmremsa.
- metadata: Välj detta för att granska varje bilds metadata.
- Nyckelord: Välj detta för att se de nyckelord som är associerade med varje innehållsinnehåll i den aktuella mappen.
Ovanför panelerna är Path Bar som låter dig navigera genom mappstrukturen för den aktuella samlingen.
Panelerna är där arbetet är gjort. Dom är:
- favoriter: Snabb åtkomst till dina mest visade mappar.
- mappar: Använd den här panelen för att gå igenom specifikt innehåll i mapparna på enheterna.
- Filter: Detta är en sökfunktion på steroider. Du kan hitta innehåll baserat på betyg, nyckelord, bildorientering, bländare, slutartid, ISO och mycket mer.
- Innehåll: Den här panelen visar alla bilder som finns i en viss mapp. Använd skjutreglaget längst ner för att göra miniatyrerna större eller mindre.
- Förhandsvisning: Välj en bild för att visa den i den här panelen.
- Publicera: Använd detta om du vill sälja dina bilder i Adobe Stock.
- metadata: Detta visar dig allt du behöver veta om en bild.
- Nyckelord: Skapa eller sök baserat på nyckelord.
Så här förhandsgranskar du bilder i Adobe Bridge CC 2017
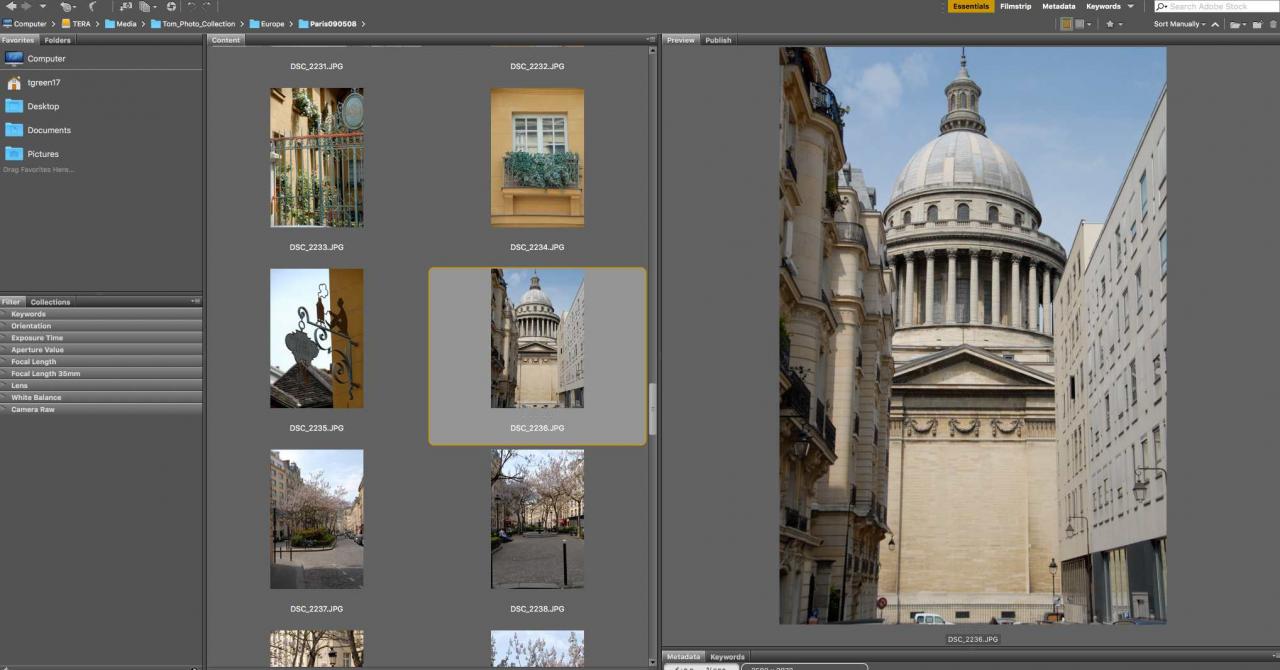
Det finns ett par sätt att förhandsgranska en vald bild i Bridge. Den första är att välja utsikt > Förhandsvisning av helskärm. Detta visar bilden utan att alla menyer och paneler distraheras. För att återvända till Bridge, tryck på esc nyckel eller mellanslag. Om du väljer en bild i Innehållspanelen och trycker på mellanslagstangenten startar du förhandsvisning av helskärm.
Om du vill se din bild i full storlek, klicka på den medan du är i helskärmsläge. För att zooma ut kan du använda musens rullhjul. Klicka på bilden för att återgå till helskärmsvy.
En annan metod är att använda delningsstaplarna i förhandsgranskningspanelen för att öka panelens storlek. När du gör detta krymper de andra panelerna.
Så här använder du granskningsläget i Adobe Bridge CC 2017
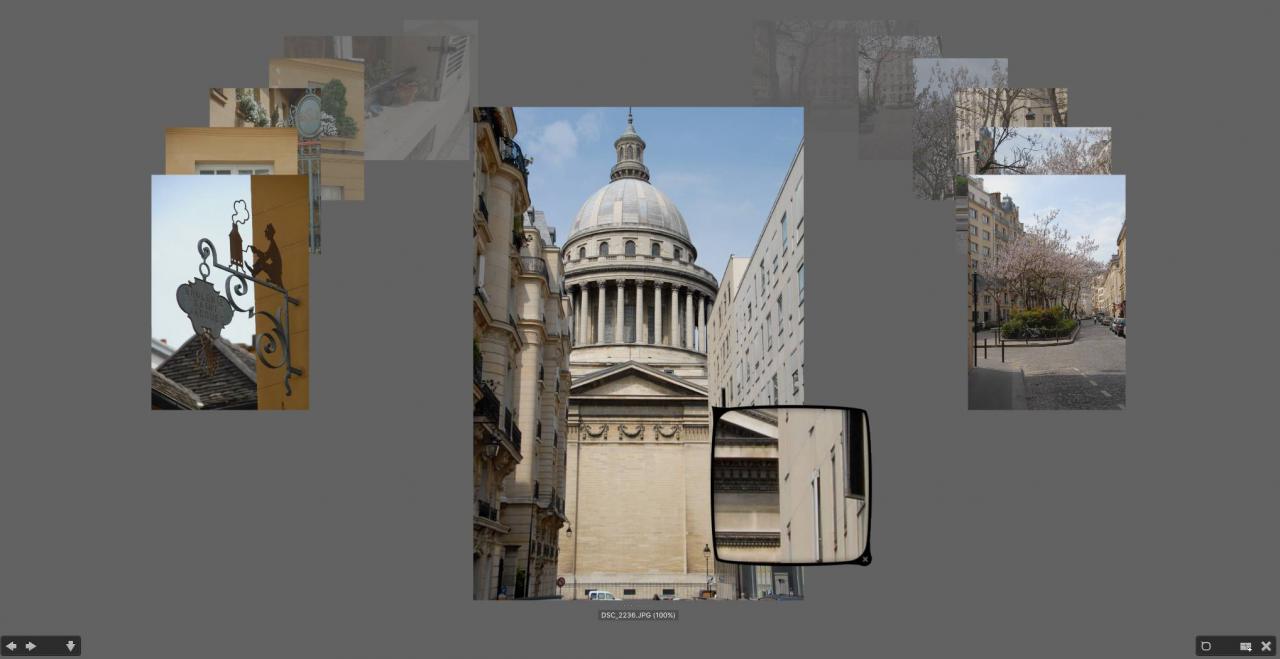
Helskärmsvyn är perfekt för enskilda bilder, men innehållsvyn kan vara lite överväldigande om det finns några dussin bilder i mappen. Om du väljer utsikt > Granskningsläge, innehållet i mappen visas i en roterande bildkarusell. För att flytta runt karusellen, klicka antingen på höger- och vänsterpilarna längst ner på gränssnittet eller använd piltangenterna på tangentbordet. Om du vill ta bort en bild från karusellen klickar du på nedåtpilen längst ner på gränssnittet eller trycker på nedåtpilen på tangentbordet.
En snygg funktion i lägena Granska och Förhandsgranska är lupp. Klicka på en bild så visas luppen. Vyn i lupp är en 100-procentig vy som låter dig granska skärpan eller fokusen på en bild. Det här verktyget kan dras, så att du enkelt kan upptäcka problemområden i en bild. Det spetsiga hörnet längst upp till vänster om luppen pekar på området som undersöks. Om du vill stänga loppen klickar du på Stänga -knappen längst ner till höger på luppen.
För att återgå till Adobe Bridge-gränssnittet, tryck på esc nyckel.
Hur man betygsätter innehåll i Adobe Bridge CC 2017
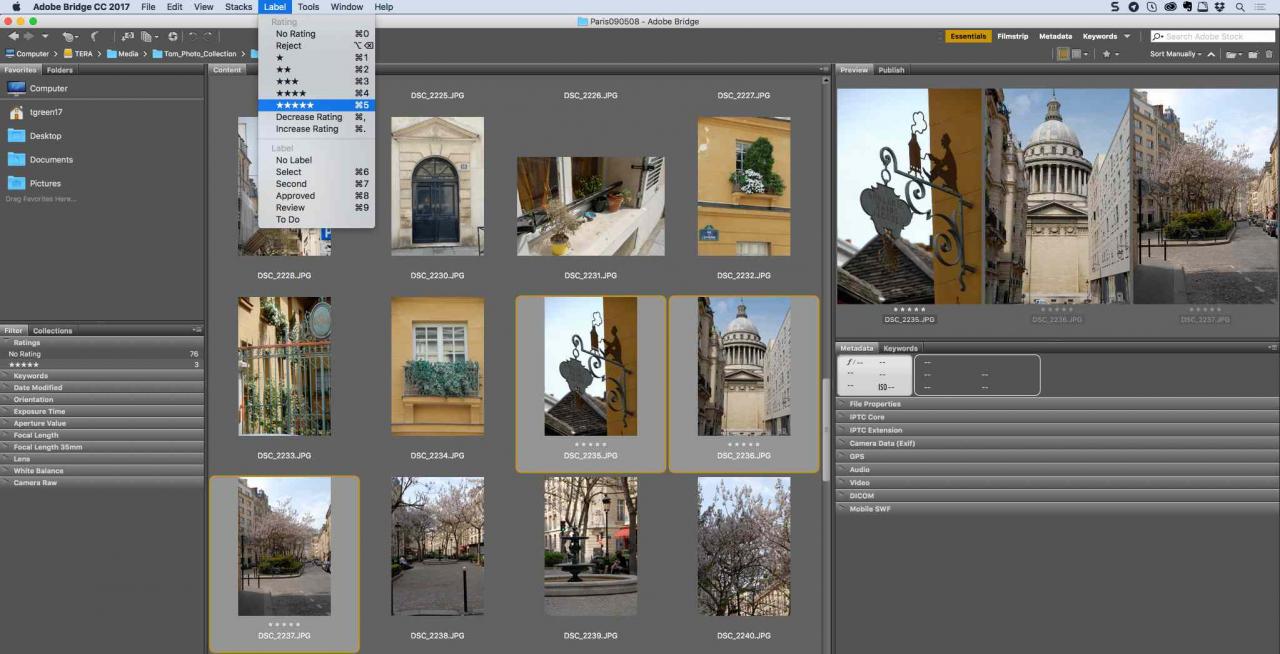
Inte varje bild eller innehåll som du skapar faller i klassen “Unicorns and Rainbows”. Adobe Bridge har ett klassificeringssystem som låter dig skilja det "stora" från "helt enkelt hemskt". Systemet använder ett till fem stjärnor betygssystem som är lätt att applicera.
Välj ett par bilder i innehållsområdet så att de visas i förhandsgranskningspanelen. Du kan förhandsgranska upp till nio bilder samtidigt.
För att tillämpa ett betyg på innehållet i förhandsgranskningsfönstret, öppna etikett meny och välj antalet stjärnor som ska tillämpas på valen / markeringen.
Om du bara vill visa bilder med fem stjärnor klickar du på Filter knappen, som är en stjärna precis ovanför förhandsgranskningspanelen och välj en betygskategori. När du gör det visas bara bilderna med den valda betyget i panelen Innehåll.
Hur man redigerar innehåll i Adobe Bridge CC 2017
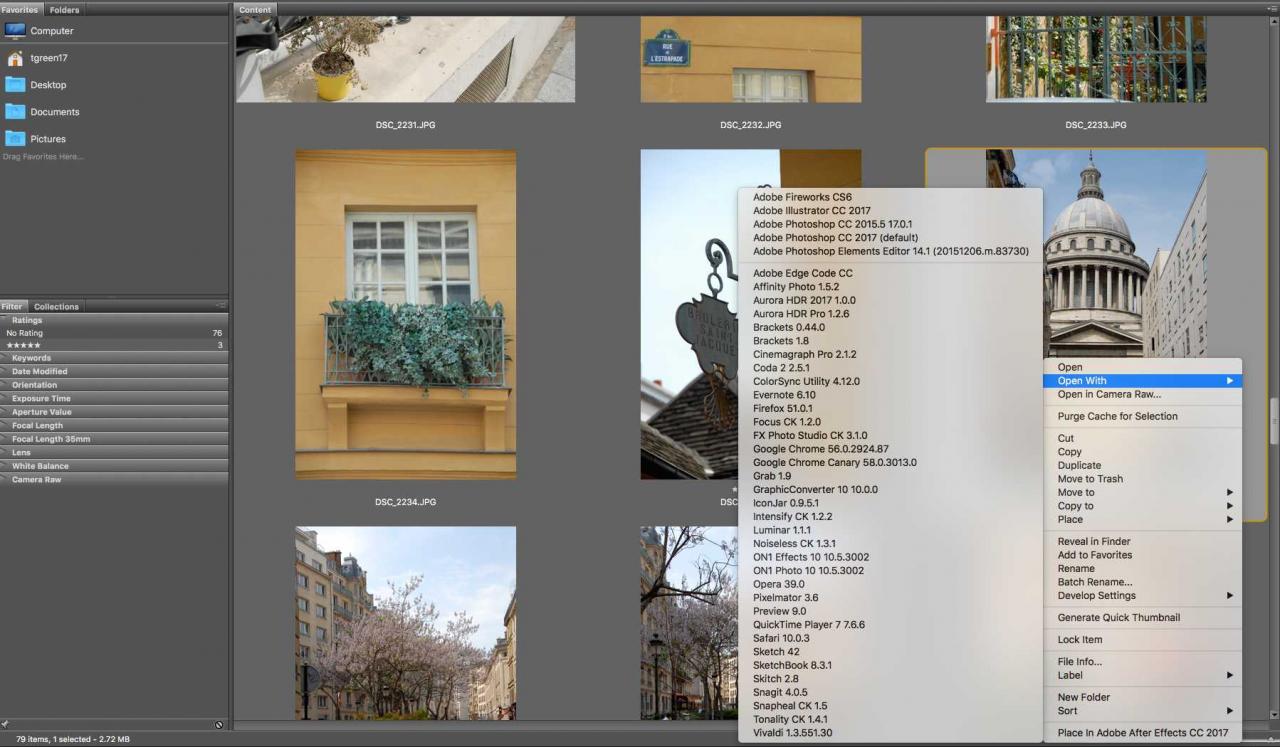
En uppenbar fråga är hur du får ditt innehåll från Adobe Bridge till applikationer som Photoshop, Illustrator, Premiere, After Effects och Audition. Det finns några sätt att göra detta.
Den första är att dra innehållet från innehållspanelen till skrivbordet och sedan öppna det i det tillämpliga programmet.
En annan metod är att högerklicka på innehåll i panelen Innehåll och välj ett program från den resulterande snabbmenyn.
Om du dubbelklickar på filen i innehållspanelen är oddsen ganska bra att den öppnas i rätt applikation. Om detta inte fungerar kan du åtgärda det. För att göra detta, öppna bron preferenser och välj Filtypsassociationer kategori för att öppna en omfattande lista över filtyper och deras applikationer. För att ändra standardprogrammet, klicka på nedåtpil för att öppna listan över val. Välj det program du vill bli standard.
