Ett av de grundläggande elementen i Adobe Photoshop är menyraden, som ligger högst upp i programmet. Menyfältet används för att öppna och spara filer, justera dukstorleken, komma åt några av redigeringsverktygen, öppna och stänga olika fönster och mer.
Menyraden består av 11 artiklar: Fil, Redigera, Bild, skikt, Välja, Filter, Analys, 3D, utsikt, Fönsteroch Hjälp. Var och en av dessa huvudmenyer har ytterligare undermenyer för relaterade alternativ.
Du kan komma åt det mesta som är tillgängligt i menyraden på andra sätt, till exempel via kortkommandon, högerklicka på menyer eller med separata menyer i andra fönster som Verktyg, Lager, Tidslinje etc. För vissa alternativ, dock du måste använda menyraden.
Dessa instruktioner gäller för Adobe Photoshop CS5 och senare. Vissa menyer och objekt kan skilja sig åt i andra versioner.
Fil
Filmenyn i Photoshop liknar filmenyn i andra program. Det är den primära metoden för att skapa nya filer, öppna befintliga filer, spara filer och skriva ut.
Om du till exempel precis har öppnat Photoshop och vill importera en PNG- eller JPG-fil kan du använda Arkiv-menyn för att välja Öppen för att bläddra efter den bild du vill använda. Avancerade öppna funktioner stöds också, som att öppna bilder i Adobe Bridge, öppna smarta objekt, spara foton för webbanvändning för att minska storleken och exportera till ett videoformat.
Vårt Öppna senaste under Arkiv-menyn innehåller en lista över de 10 senast öppnade filerna. Så länge du inte har flyttat originalfilen någon annanstans kan du använda det alternativet för att snabbt öppna en fil igen utan att behöva gå igenom den vanliga proceduren "öppna, välj, bläddra".
Det är också Arkiv-menyn som låter dig konvertera en video till ramar så att du kan redigera varje bild eller göra en video till en GIF.
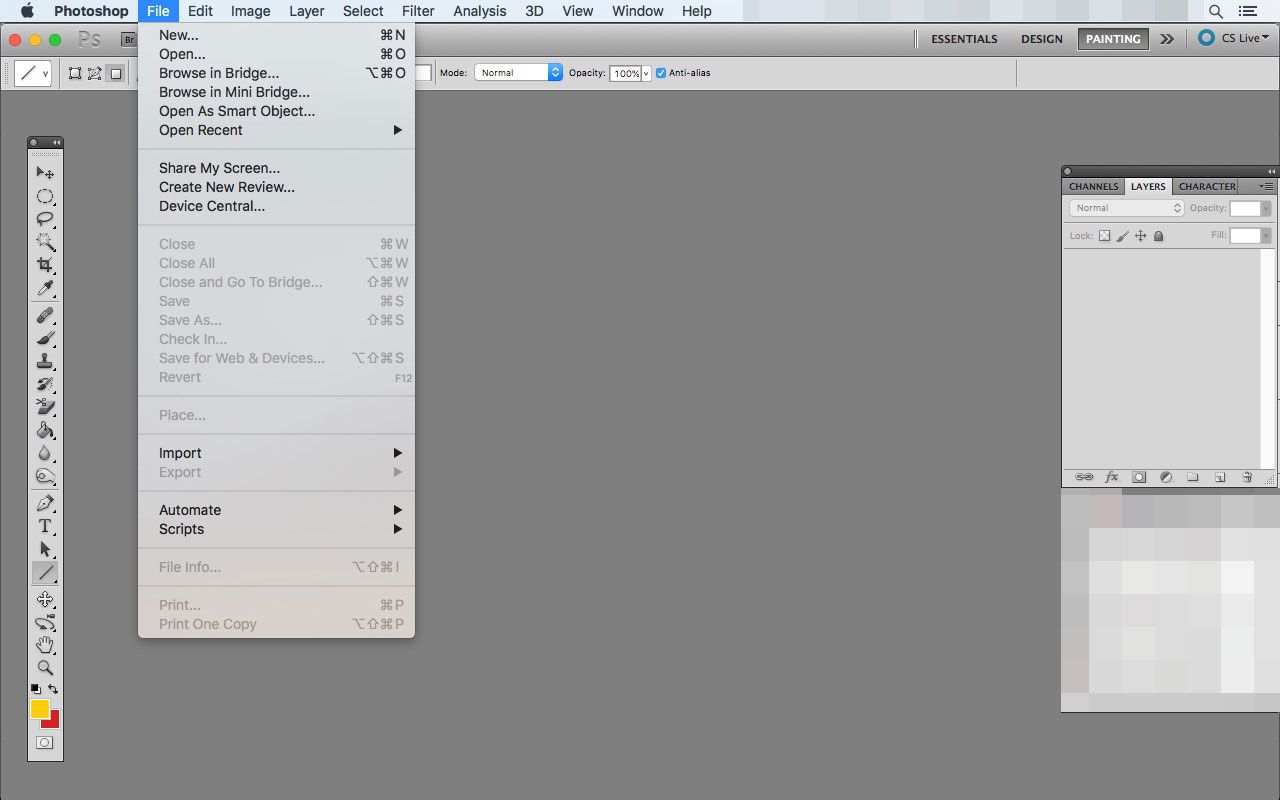
Redigera
Med Redigera-menyn kan du ändra objekt på duken, menyalternativ, genvägar och mer.
Du kan till exempel göra enkla saker som att ångra eller göra om en ny åtgärd, samt klippa ut, kopiera och klistra in. Det här är vanliga åtgärder, så du kommer ofta att använda dessa menyalternativ eller åtminstone lära dig deras kortkommandon.
Menyn Redigera är också en plats där du hanterar text, så att du kan hitta och ersätta ord och fraser i ett dokument. Det är också där du hittar alternativen för Fyll markeringar eller lägg till en Stroke längs en vald väg.
Här finns också verktyg för att transformera objekt. Om du har en bild som du vill vrida, rotera, skala, snedvrida eller vända, använd Redigera > Förvandla undermenyn för att hitta dessa alternativ. De Gratis omvandling verktyget finns också här, så att du kan justera höjd, bredd och orientering.
Menyn Redigera är hur du öppnar Förinställd chef för att visa penslar, lutningar, färgrutor, anpassade former och ladda dina egna ABR-borstar. Du kan också öppna Färginställningar för att justera RGB-, CMYK- och andra färgprofiler (och även för att ladda anpassade CSF- och PSP-filer).
Den här menyn används för att lokalisera befintliga kortkommandon och definiera nya, och för att ändra allmänna inställningar för hur Photoshop fungerar och för att visa / dölja vilka objekt som syns i menyraden.
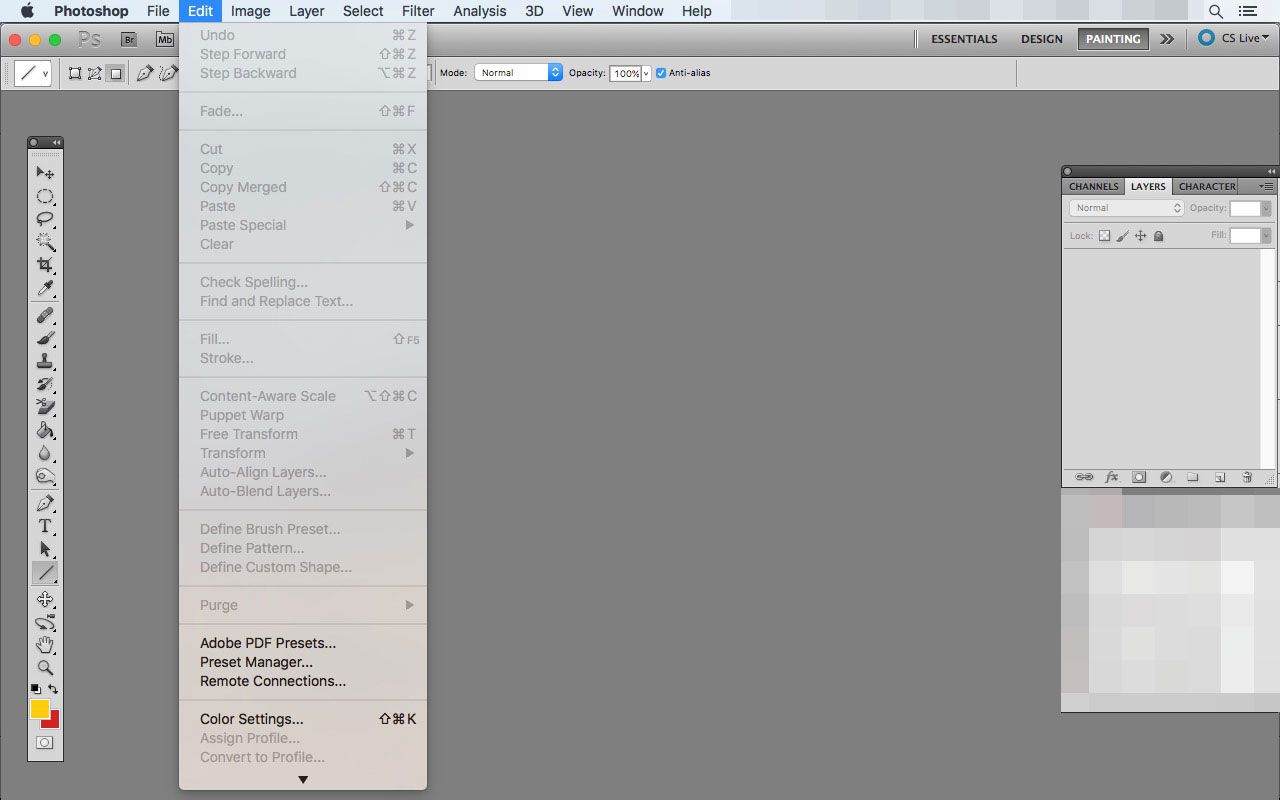
Bild
Många alternativ relaterade till att ändra bilder i Photoshop finns under Bild meny. Den första undermenyn låter dig ändra läge av hela duken, mellan lägen som RGB-färg, gråskala, CMYK-färg, flerkanal, duoton och mer.
Därefter heter en undermeny Justeringar som låter dig komma åt olika verktyg för att ändra en bilds ljusstyrka, kontrast, nivåer, exponering, vibration, nyans / mättnad och färgbalans. Även här är Fotofilter, Kanalblandareoch Färgsökning verktyg, bland andra.
Autoton, Automatisk kontrastoch Automatisk färg är alternativ som gör ändringar i hur en bild ser ut utan menyer eller skjutreglage.
Några viktiga verktyg för kanvasmanipulation finns i bildmenyn, kallad Bildstorlek och Canvas Storlek. Du kan använda alternativet Canvas Size för att ändra bredden och höjden på hela arbetsområdet för att göra den till den exakta storleken den behöver vara eller för att krympa eller växa duken.
Beskär och Trim är två andra anmärkningsvärda verktyg i den här menyn. Den första ändrar storlek på duken genom att manuellt välja vilka områden som ska raderas. Den andra är för att automatisera storleken genom att ta bort transparenta pixlar (eller pixlar med en viss färg) från valfri kant på duken.
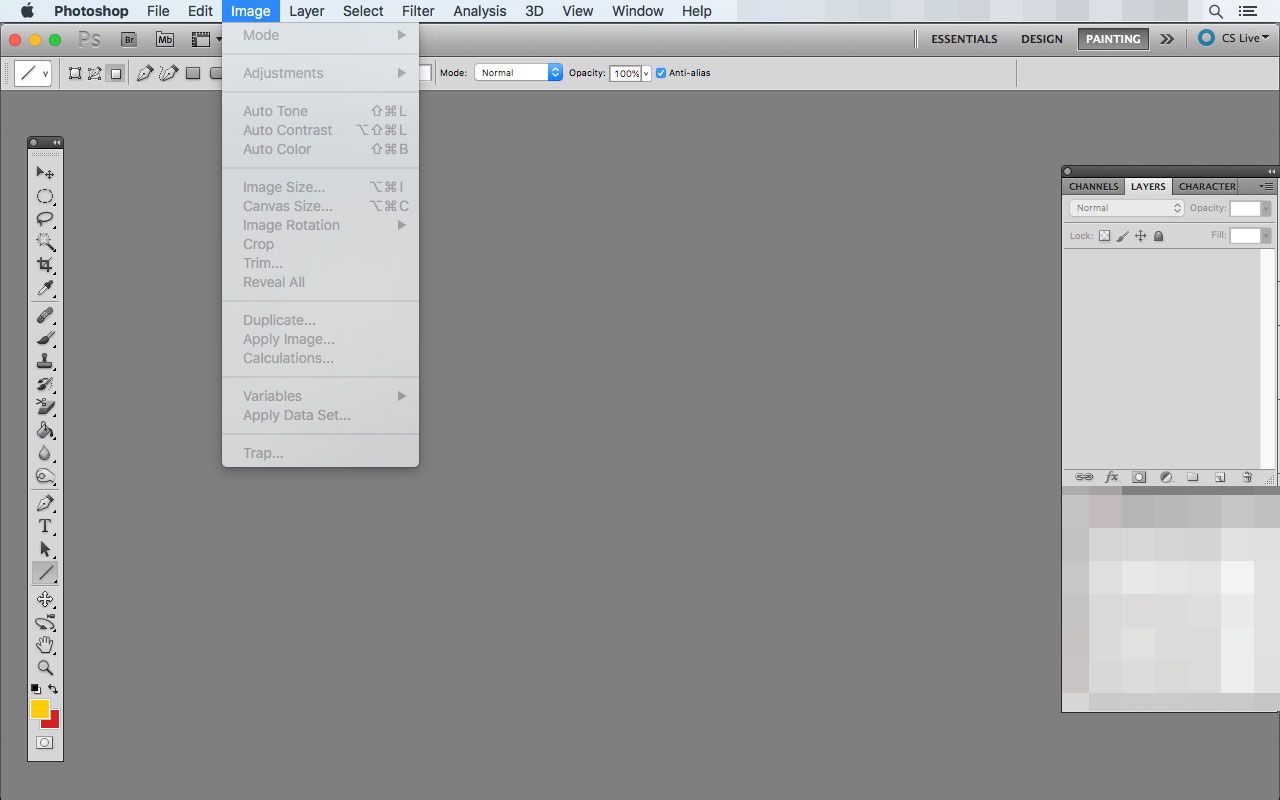
skikt
Layer-menyn är där du kan skapa nya lager, duplicera befintliga, radera och byta namn på lager och mycket mer.
I den här menyn finns också alternativ för att skapa lagermasker, justeringslager och fyllningslager. Ett fyllningsskikt är till exempel ett nytt lager som förfylls med en viss färg, mönster eller lutning som du får välja när du klickar på det.
Du kan också använda Layer-menyn för att skapa och redigera smarta objekt, samt exportera deras innehåll till en fil eller ersätta innehållet med ett annat Smart Object.
Andra alternativ i Layer-menyn låter dig gruppera och dölja lager, låsa lager, ordna lager bakom eller framför andra, länka och slå ihop lager och platta ut bilden för att automatiskt slå samman alla lager.
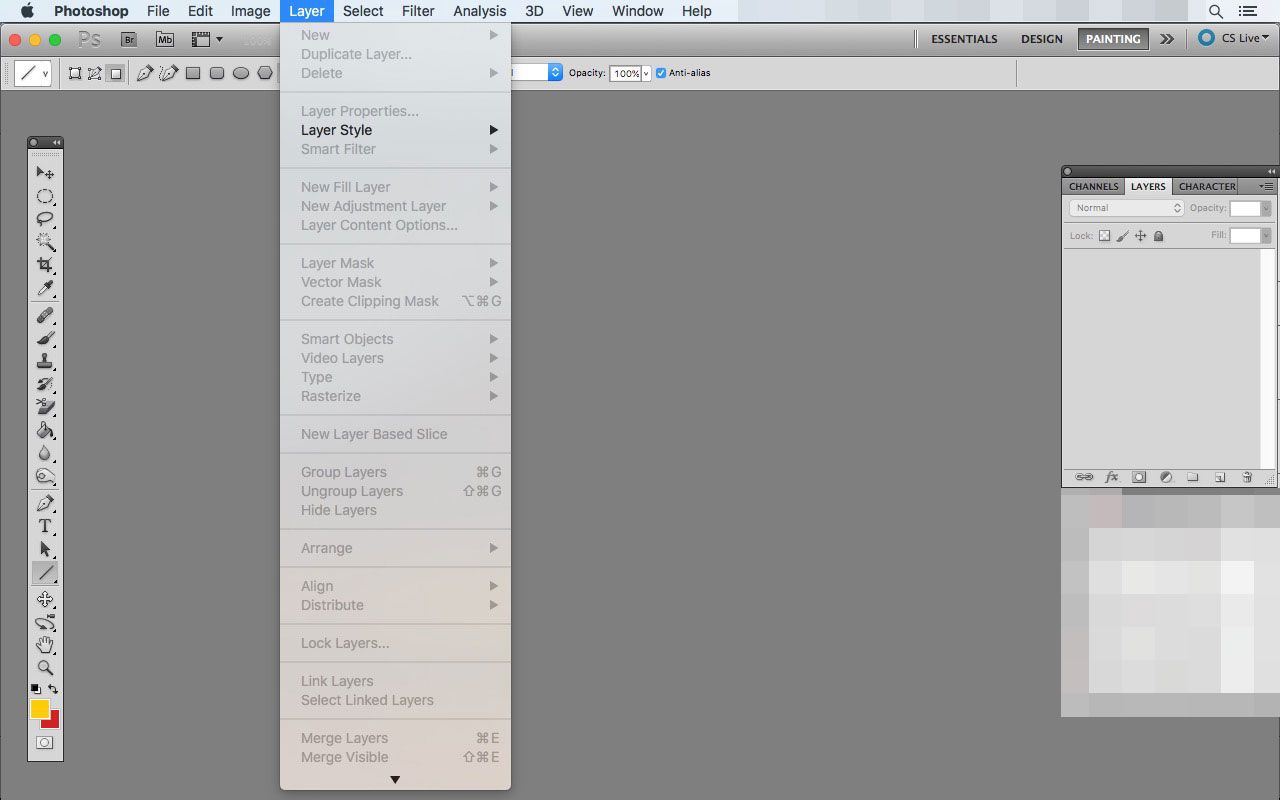
Välja
Alternativ som gäller val lagras i Photoshop's Select-meny. Du kan välja allt på duken, välja alla lager och avmarkera allt från den här menyn. Ett par relaterade och användbara verktyg låter dig invertera valet och välja om ett tidigare val.
Ett förfina kantverktyg finns i menyn Välj. Du använder den för att ändra kanten på ett val. Du kan justera inställningarna för jämn, fjäder, kontrast och skiftkant för att definiera specifika urvalsdetaljer.
Väx ökar automatiskt ett urval till närliggande pixlar för att effektivt öka det totala urvalsområdet. Fortsätt klicka på den för att få ett bredare urval.
Använda Spara urval och Ladda urval för att välja om något senare. Du kan spara ett nytt urval och sedan ladda det när du behöver använda det igen.
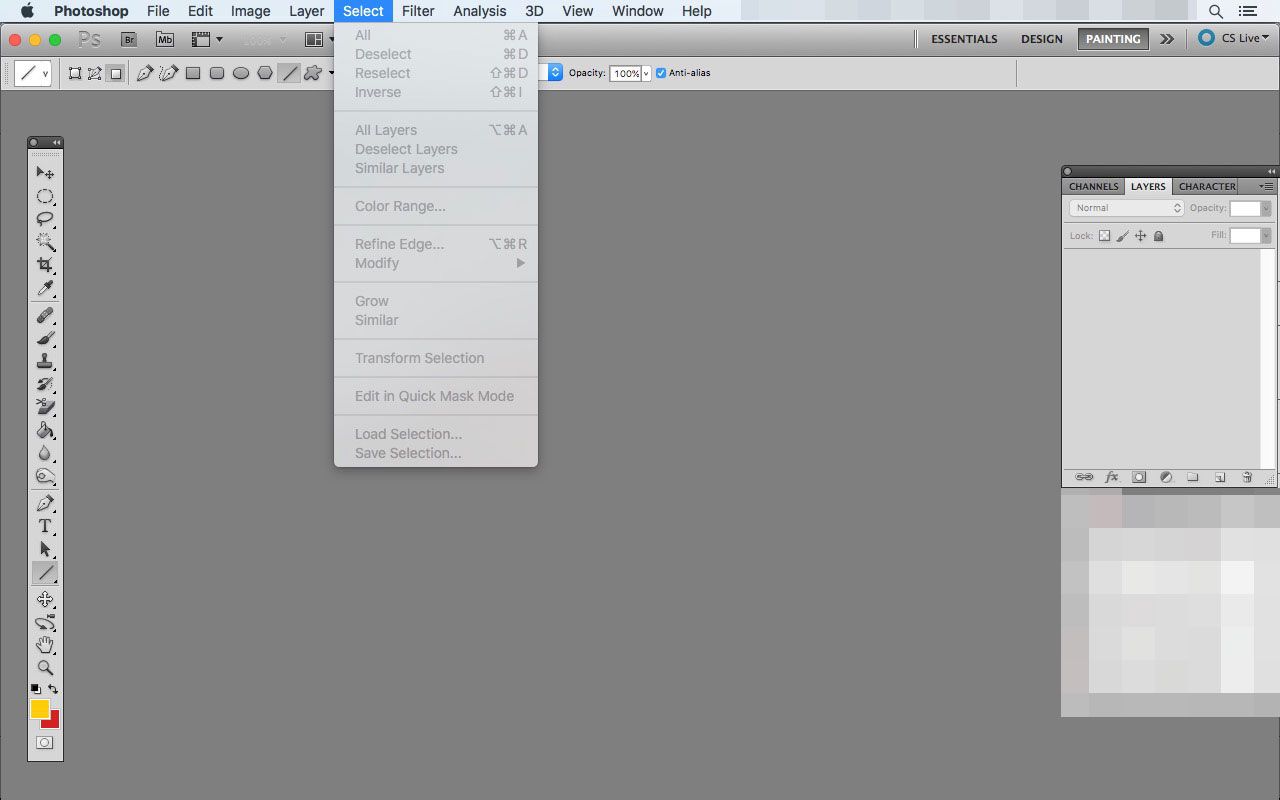
Filter
Adobe Photoshop-filter finns i menyn Filter. Det är här du kan öppna Filtrera galleri för att förhandsgranska konstnärliga, penseldrag, snedvridning, skiss, struktur och andra inbyggda filter.
Den här menyn innehåller också filter för oskärpa, brus, pixelat, render och skärpning. För att spara eller ladda ett anpassat Photoshop-filter, gå till Filter > Övriga > anpassad och använd Ladda för att hitta ACF-filen eller Save för att skapa en ny ACF-fil.
Filtermenyn är också hur du kompenserar för horisontella och vertikala pixlar, som att skapa en effekt av en bild som fördubblats över sig själv.

Analys
Vårt Analys menyn innehåller verktyg som hjälper dig att ställa in en skala för din bild. Att skapa en enhetlig mätreferens är bekvämt om du använder Photoshop för att skapa planer, ritningar eller kartor.
När du har ställt in din referens kan du använda linjalverktyget för att hitta avstånd var som helst i ditt dokument och placera en skalmarkör.
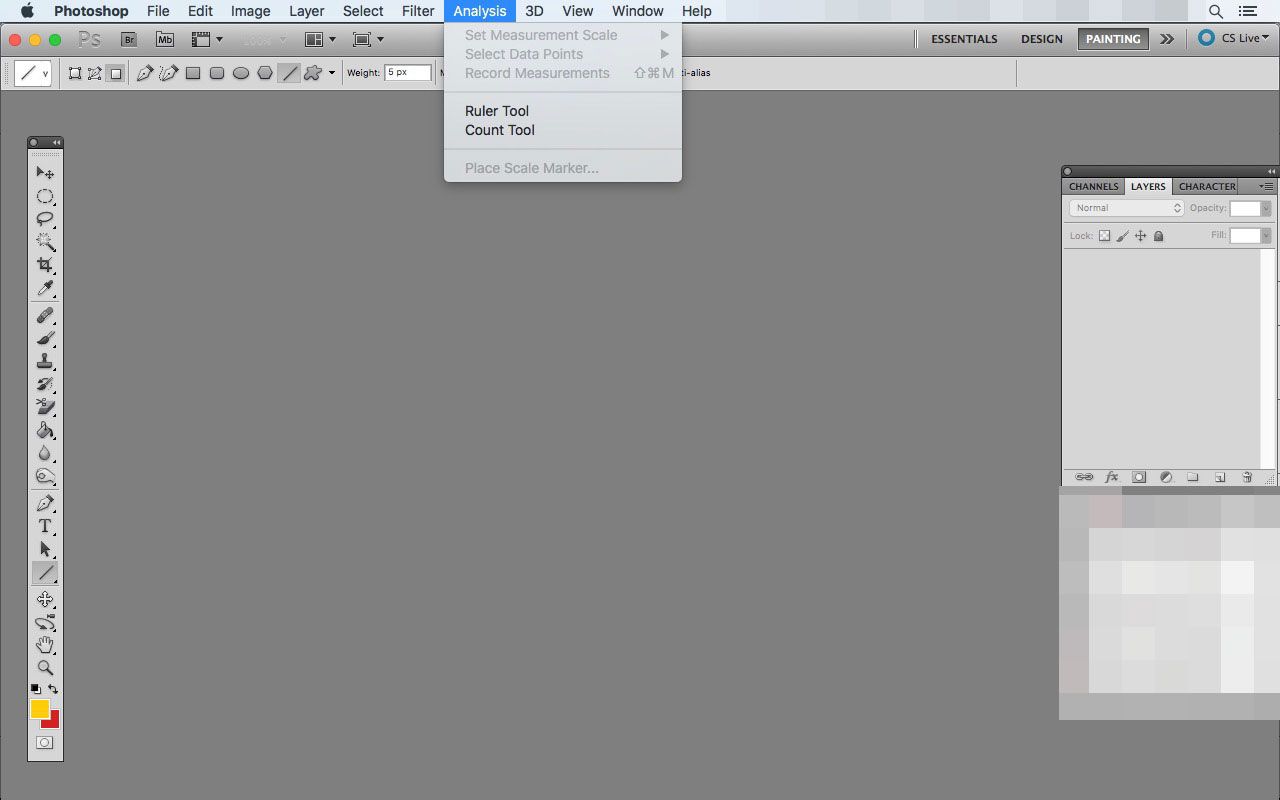
3D
Photoshop är inte bara för platta bilder längre. Nyare versioner av programvaran låter dig skapa och redigera 3D-objekt för både modellerings- och utskriftsändamål.
3D-menyn innehåller de verktyg du behöver för att ändra 3D-filer och få dem att se så bra ut som möjligt. Om du inte har något att börja med kan du skapa 3D-objekt från lager du redan har skapat.
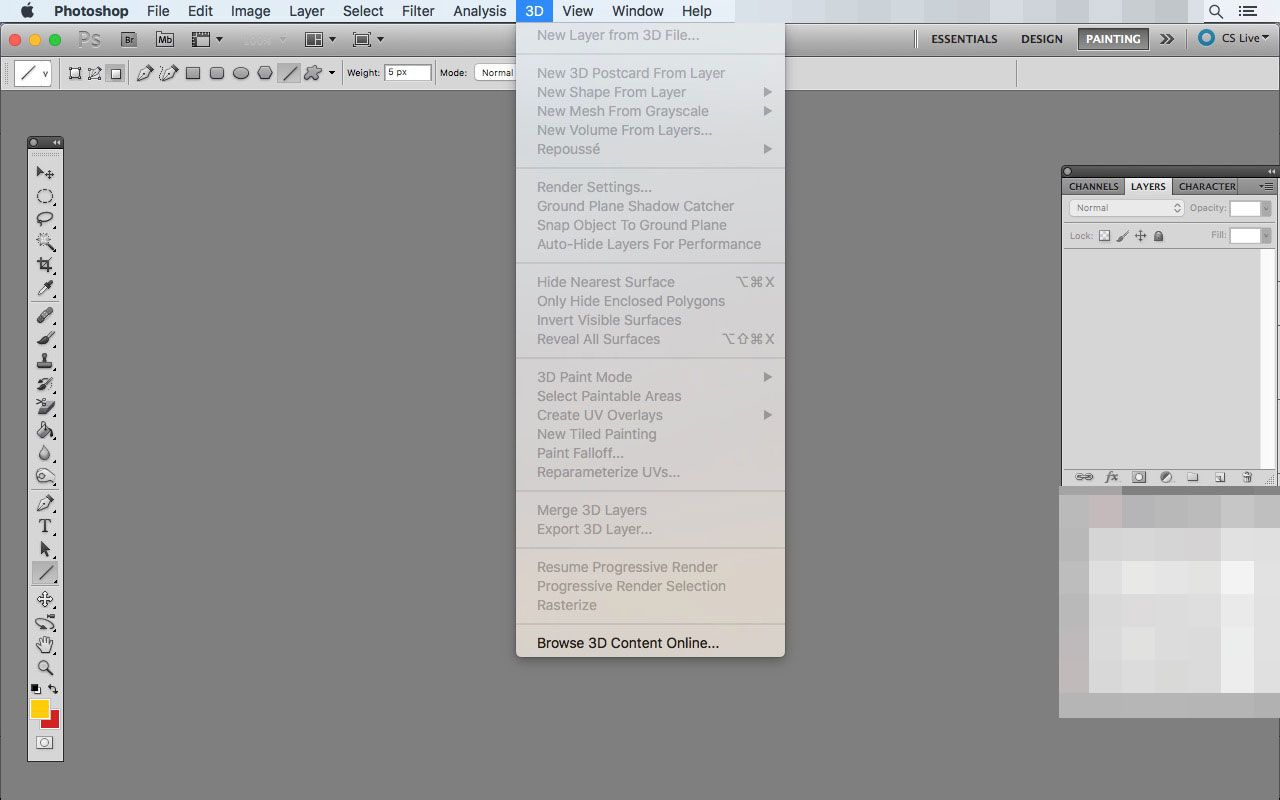
utsikt
Visa-menyn innehåller verktyg relaterade till hur du ser saker i Photoshop. Du kan aktivera en linjal, skapa guider som du kan följa för exakt positionering och byta till helskärmsläge.
Några vanliga alternativ i Photoshop's View-meny är för zoomning. Dessa inställningar inkluderar att zooma in och ut, automatiskt anpassa duken till samma storlek som skärmen, visa den faktiska pixelstorleken och visa utskriftsstorleken.
Andra saker du kan visa eller dölja från Visa-menyn inkluderar markeringskanter, målvägar, anteckningar, lagerkanter, redigeringsnålar, guider, skivor, mesh, pixelgaller och förhandsvisning av penslar.
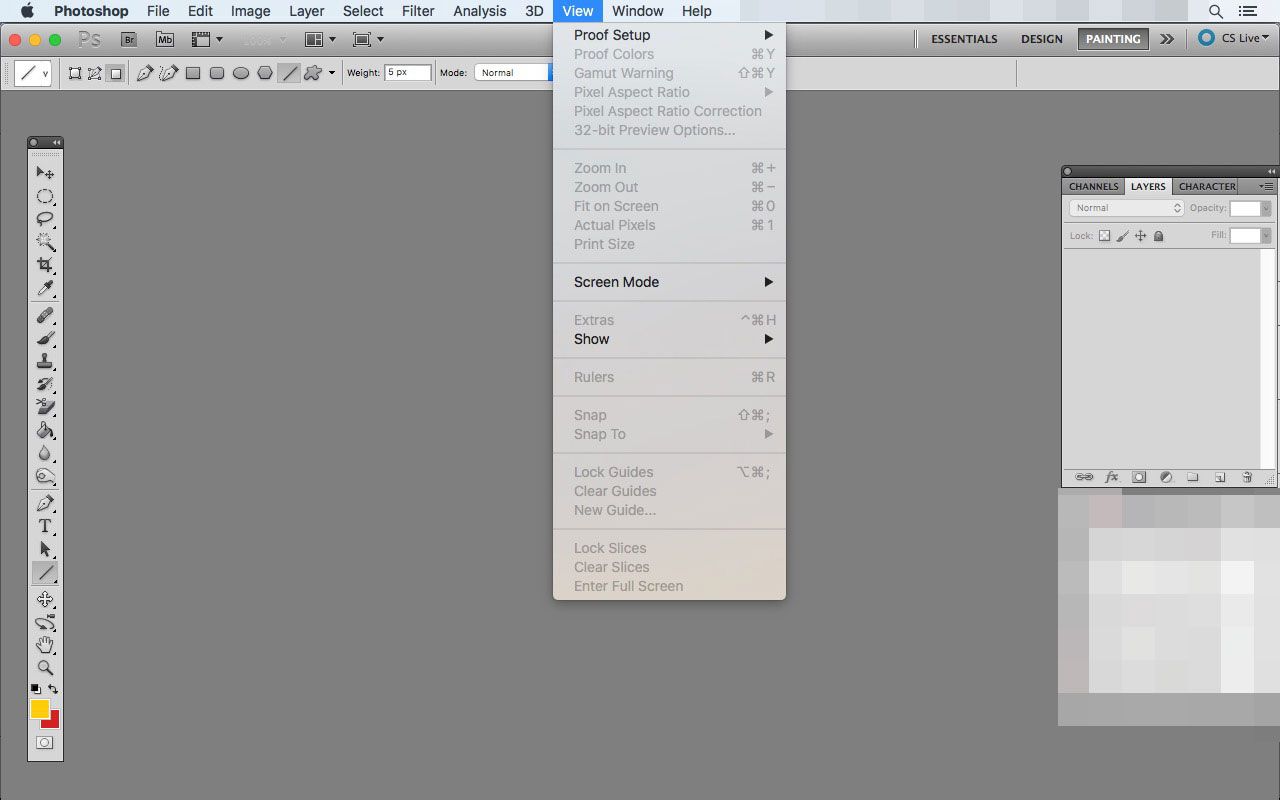
Fönster
Photoshop's Window-meny har två syften: att dölja och visa fönster och ordna arbetsytan hur du vill. Eftersom inte alla tillgängliga fönster är synliga hela tiden, använd Fönster-menyn för att selektivt visa eller dölja dem efter behov.
Använd Window-menyn för att växla alla typer av fönster som synliga eller dolda. Handlingar, Justeringar, Borsta, Kanaler, Färg, Historik, skikt, Anmärkningar, Vägar, tidslinjeoch verktyg är några exempel. Du kommer inte alltid att behöva dem under dina projekt, så det är en bra idé att dölja dem för att förhindra att din syn blir rörig.
Använd Ordna och Arbetsyta undermenyer för att justera var fönstren är placerade. Du kan också dra och släppa fönster var du vill, även utanför Photoshops huvudfönster, men dessa menyer har några förinställda alternativ för att placera fönster på platser som ska vara enklare för vissa uppgifter, som för målning och typografi.

Hjälp
Hjälpmenyn markerar slutet på Photoshops menyrad. Du kan se vilken version av Photoshop du kör, få onlinehjälp, få tillgång till Photoshop Support Center, lära dig mer om de installerade tilläggen, registrera Photoshop hos Adobe och mer.

